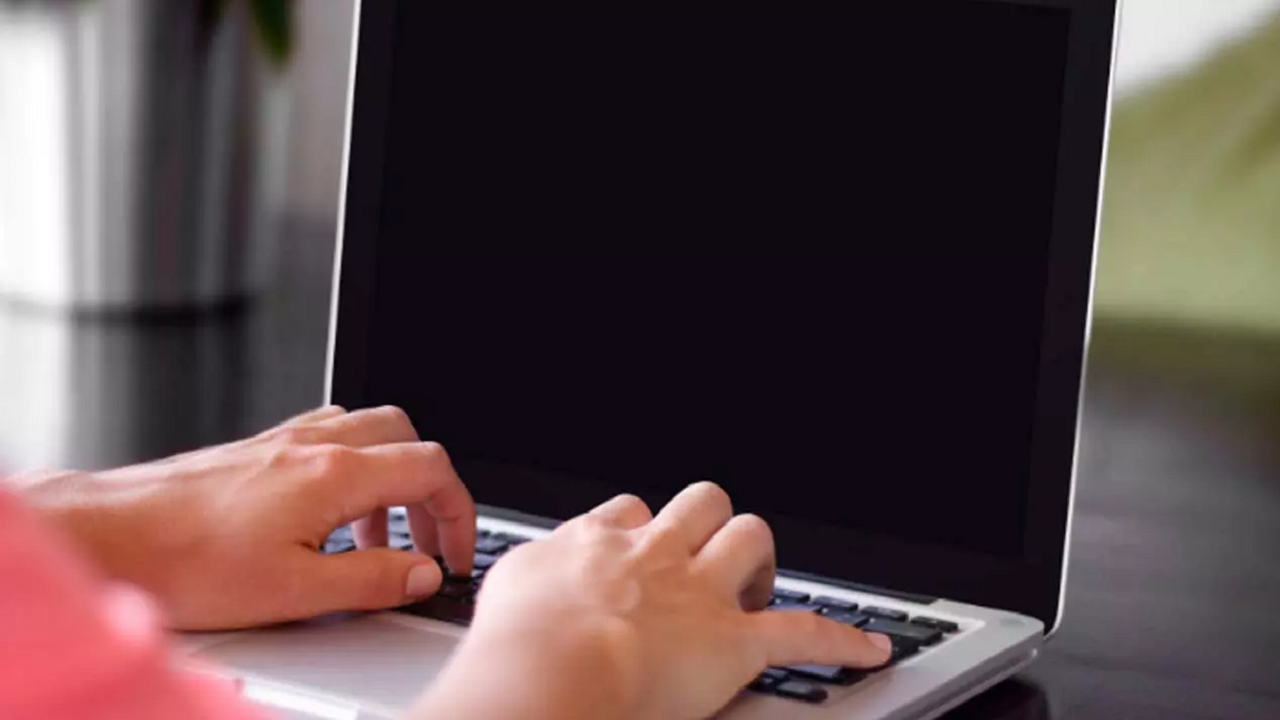Aunque pueda parecer una situación extraña y poco habitual, es algo que ocurre con más frecuencia de lo que uno se piensa. Muchos usuarios han visto cómo un día, de buenas a primeras, se encuentran con una pantalla negra en Windows 10/11 donde, ni siquiera se muestra el cursor del ratón. Si estás leyendo estas líneas, probablemente te hayas encontrado con esta situación, por lo tanto, toca conocer cómo solucionar el problema de la pantalla negra sin cursor.
Encender el ordenador, o desactivar el modo reposo del mismo, forma parte de nuestra rutina diaria. Y, en la mayoría de los casos, ni siquiera nos planteamos que en este sencillo proceso pueda aparecer cualquier error al respecto. No obstante, la realidad es que es mucho más habitual de lo que puede parecer, dada la gran cantidad de procesos que intervienen en él.
Ante todo, mantén la calma. Puedes solucionarlo y empezar a usar tu ordenador con normalidad, ya que son varias las alternativas que tendremos a nuestro alcance para arreglar este problema. Y, antes de nada, te comentaremos qué es lo que ocurre o las situaciones en las que se puede producir esto, para después decirte cuáles son las comprobaciones iniciales que debes llevar a cabo y las soluciones a las que puedes recurrir si te sucede esto.
Causas
Este tipo de fallos suelen darse porque tenemos algún archivo del sistema dañado o ha sido modificado por programas de terceros, virus o malware, e incluso por contar con controladores o drivers obsoletos. En estos dos casos anteriores, lo más interesante y fácil es que repasemos lo que ocurre con un software específico de limpieza de malware o de limpieza general del ordenador. Puedes usar el propio antivirus de Windows, totalmente recomendable, o programas de limpieza del tipo CCleaner y otras alternativas.
Con eso, podría bastarte para recuperar la normalidad de tu pantalla y ordenador. Algunas de las causas más comunes por las que la pantalla puede aparecer en negro en tu ordenador con Windows 10 son las siguientes:
- El proceso de instalación se ha quedado atrapado por diversas causas o instalación incompleta de Windows 10 y 11.
- Una actualización del sistema operativo también puede provocar este problema.
- La configuración se queda en progreso que tarda demasiado.
- Archivos de sistema dañados.
- Hay problemas con el controlador o rendimiento del hardware.
- Errores de software.
- Si tienes varias pantallas conectadas, puede causar este error porque la configuración lleve más tiempo del estimado.
- Problemas de visualización.
- Sobrecalentamiento.
- Golpe en la pantalla.
- Problemas de suministro de energía.
Además, debes tener en cuenta que todo tipo de ordenadores con Windows 10/11 pueden experimentar este problema, tanto los ordenadores de escritorio como los portátiles, o hasta las Surface de Microsoft. También debemos valorar que, si hemos instalado alguna aplicación recientemente, es posible que este sea el motivo, derivado de algún tipo de compatibilidad. Por lo que, si es nuestro caso, probablemente en ese punto encontremos la solución. Aunque no te debes preocupar, vamos a guiarte paso por paso hasta que puedas encontrar realmente la solución al problema al que estamos haciendo referencia.
Comprobaciones básicas
Hay comprobaciones básicas que siempre puedes seguir y que pueden parecerte obvias, pero quizá en solo unos segundos arreglas la pantalla haciendo algo que dabas por hecho. Reiniciar, comprobar los cables, desactivar el antivirus y otros pasos muy rápidos que apenas nos llevarán un par de minutos y que pueden resolverte el problema de una manera más sencilla de lo que pensabas.
Actualizar pantalla
En el caso de que nos encontremos con una pantalla negra antes de iniciar sesión en el PC, se puede probar a presionar la combinación de teclas Windows + Ctrl + Mayúsculas + B. Esto hará que el sistema operativo intente actualizar nuestra pantalla, es decir, estaremos usando un comando específico para que se pueda reiniciar sin problemas el controlador de vídeo y, de esta manera, actualizar la conexión con el monitor.
Por lo que, si se trata de un error puntual, podríamos conseguir que se vuelva a mostrar nuestra pantalla sin problemas. Al pulsar esta combinación de teclas, deberíamos oír un pitido y ver un parpadeo de la propia pantalla. Lo que consigue concretamente esta combinación de botones es que se pueda reiniciar la gráfica del equipo. Un truco que puede venir bien en caso de que creas que ahí está el problema que ha llevado a que el panel del PC se quede en negro y no aparezca ni el cursor.
Si la luz de estado no termina de encender, presiona el botón de inicio durante 10 segundos para apagar y desconecta el ordenador. Pasados unos segundos, vuelve a enchufar el adaptador y reinicia. Si funciona listo, ya estará solucionado, al menos de momento. En caso contrario, tendrás que probar otras soluciones para recuperar tu pantalla. Sin embargo, lo positivo es que tienes muchas formas para realizar esto.
Iniciar sesión o reiniciar el equipo
Si seguimos igual, también podemos probar a pulsar Ctrl+Alt+Supr para ver si responde el sistema y podemos seleccionar una cuenta para iniciar sesión en Windows 10. En caso de que no podamos iniciar sesión, pero nos aparezca la pantalla que nos permite bloquear, cambiar de usuario, etc., entonces pulsamos sobre el botón de apagado que se muestra en la parte inferior derecha y reiniciamos el equipo utilizando estos atajos de teclado.
Si no nos aparece tampoco el botón de apagado, podemos intentar entrar en el Administrador de tareas y reiniciar el proceso del Explorador de Windows. Si tampoco es posible, entonces podemos forzar el apagado de nuestro ordenador manteniendo pulsado el botón de encendido. De esta manera, podremos ver si al encender de nuevo, el ordenador vuelve a su pantalla normal y no a la pantalla en negro como se encontraba antes.
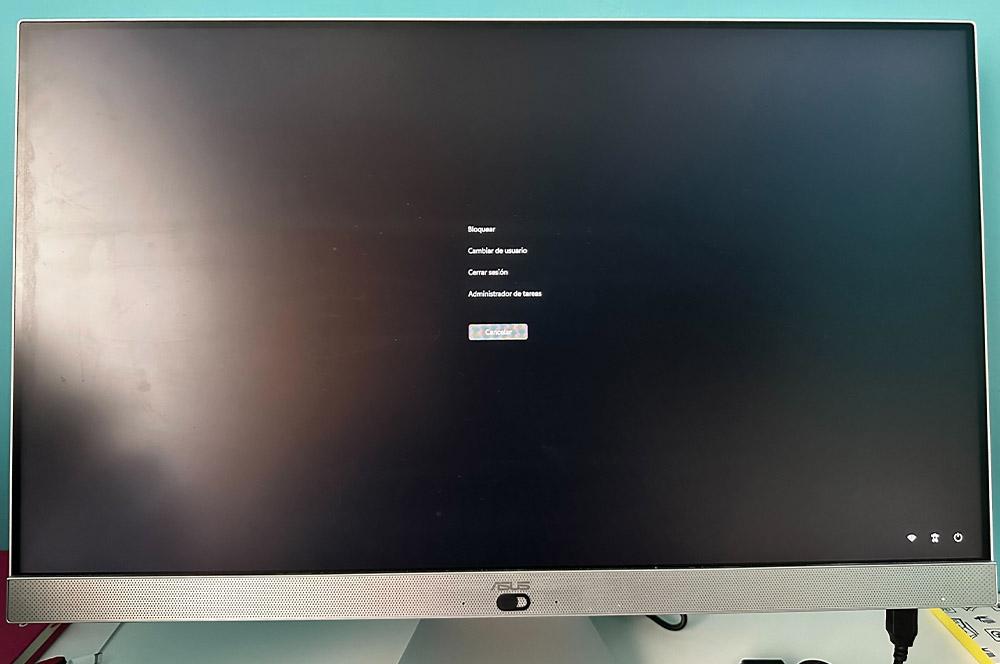
Probar con otro usuario
En ocasiones, el problema se debe a algo relacionado con nuestro usuario, como alguna configuración o programa que está afectándole. Por eso, probar con otro usuario puede ser la mejor manera de solucionar el problema temporalmente y saber qué se trata de esto. Si tenemos un segundo usuario perfecto porque podremos usarlo. Podemos hacerlo incluso desde Control + Alt + Supr y dar a cambiar de usuario. En caso contrario, tenemos que crearlo e iniciar sesión con él. Si no es posible, podemos intentarlo desde el modo seguro.
Si en el nuevo usuario no se da ese problema, es algo relacionado con el nuestro. En este caso, podemos crear un nuevo usuario para usar y llevar allí todo lo que tenemos, o personalizarlo de nuevo, volver a un estado anterior con la restauración de Windows si el problema es reciente o intentar descubrir de qué se trata. Esto son posibles soluciones, aunque sigue habiendo más con las que poder recuperar la normalidad en tu ordenador.
Comprobar conexiones
Una vez apagado, lo desenchufamos de la red y después de unos segundos, volvemos a conectarlo e intentamos encenderlo de nuevo. Si el problema continúa, podemos comprobar la conexión de nuestra pantalla con el PC, si los cables están debidamente conectados o incluso probar a conectar otra pantalla como salida a nuestro PC para determinar si el problema es de la pantalla o del equipo.
Parece absurdo y sencillo, pero es una de las principales cosas que nos pasan y nos alarmamos. La pantalla del ordenador está en negro, y crees que se ha roto definitivamente, pero simplemente está mal el cable y se desenchufa habitualmente o está fallando y provoca esos apagones repentinos. Puedes probar con otro si tienes uno por casa y comprobar si pasan horas sin que esto te pase. No siempre debe ser un problema interno.
Puedes intentar conectar diferentes salidas de vídeo a tu ordenador, con las combinaciones que se te ocurre para ver si puedes obtener la pantalla con un cursor del ratón. Conectar una salida diferente de HDMI a DVI o cualquier combinación, o un adaptador diferente desde gráficos integrados a otra discreta o viceversa.
También puede ser el caso de que nuestra tarjeta de video esté mal ajustada o sucia y por ello no da imagen. Para comprobar esto último, solo debes de conectar el cable del monitor, a la salida de vídeo que viene en la motherboard.
Si tienes un ordenador de escritorio:
- Comprueba que el monitor está conectado.
- Comprueba que se encuentra encendido.
- Desconecta el cable del vídeo y vuelve a conectarlo.
- Mueve el ratón para ver si el cursor se mueve.
- Prueba con un método abreviado de teclado para aumentar el brillo de tu monitor.
- Si has conectado un televisor, comprueba que esté encendido y configurado para la entrada.
- Prueba las diferentes salidas de vídeo mencionadas, ya que podría haber problemas por cambios en controladores.
- Si tienes un adaptador de pantalla propio, conecta el monitor al vídeo que se integra en la placa base.
Si tienes tablet o portátil:
- Si está acoplado quítalo de la estación del acoplamiento y posteriormente comprueba que la tapa está completamente abierta.
- Comprueba que no haya cables dañados, adaptadores defectuosos o conexiones sueltas. Puede ser el caso de los cables o adaptadores VGA, DVI, HDMI, DisplayPort o Thunderbolt.
- Una solución más drástica es, si te es posible, retirar la batería. Espera unos segundos antes de volver a ponerla. Ajústala bien pasados unos minutos y comprueba si funciona.
En caso de usar varios monitores:
- Intenta proyectar en un monitor diferente.
- Solo tienes que dar a Windows + P + opción de pantalla + Enter.
Comprobar dispositivos externos
En ocasiones, se puede dar este problema porque hay un dispositivo externo conectado que está causando este problema, por lo que la mejor forma de comprobarlo es desconectarlos todos para ver si se soluciona. Tras hacerlo, es bueno reiniciar y ver qué sucede.
Si funciona de esta manera es porque se debía a esto, no tendrá mayor complicación y ya podrás utilizar tu ordenador de nuevo sin problema. Aunque no siempre es tan sencillo.
Por otro lado, si hay más de uno puedes ir conectándolos de nuevo uno por uno hasta dar con cuál es su causante. Aunque siempre teniendo en cuenta que se puede volver a repetir el error una vez más. Hecho esto, y descubierto cuál es, lo que puedes hacer es descargar e instalar nuevos controladores de este para ver si funciona finalmente. Los demás podrás usarlos con normalidad. Sin embargo, si todavía no has dado con la tecla, todavía hay otras alternativas que comprobar.
Desactivar antivirus
En ocasiones, algunos antivirus pueden provocar este tipo de situaciones en el que nos encontramos con la pantalla negra sin cursor en Windows 11. Por lo tanto, podemos probar a desactivar o desinstalar nuestro antivirus, apagar y encender de nuevo y comprobar si se nos vuelve a mostrar una pantalla negra antes de poder iniciar sesión en el sistema.
Puede que el antivirus sea el que está causando el problema, pero basta con que lo apagues un momento y pruebes de nuevo. Si es así, lo sabrás y funcionará en muy poco tiempo. En el caso de Windows Defender puedes hacerlo siguiendo estos pasos:
- Abre la configuración del sistema operativo en tu ordenador.
- Ve al apartado “Privacidad y seguridad”, el último de la lista.
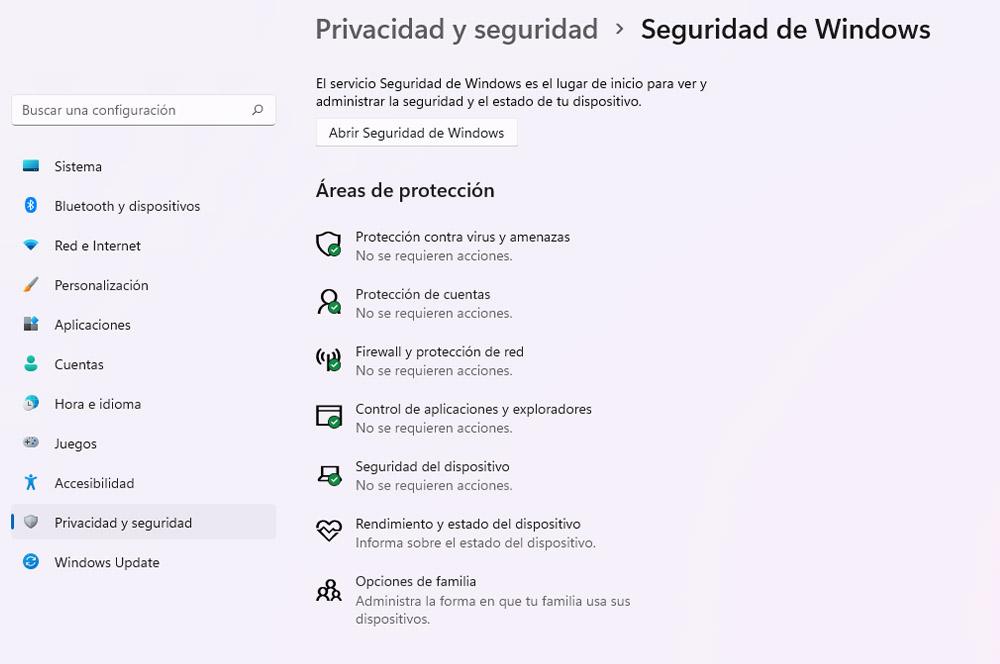
Una vez aquí, puedes ver una serie de informaciones sobre la activación del software, sobre la seguridad, la optimización, las opciones avanzadas… Y en el menú de la parte izquierda podemos tocar sobre “Seguridad de Windows”. Puedes tocar sobre los ajustes y desactivar el antivirus. Eso sí, ten en cuenta que debes volver a activarlo cuanto antes para evitar riesgos. Cuando hayas solucionado el problema, recupera el antivirus o busca uno que te ofrezca la mejor protección en tu equipo.
En cambio, si tienes otro antivirus diferente, tendrás que acceder a la aplicación en particular. Desde sus ajustes, puedes encontrar el ajuste que te permita desactivarlo o, en caso de que no puedas acceder, intenta eliminar el programa de antivirus.
Actualizar drivers
Si es el caso que puedes iniciar sesión y al cabo de unos minutos la pantalla se pone oscura, puedes intentar con actualizar los controladores de video. Vas al administrador de dispositivos, despliegas el apartado de adaptadores de pantalla, clic derecho en cada uno de ellos y “actualizar controlador”. Es algo fácil de hacer y que seguramente te sacará de aprietos.
Que nuestro sistema se haya actualizado recientemente a una versión con algún bug o error también puede ser una causa de este problema. Si el pantallazo negro te permite antes iniciar sesión ve al historial de actualizaciones y da clic en desinstalar las actualizaciones más recientes. Si el problema persiste, también puedes optar por una reparación de inicio de Windows 10 por si hay algún archivo dañado en el sistema.
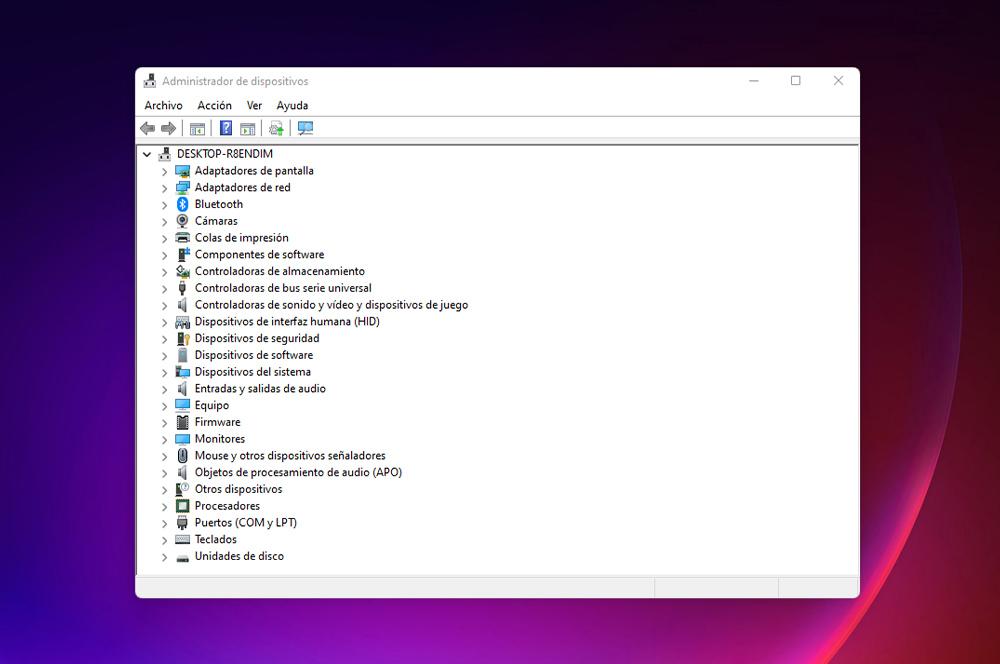
Revisar la temperatura del hardware
Es imprescindible que descartes que este fallo no es debido a un problema con la temperatura de la CPU, la gráfica o de cualquier componente de tu ordenador. Para comprobarlo, lo único que deberás hacer es utilizar un programa que te permita controlar la temperatura de tu ordenador. Existen muchos en el mercado, por lo que solo deberás elegir el que más se ajuste a tus intereses. A continuación, tendrás que abrir el apartado de «sensores» para comprobar cuál es la temperatura real de tu ordenador.
Si es muy alta, significa que probablemente tu PC está dañado y algo no va bien. Podría ser cualquier cosa: desde un fallo de configuración hasta el disipador, por ejemplo. Pero, si no sabes por qué se están recalentando tanto los componentes de tu ordenador, ni eres capaz de encontrar el foco del problema, lo mejor es que acudas a un profesional para que te asesore.
Si ves puntos giratorios
Si te encuentras con que has reiniciado el dispositivo y te encuentras con puntos giratorios en la pantalla negra lo más habitual es que estén terminando las actualizaciones. Aunque si esto es lo único que ves, no tendrás que hacer nada. Si esperas unos minutos, o más en función de las actualizaciones, se solucionará solo. Puede que al principio te asustes porque lleva más tiempo de lo deseado, especialmente si te ha fallado el ordenador y has tenido que reiniciar antes, pero estos puntos suelen deberse a que está llevándose a cabo una actualización y pronto te indicará su progreso.
Si permanecen mucho tiempo así puede que los controladores o tarjeta gráfica no sean compatibles. Haz las comprobaciones indicadas antes para ello. También puedes probar a reiniciar el equipo o desenchufar equipos USB que no estés usando en ese momento. De esta manera, te asegurarás otras posibilidades y opciones para recuperar la funcionalidad de tu pantalla y ordenador.
Comprobar últimas descargas
Tanto por trabajo como por ocio, es posible que hayamos llevado a cabo algún tipo de descarga de algún programa en específico. En este caso, debemos tener en cuenta que, quizás, estas descargas generen alguna incompatibilidad con nuestro monitor. Es importante destacar que no se trata de una situación habitual, pero, pese a eso, puede ocurrir de vez en cuando. Por lo que no debemos alarmarnos más de la cuenta.
Es suficiente con desinstalar, de manera individual, cada una de las descargas previas que hemos realizado hasta entender si el problema tiene su origen en este punto. Pese a ello, debemos ser conscientes que únicamente podremos hacerlo si el problema del apagado se produce instantes después de encender el equipo. Si, directamente, la pantalla no responde desde el primer momento, no vamos a poder hacer mucho al respecto.
Formas de solucionar el problema
Si lo simple no funciona, como reiniciar el ordenador o comprobar los cables, existen otras revisiones para entender qué ocurre o para tratar de solucionarlo. Además de archivos dañados del sistema, otros problemas que tengan que ver con la conexión de la pantalla, con la actualización del controlador de la pantalla, instalación de nuevas aplicaciones problemas con las actualizaciones del sistema, pueden mostrarnos la pantalla negra en Windows 10. Por eso, te dejamos aquí posibles soluciones.
Arranque limpio del sistema
También podemos intentar realizar un arranque limpio de Windows 10, ya que esto hace que el sistema se inicie con un conjunto mínimo de controladores y programas. De esta manera, podremos saber si es algún software de terceros el que nos está provocando el problema o no.
Con un inicio limpio en Windows podrás solucionar problemas de compatibilidad de software. Hay muchas apps y servicios que se suelen iniciar automáticamente y se ejecutan en segundo plano que pueden dar lugar a estos problemas. Una de ellas es el antivirus, como ya hemos dicho, pero puede haber más, incluso los propios procesos básicos del sistema. Pueden ser ellos los que causen esta situación y no lo sepas, así que lo mejor es que, si no te han funcionado las demás soluciones, pruebes a seguir estos pasos:
- Iniciamos sesión en el equipo como administrador.
- En el cuadro de búsqueda de la barra de tareas, escribimos msconfig.
- Hacemos clic sobre Configuración del sistema.
- En la ventana de configuración del sistema seleccionamos la pestaña Servicios.
- Marcamos la opción Ocultar todos los servicios Microsoft.
- A continuación, pulsamos el botón Deshabilitar todos.
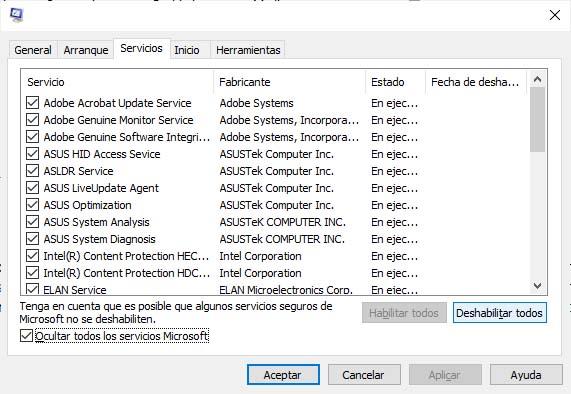
Actualización de drivers y del sistema
Si el pantallazo negro nos permite de alguna forma iniciar sesión, aunque en el momento que reiniciamos de nuevo el equipo nos vuelve a aparecer, entonces podemos probar a desinstalar y volver a instalar el controlador de la tarjeta de vídeo desde el Administrador de dispositivos de Windows 10. Si el error comienza a aparecer después de la instalación de alguna actualización del sistema, podemos intentar desinstalar las actualizaciones más recientes para ver si esto soluciona el problema. Así, podríamos volver a una versión anterior donde tal vez sí que funcione de manera normal la pantalla y el ordenador.
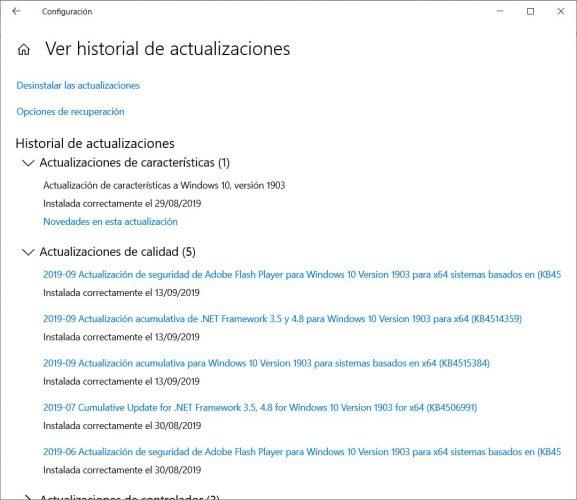
Para ello, iniciamos Windows en modo seguro y a continuación, desde el botón de Windows accedemos a la página de configuración para ir hasta la opción. Seguimos estos pasos:
- Abrimos el apartado de Actualización y seguridad.
- Busca y abre la sección de Windows Update.
- Ve al menú de Opciones avanzadas.
- Busca la sección «Ver el historial de actualizaciones».
- Toca sobre Desinstalar actualizaciones.
Si la pantalla negra sin cursor continua, podemos aprovechar y elegir la opción 8 para realizar un arranque limpio y poder comprobar si alguna aplicación o servicio es el que nos está provocando dicho problema. Aunque, si todavía continuamos con el mismo problema, deberemos seguir probando los siguientes métodos.
Actualizar el controlador de pantalla
Además de actualizar los otros drivers, puede ser que el controlador de pantalla presente este tipo de problemas. Esto puede deberse a que pueden no ser compatibles con una nueva versión del sistema operativo que queremos instalar o actualizar o que este no se encuentra actualizado. Y es que los controladores son clave, por eso mismo el problema podrían ser los drivers de la tarjeta gráfica de nuestro equipo.
Por tanto, si vemos la pantalla negra lo que tendremos que probar será reinstalar o actualizar los controladores para ver si realmente este era el problema. Para ello, tendremos que usar el atajo Windows + R, escribir el comando devmgmt.msc dentro de la ventana Ejecutar y tocar sobre la tecla Enter.
Desde allí debes dar a actualizar controladores del dispositivo en la lista. Después, localizamos la tarjeta gráfica del PC, hacer clic derecho con el ratón y tocamos en la opción Actualizar controlador. De esta manera, se actualizará a la última versión disponible. De no funcionar, deberemos desinstalar los drivers y volverlos a instalar. Pero, antes de quitarlos del ordenador, tendremos que buscar cuáles son los que tenemos y descargarlos desde una fuente oficial para nuestra tarjeta gráfico en concreto. Una vez que reinicies el ordenador, se instalarán automáticamente. Si sigue dando problemas, puede que necesites buscar otro controlador para tu sistema, o que el problema sea otro.
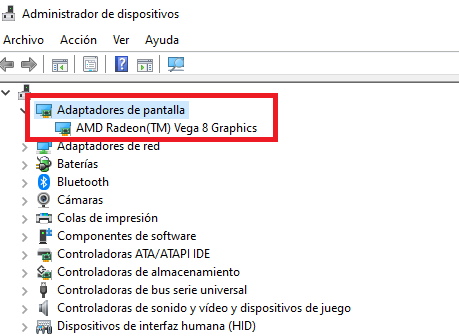
Deshabilitar «Preparación de aplicaciones»
Otra cosa que puedes hacer es deshabilitar la función Preparación de aplicaciones del Administrador de servicios. Esta es la que se encarga de preparar las apps para usar la primera vez que inicias sesión, con inicio predeterminado Manual. Puedes acceder a él con el atajo Windows + R y ejecutar. Escribes services.msc y das a enter.
Una vez en el Administrador de servicios, tendrás que localizar la función indicada y dar a doble clic hasta que nos aparezca una nueva ventana. Darás a tipo de inicio (en Preparación de aplicaciones) y seleccionas deshabilitar. Confirmas con aplicar y aceptar para que se apliquen los cambios. Una vez que lo hayas hecho, se debería solucionar el problema. Si no es, vuelve a configurarlo manualmente en el próximo arranque del equipo, por lo que no deberás preocuparte de hacerlo en ese mismo momento.
Pon la BIOS o el UEFI por defecto
Si utilizas una tarjeta gráfica dedicada, es posible que el problema que tienes se deba también a una mala configuración del UEFI del equipo. Este fallo puede haberse dado por una mala actualización de Windows, o por una mala configuración del propio UEFI después de una actualización de firmware.
En este caso, la forma más rápida de solucionar este problema es entrar dentro de la BIOS o el UEFI del equipo y resetearla. Puedes hacerlo pulsando F2 o Esc durante el arranque del ordenador. Más allá de hacer el restet, una opción igualmente válida es activar el modo ‘Load Optimized Defaults‘. Ese modo pondrá la placa base con la configuración de fábrica y establecerá de forma automática los ajustes necesarios para que el equipo funcione correctamente.
Antes de hacer este paso, asegúrate de que apuntas los valores de cualquier modificación que hayas hecho a tu BIOS/UEFI, como pueden ser los voltajes del overclock, o los timings de las memorias.
En el caso específico de las placas UEFI, asegúrate de que la placa está leyendo correctamente la GPU en lugar de la GPU integrada del procesador. Para ello, asegúrate de que el ajuste NO está establecido en modo CSM.
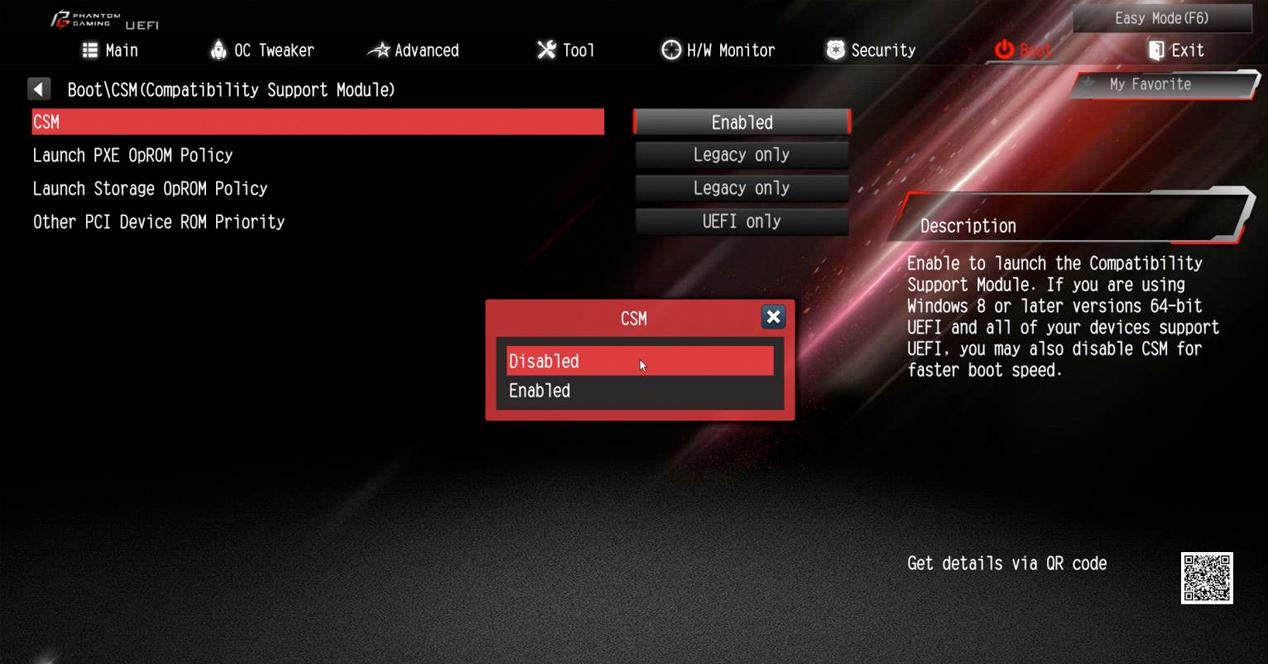
Desactiva el modo de Encendido rápido
Este es otro de los factores que puede estar generando el problema. Si bien el modo de Encendido rápido puede ser realmente útil en algunos casos, también expone a los usuarios a sufrir algunos inconvenientes. Conocido como Fast Boot, este modo se ocupa de intentar aumentar la velocidad de encendido. Para ello, lo que hace es llevar a cabo algunos ajustes en el momento del apagado que luego garantizan esa velocidad de carga. Pero, como te mencionamos, puede haber algunos problemas, siendo el de la pantalla negra sin cursor uno de ellos.
Como no sabes con seguridad si el motivo de lo que te está ocurriendo está relacionado con el Encendido rápido, lo mejor es que hagas una prueba desactivando este modo. Para ello, reinicia tu ordenador en modo a prueba de fallos. En la barra de tareas busca «Panel de control», entra y modifica la manera de visualizar los iconos, seleccionando los de tamaño pequeño. Así tendrás más facilidad para encontrar el icono en el que tienes que hacer clic: «Opciones de energía».
En el siguiente menú tienes que hacer clic donde se indica «Elegir la opción de inicio-apagado». Esta pantalla cargará amplias opciones, pero solo necesitas pinchar en «Cambiar opciones que actualmente no están disponibles». Eso te llevará a un menú de ajustes del apagado, donde deberías encontrarte activada la opción «Activar el modo de Encendido rápido«. El sistema te indicará que se trata de una opción «recomendada», pero en este caso vas a tener que desconectarla. Cuando hayas desmarcado la casilla pulsa en «Guardar cambios» y reinicia el ordenador. Si te encuentras con que el error no se produce de nuevo, no reactives el Encendido rápido, pero si todo sigue igual, será mejor que lo vuelvas a poner como estaba.
Reparación de inicio en Windows 10
Hacer una reparación de inicio con los medios de instalación de Windows 10 hace que los elementos esenciales del sistema operativo se instalen de nuevo corrigiendo el problema. Y es que la reparación de inicio es una herramienta de recuperación del sistema que permite solucionar este tipo de problemas. Para acceder a esta herramienta tenemos dos opciones, o desde el disco duro o a través del medio de instalación de este sistema.
Desde WinRE en el disco duro
Si queremos acceder al Entorno de recuperación (WinRE) desde la imagen de sistema de Windows 10/11, hay que forzar el apagado del sistema tres veces consecutivas y automáticamente se podrá visualzar la pantalla de Recuperación. Una vez desde ahí, habrá que seguir una serie de pasos para completar este método:
- Elegimos la opción Solucionar problemas.
- Hacemos clic en Opciones avanzadas.
- Entramos en Reparación de inicio.
- Elegimos la cuenta de usuario actual, si nos solicita contraseña la introducimos y por último pulsamos en Continuar.
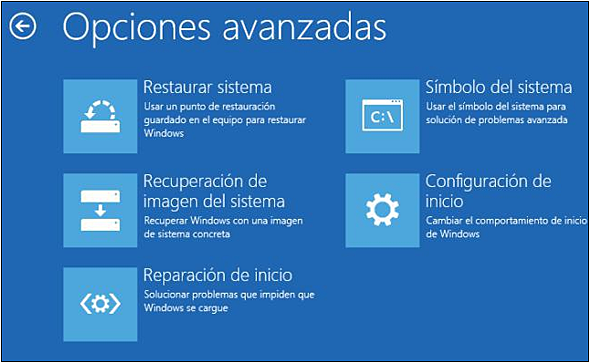
Desde medios de instalación
Si nuestro equipo no puede acceder al Entorno de recuperación desde la imagen del sistema en el disco duro, entonces tendremos que ejecutar la reparación de inicio a través de un medio de instalación. Para ello, podemos descargar y crear nuestro propio medio siguiendo los siguientes pasos:
- Descargar y crear nuestro propio medio de instalación de Windows 10.
- Iniciamos el PC desde el USB o DVD donde hemos guardado el medio.
- Elegimos el idioma y la distribución de teclado.
- Seleccionamos Reparar equipo.
- Hacemos clic en la opción Solucionar problemas.
- Entramos en Opciones avanzadas.
- Ahora elegimos Reparación de inicio.
- Y elegimos el sistema operativo Windows 10.
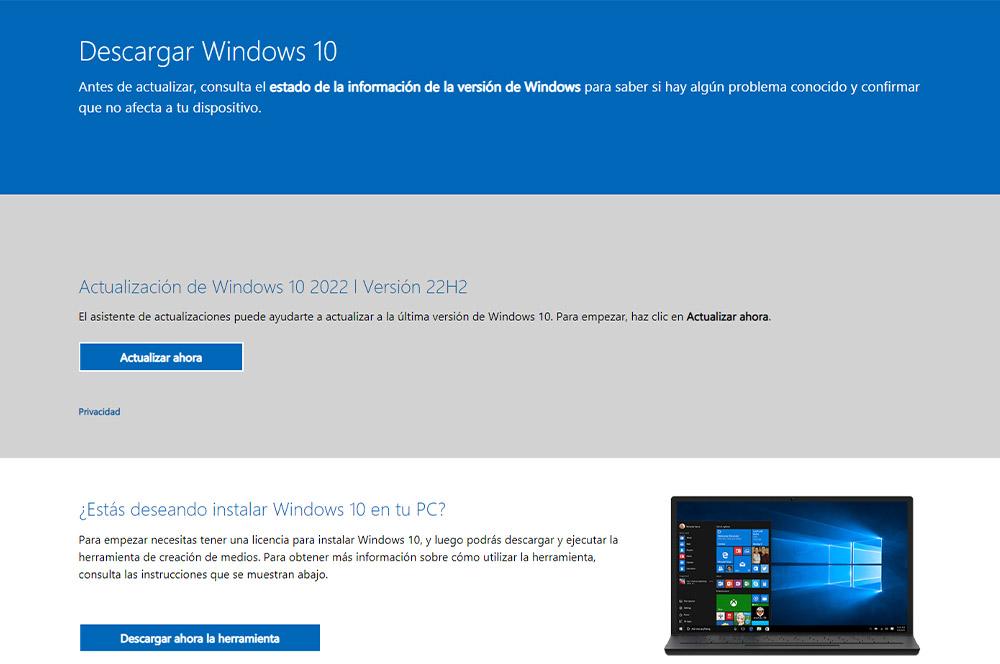
Otro método alternativo para realizar una reparación de inicio:
- Reinicia el sistema entre 2 y 4 veces seguidas, pulsando el botón de reinicio del PC, pero sin dejar que cargue el sistema operativo (botón de reinicio > 10 segundos, botón de reinicio > 10 segundos) hasta que aparezca una pantalla donde en la parte inferior verás que pone: Preparando…
- Acto seguido, otra pantalla de Recuperación.
- En esa pantalla haz clic en Ver opciones de reparación avanzadas. Te aparecerá otra pantalla: Elegir una opción.
- Haz clic en Solucionar problemas > Opciones avanzadas.
- En esta última pantalla, haz clic en la opción Reparación de inicio. Sigue las instrucciones.
- Si la reparación de inicio no ha funcionado, elige otras opciones de reparación avanzadas como Restaurar sistema, o Restablecer este PC, que te explicamos cómo llevar a cabo más adelante.
Arrancar en Modo prueba de fallos con funciones de red
Otra opción para tratar de solucionar el error de pantalla negra sin cursor es realizando un arranque en modo a prueba de fallos con redes de Windows 10. Esto inicia el sistema operativo en modo seguro incluidos los controladores de red y los servicios necesarios para conectarnos a otros equipos de la misma red o incluso para poder acceder a Internet. Para ello desde una pantalla negra:
- Reiniciamos el equipo.
- Accedemos al modo de recuperación (winRE).
- Entramos en Solucionar problemas > Opciones avanzadas.
- A continuación, Configuración de inicio.
- Pinchamos sobre reiniciar.
- Después del reinicio, en la lista de opciones elegir Modo seguro con redes, opción 5 o F5.
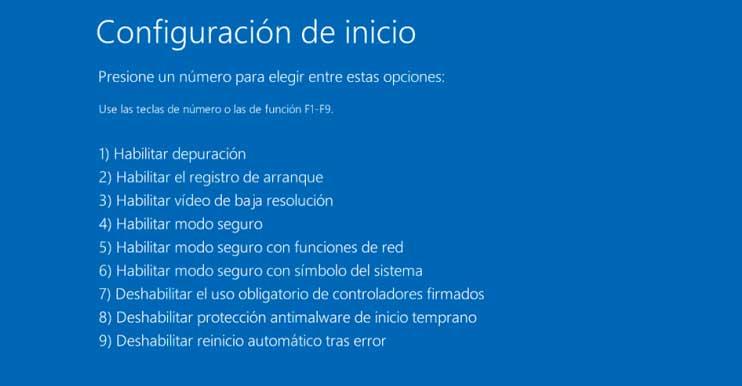
Una vez que se inicia el sistema en este modo, lo siguiente que podemos hacer para solucionar el problema de la pantalla negra de Windows es ejecutar la herramienta SFC y DISM para ver si algún archivo del sistema dañado está provocando este problema. Para ello, lo único que tenemos que hacer es abrir una ventana del símbolo del sistema con permisos de administrador y ejecutar el comando sfc /scannow. Una vez finalizado el proceso, lo siguiente que tenemos que hacer es ejecutar Dism /Online/Cleanup-Image/RestoreHealth y esperar a que finalice el proceso.
Antes de iniciar de nuevo el sistema en modo normal, no está de más abrir el administrador de dispositivos y comprobar si algún controlador o driver muestra algún error o hay actualizaciones pendientes disponibles para su actualización. En ese caso, es recomendable comprobar que tengamos todo correctamente actualizado. Por último, reiniciamos el equipo en modo normal y comprobamos si el error de pantallazo negro sin cursor se ha solucionado.
Si has conseguido acceder al Modo Seguro, al menos podrías intentar recuperar todos tus datos personales para que estos no desaparezcan. Puedes utilizar un dispositivo USB o un disco duro externo para crear una copia de seguridad, por si algo finalmente va mal o tu ordenador se ha dañado de forma definitiva. En cualquier caso, es una excelente opción para salvaguardar tus archivos, pues cabe la posibilidad de que tengas que formatear el ordenador (y ya sea tarde para recuperarlos).
Cabe mencionar que si consigues acceder en modo seguro, lo más probable es que tu sistema aún se pueda solucionar, por lo que antes de optar por soluciones muy drásticas es mejor que pongas en práctica otras alternativas. Asimismo, si tampoco puedes acceder al Modo Seguro de Windows, podrías intentarlo con una distro de Linux, como Ubuntu.
Para ello, tendrás que descargarte el sistema operativo desde la página oficial de Linux, copiarlo en un pendrive e intentar arrancar el ordenador con él. Una vez que estés dentro del sistema Ubuntu podrás explorar el disco duro y rescatar los archivos que tenías guardados. De esta manera, podremos conseguir rápidamente los datos sin mayor problema.
Reinstala el sistema
También podemos probar, antes de tomar esta decisión, a volver a un punto anterior en el que funcionaba correctamente. Solo tendríamos que acceder a la opción de Recuperación del Panel de control y Restaurar sistema, si podemos. Si no es así, tenemos otras opciones como reinstalar el sistema. Si el sistema operativo está dañado y ni con los consejos anteriores puedes arrancar Windows, quizá lo mejor sea reinstalar el sistema operativo. Pero primero, debemos crear una copia de seguridad, algo que recomendamos que hagas con frecuencia y guardes en un pendrive o disco duro externo. De esta manera, tendrás todo guardado para que no pierdas ninguno de tus archivos, documentos y demás.
Para evitar la pérdida de archivos a la hora de restaurar Windows 10 te recomendamos que tengas guardada una imagen. A continuación, te explico cómo la puedes realizar. Para realizar una copia de seguridad del contenido de nuestro PC tenemos que seguir estos pasos:
- Abre el Panel de Control del ordenador en Windows.
- Toca sobre el apartado «sistema y seguridad».
- Abre la opción «historial de archivos».
Una vez dentro clicaremos sobre “Copia de seguridad de imagen del sistema” que se encuentra en la parte inferior izquierda. Dentro del menú de crear una imagen de sistema, nos pide que seleccionemos donde guardar la copia de seguridad. Lo más cómodo es usar un disco duro externo para disponer de esa copia de seguridad cuando la necesitemos. Es importante que el dispositivo donde vas a crear la copia de seguridad esté formateado como NTFS.
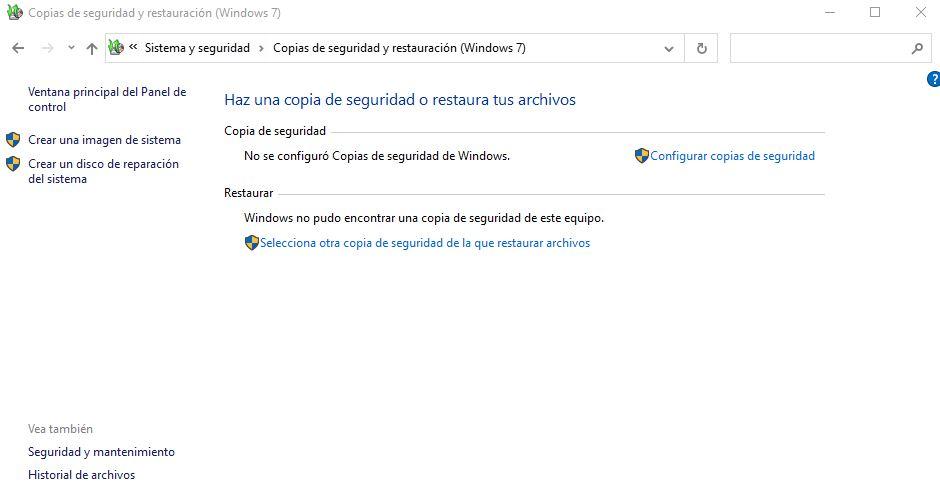
Para usar esa imagen con la copia de seguridad cuando arrancamos el PC debemos seleccionar que arranque desde el dispositivo USB (ya que tenemos la imagen en un disco duro externo). Una vez arranque, el asistente de instalación nos guiará para restaurar nuestro PC.
Si logras que vaya la pantalla de alguna forma, pero sigues teniendo problemas, puedes usar Restaurar el sistema a un punto anterior o punto de restauración desde la propia opción. Esto no eliminaría archivos personales, pero sí puede eliminar controladores instalados o aplicaciones recientes, que son las que podrían haber causado problemas. Lo que te resolvería la mayor parte del problema y con lo que podrías seguir utilizando tu ordenador de manera normal.
Puedes ir a las opciones de Recuperación en la configuración del equipo, a la que llegas desde inicio, o puedes buscarlo. Le darás a restablecer este PC y das a comenzar. Si el problema es por una versión de Windows puedes volver a una versión anterior siempre que no hayan pasado 10 días. Con el inicio avanzado podrás iniciarlo desde un dispositivo o disco, entre otras posibilidades. Si quieres conservar tus archivos ve simplemente a restablecer. Si manejas bien el equipo y buscas algo más, encontrarás otras opciones de recuperación. Aunque esto solo podrás hacerlo si logras hacer que la pantalla funcione de alguna de las opciones anteriores y no hayas solucionado el problema completamente o temes que vuelva a pasarte.
¿Y si nada de lo anterior funciona?
No es una situación muy habitual y, en la mayoría de los casos, con algunos de los procesos que hemos mencionado previamente vamos a poder encontrar una solución rápida al problema en cuestión. No obstante, también se puede dar el caso en que esto no sea así, aunque no es habitual.
Pero, si se produce, la única vía que queda es ponerse en contacto con el servicio técnico de nuestro equipo para que pueda realizar un diagnóstico más específico hasta conocer el motivo de la avería. En apenas unos días, probablemente podamos comenzar a utilizar nuestro ordenador con completa normalidad.
En otro orden de cosas, si este problema lo tienes en un ordenador portátil y, de repente, te has visto sin poder usarlo debido a ello, hay más posibilidades a las que puedes recurrir. Una de ellas es utilizar la conexión HDMI que posiblemente tenga tu ordenador. Lo único que tienes que hacer es conectar un cable de HDMI con dos entradas y una dejarla en el portátil y otra ponerla en el monitor que vayas a utilizar o incluso en una televisión. Al fin y al cabo, cualquier pantalla te servirá siempre y cuando tenga conector de HDMI.

Por lo general, Windows se ocupa de mostrar la imagen de tu portátil de forma inmediata en la segunda pantalla a la que lo hayas conectado. Verás exactamente lo mismo que verías en la pantalla de tu PC, por lo que no habrá ningún problema en utilizarla. Eso sí, ahora es el punto crítico, dado que podrías encontrarte también con la pantalla negra en la que no se llega a ver el cursor. Si ese fuera el caso, sería obvio que habría un problema mayor al que poner remedio en cuanto al funcionamiento de tu equipo.
Si al conectar tu ordenador a la televisión sí que se ve la imagen y el cursor y todo parece normal, podrás asumir que el problema está posiblemente relacionado con el hardware de la pantalla. Por supuesto, puede haber distintas explicaciones, pero es probable que fuera un defecto del componente que pudieras solucionar cambiando la pantalla. En cualquier caso, no sería una mala situación del todo a la vista de que podrías seguir usando tu ordenador a través del puerto de conexión HDMI. No siempre es lo más cómodo, pero al menos es una forma de continuar sacando partido a tu equipo y, ante todo, de poder hacer una copia de seguridad si vas a cambiarlo por otro ordenador nuevo.