Si tienes un ordenador viejo que quieres aprovechar, podemos instalar Windows 10 como sistema operativo, pero ¿qué hace falta? Microsoft reúne una serie de requisitos y características mínimas que tiene que tener tu ordenador en caso de que quieras tener una versión actualizada del sistema operativo. Recopilamos cuáles son estos requisitos, pero también te explicamos cómo instalar Windows 10 o si realmente merece la pena.
Las actualizaciones de los sistemas operativos nos permiten obtener ciertas mejoras que, en la mayoría de los casos, se orientan principalmente a la usabilidad, la estabilidad y la seguridad. Pero, para poder llevarlas a cabo, resulta imprescindible que nuestro dispositivo tenga ciertos requisitos para poder completar la instalación. Y resulta habitual que los ordenadores que ya tienen muchos años de recorrido, no cuentan con todos ellos o, al menos, con algunos de los más importantes.
En la mayoría de los casos puede que no te merezca la pena utilizar un ordenador de hace diez o quince años para instalar Windows 10. La versión del sistema operativo se lanzó en el año 2015 y todos los ordenadores actuales o prácticamente todos ellos incluyen esta versión. Pero, como es lógico, no es la única y puede que tengas una de las anteriores. Si estás planteándote actualizar debes mirar los requisitos y comprar una nueva versión. Por esto mismo, te diremos cada una de las características que deberá tener tu PC para completar correctamente su instalación.
Requisitos para instalar Windows 10
Microsoft explica en su página web cuáles son las especificaciones básicas si quieres tener Windows 10 en un ordenador. Si no cumples con los requisitos puede que puedas instalarlo en algún momento, pero, según explican, “es posible que no disfrutes de una experiencia óptima con Windows 10. Por esto mismo, será mejor que prestes atención a cada uno de los requisitos que deberá cumplir nuestro equipo si queremos instalarlo, que funcione correctamente y, sobre todo, sin problemas de rendimiento.
Requisitos de Windows 10 mínimos
En este caso, comenzaremos por aquellas características mínimas que nuestro PC deberá tener para que podamos pasar a instalar esa versión del software de Microsoft. De no llegar a contar con estos requisitos, lo cierto es que no podremos llegar a disfrutar de sus características. Aunque, como os decíamos, puede que llegues a instalarlo en algún otro momento.
En lo que al procesador o CPU se refiere, Microsoft indica que al menos debemos contar con un procesador con una frecuencia mínima de 1 GHz o sistema en un chip (SoC). Para las versiones de 32 bits, debemos contar con al menos 1 GB de memoria RAM, mientas que para las de 64 bits, requiere que contemos con el doble de memoria, es decir, 2 GB de RAM.
En lo que al espacio en el disco duro se refiere, la instalación de Windows 10 requiere de al menos 16 GB para las versiones de 32 bits y 32 GB libres para las versiones de 64 bits. Pero estos no son los únicos requisitos de Windows 10 que debemos cumplir como mínimo, ya que Microsoft también establece que contemos con una tarjeta gráfica que soporte Microsoft DirectX9 o superior con un controlador WDDM 1.0. Además, la resolución mínima de pantalla con la que debemos contar es de 800 x 600 píxeles.
Además de estos requisitos de Windows 10 mínimos, es necesario tener en cuenta que para realizar las actualizaciones del sistema y poder aprovechar algunas características de Windows 10 se requiere también contar con conexión a Internet.
- Resumen requisitos mínimos para Windows 10:
- Procesador: Procesador a 1 GHz o más rápido o sistema en un chip (SoC).
- RAM: 1 GB para 32 bits / 2 GB para 64 bits.
- Espacio en disco duro: 16 GB para un SO de 32 bits o 32 GB para un SO de 64 bits.
- Tarjeta gráfica: DirectX 9 o posterior con un controlador WDDM 1.0.
- Pantalla: 800×600.
- Conexión a Internet.
- Último sistema operativo: Asegúrate de que estás ejecutando la versión más reciente: Windows 7 SP1 o Windows 8.1 Update.
Requisitos de Windows 10 recomendados
Eso sí, estos requisitos de Windows 10 puede que nos permitan instalar el sistema operativo de Microsoft, pero para muchos usuarios la experiencia no sea lo buena que les gustaría. Por lo que, si lo que queremos además de poder instalar o actualizar a Windows 10 es disfrutar de una buena experiencia y fluidez del sistema, estos son los requisitos de Windows 10 recomendados.
Como requisitos de Windows 10 recomendados para garantizar un buen rendimiento de Windows 10, deberíamos contar con un procesador dual core a 2 GHz y 4 GB de memoria RAM. Además, al menos 50 GB de espacio en nuestro disco nos permitirá instalar todas nuestras aplicaciones y las correspondientes actualizaciones del sistema con total normalidad. Piensa, además, en las futuras actualizaciones y añadidos que se puedan instalar para tener siempre espacio de almacenamiento disponible. Si la tarjeta gráfica soporta Microsoft DirectX10 o superior, mejor que mejor, aunque si vamos a jugar desde nuestro PC, entonces será mejor que contemos con una gráfica dedicada que cumpla con nuestras expectativas.
Ahora bien, si queremos actualizar a Windows 10 nuestro equipo, pero no sabemos o no recordamos sus especificaciones, ¿dónde podemos ver las características del PC? Por suerte, todas las versiones de Windows a partir de XP ofrecen una herramienta que nos permite ver todas las características de nuestro equipo.
Nos referimos a dxdiag, una herramienta que podemos utilizar con solo escribir su nombre (dxdiag) en una ventana Ejecutar de Windows (Win+R) y pulsando Enter. Concretamente se trata de la herramienta de diagnóstico de DirectX, pero lo cierto es que nos valdrá para saber rápidamente si cumplimos con los requisitos de Windows 10, mínimos o recomendados, en nuestro equipo.
Ahí podremos ver de un solo vistazo el procesador que tenemos, la cantidad de memoria RAM y la versión de DirectX bajo la pestaña Sistema, mientras que, si seleccionamos la de pantalla, podremos ver también la resolución de nuestro monitor. En la pestaña Representar, tendremos el modelo y características de nuestra gráfica si disponemos de ella.
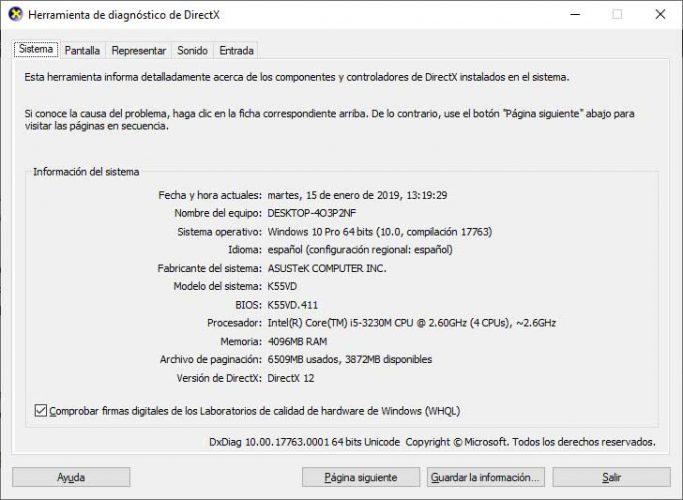
Requisitos de otras versiones
Está claro que, con el paso de los años, la tecnología y, por supuesto, este software, han ido evolucionado. Para que nos demos cuenta de los cambios o requisitos que se han ido solicitando a los usuarios a la hora de instalar una versión diferente, es el momento de hacer una comparación de los requisitos mínimos de Windows XP, Windows Vista, Windows 7 y Windows 8. No obstante, desde su lanzamiento el 5 de octubre de 2021, también podemos conocer todos los componentes que hacen falta para instalar Windows 11 en tu ordenador, siendo interesante echar un vistazo a los requisitos que tienen versiones posteriores.
Eso te ayudará a saber si tienes la oportunidad de actualizar tu ordenador con la nueva versión del sistema operativo de Microsoft o si, por el contrario, deberías continuar usando Windows 10 a fin de garantizar un mejor rendimiento. Como verás, las exigencias técnicas mínimas para poder instalar las distintas versiones de la plataforma continúan aumentando en paralelo a la evolución de los ordenadores. Estos son los últimos sistemas que hemos tenido hasta ahora en los ordenadores Windows:
Versión Windows XP
Windows XP nació en 2001 pero aún hoy hay personas que siguen utilizando el sistema operativo en ordenadores muy antiguos o incluso colegios o bibliotecas.
- Procesador: Pentium 233 MHz
- RAM: 64 MB
- Disco duro: 1,5 GB
- Gráficos: Super VGA
- Resolución: 800 x 600
Versión Windows Vista
Windows Vista llegó en el año 2007 y actualmente no tiene soporte, pero los requisitos que exige (o exigía) en un ordenador en el que queramos instalarlo son los siguientes:
- Procesador: 800 MHz
- RAM: 512 MB
- Disco duro: Disco de 20 GB (con 15 GB de espacio libre al menos)
- Gráficos: DirectX 9
- Resolución: 1024 x 600
Versión Windows 7
En 2009, Windows 7 saltó a la palestra como una evolución de Windows Vista y su compatibilidad con el soporte de la compañía cesó en 2020. Así, los componentes que debería tener tu ordenador en su momento eran los siguientes:
- Procesador: 1 GHz o más rápido de 32 bits o 64 bits.
- RAM: 1 GB de RAM (32 bits) o 2 GB de RAM (64 bits).
- Disco Duro: 16 GB de almacenamiento o espacio disponible en tu disco duro.
- Gráficos: arjeta gráfica DirectX 9 con controlador WDDM 1.0 o superior.
- Reslución: HD 1280 x 720 píxeles.
Versión Windows 8
En 2012 tuvimos la ocasión de recibir la octaba generación de Windows, que más tarde se actualizó con la versón 8.1, que suplió en ese momento a la posible aparición de Windows 9. Así, dejó de recibir actualizaciones en 2023, y los requisitos de instalación tando para Windows 8 como para Windows 8.1 son:
- Procesador: 1 GHz o más rápido.
- RAM: 1 GB de RAM (32 bits) o 2 GB de RAM (64 bits).
- Disco Duro: 16 GB para 32 bits o 20 GB para 64 bits.
- Gráficos: Tarjeta gráfica Microsoft DirectX 9 con controlador WDDM.
- Resolución: HD 1280 x 720 píxeles.
Versión Windows 11
- Procesador: 1 GHz, siendo recomendable que tenga un mínimo de dos núcleos y que sea compatible con 64 bits.
- RAM: 4 GB
- Disco duro: Almacenamiento de 64 GB, pero siempre es recomendable que el disco sea superior, puesto que las actualizaciones que se hagan en el futuro (y en el momento de la instalación con los últimos updates) necesitarán espacio en el ordenador.
- Gráficos: Tiene que ser compatible con DirectX 12 y que disponga de controlador WDDM 2.0.
- Resolución: 1280 x 720 píxeles, más conocida como alta definición 720p.
Además, para instalar Windows 11 también necesitas que el ordenador tenga compatibilidad con TPM 2.0. Por supuesto, con esta versión tener Internet es imprescindible.
Requisitos adicionales
Los requisitos que refleja Microsoft en su blog son los oficiales y los mínimos recomendados, pero siempre es necesario tener un ordenador más potente para asegurarnos del buen funcionamiento de todas las aplicaciones del sistema. De hecho, no vamos a tener problema porque los ordenadores actuales suelen venir con unas capacidades lo suficientemente solventes como para instalar Windows 10 como sistema operativo estándar.
Sin embargo, sí es verdad que, para algunas funciones especiales de Windows 10, se requieren componentes más específicos para disfrutar de todos sus beneficios. Hay que tener en cuenta que Windows actualiza su sistema semanalmente y va introduciendo nuevas mejoras para aumentar la experiencia de usuario.
Según explica Microsoft, con el tiempo es posible que necesites requisitos adicionales para actualizaciones o requisitos concretos para activar características específicas en Windows 10 como podría ser Cortana, la aplicación de Películas y TV disponible en algunas regiones, el uso de Skype o de reconocimiento de voz o modos específicos como el Modo Tableta, los gestos táctiles o la impresión por WiFi.
Para el reconocimiento de voz necesitarás un micrófono de alta calidad y un controlador de hardware, para los gestos táctiles necesitarás un monitor o tableta compatible con la función multitáctil. Por ejemplo, para Windows Hello necesitas una cámara configurada para imágenes de infrarrojos o para la impresión directa por Wi-Fi requieres un adaptador WiFi que admita WiFi Direct y un dispositivo compatible “con la impresión directa por Wi-Fi”. Es decir, una impresora compatible.
Además de los propios requisitos de Windows 10 a nivel de hardware para poder actualizar nuestro equipo y poder disfrutar de una buena experiencia, hay otras características del sistema operativo que requieren que cumplamos otra serie de requisitos. Por ejemplo, en el caso de que nos interese actualizar a Windows 10 y hacer uso de ciertas características como el cifrado de dispositivos de BitLocker, es necesario saber que esta característica únicamente está disponible con Windows 10 Pro o Windows 10 Enterprise y que, además, requiere de un módulo de plataforma segura TPM 1.2 o versión superior, así como un BIOS o UEFI compatible con Trusted Computing Group.
Cómo instalar Windows 10
Tener esta versión del sistema operativo de Microsoft es posible. Solamente es necesario conocer los diferentes métodos que existen para instalar Windows 10 en un ordenador compatible. Y, para que sea compatible, tu equipo debe cumplir los requisitos mínimos que os hemos ido detallando anteriormente. Si en tu caso, el ordenador que tienes los cumple o los supera, entonces, es el momento de pasar a ver cómo instalar Windows 10 paso a paso en un PC.
Copia de seguridad
Antes que nada, aunque el proceso de actualización a Windows 10 suele ser seguro, siempre hay posibilidades de que surjan problemas. Para evitarlos es mejor asegurarse de tener una copia de seguridad completa, que podamos usar para revertir si sucede algo inesperado. Para crear una copia de seguridad completa en Windows, conectaremos un disco duro externo y seguiremos estos pasos:
- Abrir el Panel de control.
- Hacer clic en Sistema y seguridad > Copia de seguridad y restauración.
- Pinchar en la opción Crear una imagen del sistema en el panel izquierdo.
- Seleccionar la opción En un disco duro.
- Haremos clic en el botón Siguiente y se iniciará la copia de seguridad.
Podemos hacer clic en el botón No para confirmar que no queremos crear un disco de reparación del sistema. Una vez que se completen los pasos, los archivos se guardarán en el almacenamiento externo, que podemos usar si algo sale mal durante la actualización.
Además de la copia de seguridad del sistema, también se recomienda crear una copia de seguridad de los archivos y la configuración del navegador web (favoritos, contraseñas y configuración personal) en OneDrive u otro servicio en la nube o unidad externa.
Desde la página de Microsoft
Una de las primeras alternativas que tendremos será a través de la página web de Microsoft, donde podremos comprar Windows 10. Lo primero que hace la página web es detectar qué versión tenemos en el ordenador. Automáticamente detectará que no tienes Windows 10 cuando abras la página por lo que te aparecerá la pregunta: «¿Quieres obtener Windows 10?”. De esta manera, empezarás así un cuestionario que consta de cuatro partes: velocidad, batería, rendimiento y seguridad. Preguntas que deberás ir contestando para saber si puedes descargar, comprar e instalar Windows en tu viejo ordenador.
- Cuéntanos sobre la velocidad de tu equipo (va a la velocidad del rayo, es un poco más lento que antes, hago otras cosas mientras se inicia).
- ¿Cuánto dura la batería de tu equipo? (Dura todo un día, ya no es como antes, no funciona a menos que esté enchufado, tengo un equipo de sobremesa).
- ¿Cuántos programas puedes ejecutar al mismo tiempo? (Tantos como quiero, Unos pocos a la vez, solo uno).
- ¿Qué importancia tiene la seguridad de tu PC? (Muy importante, moderadamente importante, no es importante).
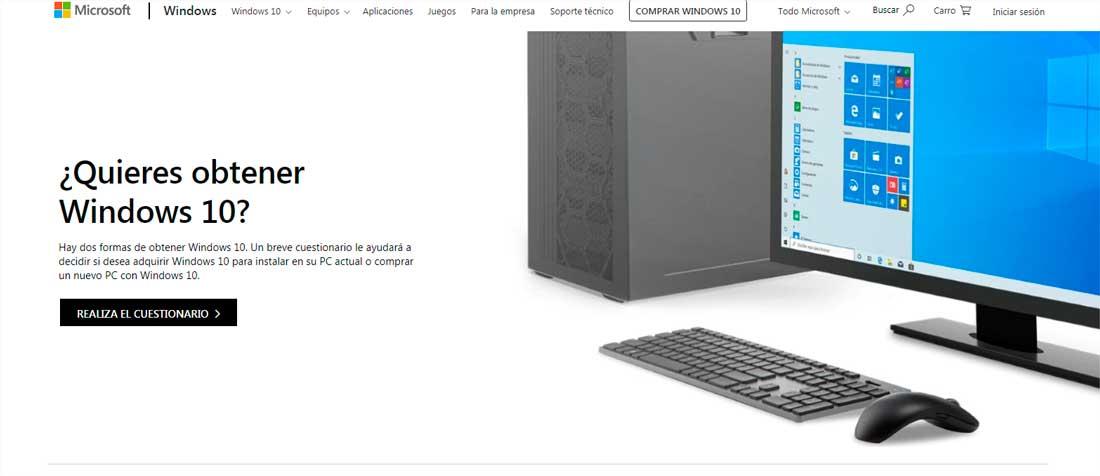
Una vez que hayas respondido a todas las preguntas podrás ver los resultados y Windows te permitirá comprar una licencia para instalar en el ordenador. También puede ser que tengas la licencia y quieras trasladarla a un nuevo ordenador, en cuyo caso si esta se puede trasladar y se trata de la misma versión Windows no tendrás problemas. Solo tienes que instalar el sistema operativo e introducir la licencia correspondiente.
Anteriormente, se podía obtener con el programa Windows Insider. Una opción a la que se podía recurrir para conseguir de manera gratuita Windows 10 si tenías Windows 7 u 8.1. Sin embargo, dejó de estar disponible con el paso de los meses tras el lanzamiento de la versión Windows 11. Básicamente, porque se centró en esta última opción.
Con Windows Update
Por ejemplo, también debes tener en cuenta que si tienes instalado en tu ordenador Windows 7 o Windows 8.1, puedes actualizarlo al nuevo Windows 10 sin perder ninguno de los datos que tengas y tampoco los programas instalados en tu ordenador a través de Windows Update. Eso sí, en algunas ocasiones el proceso de actualización no sale bien y puede llegar a dejarnos el ordenador inservible e incluso hacer que nuestro Windows no funcione como es debido.
Por lo que siempre es recomendable realizar una instalación limpia, desde cero. Para ello, sigue estos pasos, tanto si tienes la versión de Windows 7 como la versión 8.1:
- Ve a la pestaña de Inicio.
- Toca sobre Configuración (Windows 8.1) o panel de control (Windows 7).
- Pulsa en Cambiar configuración del PC (Windows 8.1) o Sistema y seguridad (Windows 7).
- Toca en Windows Update y ahora busca actualizaciones.
Si nuestra licencia ha vencido, tendremos que cambiar la edición de Windows 10 a una edición con una licencia activa. Es posible cambiar a una edición anterior de Windows 10 usando los mismos métodos que cuando se hace una actualización de edición. Aunque, si estamos usando la activación de suscripción de Windows 10 Enterprise y nos vence una licencia, los dispositivos volverán automáticamente a la edición original cuando venza el período.
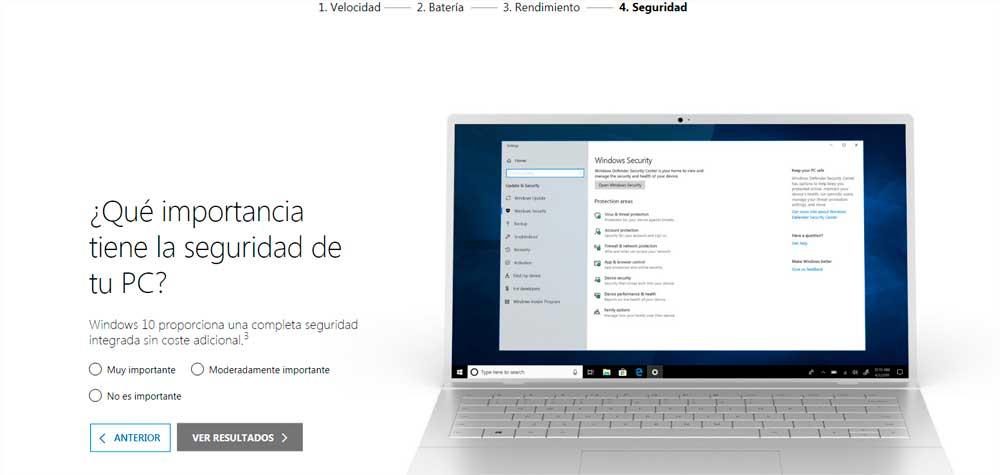
¿Merece la pena?
Depende. Puede que cumplas con los requisitos anteriores “por los pelos”. Es decir, que tengas justo lo mínimo que te piden, pero que tu ordenador sea antiguo y ya poco pueda ofrecerte. Que puedas instalar Windows 10 no implica que vaya a funcionar de forma fluida o que te vaya a quedar gran espacio o capacidad para programas, juegos, para funcionar rápidamente o no sufrir paros continuos. Dependerá del ordenador que tengas, de la calidad y del tiempo que hace que lo compraste. Es decir, el sistema que instales en tu ordenador, para nada es todo. Influyen muchos las prestaciones que te pueda ofrecer tu ordenador ya que, si no son de cierta calidad, no podrá permitirte que el dispositivo funcione con rapidez.
No importa si tiene tres años o tiene cinco porque dependerá de la calidad del mismo en el momento en el que se compró. Si compraste el tope de gama de ordenadores portátiles hace cinco años o siete u ocho probablemente será mejor que si apostaste por un portátil de 100 euros hace tres o cuatro años. En la mayoría de los casos. Pero se trata de una decisión muy subjetiva en la que entran en juego muchos factores.
Si se trata de un ordenador de sobremesa o por piezas, puedes ir sustituyendo aquellas que están obsoletas y no tendrás que cambiarlo al completo. Ir modificando los componentes o actualizándolos nos permitirá ir renovando nuestro ordenador poco a poco sin caer en una inversión enorme de una sola vez. Puede ser que esto sea tan costoso porque requiere muchos requisitos que deberías plantearte un cambio por un modelo más moderno que ya cuente con este sistema operativo.
En este caso, debes valorar la inversión entre lo que vas a gastar y lo que puedes obtener con ello. Tienes que tener en cuenta a la hora de hacer esta compra que los requisitos son para la instalación del sistema operativo, pero también querrás tener documentos, programas y que funcione algo que pueda tener exigencias mayores.
Realmente, si tienes un modelo antiguo de ordenador que ya te da bastantes problemas, lo mejor es que optes por comprarte uno más actual y así, puedas utilizar con todas las actualizaciones que quieras y que requieran tus labores. Además de que, al comprar un PC de última generación, es bastante posible que sea compatible con futuras actualizaciones del sistema operativo de Microsoft.

Comprobar actualizaciones
Si ya tienes Windows 10, conviene que compruebes las actualizaciones en el ordenador. Puedes ir a la configuración del ordenador para decidir cuándo o cómo recibes las actualizaciones. ¿Por qué es recomendable tener siempre la última versión? Porque están pensadas para tener parches de seguridad que mejoren las funciones que ya hay o arreglen posibles fallos que hayan aparecido. Eso sí, no siempre podrás instalar Windows 10 en un ordenador antiguo y todas sus actualizaciones, pero conviene conocerlas, saber para qué sirven o cómo son y cada cuánto tiempo se lanzan. Además, hay que tener en cuenta que hay varios tipos de actualizaciones en Windows:
- Actualizaciones de características que suceden dos veces al año con mejoras y nuevas funciones. Se lanzan en primavera y otoño y están acompañadas de una fecha con el año y el mes. Por ejemplo, November 2019 Update.
- Actualizaciones de calidad: Estas actualizaciones son acumulativas por lo que, si te “saltas” una no importa porque la siguiente incluye lo mismo, pero con añadidos. Es decir, puedes tener todo lo anterior sin ningún problema y lo que buscan es mejorar la seguridad o fiabilidad del sistema operativo.
Tanto unas como otras podemos verlas desde los ajustes del ordenador y el apartado correspondiente de Windows dedicados a las actualizaciones. Pero, para ello, debemos saber dónde se encuentra la herramienta que nos permite encontrar las diferentes actualizaciones que puede llegar a recibir el PC. Por lo que, para controlar o configurar las actualizaciones del equipo que tenemos, debemos ir a:
- Inicio.
- Abre Configuración en tu ordenador.
- Ve al apartado de Actualización y seguridad.
- Toca sobre “Windows Update”.
Aquí encontraremos un primer botón que nos dice “Buscar actualizaciones”. Verás si hay actualizaciones disponibles. Además, saldrán “actualizaciones opcionales”. Puedes actualizar con mejoras opcionales que te añaden nuevas características. Como vemos en la captura a continuación, aparecerá una versión disponible con mejoras y podrás darle a “descargar e instalar” o a “ver novedades de esta actualización” si quieres profundizar sobre qué cambios tiene. Esto nos llevará a una página web donde verás todas las novedades disponibles.
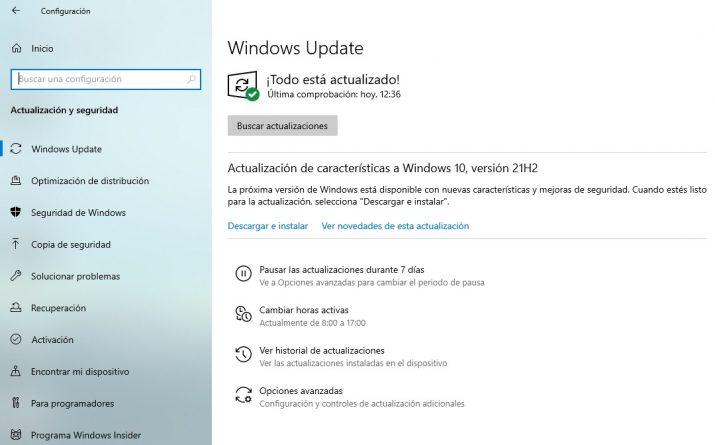
Más abajo encontraremos una serie de opciones disponibles. Por ejemplo, podemos pausar las actualizaciones durante siete días: Podemos bloquear las actualizaciones si tocamos en este apartado, pero también podremos cambiar las horas activas donde marcaremos cuándo estamos conectados a nuestro ordenador, por ejemplo, o podremos ver el historial de actualizaciones que hemos hecho en los últimos tiempos. Asimismo, podemos ver el historial de actualizaciones para ver las que se han instalado, cuándo y obtener más información sobre ellas.
Más abajo, no menos importantes, nos encontramos con las opciones avanzadas. Allí podemos seleccionar varias opciones, como recibir actualizaciones para otros productos de Microsoft, descargar actualizaciones en conexiones de uso medido, reiniciar lo antes posible, mostrar notificación cuando se requiera un reinicio, pausar temporalmente las actualizaciones y dar a optimización de distribución y configuración de privacidad, entre otras. No está de más que lo gestionemos todo a medida de nuestras necesidades o preferencias para mantener nuestro equipo seguro.
Buscar información de nuestro sistema operativo en Windows 10
Si quieres saber cuál es la versión de Windows que está ejecutando el dispositivo porque no la conoces, no te acuerdas o acaban de regalártelo, o lo has comprado de segunda mano, lo que tienes que hacer es presionar la tecla de Windows en tu teclado con la R. Con este simple atajo, que es Win + R, lo tendrás muy fácil. Hecho esto, escribe winver en Abrir y da a Aceptar. Te aparecerá una pequeña pantalla que pone qué Windows tienes, cuál es la versión y otra información, así como otros datos relevantes relacionados con la licencia del producto.
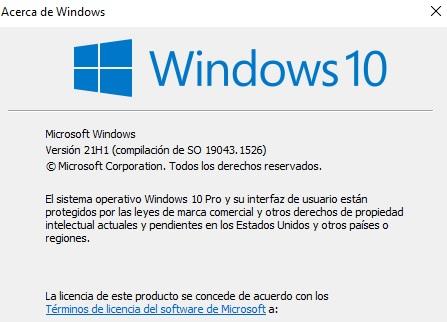
Tienes otra forma de obtener esta información o más. Para ello, tendrás que ir al Inicio, que está en la parte inferior izquierda de la página, y desde allí ve a Configuración. El siguiente paso que darás es ir a Sistema y posteriormente te aproximarás a la opción que está abajo de todo, que es Acerca de. Abre la configuración acerca de. En ella, te encontrarás con datos importantes relacionados con Windows 10.
- En Especificaciones del dispositivo te encontrarás el tipo de sistema y si ejecutas una versión de Windows de 32 o de 64 bits. Además de la ID del producto, verás qué procesador tienes, cuál es tu RAM, si tienes lápiz y entrada táctil y más. Puedes aprovechar para cambiar el nombre del equipo si quieres.
- En Especificaciones de Windows, verás qué edición y versión de Windows utiliza tu equipo. Además, conocerás la compilación, experiencia y cuándo fue instalado. Desde aquí también podrás cambiar la clave de tu producto, actualizar la edición o leer el contrato de servicios.
- Podrás utilizar también herramientas externas que te darán esta información y te permitirán conocer si cumples con los requisitos del sistema operativo, como Speccy, CPU-Z y otras. Busca solo herramientas de confianza que te ofrezcan los datos que estás buscando.
Esta información te es útil por una parte para conocer qué versión de Windows 10 estás usando y por otra parte para conocer las principales características de tu equipo para ver si cumple con los requerimientos mínimos y recomendados, y si puede ser compatible con otras versiones del sistema operativo o de algún otro más reciente. También te servirá si necesitas comprar una licencia de Windows 10 saber cuál es la versión que quieres o para valorar la posibilidad de mejorar sus prestaciones para utilizar el sistema operativo con fluidez, como adquirir un nuevo disco duro, una tarjeta gráfica más potente o cualquier otra.
Y no sólo sirve para esto, sino que conocer este tipo de información sirve también para saber qué elementos concretos tiene nuestro ordenador y cómo funcionan, por lo que es importante para cosas muy básicas. De esta manera, podremos conocer la marca y el modelo del procesador, de la RAM o de la tarjeta gráfica. Al final, lo más recomendable es que sepamos qué características tiene cada elemento en profundidad. Así, también nos puede servir para comparar nuestro ordenador con otros equipos y tener una idea del rendimiento que podemos esperar de él.
¿Y si mi equipo no reúne los requisitos?
Que nuestro equipo actual no tenga los requisitos mínimos para poder actualizar su sistema operativo a Windows 10 no quiere decir que no vayamos a recibir más actualizaciones en ningún momento. Pero, sí que es cierto que el ritmo de actualizaciones que puede recibir nuestro equipo será mucho menor que en el caso de contar con sistemas operativos más actuales.
En situaciones en las que se detectan pequeñas brechas de seguridad no identificadas en su momento, es habitual que los fabricantes de software lancen actualizaciones menores para corregir estos fallos y no comprometer a nuestros equipos. Por lo que es importante comprobar mediante el sistema mencionado previamente la posible aparición de nuevas actualizaciones de manera periódica. Interiorizar este hábito nos permitirá tener siempre las garantías de que nuestro equipo se encuentra en las mejores condiciones en materia de protección y seguridad.
No obstante, sí que es conveniente conocer que, en este tipo de contextos, todos los cambios que vamos a poder tener son menores, como ya hemos mencionado, y además responden a una funcionalidad concreta. Por lo que normalmente no incluyen ninguna modificación a nivel estético. Es decir, en apariencia, nuestro equipo continuará siendo exactamente igual hasta el momento previo de haber llevado a cabo la instalación.

