No es raro encontrarse con un archivo denominado thumbs.db en Windows. Seguramente alguna vez has descargado una carpeta comprimida y, al descomprimir el .zip, has visto uno. O tal vez al conectar un pendrive a un ordenador con un sistema operativo diferente al de Microsoft has visto el thumbs.ds. Este archivo lo generaba de forma automática Windows, pero ya no se ve en las versiones actuales del software. En las siguientes líneas te explicamos qué es y para qué servía, y por qué se ha sustituido.
El archivo thumbs.db funcionaba como una base de datos de miniaturas del Explorador de Windows. Es decir, se encargaba de guardar información sobre las miniaturas que el ordenador debía mostrar como icono de los archivos que contenía una determinada carpeta al acceder desde el Explorador de Windows.
El principal problema de este archivo es que Windows no lo trataba de una forma idónea. En lugar de hacerlo totalmente transparente para el usuario e incluso hacer que todas las miniaturas se almacenasen en caché en una ubicación diferente, Windows lo guarda dentro de cada carpeta. Además, cuando copiabas esa carpeta a otra ubicación, cuando accedías por red a una carpeta compartida o cuando la comprimías para posteriormente enviársela a otra persona también se incluía en el archivo.
Debido a esto, y aunque se trate de un archivo oculto, los thumbs.db podían llegar a ser un tanto molestos y confundir a las personas menos acostumbradas al uso de ordenadores. Por ello Microsoft decidió cambiar este comportamiento. Desde el lanzamiento de Windows 10, thumds.db ya no se genera automáticamente. Y tampoco la versión 11 que ya lleva unos años en el mercado lo ha traído de vuelta. Por lo contrario, se almacena toda la información relativa a la caché de las miniaturas en una única ubicación siempre que lo necesita.
¿Es peligroso borrar archivos Thumbs.db?
Como decimos, los archivos Thumbs.db son archivos ocultos. Un usuario sin demasiada experiencia puede confundirlos con un archivo importante del sistema operativo, el cual si se borra causaría algún tipo de problema de rendimiento en él.
Sin embargo, nada más lejos de la realidad: puedes borrar sin temor alguno todos los archivos de este tipo que encuentres en tu equipo. El único «pero» que le podemos poner a esto es que estos archivos son bastante recurrentes, y es normal que vuelvan a aparecer con el tiempo.. Por eso, más adelante vas a poder encontrar un modo para borrarlos, pero también algunos para que evites que vuelvan a aparecer en tu ordenador. En los casos en los que vuelven a salir, es posible que te parezca inútil usarlos, pero puede tener su utilidad, como te explicaremos en esta publicación.
Cómo limpiar el caché de miniaturas en Windows 10
Ahora que los archivos thumbs.db ya no existen, no es posible eliminarlos para limpiar el caché de miniaturas. Como decía, Microsoft decidió unificar todos estos archivos en una única ubicación y para hacer limpieza basta con acceder a ella y eliminar una serie de archivos.
En concreto debes acceder a:
C:UsersUserAppDataLocalMicrosoftWindowsExplorer
Sustituyendo User por el nombre de usuario que utilices en el ordenador. Por ejemplo, en mi caso el nombre de usuario es Manu Iglesias y el sistema está instalado en C:, por lo que la ruta correcta sería:
C:UsersManu IglesiasAppDataLocalMicrosoftWindowsExplorer
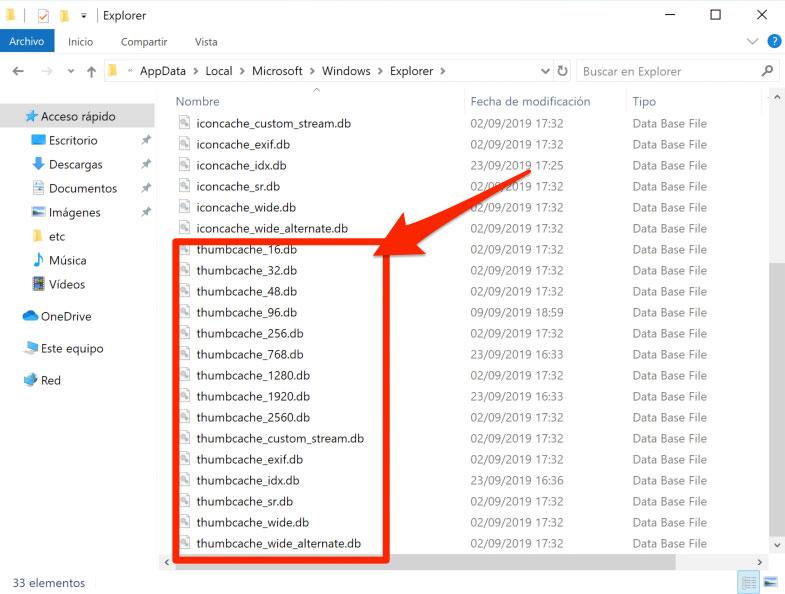
Una vez dentro, solo debes seleccionar todos los archivos que empiecen por thumbcache y eliminarlos por completo. Con esta acción borrarás todos los archivos de caché de miniaturas del sistema.
De este modo, cuando accedas a una carpeta, el ordenador tendrá que generarlas de nuevo en caso de que las tengas activas. Esta función realmente es útil para aquellos programas que no usas muy a menudo, ya que la creación de nuevo de los thumbcache supone un esfuerzo de Windows que puede reflejarse en cierta tardanza a la hora de abrirlos. Entonces, de nada sirve eliminarlos si, después, se van a volver a generar ese mismo día y, además, causa un efecto negativo. En realidad, solo conviene borrar estos archivos en programas que no solemos usar y, sobre todo, cuando tenemos poco almacenamiento y queremos quitar algo de espacio ocupado.
Evitar que Windows 10 genere caché de miniaturas, el antiguo thumbs.db
Ahora, el caché de miniaturas de Windows 10 no es tan molesto como cuando se generaba un archivo thumbs.db en cada carpeta. Sin embargo, puede darse el caso de que, aun así, prefieras que no se guarde esta información y puedes hacerlo de la forma que vamos a explicarte. Primero, abre cualquier carpeta en el Explorador de Windows. A continuación, pincha sobre el menú Archivo y selecciona la opción Cambiar opciones de carpeta y búsqueda. Se abrirá una nueva ventana y debes seleccionar la pestaña Ver.
![]()
Una vez dentro, haz scroll entre las opciones de Configuración avanzada hasta encontrar la opción Mostrar siempre iconos, nunca vistas en miniaturas. Marca esta función. Por último, pincha sobre Aceptar y los cambios quedarán guardados. A partir de ese momento Windows 10 no te mostrará la vista en miniatura de los archivos y solo verás el icono correspondiente al tipo de archivo.
Método más avanzado
Tenemos también la posibilidad de hacerlo a través de lo que se conoce como Editor de directivas de grupo local. La forma para hacerlo difiere un poco de la anterior, pero con ella también podremos conseguir que nuestro ordenador no vuelva a generar estos archivos. Eso sí, debes tener en cuenta que esta forma es un poco más avanzada, por lo que asegurarte de seguir los pasos a rajatabla.
Los pasos que deberás seguir para ello son los siguientes:
- Abre la ventana de Ejecutar de Windows.
- Puedes escribir ejecutar en el buscador de abajo a la izquierda o el atajo Windows + R.
- Introduce gpedit.msc y pulsa Enter.
- Te aparecerá una nueva ventana con el Editor de directivas.
- En la parte de la izquierda pulsa encima de Configuración de usuario.
- Dirígete a Plantillas administrativas, y dentro, a Componentes de Windows.
- Pulsa en Explorador de archivos.
- Tendrás que buscar una opción que indica «Desactivar almacenamiento en caché de vistas en miniatura en archivos thumbs.db ocultos».
- Pulsa en ella dos veces con el botón izquierdo del ratón
- Te aparecerá una nueva ventana. Pulsa en habilitada.
- Reinicia el ordenador.
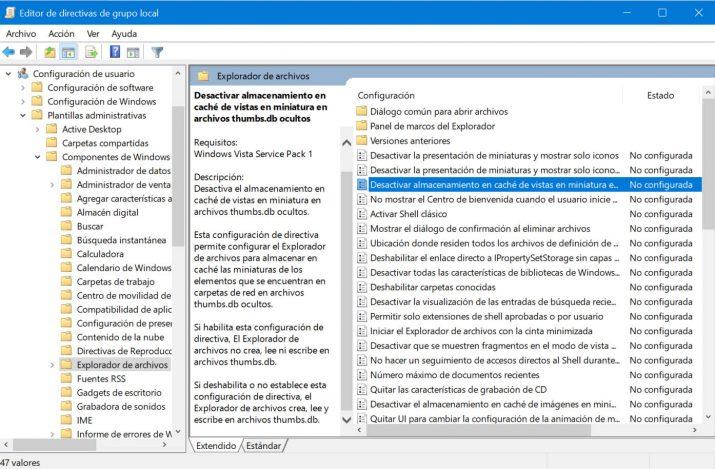
Desactivar thumbs.db desde el Registro
Los usuarios que todavía tengan un equipo en el cual estén presentes estos archivos, pueden llevar a cabo su desactivación de otra manera alternativa. No suele ser muy común que los archivos thumbs.db estén en el sistema operativo Windows 10 (o en la versión 11), pero no es imposible. A veces se ha visto y borrarlos es sumamente sencillo. Para ello accederemos al registro siguiendo estos pasos:
- Abre Inicio y busca «regedit». Este realmente se llama Editor de Registro, por lo que será está la opción sobre la que tendrás que clicar.
- Cabe señalar que no basta con pulsar sobre él y ya, sino que deberás hacer clic derecho en el ratón del PC y abrirlo con permisos de Administrador.
- En la siguiente pantalla busca esta ruta: «HKEY_CURRENT_USERSoftwarePoliciesMicrosoftWindows«.
- Tras pinchar en la carpeta, selecciona «Nuevo» en el menú que aparezca desplegable y después elige «Key».
- Cambia el nombre por «Explorer» y pulsa el botón de Enter.
- Eso habrá creado una nueva key en la que también tienes que hacer clic derecho. Una vez más, selecciona «Nuevo» y ahora elige entre las opciones que veas la siguiente «DWORD (32-bit) Value».
- El nombre que le tienes que dar a DWORD será este: «DisableThumbsDBOnNetworkFolders». Pulsa Intro para aceptar.
- Haz doble clic en la versión actualizada de DWORD y en el apartado de «Value data» asegúrate de cambiar el 1 por un 0. La base la tienes que dejar como estaba en hexadecimal.
- Acepta pulsando en «Ok» y reinicia el ordenador.
Ahora podrás eliminar los archivos thumbs.db sin ningún tipo de problema. Sobre todo, estos pasos son importantes para que no vuelva a saltar el error en el que el sistema te indica que los archivos no se pueden borrar porque se encuentran abiertos.
Mira lo que hay dentro de tus archivos Thumbs.db
Como ya has visto, los archivos Thumbs.db actúan como si fueran pequeñas bibliotecas de miniaturas. Estas se van almacenando ahí y se quedan dentro incluso aunque borremos el resto de archivos de una carpeta. Lo mejor que puedes hacer es seguir los pasos que tienes más arriba para borrar todos estos archivos y limitar su aparición en tu equipo, pero antes de eso también tienes la opción de ver lo que hay dentro.
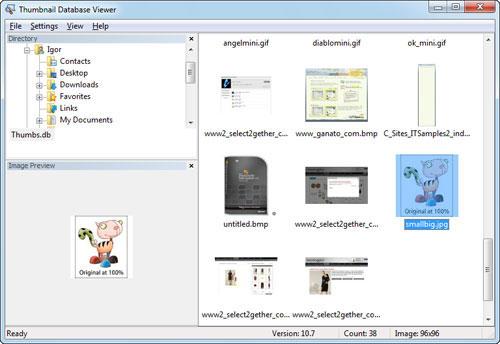
Para ello, nos tenemos que valer de una aplicación de terceros conocida como Thumbnail Database Viewer, una aplicación de código abierto cuya función es simplemente mostrarnos que hay dentro de estos archivos tan especiales. Es una aplicación muy ligera y que no necesita de instalación, tan solo que la descarguemos y la ejecutemos en nuestro equipo. Una vez la tengamos ya funcionando tendremos la opción de buscar los archivos Thumbs.db que queramos en su explorador de archivos, o también la de arrastrar uno de fuera a su interior para ver las imágenes que contenía.
Para ver archivos Thumbs.db también podemos acceder a la página web de Thumbs DB Viewer. Con esta herramienta, que anteriormente contaba con una aplicación en la tienda oficial de Google, vamos a poder no sólo ver, sino también extraer las imágenes en miniatura que se almacenan dentro de los numerosos archivos Thumbs.db que se van generando en Windows. Thumbs DB Viewer es compatible con diferentes archivos de bases de datos como Thumbs.db, ehthumbs.db, ehthumbs_vista.db, o incluso Image.db. Todos ellos podemos encontrarlos alojados en nuestro sistema operativo Windows. Además, esta herramienta va a servir para leer este tipo de archivos desde nuestro PC, y nos da la posibilidad de descargar las imágenes extraídas como archivo Zip.
Como ya os hemos comentado, los archivos Thumbs.db almacenan en caché una versión en miniatura de imágenes para que Windows las pueda mostrar rápidamente, y con este programa lo que vamos a poder conseguir son pruebas, o restos (indicios), de imágenes que estuvieron en nuestro PC, pero que las borramos en algún momento, ya se por error o por decisión nuestra. Para proceder, sólo hay que acceder a su página web arrastrando los archivos, o cargándolos desde el explorador, y en muy poco tiempo obtendremos los resultados. Podéis acceder desde este enlace.

