Windows 10 no dispone de una opción que permita proteger con contraseña una carpeta del ordenador. Por algún motivo Microsoft no decidió integrar esta característica y para hacer algo así es necesario recurrir a software de terceros que sí lo permite. Por suerte existen opciones que se pueden utilizar de forma completamente gratuita y que incluso no necesitan ni instalación en el ordenador. Servirá simplemente con copiarlas dentro de la carpeta que quieras proteger con contraseña como verás en las siguientes líneas.
Hay que tener claro que proteger con contraseña es hacer que la carpeta o documento solo puedan ser abiertos con la combinación correcta. Y es que, el hecho de cifrar, es algo más que hacerlo secreto, sino que además consiste en mezclar las letras de un documento para convertirlo en ilegible para la persona que no esté autorizada a ver esta información. También existe la opción de proteger tus documentos o carpetas con ambas posibilidades.
Hay varias opciones para bloquear documentos o archivos en Windows 10. Una opción es utilizar la aplicación Lockdir, un software especializado. Pero también podemos cifrar o encriptar esa carpeta siguiendo unos sencillos pasos dentro del sistema operativo de Microsoft. Si tu sistema operativo te lo permite, podrás cifrar la carpeta desde las propiedades de esta.
Cómo proteger una carpeta con contraseña
Puede que esperes con ganas a conocer esa característica tan importante que tenga Windows, pero tenemos malas noticias en este sentido. Resulta que el cifrado de la carpeta no está disponible como una función integrada en el sistema operativo, pero hay programas que son capaces para dar a esos archivos toda la seguridad que necesitas. Por supuesto, esto va más allá de poner esa capeta en ‘modo invisible’, por lo que vamos a contarte cuáles son las mejores aplicaciones con las que puedes poner esa carpeta segura.
Comprimir carpeta
Una buena forma para hacerlo sin tener que recurrir a herramientas externas especializadas es comprimir la carpeta con contraseña. Así, para descomprimir y acceder a su información tendrás que utilizar la contraseña, además de una herramienta para descomprimir como WinZIP o WinRAR. Si tu ordenador no permite la protección por medio de contraseña y quieres hacerlo sin instalar nada, puedes colocar los archivos a proteger en un archivo zip y después les indicarás la contraseña.
Para ello, en el Explorador de archivos elegirás los archivos de referencia, les darás clic derecho y Enviar a y después Carpeta comprimida en Zip. Sigue las instrucciones y haz clic derecho sobre el archivo, da a Archivo y posteriormente a Agregar contraseña. Sigue los pasos completando la información y da a Aplicar.
Usa programas externos
Si no te queda otra alternativa que recurrir a programas externos, es decir, que te tengas que descargar e instalar por tu cuenta, hay una serie de opciones que te recomendamos. Y es que, dentro de Internet, lo cierto es que puedes encontrar todo tipo de softwares, sin embargo, no todos merecen la pena. En este caso te traemos diferentes herramientas que sí te merecerán la pena:
Lockdir
Una de estas aplicaciones es Lockdir, un software que se puede utilizar de forma gratuita para poner contraseña a cualquier carpeta en Windows y así mantener protegidos los archivos de su interior de miradas no deseadas. El software también dispone de una versión de pago que añade opciones extra (como por ejemplo encriptación 256-bit AES, más segura que la protección estándar), pero la versión gratuita es perfectamente válida para un uso básico.
Proteger cualquier carpeta de un ordenador con este software es muy sencillo. Lo primero que debes hacer es acceder a la web de Lockdir y descargar el software a tu ordenador. Una vez descargado el archivo .exe (pesa poco más de 1 MB) no debes ejecutarlo directamente, ya que no necesita instalación y al ejecutarlo lo que haría es proteger con contraseña la carpeta de descargas.
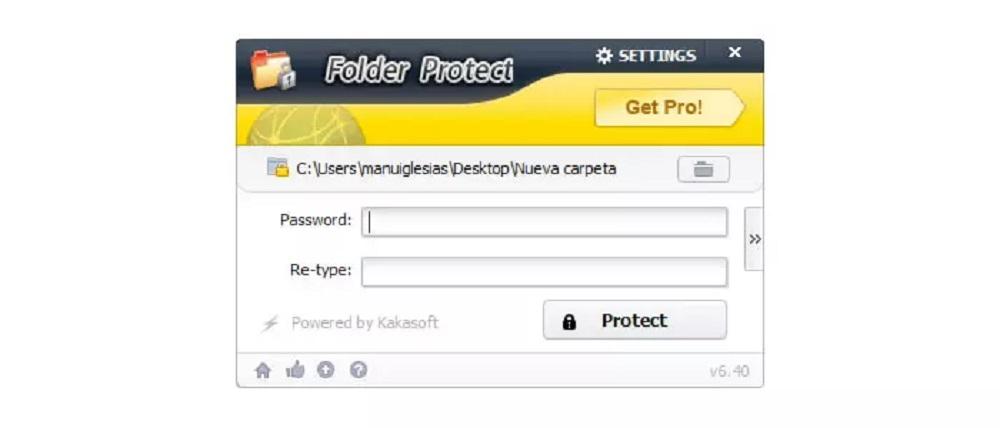
En lugar de eso debes copiarlo y pegarlo dentro de la carpeta a la que quieras ponerle una contraseña de acceso. Una vez dentro de la carpeta, ejecuta el archivo y en la ventana que aparecerá escribe la contraseña que quieres utilizar para protegerla. Tendrás que escribirla dos veces para confirmar que está bien escrita y por último pincha sobre Protect.
Cuando hagas esto verás como desaparecen todos los archivos y carpetas de la carpeta protegida, además de cambiar el icono de la misma. En su interior ahora solo se verá el archivo lockdir.exe, el resto quedará oculto y protegido ante intentos de acceso no autorizados.
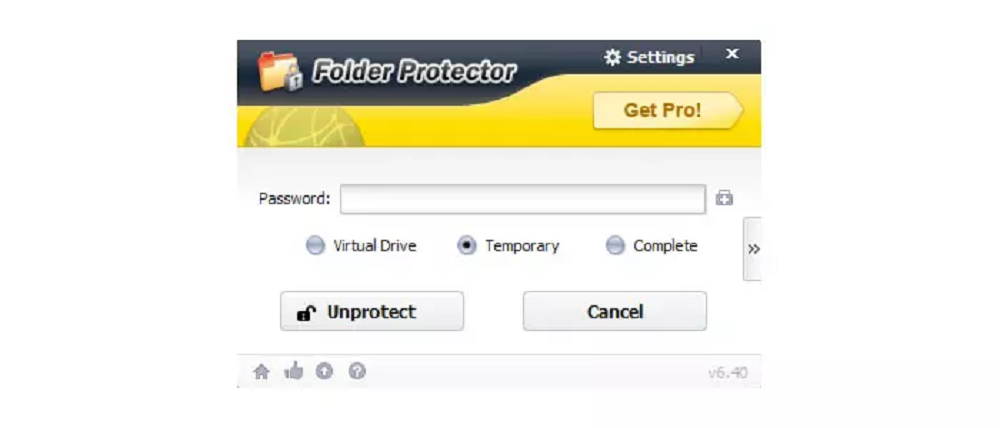
Para ver de nuevo el contenido de la carpeta, no tienes más que abrirla y ejecutar el archivo lockdir.exe. Se desplegará de nuevo la interfaz de la aplicación y esta vez lo único que debes hacer es introducir la contraseña y pinchar sobre Unprotect. De este modo volverás a ver directamente el contenido completo de la carpeta.
Justo debajo del espacio para escribir la contraseña tendrás tres opciones: virtual drive, temporary y complete. La primera te permite cargar el contenido de la carpeta como si se tratase de una unidad virtual, la segunda es la que vuelve a mostrar los archivos en la carpeta (la opción por defecto y la que te recomiendo usar) y la última, complete, te permite quitar la contraseña para siempre.
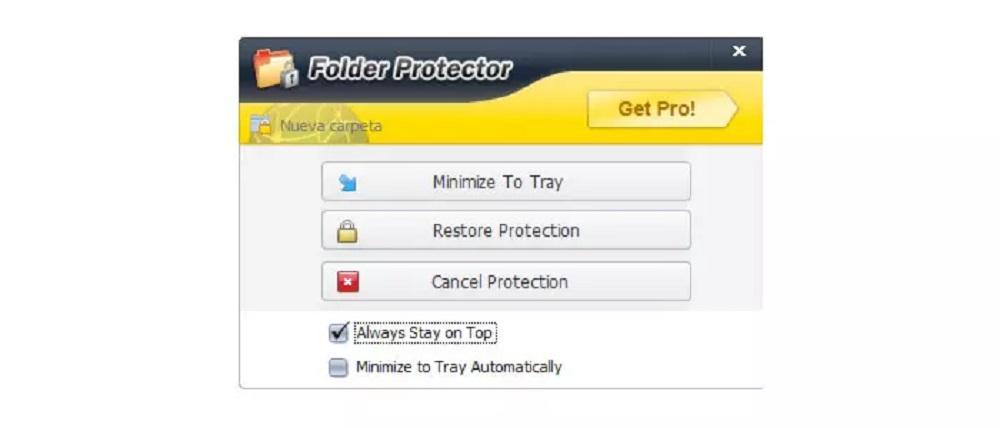
En caso de que elijas la opción temporary. La carpeta se desbloqueará al momento y la ventana de Lockdir te preguntará si quieres minimizarla, volver a proteger la carpeta con password o quitar la protección de forma definitiva. Debemos saber que esta aplicación es compatible con: Windows 10/8/7 (32 bit y64 bit), Windows Vista (32 bit y 64 bit), Windows XP (32 bit y 64 bit), Windows 2003/XP/2000, además de con todos los sistemas de ficheros como pueden ser FAT, FAT32 y NTFS.
Folder Lock
También puedes proteger tu contenido de manera sencilla con este software pensado para proteger con contraseña y cifrar carpetas y archivos rápidamente. Hace uso de Advanced Encryption Standard (AES), con claves de 256 bits para que tus datos se encuentren a salvo. Puedes usar una contraseña maestra para poder gestionar el contenido bloqueado o crear una Consigna, carpeta que se encuentra protegida en el disco.
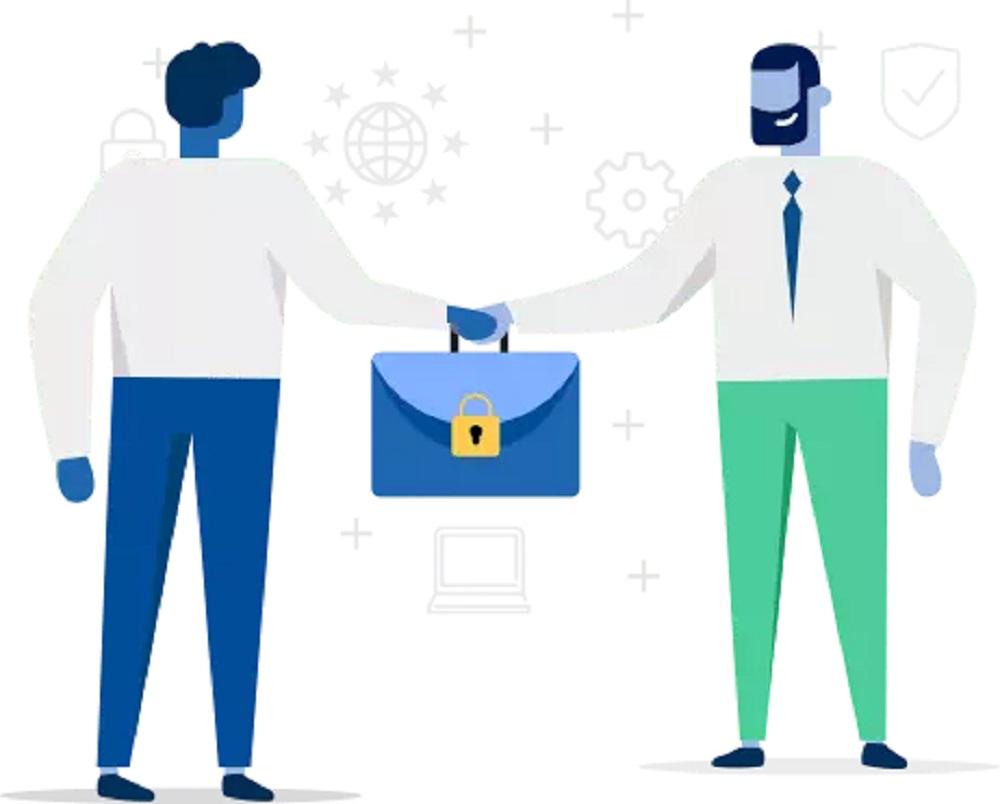
A cada consigna le puedes poner su propia contraseña e incluso limitar la cantidad de espacio de disco asignada. Además, tiene la posibilidad de copias de seguridad en la nube y destructor de archivos. Puedes optar por la versión gratuita de prueba o comprarlo para acceder a todas las prestaciones. Puedes encontrar la herramienta aquí y descargarla para Windows.
SecretFolder
SecretFolder es una herramienta para crear carpetas ocultas 100 % gratuita para el hogar y la oficina con la que podrás proteger tus datos privados de otras personas. Su uso es muy sencillo, ya que podrás añadir la carpeta que quieras ocultar, eliminarla en la lista, bloquear, desbloquear, establecer ajustes, protegerte el malware o ransomware y mucho más. Tendrás tus datos siempre seguros de forma gratuita para que solo puedas acceder tú a ellos o quien quieras que lo haga.
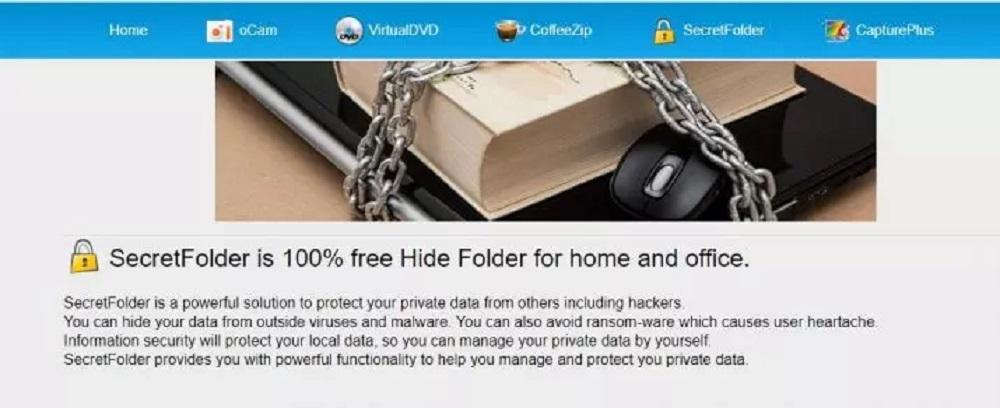
Una vez que lo descargas, lo instalas y pones una contraseña para su protección. Tendrás un asistente que te orientará en el proceso, aunque verás que es muy sencillo. Para añadir das a Add, borrar Remove, Lock bloquea, Unlock desbloquea, etc. Descubre más aquí.
Cómo cifrar o encriptar
Poner contraseña no es lo mismo que encriptar o cifrar, sino que lo que conseguimos es proteger nuestros archivos o carpetas para que nadie acceda sin nuestro permiso. Cifrar consiste en un algoritmo de cifrado con una contraseña que descifra ese archivo o documento. En ese caso, no solo ponemos una contraseña, también codificamos el fichero de una forma que sólo nosotros sabemos cómo descodificar. Podemos hacerlo desde el sistema operativo, en algunas versiones de Windows o con una aplicación de terceros en la mayoría de los casos.
Desde la carpeta
El cifrado de archivos permitirá proteger tus datos por medio del cifrado, aunque no está disponible en Windows 10 Home, en cuyo caso tendrás que recurrir a una app de terceros como comentaremos a continuación.
Para hacerlo desde el propio sistema operativo, si puedes, tendrás que seguir el siguiente proceso:
- Ve a una carpeta que te interese proteger o crea una nueva.
- Haz clic derecho en ella.
- Da a Propiedades.
- Elige Opciones avanzadas.
- Selecciona la casilla Cifrar contenido para proteger datos.
- Da a Aceptar, después a aplicar y nuevamente a aceptar.
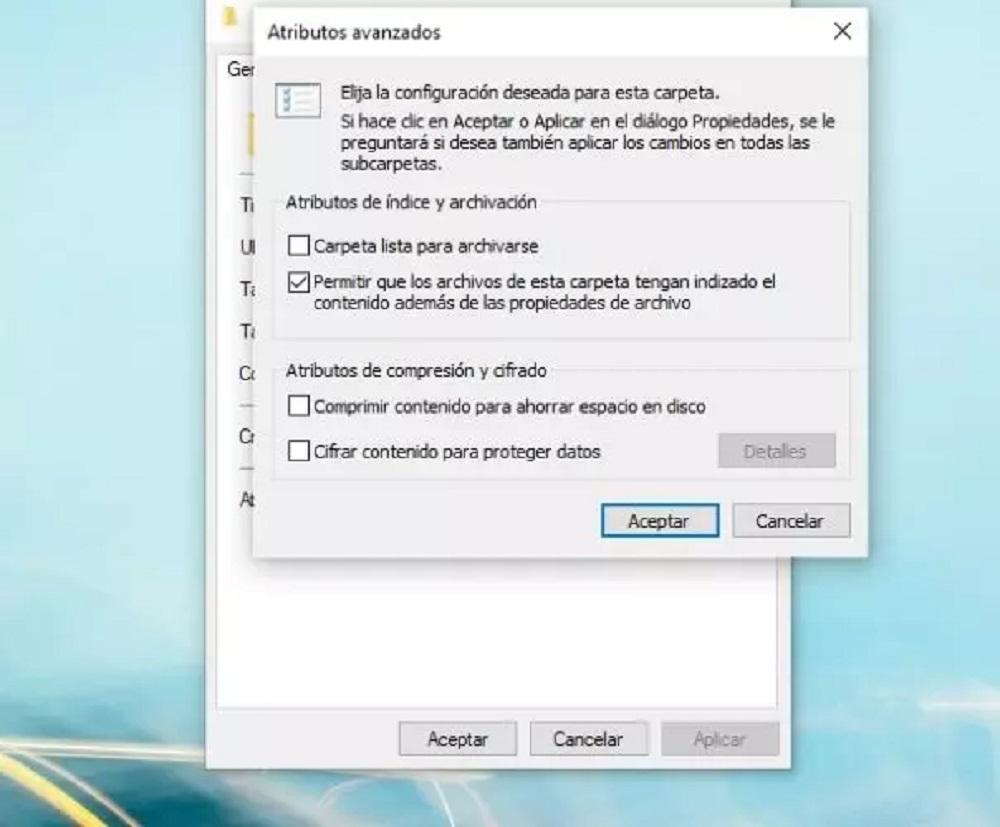
Con apps de terceros
Además de la opción nativa de Windows, también puedes recurrir a programas de terceros con los que poder encriptar cualquier documento. Y es que, si te resulta más difícil el anterior método, lo bueno es que siempre tienes la oportunidad de encontrar una alternativa que te lo ponga un poco más fácil:
AES Crypt
Una herramienta para encriptar documento es AES Crypt, un software de encriptación que se puede usar en macOS, Linux y Windows y totalmente gratuito y de código abierto. El software sirve para cifrar o encriptar y es muy fácil de manejar. Se integra en el menú y basta con elegir la contraseña que quieras para editarlo. Esta aplicación fue lanzada en 2001, por lo que estamos ante una veterana totalmente probada y solvente que sigue estando disponible en su web.
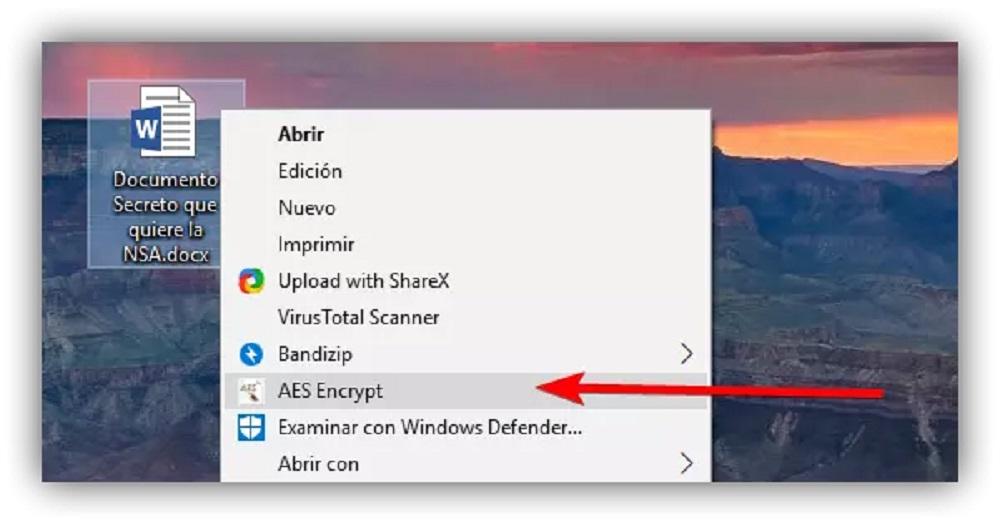
Tiene un potente algoritmo de cifrado de 256 bits y permite proteger los seguros más confidenciales de manera segura. No se podrá leer sin la contraseña. Puedes llevártela contigo siempre para mantener tu información segura allá donde vayas. Ten en cuenta que está diseñada, eso sí, para encriptar archivos individuales.
7-Zip
Las utilidades de compresión son buenas alternativas para guardar información bajo contraseña. A la hora de utilizar una carpeta comprimida con contraseña, simplemente tendrás que añadir la clave para poder acceder al interior. Luego, podrás modificar los archivos sin problemas (editar, eliminar o añadir nuevos al contenedor).
Esto lo puedes hacer con WinRAR, aunque lo ideal para hacer esto es hacer uso de 7-Zip, que es un software gratuito que permite configurar una serie de opciones extra. Para hacer el proceso, sigue los siguientes pasos:
- Descarga e instala en tu ordenador aquí la utilidad 7-Zip.
- Selecciona la carpeta o el archivo que quieres proteger y haz clic derecho. Luego, selecciona la opción ‘Comprimir con 7-Zip‘ o ‘Añadir al archivo’
- Ahora te saldrá la interfaz del programa con una serie de parámetros. Dejaremos la extensión .7z y elegiremos un método de compresión. Lo mejor en este caso es seleccionar ‘Tipo de compresión = 0 / sin compresión‘.
- Nos vamos ahora a la parte donde pone ‘Encriptación‘. Escribimos una contraseña que podamos recordar.
- Si estamos completamente seguros de lo que estamos haciendo, podemos marcar la opción ‘Borrar archivos después de la compresión’ para eliminar los originales.
- Como paso extra antes de aceptar, también puedes crear un archivo SFX para que se pueda extraer sin necesidad de tener instalado 7-Zip en el ordenador.
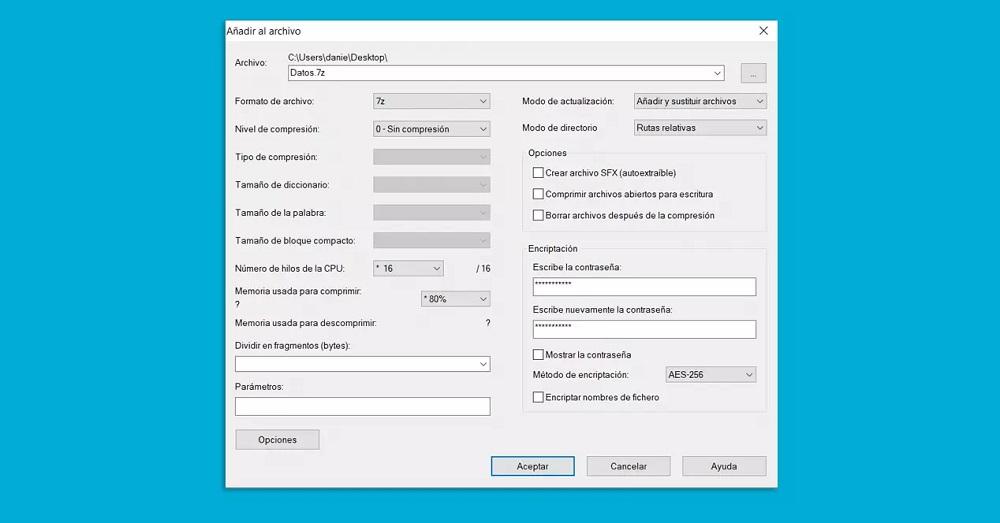
Hecho esto, ya tendremos un contenedor .7z con nuestros archivos encriptados. El conjunto funcionará igual que una carpeta con contraseña, por lo que se trata de una de las alternativas más interesantes que existen en Windows para trabajar con archivos y carpetas protegidos por clave.
EaseUS LockMyFile
Esta es una herramienta que dispone de un alto nivel de popularidad por la efectividad que plantea en el proceso de encriptado, aunque debes saber que es de pago. Dispone de una versión de prueba, lo que siempre resulta un aspecto a tener en cuenta, pero si quedas conforme con sus características tendrás que terminar pagando por ella para poder exprimirla. Su funcionamiento está muy simplificado debido a que sus responsables han buscado la manera de ofrecer un modo de uso sencillo que ayude a que cualquier usuario pueda encriptar carpetas sin problemas. Por ello, si otros de los programas que te hemos recomendado te resultan complejos, este posiblemente responderá a tus necesidades.
Encripta con eficacia tanto archivos independientes como carpetas, facilitando que, a partir de ese momento, ya no te tengas que preocupar por la seguridad. Si decides encriptar una carpeta que sea sensible dentro del sistema, el propio programa te avisará en pantalla acerca de la decisión que estás a punto de tomar. De esa forma podrás evitar cometer un error encriptando algo que pueda hacer que tu ordenador no siga funcionando de manera conveniente.
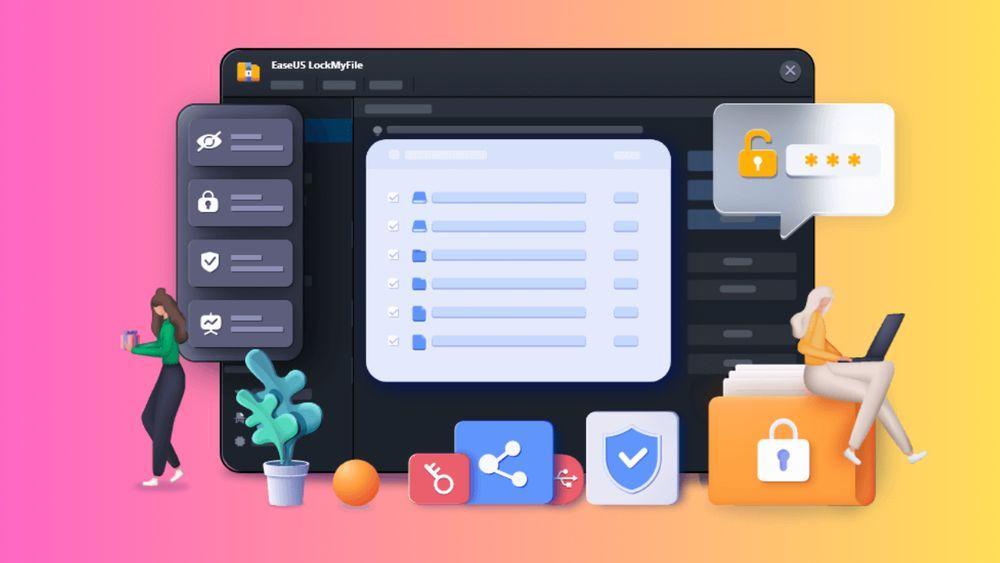
Aunque es de pago y no siempre resulta lo más idóneo, la buena noticia es que hay dos formas de hacer el pago correspondiente desde su web. Por un lado es posible pagar su formato de suscripción, ya sea mensual o anual, y por otro se da la opción de pagar una licencia completa de forma que no tengas que volver a gastar absolutamente nada por utilizarlo. Si no tienes intención de cambiar de ordenador, puede ser una muy buena opción, sobre todo si quieres encriptar muchas carpetas o si el encriptado es muy importante para ti.
Además, hay que tener en mente que el programa ofrece modos de encriptado y de bloqueo con contraseña que van más allá de la función básica. Se pueden hacer controles de archivo y carpetas que se dejen accesibles, pero sin que los demás usuarios, por ejemplo, las puedan modificar. Hay muchas opciones que es posible explorar para encontrar el modo más conveniente de encriptar las carpetas que se quieran proteger.
¿Qué tener en cuenta?
Se pueden poner claves a las carpetas en Windows, pero si te estás planteando poner esta capa de seguridad a las carpetas, es interesante conocer por qué debemos hacerlo. Además de que también veremos cuáles son sus desventajas o limitaciones. Así podrás tener a mano los puntos más importantes para que decidas si finalmente es necesario que pongas contraseña.
Ventajas
Es una buena práctica establecer contraseñas para proteger las carpetas de Windows que contienen información confidencial o privada. Esto puede ayudar a prevenir el acceso no autorizado a los archivos almacenados en esas carpetas y proteger la privacidad de los datos que contienen.
Windows proporciona herramientas integradas que permiten establecer contraseñas para carpetas y archivos específicos. Por ejemplo, podemos utilizar la función de «Cifrado de archivos» de Windows para proteger archivos y carpetas específicos con una contraseña. También podemos establecer permisos de usuario para limitar el acceso a ciertas carpetas.
Es importante tener en cuenta que establecer una contraseña no es una solución completa de seguridad. Es posible que alguien con suficientes conocimientos técnicos y tiempo suficiente pueda vulnerar las medidas de seguridad establecidas en el sistema. Por lo tanto, es importante seguir otras buenas prácticas de seguridad, como mantener el sistema operativo y el software actualizados, utilizar un software antivirus y realizar copias de seguridad periódicas de los datos importantes.
Limitaciones
Aunque establecer contraseñas para carpetas de Windows puede ayudar a proteger la carpeta de accesos no autorizados, no es una solución infalible. Si alguien tiene suficientes conocimientos técnicos o herramientas de hackeo, puede vulnerar las medidas de seguridad y acceder a la carpeta. Por lo tanto, no se debe confiar únicamente en la protección por contraseña para garantizar la seguridad de los archivos almacenados en la carpeta.
Además, establecer contraseñas para varias carpetas puede ser difícil de administrar. Si tenemos varias carpetas protegidas con contraseñas diferentes, puede ser difícil recordar todas las contraseñas y administrarlas de manera efectiva. Esto puede generar problemas de productividad y aumentar la posibilidad de errores de seguridad.
También es importante tener en cuenta que algunos programas o aplicaciones pueden tener problemas para acceder a una carpeta protegida con contraseña, lo que puede causar problemas de compatibilidad. Y, por ejemplo, si tienes una carpeta protegida con contraseña que contiene archivos que necesitas usar en una aplicación específica, es posible que la aplicación no pueda acceder a los archivos, lo que puede causar problemas.
Por otro lado, no siempre te servirán las propias opciones nativas del sistema operativo de Microsoft. Por lo que, en función de lo que quieras, es posible que necesites instalar una herramienta de terceros para poner una contraseña o hasta esconder bajo llave la carpeta que quieras de tu PC.
Otra limitación de establecer contraseñas para carpetas de Windows es el riesgo de perder la contraseña. Si pierdes la contraseña de la carpeta protegida, es probable que no puedas acceder a los archivos almacenados en ella. A menos que tengas una copia de seguridad o hayas registrado la contraseña en un lugar seguro, es posible que tengas dificultades para recuperar el acceso a los datos. Por lo que es otro detalle importante que debes tener en cuenta a la hora de establecer una clave a un archivo importante de tu ordenador.
Otras recomendaciones de seguridad
Junto a los métodos que te hemos recomendado para proteger carpetas, hay algunas opciones adicionales que podrías llegar a tener en cuenta si lo anterior no te ha convencido. Echa un vistazo en las próximas líneas a lo que te contamos porque podría ser una opción más interesante en tu caso.
Ocultar una carpeta en Windows
También puedes ocultar la carpeta o carpetas que quieras fácilmente. Esto es mucho más sencillo de lo que puedas imaginar, así que te comentamos cómo puedes hacerlo. En primer lugar, tendrás que elegir cuál es la carpeta que quieras que esté oculta para después pulsarla con el botón derecho del ratón. Verás una ventana emergente.
Después debes dar a Propiedades y desde allí verás, en su parte inferior, la opción que pone Oculto. Debes marcarla y das a Aceptar. Debes comprobar que la carpeta no se ve dentro del directorio en el que está.
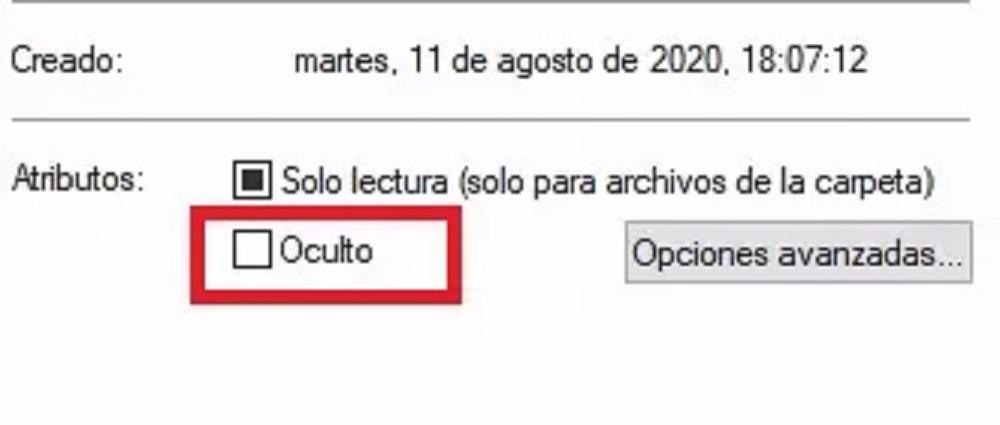
Para poder ver las carpetas ocultas, lo que tienes que hacer es ir al explorador de archivos. Arriba de todo debes ir a la opción del menú que pone Vista. Desde allí irás a Opciones, que está en la parte superior derecha. Te aparecerá una nueva pantalla que pone Opciones de carpeta. En ella, irás a la opción Ver que está al lado de la de General y de Buscar. Allí debes seleccionar la opción que pone Mostrar archivos, carpetas y unidades ocultos en la opción Archivos y carpetas ocultos.
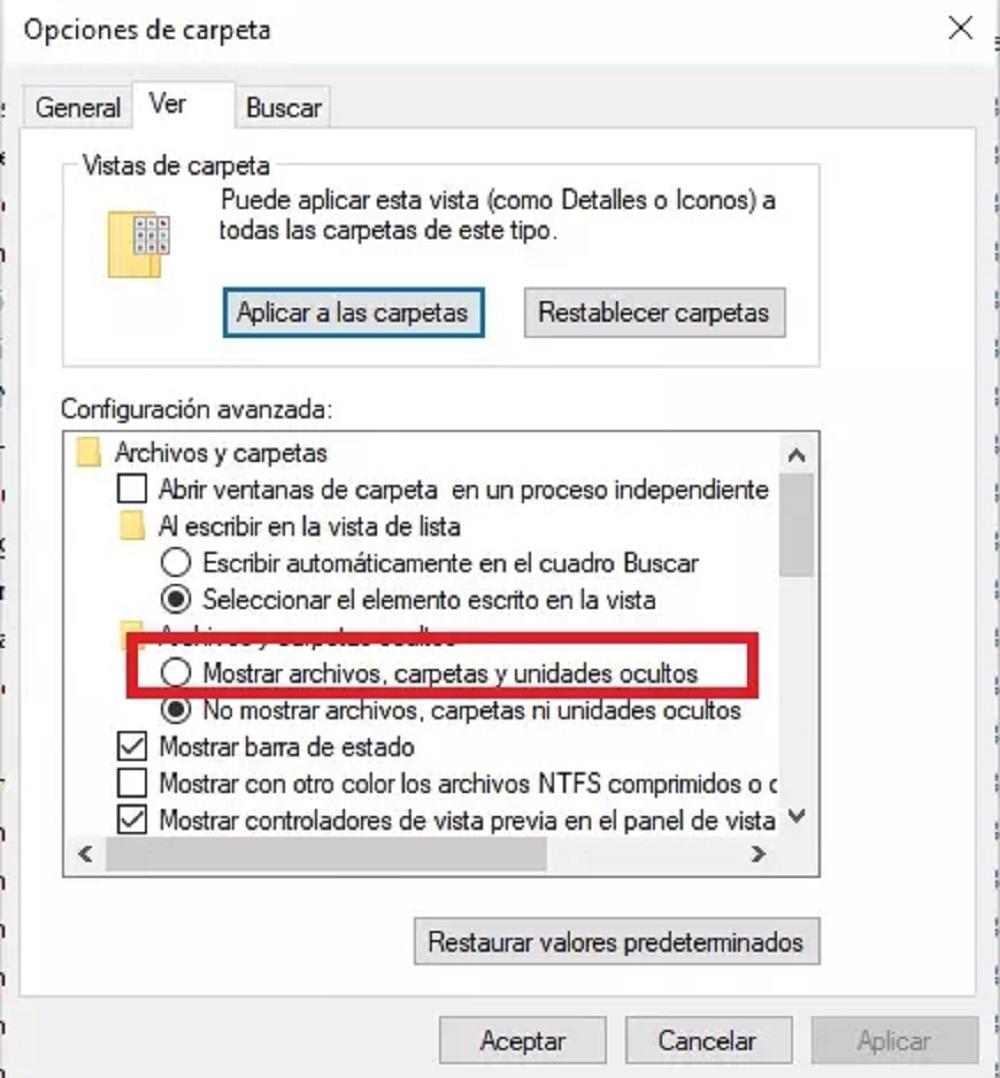
Crear una carpeta privada
Este método es otra de las opciones a las que puedes recurrir en cualquier versión de Windows. Y lo mejor de todo es que no necesitas mucho, solo seguir una serie de pasos. Además de que no hace falta que instales ningún programa de terceros, ya que todo será usando las propias herramientas del sistema operativo.
Lo primero que debemos hacer es crear una carpeta con Windows, donde nosotros queramos. Creada, accedemos a ella y pulsamos clic derecho > Nuevo > Documento de texto. Sobre este documento de texto, tendremos que pegar, tal cual, las siguientes líneas de código.
cls
@ECHO OFF
title Folder Private
if EXIST «HTG Locker» goto UNLOCK
if NOT EXIST Private goto MDLOCKER
:CONFIRM
echo Quieres bloquear la carpeta(Y/N)
set/p «cho=>»
if %cho%==Y goto LOCK
if %cho%==y goto LOCK
if %cho%==n goto END
if %cho%==N goto END
echo Invalid choice.
goto CONFIRM
:LOCK
ren Private «HTG Locker»
attrib +h +s «HTG Locker»
echo Folder locked
goto End
:UNLOCK
echo Introduce contraseña para desbloquear la carpeta
set/p «pass=>»
if NOT %pass%== LA_CONTRASEÑA_DESEADA goto FAIL
attrib -h -s «HTG Locker»
ren «HTG Locker» Private
echo Folder Unlocked successfully
goto End
:FAIL
echo Invalid password
goto end
:MDLOCKER
md Private
echo Private created successfully
goto End
:End
Una vez copiado, reemplazaremos LA_CONTRASEÑA_DESEADA por el texto que queramos utilizar para desbloquear la carpeta, es decir, nuestra contraseña. A continuación, pulsaremos sobre «Guardar como» y, en Tipo, seleccionaremos «Todos los archivos», utilizando el nombre «locker.bat» para guardar el archivo. Ya podemos cerrar el editor de texto y ejecutar el archivo locker que acabamos de crear, el cual generará una nueva carpeta «Private» en la raíz.
Esta carpeta, «Private», será la que quede protegida con contraseña. Dentro podemos almacenar cualquier archivo y, para aplicar el bloqueo, ejecutaremos nuevamente el archivo locker. Introduciremos «Y» e Intro para aceptar el bloqueo y, para hacerla accesible, abriremos el archivo locker de nuevo introduciendo nuestra contraseña. Podemos ponerle otro nombre a la carpeta cambiando «Private» dentro del código por el nombre deseado, aunque se recomienda no tocar demasiado estos parámetros especiales de codificación.

