A lo largo de tu vida te puntúan continuamente: en exámenes en el colegio, en los fallos del carnet de conducir e incluso en videojuegos y en clasificaciones. Pero también puedes saber si tu ordenador aprueba o no. ¿Te has preguntado alguna vez qué nota tendría tu ordenador? Hace años que Microsoft incluía una herramienta que nos decía qué nota tendría nuestro ordenador. Ahora esta herramienta no está disponible, pero te explicamos cómo saber qué nota le da Windows 10 a tu ordenador.
Como hemos explicado en el párrafo anterior, Windows incluía una herramienta en versiones anteriores como en Windows XP, por ejemplo, en la que nos decía qué nota tendría nuestro ordenador según su análisis. Qué nota tenía nuestro hardware y los diferentes componentes que tenemos instalados. En caso de suspender, puede que tengas que tomar medidas si hay algo que esté haciendo que tu ordenador falle o vaya más lento de lo que debería.
En ese caso, si quieres saber qué nota le da Windows 10 a tu ordenador, podemos seguir una serie de pasos. Hay herramientas de terceros actualmente que nos ayudan con este test o bien podemos hacerlo con un comando en nuestro ordenador. Una especie de examen médico para Windows que podemos pasar a través de estos trucos que vamos a explicarte a continuación.
Haz que Windows 10 te ofrezca una puntuación
En versiones actuales de Windows 10 no podemos comprobar la nota que da a tu ordenador. En versiones anteriores a 1803 de Windows 10 podíamos abrir Win + R y escribir Shell:games para que Windows nos diese la nota del ordenador. Si has leído esto en alguna web y no lo has encontrado es porque en versiones actuales esta opción está desactivada y no puedes utilizarla para consultar la información. Pero, por suerte, en los próximos párrafos te damos algunas alternativas útiles.
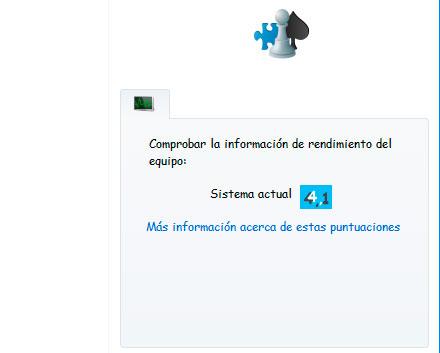 Desde Rendimiento y estado de PC en tu ordenador
Desde Rendimiento y estado de PC en tu ordenador
Sin embargo, tenemos Rendimiento y estado del PC como una función de Windows Defender. De esta manera, podremos detectar cualquier problema en el equipo para poner la solución lo antes posible. Recordemos que Windows Defender escanea de manera periódica y en segundo plano nuestro equipo, lo que permite comprobar el último informe elaborado por Windows Defender sobre el estado de tu PC.
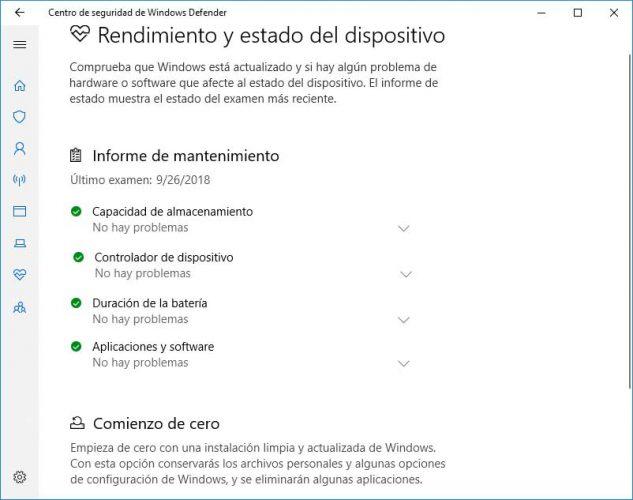
Para ello, abrimos el Centro de seguridad de Windows Defender y hacemos clic en la opción Rendimiento y estado del dispositivo. Ahí encontramos la fecha del último examen y el resultado del análisis en lo que, a la capacidad de almacenamiento, controlador de dispositivo, duración de la batería y aplicaciones y software se refiere. Si Windows Defender se hubiese encontrado con algún problema, podríamos desplegar para obtener más información sobre él.
Windows 10 cuenta con una herramienta que quizás muchos no conocen y que nos permite realizar un diagnóstico del equipo. Además, nos genera un informe completo con el estado de nuestro PC. Desde este mismo enlace, puede seguir paso a paso cómo ejecutar un diagnóstico de tu ordenador para saber el estado de tu PC.
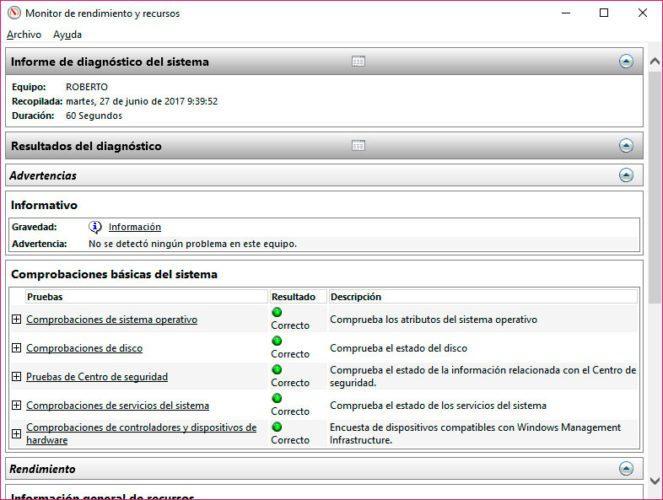
Si usamos un ordenador portátil, también podemos ejecutar un informe para evaluar el estado de la batería, procesos o aplicaciones con un alto consumo de la batería o la cantidad de ciclos que ha pasado ya. Para ello, abrimos una ventana del símbolo del sistema con permisos de administrador, escribimos el comando powercfg /SleepStudy /output %USERPROFILE%Desktopinformebateria.html /Duration DAYS y pulsamos Enter.
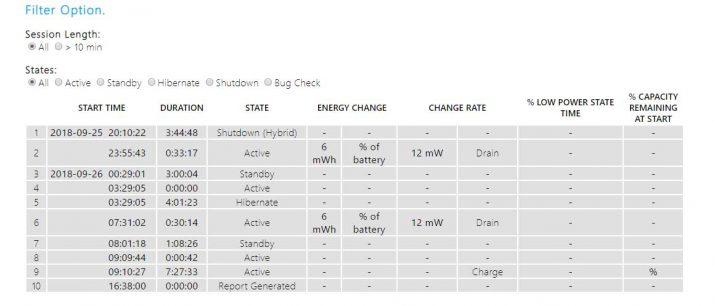
En ese comando, podemos elegir la ruta donde queremos guardar el informe e incluso el nombre del archivo HTML que nos crea el comando con dicho informe. Una vez finalizado el proceso, vamos a la ruta de destino y ahí tendremos dicho archivo. Solo tenemos que abrirlo y podremos ver los datos del consumo de la batería de nuestro PC, datos de cada sesión, energía consumida, etc, que te ayudarán a conocer el estado de tu PC.
Ver el rendimiento desde el Administrador de tareas
Si lo quieres es conocer el rendimiento de tu ordenador, pero no te importa tanto que te dé una nota específica, puedes hacerlo desde el Administrador de tareas al que llegas desde el menú de Inicio o con el atajo de teclado Control + Alt + Suprimir. Te encontrarás con los procesos que están abiertos y lo que están consumiendo, pero puedes ir más allá con otra pestaña que es la de Rendimiento.
Si le das a ella, te encontrarás con información sobre tu CPU, memoria, disco, WiFi y GPU, e incluso más datos en base al hardware con el que cuentes. En este caso, Windows te dice cómo te va, pero no tienes una nota. Si quieres saber más o obtener una puntuación, puedes optar por programas externos.
Ver el rendimiento en Windows 11
Los usuarios de Windows 11 tienen la oportunidad de acceder a la puntuación de Windows Experience Index Score que se utilizaba en versiones anteriores del sistema operativo. Eso sí, el sistema de acceso es distinto. Lo que tienes que hacer para entrar es utilizar Windows PowerShell, lo que te permitirá llegar a ver cuál es la puntuación que te da tu ordenador a características como el disco duro, la memoria RAM o el procesador que tiene el equipo.
Para comenzar con el proceso, busca Windows PowerShell en el sistema y ejecútalo con permisos de administrador. Eso hará que cargue la pantalla de sistema en la que podrás escribir código. Específicamente necesitas hacer uso del código siguiente: get-wmiobject -class win32_winsat. Luego pulsa Enter para validar el código y que se ejecute.
En pantalla verás distintos datos que puedes identificar fácilmente porque todos tienen la terminación «Score». Por ejemplo, aparecerá «CPUScore», «DiskScore» o «MemoryScore». Solo tienes que echar un vistazo a la nota que se indica después de los dos puntos. Así, por ejemplo «CPUScore» será la puntuación que tiene el procesador, «GraphicsScore» la que tiene la tarjeta gráfica y «DiskScore» la que le corresponde al disco duro.
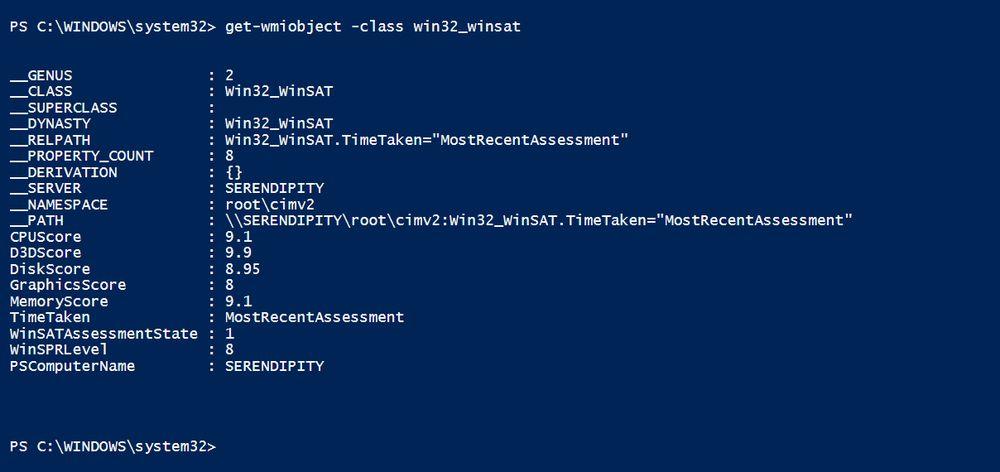
Hay una manera alternativa de hacerlo que no requiere usar Windows PowerShell. Desde el explorador de archivos de Windows ponte en la barra superior y pega esta ruta: «%windir%PerformanceWinSATDataStore» sin las comillas. Luego selecciona el archivo Formal.Assessment (Recent).WinSAT.xml entre todos los que hay en la carpeta que se ha abierto. Posiblemente sea el último archivo de la lista. Lo puedes abrir con Microsoft Edge para más facilidad.
Una vez dentro busca «
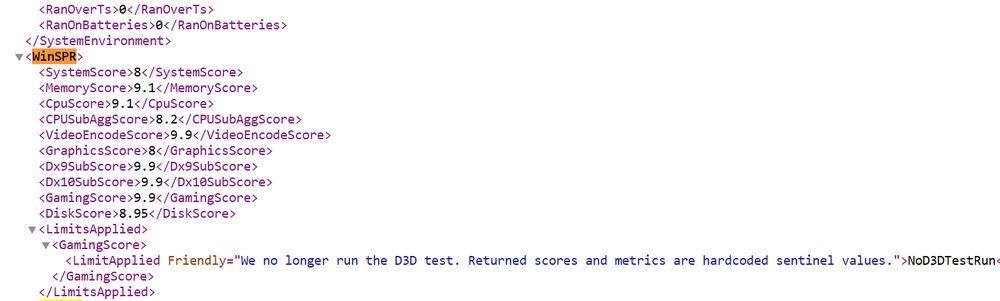
Hacerlo con herramientas de terceros gratis
Puedes obtener información sobre el rendimiento de tu equipo y la nota que le daría Windows con herramientas de terceros que puedes descargar y utilizar completamente gratis. Así verás si todo está bien o hay algo que mejorar. Una de las más conocidas es Winaero, pero te comentamos algunas más que merece la pena que conozcas.
Winaero
Puede saber la nota que da Windows a tu ordenador con el programa Winaero WEI Tool en nuestro equipo. Es gratuito y no solo nos da una nota total, sino que puntúa cada componente o cada apartado con una nota concreta. Haciendo la media de todas las notas recogidas consigue tener una media que será la nota de nuestro ordenador.
¿En qué se basa? Hay una serie de parámetros que utiliza el programa para dar la nota de tu ordenador: el procesador, la memoria RAM, los gráficos o la tarjeta de vídeo y el disco duro. Utilizando todas las puntuaciones conseguidas en estos apartados hace una media y puedes saber si merece la pena hacer algún cambio.
Lo primero que tenemos que hacer es ir a la página web de Winaero WEI Tool. Una vez en su página web simplemente tenemos que ir al enlace para descargar el programa y se nos descargará un archivo zip en nuestro ordenador. No hace falta instalar nada, se trata de un programa portable que podemos activar automáticamente cuando se haya descargado en nuestro ordenador.
Ve a la carpeta en la que se ha descargado y toca en “Ejecutar”. Verás que aparece en solo unos segundos la puntuación obtenida en los cinco parámetros anteriores. Verás la nota de cada uno de ellos y en la parte derecha verás la nota final.
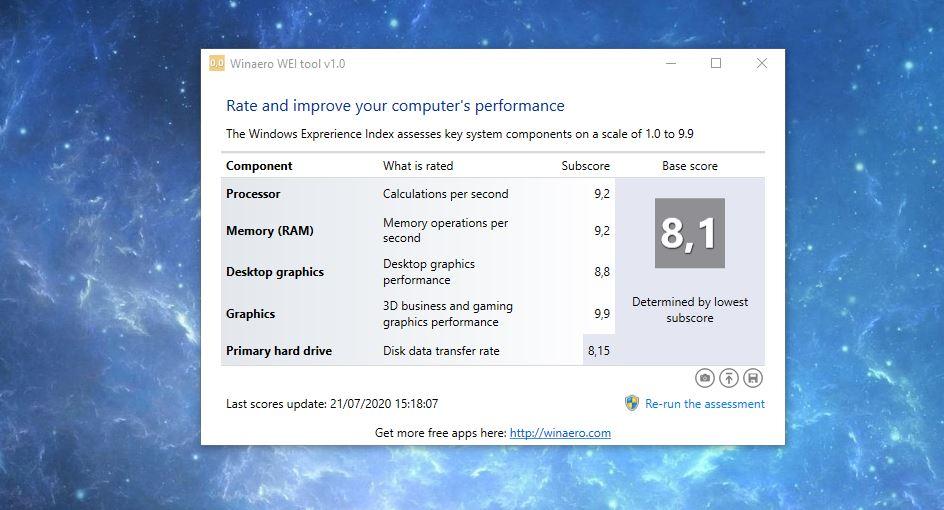
Puedes usar muchos benchmarks o pruebas de rendimiento para tu ordenador. Se trata de una especie de software que, como el anterior, realiza un examen completo de todo lo que funciona en tu PC. El anterior es muy básico y simplemente te puedes hacer una idea de la nota que daría Windows a tu ordenador, pero no te da parámetros exactos y concretos si quieres algo más específico, técnico o profesional. Pero hay otros benchmarks gratuitos que te dan más información.
CineBench
Otro benchmark interesante que es completamente gratuito es CineBench y es capaz de poner a prueba todos los núcleos del procesador y darnos una puntuación. Hace una prueba de rendimiento del procesador y una prueba de rendimiento de la tarjeta gráfica y nos da los detalles. Es compatible con Windows 10 pero también con Mac. Y la gran ventaja es que es totalmente gratuito y puedes instalarlo en tu ordenador.
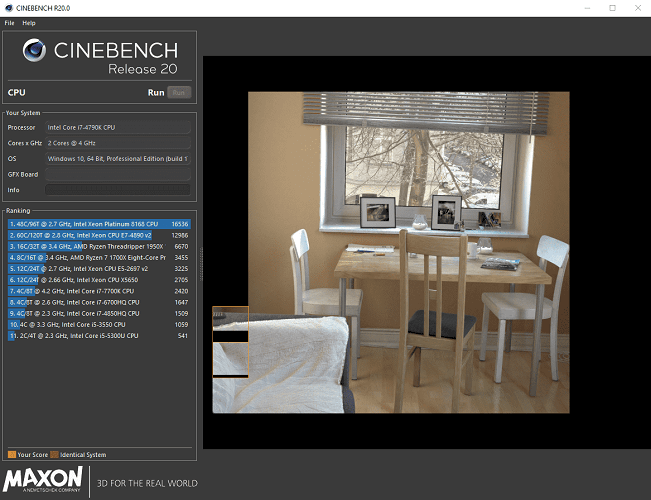
Para usarlo, simplemente debes descargar el archivo en tu ordenador y estará en formato ZIP. Descomprime lo que hay en la carpeta y busca el ejecutable del programa que encontrarás. Acepta el acuerdo de licencia y empieza a usar Cinebench. En la parte izquierda encontrarás los detalles de lo que va a evaluar y podrás ir a File > Run all selected test. Pasados unos segundos o minutos hará el examen y nos aparecerá en pantalla lo que ha conseguido analizar.
CPU Expert
Esta herramienta se trata de una página web totalmente gratuita que medirá la potencia de tu CPU de una manera rápida y sencilla. CPU Expert pondrá a toda potencia tu procesador para ver de lo qué es capaz y le someterá a una serie de pruebas para exprimir al máximo todas sus posibilidades. Ten en cuenta que esta aplicación online es muy completa, así que te dará resultados muy aproximados a otros programas ejecutables.
El modo de empleo de examinar tu PC es automático, aunque siempre te pedirá que le facilites el modelo de tu procesador. Si no sabes bien cuál es, puedes mirarlo pulsando clic derecho con el ratón en el botón de menú de inicio en la barra de tareas. Luego, pincha donde dice Sistema. En esta ventana verás todas las características que integra actualmente tu ordenador, así como la RAM y el sistema operativo.
Una vez hayas introducido el modelo de procesador, la aplicación te pedirá las razones por las que quieres examinar tu PC. Puedes escribir que precisamente se trata de una prueba de rendimiento. Acto seguido, pulsa en Iniciar la prueba de la CPU y espera unos pocos minutos a que finalice. No cierres el navegador ni lo actualices, porque en ese caso se interrumpirá el proceso de carga. También se recomienda no usar el dispositivo mientras se realiza el procedimiento, pues algunos programas podrían bloquearse debido al alto consumo de energía. Finaliza todos los programas que tengas abiertos y deja solamente activa la pestaña del navegador en donde se esté ejecutando el examen.
Asimismo, CPU Expert alerta a los usuarios de que la carga del procesador de cada ordenador es diferente, de tal manera que la puntuación variará, como es lógico. Puedes ejecutar tantas pruebas como quieras para ver en qué momentos el ordenador funciona de mejor manera.

Otros benchmarks de pago con opciones gratis
También encontrarás herramientas que ofrecen un buen análisis de rendimiento de pago de pago con posibilidad de probarla, o con alguna opción gratuita más limitada, por lo que también podrás aprovecharte de sus ventajas gratuitamente si lo deseas y valorar si quieres pagar por ellas.
PCMark y 3DMark
PCMark es uno de los softwares más completos si buscas hacer un análisis a tu ordenador y quieres medir el rendimiento. Puedes tener informes a varios niveles y la interfaz es muy sencilla y apta para cualquier usuario, aunque no sea experto. Realiza todo tipo de pruebas de rendimiento en muchos niveles diferentes y tiene versiones para empresa o para uso doméstico. En el caso de la versión para uso doméstico podemos descargar gratis un pack básico que nos hará un test y nos demostrará de qué es capaz. Si te convence, puedes apostar por versiones de pago mucho más avanzadas que prometen un análisis completo, comparativas o la posibilidad de guardar los resultados offline para utilizarlos o leerlos cuando quieras.
Como en el caso anterior, también puedes probar gratis 3DMark Basic Edition, un software encargado de poner a prueba nuestro rendimiento gráfico. Hay una versión que puedes descargar sin ningún coste, aunque también hay una opción más completa e incluso un “bundle” que incluye PcMark 10, 3DMark y VRMark.

SiSoft Sandra
No es que estemos ante un software orientado hacia personas que no hayan utilizado este tipo de programa alguna vez. Tampoco es que haga falta ser un experto, pero si tener ciertos conocimientos. a cambio tendremos unas especificaciones realmente buenas con hasta cinco versiones distintas, partiendo de versión Lite que es de prueba hasta la más profesional que es la Enterprise, todas ellas de pago.
Lo mejor que tenemos en SiSoft Sandra es la cantidad de puntos de referencia que puede medir el programa desde los gráficos, RAM, CPU o disco duros, pasando por máquinas virtuales, redes y muchas más cosas. La interfaz es realmente intuitiva y todo está pensado para esta muy a mano, al menos las principales funciones de la herramienta.
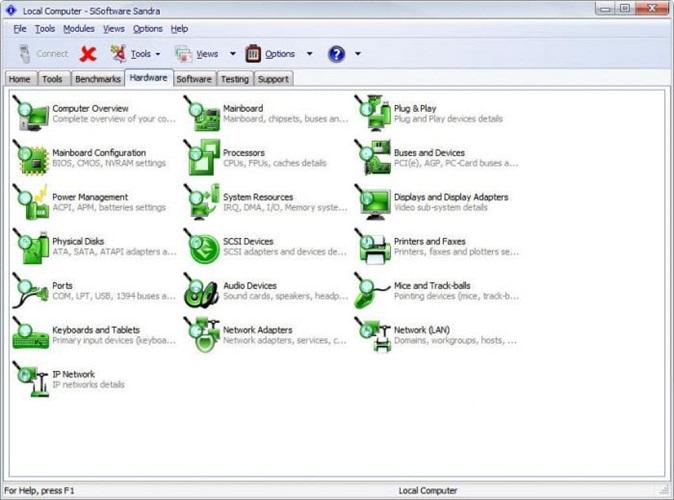
No solo vamos a recibir puntuaciones en los componentes de nuestro ordenador para saber a qué altura están, sino que también veremos un gráfico comparándolo con otros del mercado. Esto puede venir realmente bien para saber ver que tal lejos está nuestro ordenador con respecto a lo últimos modelos que ha aparecido. Pero no todo se queda ahí, sino que también nos frece una comparativa general, no solo por componentes, de nuestro PC con respecto a otros portátiles o sobremesa. Estos modelos se van actualizando cada poco por lo que es una buena noticia para conocer donde está nuestro dispositivo.
PassMark PC Benchmark
Este es otro gran programa que nos servirá para comparar la CPU, los gráficos, la RAM, el disco y un buen número de componentes más. Otros programas comparan componentes principalmente, pero en este caso lo que hace es comparar ordenadores, pero con la salvedad de que solo lo hace entre ordenadores sobremesa. La compra de este producto nos va a costar 29,00 dólares y nos ofrecen soporte, actualizaciones y el programa completo durante 12 meses. Transcurrido este tiempo tendremos que pagar 17,40 euros para seguir recibiendo actualizaciones y soporte. Es compatible con Windows desde la versión XP.
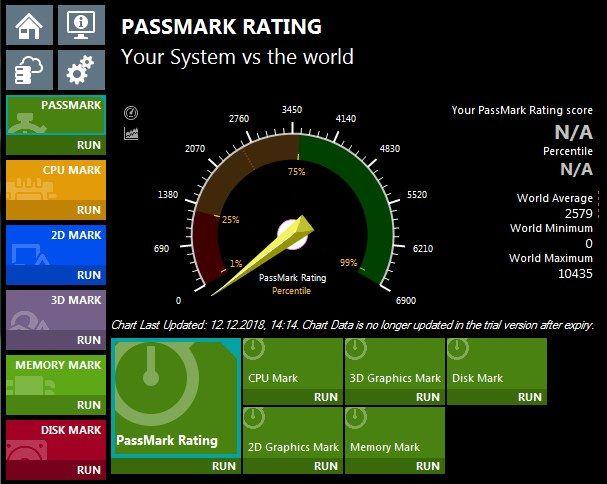 PassMark es capaz de medir 32 puntos de referencia en el ordenador, pudiendo ver lo que puntúa cada uno de componentes que nosotros mismos marquemos una vez haya concluido su prueba. Algo muy interesantes es que en las ocho ventanas adicionales que puede tener, vamos a poder colocar aquellos puntos de referencia más importantes para nosotros y así conocer la información en tiempo real.
PassMark es capaz de medir 32 puntos de referencia en el ordenador, pudiendo ver lo que puntúa cada uno de componentes que nosotros mismos marquemos una vez haya concluido su prueba. Algo muy interesantes es que en las ocho ventanas adicionales que puede tener, vamos a poder colocar aquellos puntos de referencia más importantes para nosotros y así conocer la información en tiempo real.
Podremos comparar los resultados con otros equipos sobremesa que haya en la base de datos del software con multitud de posibilidades de puntuación, tanto en general como de los propios componentes. Si tienes un ordenador sobremesa esta es tu mejor elección.
Ungine Superposition
Este software se lanzó en el año 2017, y es un Benchmark capaz de medir el rendimiento y la estabilidad de cualquier equipo con Windows. Si has estado haciendo overclock a tu CPU o quieres comprobar dónde está el límite de tu nueva gráfica, Ungine Superposition es uno de los mejores Benchmarks que puedes utilizar.
Superposition tiene fama de ser un test realmente duro. De hecho, a su salida, casi ningún ordenador era capaz de moverlo con soltura. Se puede utilizar de forma gratuita, aunque la compañía reserva una serie de características extra que solo pueden utilizarse en su versión de pago.
Ungine Superposition nos dará un resultado final con una ficha técnica de nuestro hardware y una puntuación numérica. Gracias a esto, podremos comparar resultados tanto con nuestra misma máquina (antes y después de hacer cambios), como con amigos.
El programa cuenta con varios modos de uso, siendo uno de los más interesantes el testeo de estrés en bucle. Este es un test que no tiene fin —muy parecido al test de estrés de Cinebench, pero mucho más exigente—. Sirve para poner a prueba todo el ordenador en periodos largos, pues puedes alargar la prueba tanto tiempo como quieras y así medir cómo rinde la máquina a la hora de disipar energía térmica o incluso mantener el test de estrés tras ajustar los timings de las memorias. Lo puedes descargar desde su web oficial.
Ungine Heaven
Este software lo produjo la misma compañía que hizo el programa anterior, y es muy conocido entre los usuarios que montan ordenadores para jugar. Aunque no es tan completo como Superposition, Heaven es un programa de testeo bastante completo y totalmente gratuito que puedes probar tanto para medir la estabilidad general de tu equipo como para ponerle nota. Funciona con DirectX9, DirectX11 y OpenGL 4.0. Es una aplicación interesante para medir ordenadores que ya tienen unos años. Como decimos, si tienes un ordenador moderno con una tarjeta gráfica de las actuales, es mejor que hagas un test con Superposition, ya que aprovechará mucho más las nuevas capacidades del equipo.
Lo puedes descargar desde la web oficial de Ungine Heaven.

