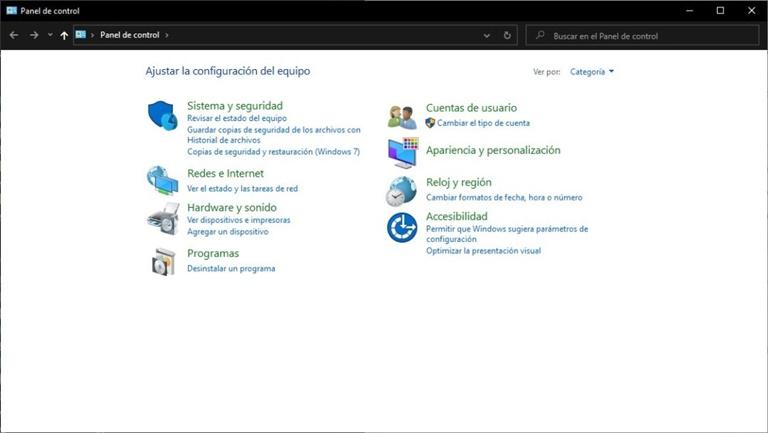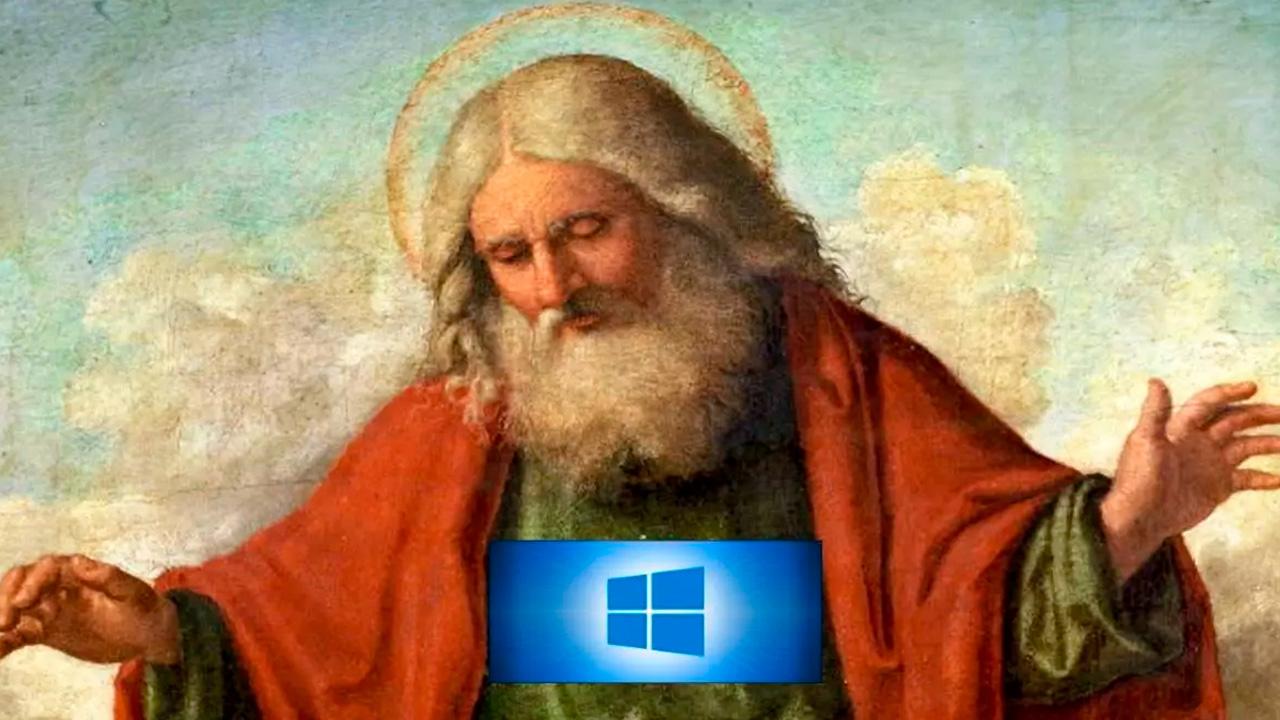Seguramente hayas oído hablar del “Modo Dios” en videojuegos. Esa opción te permite tener vidas ilimitadas y todas las armas o poderes cargados al máximo para ser completamente invencible. Pues bien, el sistema operativo de Microsoft, Windows, tiene un Modo Dios también conocido como God Mode. Este modo es una opción oculta que te permite acceder a la mayoría de los subprogramas y comandos del Panel de control, por lo que sería algo así como un “Panel de control maestro de Windows”.
El God Mode de Windows no tiene ajustes a los que no puedas acceder por otra vía, pero te abre un panel para configurar todo lo posible en tu ordenador con un simple clic. Esta característica permite que ahorres mucho tiempo, ya que podrás encontrar un ajuste al momento al no tener que navegar por las diferentes ventanas del panel de control.
Además, está función cuenta con varios años de perfeccionamiento. Ya estaba operativo en los softwares obsoletos Windows Vista, Windows 7, Windows 8, Windows 8.1. Ahora, se mantiene en los actuales Windows 10 y Windows 11, puesto que ha demostrado facilitar la configuración del sistema al ofrecerlo todo desde un mismo sitio.
Es posible que eso del Modo Dios de Windows te suene a usuario o conocimientos avanzados del sistema, pero nada más lejos de la realidad. Sigue leyendo porque en las siguientes líneas te vamos a explicar cómo activarlo, para qué sirve y cómo puedes sacarle el máximo partido a esta opción oculta. Es súper sencillo y te facilitará mucho la vida en tu día a día.
Cómo activar el «Modo Dios» en Windows 10
Si cuentas con un PC con el sistema Windows 10, lo primero que tendrás que hacer es cerciorarte de que está actualizado. Esto no es requisito imprescindible, pero siempre es recomendable. También es necesario que tu cuenta tenga privilegios de administrador, ya que si es una cuenta de invitado no podrás acceder a este modo ni a su creación. Para asegurarte de que tu cuenta tiene dichos privilegios accede a «Configuración» > «Cuentas» > “Tu información”. En este último apartado, debe figurar que tu cuenta está designada como «Administrador».
Si no tienes cuenta de administrador, puedes modificar tus privilegios. Para ello, dirígete a una que sí lo sea y entre en «Inicio» > «Configuración» > «Cuentas y en Familia y otros usuarios» y selecciona el nombre del propietario de la cuenta. Ahora, pulsa en «Cambiar el tipo de cuenta» y elige «Administrador». Por último deberás clicar en «Aceptar» y volver a iniciar sesión con la nueva cuenta ya configurada para que cuente con los privilgios de administrador en Windows.
Cuando hayas comprobado estos ajustes previos, ya podrás invocar el God Mode del que hemos hablado al principio. Básicamente, es crear una nueva carpeta con un nombre específico, pero es importante que sigas el paso a paso que te mostramos a continuación:
- Haz clic derecho en tu escritorio de Windows 10 y elige «Nuevo» > «Carpeta»
- Nombra la carpeta que acabas de crear con este nombre:
- GodMode.{ED7BA470-8E54-465E-825C-99712043E01C}
- También podemos probar con Modo Dios.{ED7BA470-8E54-465E-825C-99712043E01C}
- Presiona la tecla Enter para que se aplique el nuevo nombre
- Verás que el icono de la carpeta cambia y al acceder verás cientos de opciones disponibles de configuración.
Toma nota de algo interesante: no necesitas poner «GodMode», sino que puedes cambiarlo por cualquier otra palabra. Eso será lo que determinará el nombre de la carpeta. Si quieres puedes poner «ModoDios», «SuperDios» o cualquier cosa que te apetezca.
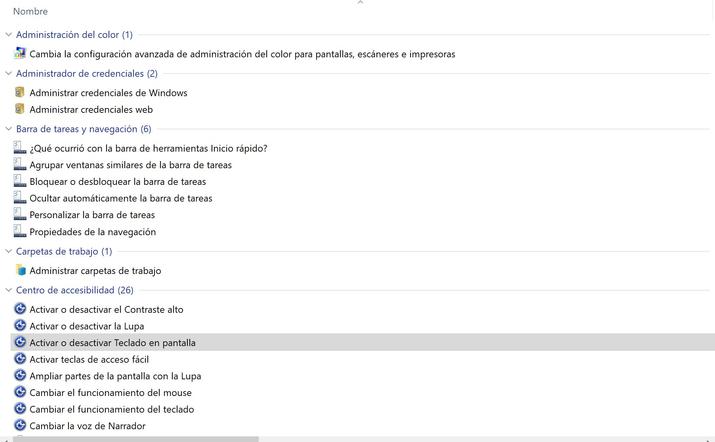
Cómo habilitar el «Modo Dios» Windows 11
El proceso para activar el Modo Dios en Windows 11 es es exactamente igual que lo que te hemos contado sobre Windows 10. Tienes que usar incluso el mismo código de carpeta. Al menos, funciona de momento, puesto que nunca se sabe si llegará el día en el que Microsoft finalizará el soporte para este modo de control.
Sin embargo, el proceso para modificar el modo de cuenta a administrador en Windows 11 cambia ligeramente. En este caso, deberás entrar en el apartado «Cuentas» desde «Configuración» y seleccionar «Familia». Una vez ahí, tendrás que seleccionar la cuenta que quieras cambiar y, en «Opciones de cuenta», clicar sobre «Cambiar el tipo de cuenta». Allí, podrás escoger entre «Usuario estándar» o «Administrador.
La pregunta que importa en el caso de que quieras usar el God Mode en Windows 11 es… ¿Realmente merece la pena? Y la respuesta es sí, sin ninguna duda. En Windows 11, Microsoft ha llevado más lejos su afán de cambiar la manera en la que se usa el sistema operativo, aportando un entorno simplificado para que cualquier usuario pueda sacar partido a su ordenador de forma simple. Al hacer esto, la empresa ha eliminado muchos de los elementos del Panel de control que resultaban fundamentales para los usuarios más expertos, como los accesos a las opciones de configuración avanzada.
Por ello, disponer del Modo Dios es realmente importante para todos los usuarios avanzados que necesitan tener ese tipo de control sobre Windows. Con este menú oculto, por ejemplo, es posible acceder rápidamente a los solucionadores de problemas del equipo, activar opciones de accesibilidad con sencillez, configurar o personalizar dispositivos y administrar la configuración de energía de manera simplificada. Además, como se pueden hacer accesos directos de las opciones del Modo Dios para tenerlos en el escritorio, las funciones que se usen más habitualmente estarán disponibles de una manera muy intuitiva.
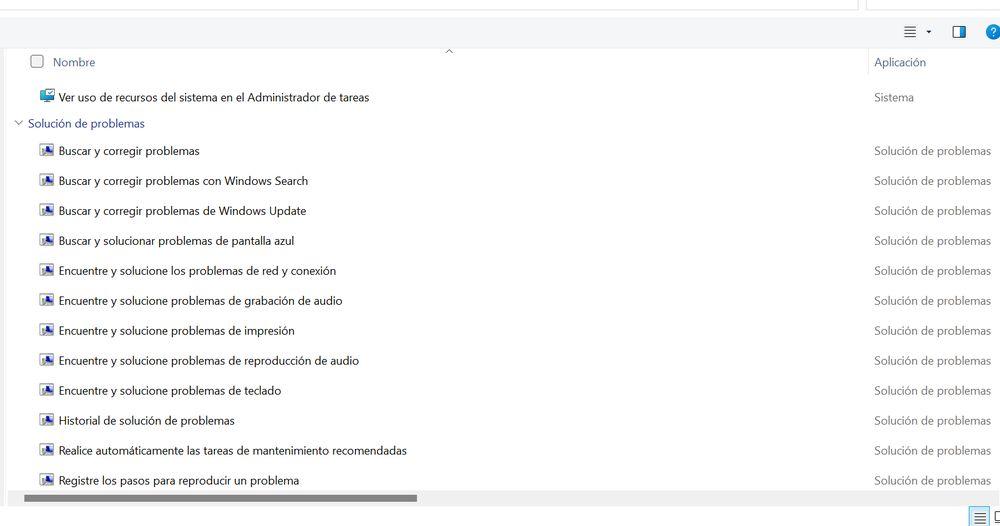
Con Extended GodMode
El Extended GodMode se trata de una herramienta gratuita que sirve para activar el modo dios o God Mode de forma fácil en Windows. Con este programa, podemos acceder a más de 200 funciones y ajustes en un solo lugar, pudiendo buscar y filtrar para encontrar eso que estamos buscando.
El sistema Extended GodMode, de WinTools.Info, brinca acceso a todas las configuraciones a nivel del sistema que se ocultan en el Modo Dios oculto estándar. Pero, además, incluye más funciones con las herramientas de administración y los elementos del Panel de control. En suma, añade un motor de búsqueda para localizar los ajustes que necesites al instante.
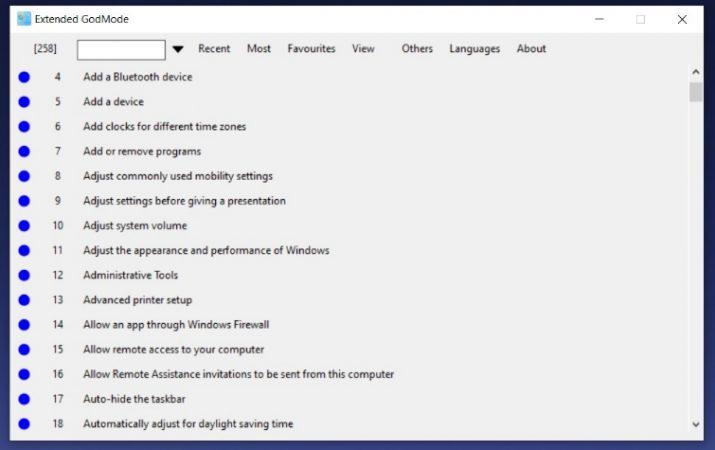
Incluso será posible crear listados de ajustes favoritos para encontrarlos luego rápidamente. Aunque las formas manuales de tener el modo dios son bastante sencillas, este programa nos lo pone todavía más sencillo.
La herramienta cuenta con años de experiencia. Sus desarrolladores la crearon inicialmente para el sistema operativo Windows 7 y cuenta con actualizaciones preparadas tanto para la versión 10 como la 11. Para acceder a todas sus ventajas, se puede descargar desde este enlace.
Opciones incluidas en el Modo Dios de Windows
Para acceder a las opciones simplemente tienes ir bajando por las categorías del menú hasta encontrar qué es lo que quieres cambiar. Las opciones disponibles son muy variadas y van desde algunas tan sencillas como añadir relojes para zonas horarias diferentes hasta opciones mucho más avanzadas que pueden alteran el funcionamiento del sistema y que, en consecuencia, podrían entrañar algunos riesgos para el equipo si no sabes qué y cómo tocar. Son más de 200 accesos que puedes utilizar en función de tus preferencias, siempre con cuidado y sabiendo lo que haces.
Las categorías con diferentes opciones que puedes modificar son las siguientes:
- Administración del color.
- Cambiar la configuración avanzada de administración del color para pantallas, escáneres e impresoras.
- Administración de credenciales.
- Administrar credenciales web
- Administrar credenciales de Windows
- Barra de tareas y navegación.
- Propiedades de la navegación
- Personalizar la barra de tareas
- Bloque o desbloquear la barra de tareas
- Agrupar ventanas similares de la barra de tareas
- ¿Qué ocurrió con la barra de herramientas Inicio Rápido?
- Carpetas de trabajo
- Administrar carpetas de trabajo
- Centro de accesibilidad.
- Ver la configuración de accesibilidad actual
- Usar lector de pantalla
- Usar descripción de audio para vídeo
- Tener en cuenta deficiencias visuales
- Tener en cuenta capacidades de aprendizaje
- Reemplazar sonidos con indicaciones visuales
- Presionar combinaciones de teclas de una en una
- Optimizar para discapacidad visual
- Optimizar la presentación visual
- Omitir pulsaciones repetidas mediante FilterKeys
- Oír un tono al presionar teclas
- Oír texto leído en voz alta con Narrador
- Mover el puntero con el teclado numérico mediante MouseKeys
- Desactivar organización automática de ventanas
- Desactivar imágenes de fondo
- Desactivar animaciones innecesarias
- Dejar que Windows sugiera la configuración de Accesibilidad
- Controlar el equipo sin mouse ni teclado
- Cambiar la voz de Narrador
- Cambiar el funcionamiento del teclado
- Cambiar el funcionamiento del mouse
- Ampliar parte de la pantalla con la Lupa
- Activar teclas de acceso fácil
- Activar o desactivar Teclado en pantalla
- Activar o desactivar la Lupa
- Activar o desactivar el Contraste alto
- Centro de movilidad de Windows.
- Centro de redes y recursos compartidos
- Centro de sincronización.
- Conexión RemoteApp y Escritorio.
- Configuración de Tablet-PC.
- Copias de seguridad y restauración.
- Cuentas de usuario.
- Dispositivos e impresoras.
- Espacios de almacenamiento.
- Fecha y hora.
- Firewall de Windows Defender.
- Fuentes.
- Herramientas administrativas.
- Restaurar los archivos con historial de archivos.
- Lápiz y entrada táctil.
- Mouse.
- Opciones de energía.
- Opciones de indización.
- Opciones de Internet.
- Opciones de explorador de archivos.
- Programas y características.
- Reconocimiento de voz.
- Región.
- Reproducción automática.
- Seguridad y mantenimiento.
- Sistema.
- Solución de problemas.
- Sonido.
- Teclado.
- Teléfono y módem.
Desactivar el Modo Dios
Como os decíamos unas líneas más arriba este modo es un atajo excelente para poder llegar a ajustes comunes que los usuarios de a pie utilizamos en el día a día. No obstante, puede llegar a convertirse en una puerta abierta para que podamos cambiar ajustes que desconocemos por error. Algunos cambios pueden resultar irreversibles, como sería el caso de que tocásemos configuraciones de red o incluso de seguridad. En este caso, estaríamos exponiendo a nuestro equipo a amenazas y riesgos.
Por ese motivo, desde ADSLZone, el mayor consejo que podemos darte es que, si usas el Modo Dios, lo utilices con precaución y cautela. Además, es aconsejable que realices una copia de seguridad y un punto de restauración antes de modificar cualquier opción sensible como el Firewall o las cuentas de usuario.
Otra opción es que una vez que hayas modificado los ajustes que te interesan, no mantengas la carpeta de acceso en tu ordenador para evitar cambios por error.
Para desactivar el Modo Dios el procedimiento es tan sencillo como enviar la carpeta a la papelera y eliminarla para siempre. Para hacer esto, ve a la ruta donde tengas la carpeta que creaste inicialmente y haz clic sobre ella con el botón derecho del ratón. Deslízate por las opciones disponibles y pulsa “Eliminar”. Por último, accede a tu papelera y borra archivo de la misma manera para eliminarla para siempre y evitar restaurarla por error.
También puedes hacerlo con un atajo de teclado que te lo hará más fácil. Consiste en presionar las teclas Mayus y Supr a la vez sobre la carpeta. Una vez que lo hagas, te aparecerá una pantalla en la que te pregunta si quieres eliminarlo de forma permanente. Si dices que sí no solo se borrará, sino que será para siempre, sin tener que pasar por la papelera de reciclaje para finalizar el proceso. Este proceso es más rápido y sencillo.
Otros ajustes específicos
Si el modo Dios no es suficiente, o quieres recurrir a ajustes más específicos, puedes crear una nueva carpeta con diferentes nombres que se pueden usar para diversas funciones. En este apartado, te comentamos algunos de los nombres a los que puedes recurrir en función de lo que busques. Copia exactamente la línea correspondiente, sin espacios antes ni después para añadir como nombre de tu carpeta.
Red.{F02C1A0D-BE21-4350-88B0-7367FC96EF3C}
Programas.{17cd9488-1228-4b2f-88ce-4298e93e0966}
Planes de energía.{025A5937-A6BE-4686-A844-36FE4BEC8B6D}
Bluetooth.{28803F59-3A75-4058-995F-4EE5503B023C}
Ratón.{6C8EEC18-8D75-41B2-A177-8831D59D2D50}
Impresoras.{2227A280-3AEA-1069-A2DE-08002B30309D}
Personalización.{ED834ED6-4B5A-4bfe-8F11-A626DCB6A921}
Problemas.{C58C4893-3BE0-4B45-ABB5-A63E4B8C8651}
Administrador.{D20EA4E1-3957-11d2-A40B-0C5020524153}
Firewall y seguridad.{4026492F-2F69-46B8-B9BF-5654FC07E423}
Administrar credenciales.{1206F5F1-0569-412C-8FEC-3204630DFB70}
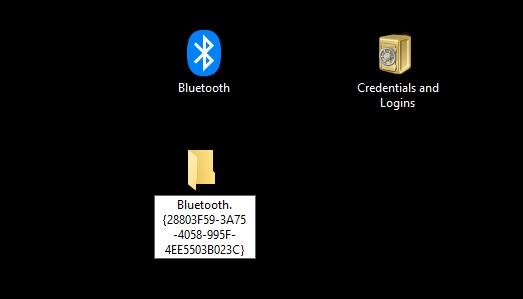
Es importante que crees una carpeta nueva para cada uno de estos ajustes, ya que si intentas modificar una anterior no irá correctamente. Si quieres, puedes borrar las anteriores según dejes de necesitarlas. Si quieres eliminarlos, basta que hagas lo mismo que para borrar el modo Dios. Solo tienes que ir a la carpeta y presionar Mayús y Supr de manera simultánea.
Precauciones a tener en cuenta
Como decimos, este denominando como Modo Dios (o God Mode) es la mejor forma de controlar Windows, la cual se muestra como una función que habilita un panel de control mejorado con más opciones, mejor funcionalidad que el clásico y mucho más útil de lo que es Configuración en su forma actual.
Sin embargo, también cabe mencionar que no es para todos igual, o dicho de otra manera. Si llegamos a utilizarlo de forma equivocada o errónea, también puede hacer porque sea una configuración que se inmiscuya en el propio PC. Claro que no va a ir mucho más allá, pero sí que debes de tener algunas precauciones a valorar para no llevarnos ninguna sorpresa. En este sentido, la mayoría de funciones son inofensivas, pero conviene saber que otras de ellas son sensibles y que conviene no cambiar sin asegurarnos completamente de que lo que estamos haciendo es lo correcto.
Nos referimos, por ejemplo, a funciones que no están sobre el Panel de Control, como la posibilidad de controlar el equipo sin mouse ni teclado o desactivar las animaciones innecesarias para mejorar el rendimiento del sistema. Así, los peligros que conlleva acceder a estas funciones son los mismos que podemos encontrar en este mismo panel.
Al respecto, y como cualquier otro ajuste de configuración al que sepamos recurrir, lo mejor es leer con atención la acción que se va a ejecutar para evitar problemas a futuro, así como realizar una copia de seguridad y un punto de restauración antes de modificar cualquier parámetro.
Otro punto es que te asegures siempre de que solo los usuarios autorizados tengan acceso al sistema cuando actives este Modo Dios de Windows. De esta manera, evitas que la ventaja que supone el acceso centralizado a las funciones del Panel de control se convierta en una desventaja y afecte por alguna razón.