Limita el uso de CPU, el ancho de banda y bloquea aplicaciones en Windows 10

Son muchas las ocasiones en las que estamos trabajando con nuestro ordenador al máximo rendimiento, con varios programas en uso y realizando descargas de gran peso de forma simultánea. Entonces, notamos cómo nuestro pc o algunas de las aplicaciones abiertas pueden llegar a bloquearse o ralentizarse. Para evitar esto, resulta muy útil limitar tanto el uso de la cpu como el ancho de banda. De esta forma, conseguiremos que nuestro equipo centre sus esfuerzos en aquellas tareas que nosotros consideramos primordiales. Aprenderemos a hacer esto en Windows 10.
En el caso de la CPU, sabemos que esta unidad está compuesta por varios núcleos en función de cómo haya sido fabricada. Cuando ejecutamos alguna aplicación, ésta se sostiene en todos los núcleos. Y según vamos utilizando más programas, los recursos del procesador deben repartirse y algunas aplicaciones requieren más que otras. Lo mismo pasa con nuestro ancho de banda o velocidad de Internet. Determinadas acciones necesitan mayor dedicación que otras. No es lo mismo navegar en Facebook que descargar archivos pesados.
Por tanto, las opciones que nos ofrece el sistema operativo Windows 10 para optimizar y administrar los esfuerzos de nuestro pc, son realmente útiles. Igualmente, es posible bloquear directamente el uso de ciertas aplicaciones, así nuestro equipo será capaz de responder aún mejor.
Asigna menos núcleos de la CPU a una aplicación
Como decimos, si necesitamos que ciertos programas abiertos rindan más que otros, es posible que estas aplicaciones secundarias requieran menos recursos. Para ello, tan solo hay que asignarles menos cantidad de núcleos. Algunas tareas se pueden ir haciendo en segundo plano y así no nos exponemos a que el ordenador se ralentice o bloquee. La utilidad de limitar el uso de la CPU que ofrece Windows 10 se encuentra un poco escondida, pero vamos a explicar cómo funciona.
En primer lugar abriremos el Administrador de tareas. Para ello, pulsamos con el botón derecho de nuestro ratón en el icono de inicio de Windows ubicado en la parte inferior izquierda de la pantalla. Aquí, elegimos la opción deseado. Otra forma de acceder es escribiendo el nombre de la aplicación en la barra de búsqueda de Windows. Asimismo, podemos acceder con la combinación de teclas Ctrl + Alt + Supr. Una vez aquí, seleccionamos el Administrador de tareas.
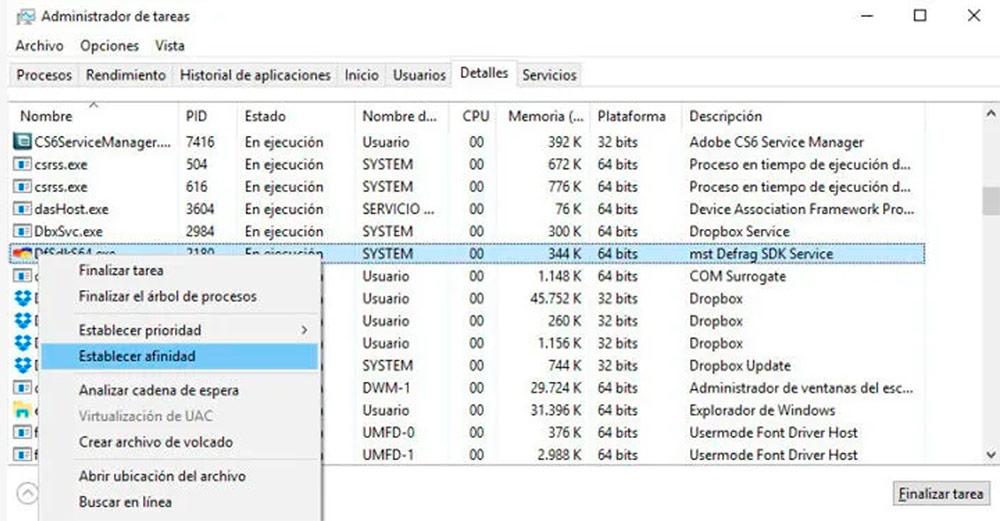
Cuando estemos dentro, nos vamos a la aplicación que a la que queremos limitarle el uso de la CPU. Podemos pinchar en ella directamente con el botón derecho y elegimos la opción Ir a detalles. Igualmente, aligeramos el proceso si pinchamos en la pestaña Detalles. De nuevo, con el botón derecho del ratón pulsamos sobre el proceso del programa que queremos limitar y seleccionamos Establecer afinidad.
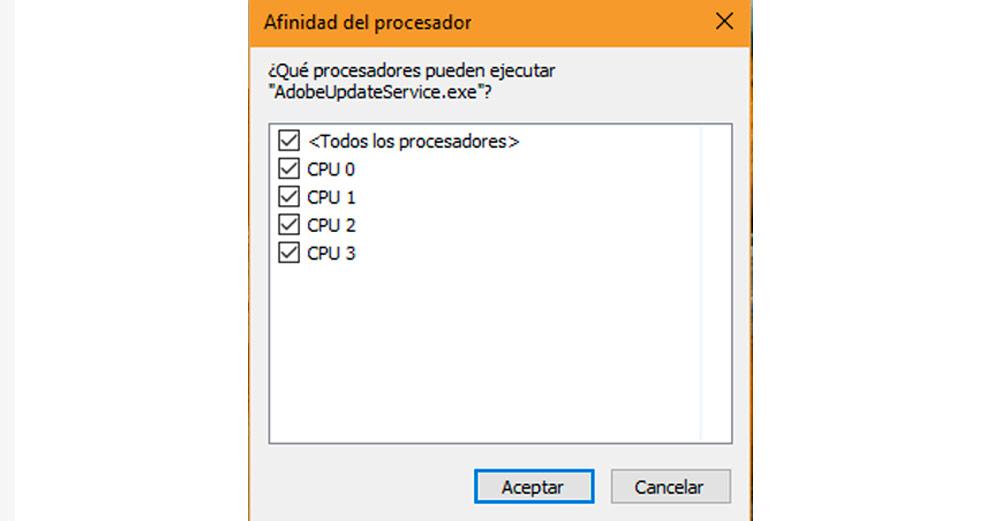
Se nos mostrará entonces una ventana con varias casillas. Cada una de ellas representa uno de los núcleos de nuestra CPU. Por defecto vendrán marcadas todas las opciones. Ahora tan solo debemos seleccionar o deseleccionar sobre qué procesadores queremos limitar el uso. La opción superior nos permite elegir o desmarcar de forma simultánea todos los núcleos.
Limita el ancho de banda de una aplicación
Una vez que hemos aprendido a limitar el uso de la CPU para una aplicación determinada, haremos lo propio con el ancho de banda. Esta opción resulta muy útil, por ejemplo, si estamos descargando archivos de gran tamaño y a la vez necesitamos realizar gestionar por Internet de forma eficaz. Igualmente, si hay en uso una aplicación que consume demasiado ancho de banda, podemos limitar su uso y centrar los esfuerzos en otras tareas.
Asimismo, resulta recomendable limitar el ancho de banda cuando estamos navegando por ejemplo desde un módem 3G o compartimos la conexión de nuestro teléfono móvil. Con ello, evitaremos fundir los datos rápidamente.
Windows 10 ofrece la posibilidad de realizar esta acción de manera nativa. Aunque es un poco básico, aprenderemos a hacerlo. Para usuarios de ADSL o fibra no es precisamente lo esperado, aunque puede sacarnos de un apuro en caso de encontrarnos al límite con nuestros datos móviles.
En primer lugar, necesitamos acceder a la configuración del sistema. Podemos hacerlo pinchando en el botón de inicio de Windows y, seguidamente, en el icono del engranaje. Ahora nos vamos a Red e Internet. Dentro del apartado Estado, pinchamos en Cambiar las propiedades de conexión.
Nosotros nos decantamos por la opción Conexión de uso medido. Tras explicarnos en qué cosiste dicha acción, activamos la pestaña Establecer como conexión de uso medido.
Con la aplicación TMeter Freeware Edition
El software TMeter Freeware Edition ha sido desarrollado precisamente para este cometido, limitar el ancho de banda para una aplicación concreta en Windows 10. Se puede descargar e instalar de forma gratuita. Este programa nos permite limitar el consumo de hasta cuatro aplicaciones a la vez, algo que no está nada más para ser un software gratuito.
Una vez que lancemos la aplicación, nos vamos a la barra lateral de la ventana. Aquí, seleccionamos la opción Network Interfaces y elegimos nuestra red. Si estamos usando una red WIFI, entonces debemos decantarnos por esta opción.
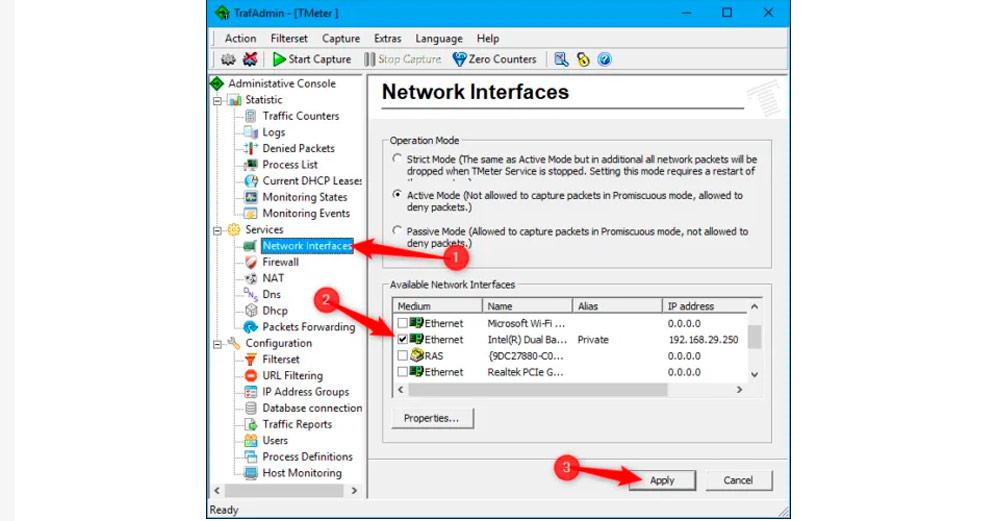
A continuación, pincharemos en el tipo de red sobre la que deseamos actuar. Con nuestras opciones elegidas, pulsamos en aplicar y ahora es momento de comenzar a limitar el ancho de banda de las aplicaciones que deseemos.
De nuevo en la ventana principal, nos vamos a la barra lateral y pulsamos en Process Definitions. Después pinchamos en Add. Aquí nos emergerá una ventana. En ella, tendremos que elegir la aplicación sobre la que queremos limitar el consumo de ancho de banda. Debemos buscar la ruta de su ejecutable. Si queremos, le asignamos un nombre para identificarla más fácilmente y le damos a ok.
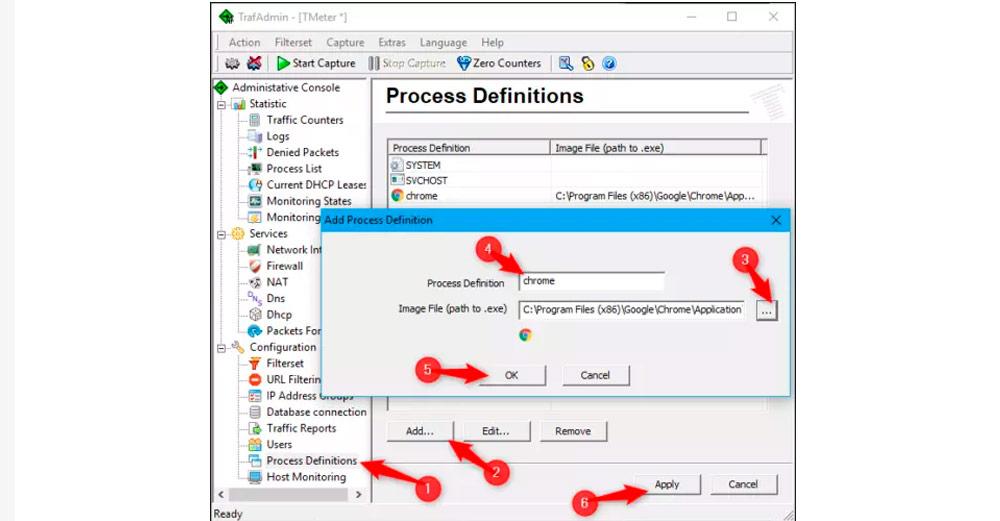
Hecho esto, nos vamos ahora a Filterset, en la barra lateral. Pinchamos en Add Rule, después el Local Process dentro del apartado Source y volvemos a elegir la aplicación desde el despegable. Finalmente, damos a Ok.
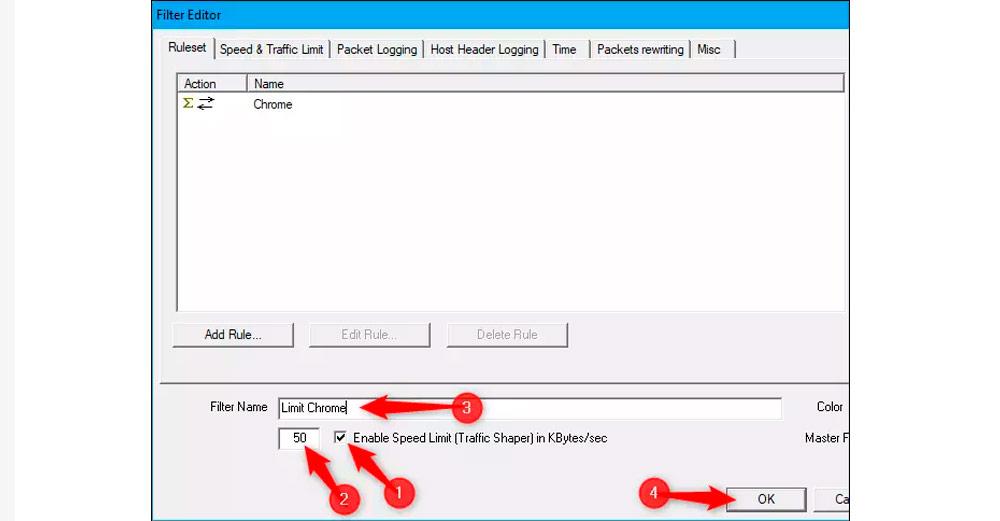
Con el filtro de la aplicación que queremos limitar ya creado, nos vamos a la barra Enable Speed Limit. Aquí indicamos la velocidad a la que queremos limitar el ancho de banda y le damos un nombre, para pulsar Ok de nuevo. Pinchando en Star Capture, se aplicarán los cambios. Si en algún momento queremos variar estas preferencias, tan solo tenemos que irnos a la opción Filterset de la ventana principal de TMeter Freeware Edition, seleccionar el filtro creado y hacer desde la pestaña Edit. Si queremos eliminar un filtro para configurar la limitación del ancho de banda con otra aplicación, debemos elegir la opción Remove pulsando con el botón derecho de nuestro ratón.
Pasos para bloquear aplicaciones
El bloqueo de aplicaciones es también otra interesante utilidad que nos ofrece Windows 10. Puedes ser útil, además, si en un momento determinado queremos evitar que algún otro usuario haga uso de ellas. Será necesario hacer algunas modificaciones en el registro de Windows. Por lo tanto, antes de nada, es recomendable hacer una copia de seguridad del sistema.
En la barra de búsqueda Windows tecleamos regedit para acceder al editor del registro. Desde la barra lateral tenemos que seguir la siguiente ruta: HKEY_CURRENT_USERSoftwareMicrosoftWindowsCurrentVersionPoliciesExplorer. Si esta última opción no existe, la creamos pinchando con el botón derecho y seleccionando Nuevo – clave. Ahora, dentro de la carpeta Explorer creamos otra sección llamada DisallowRun.
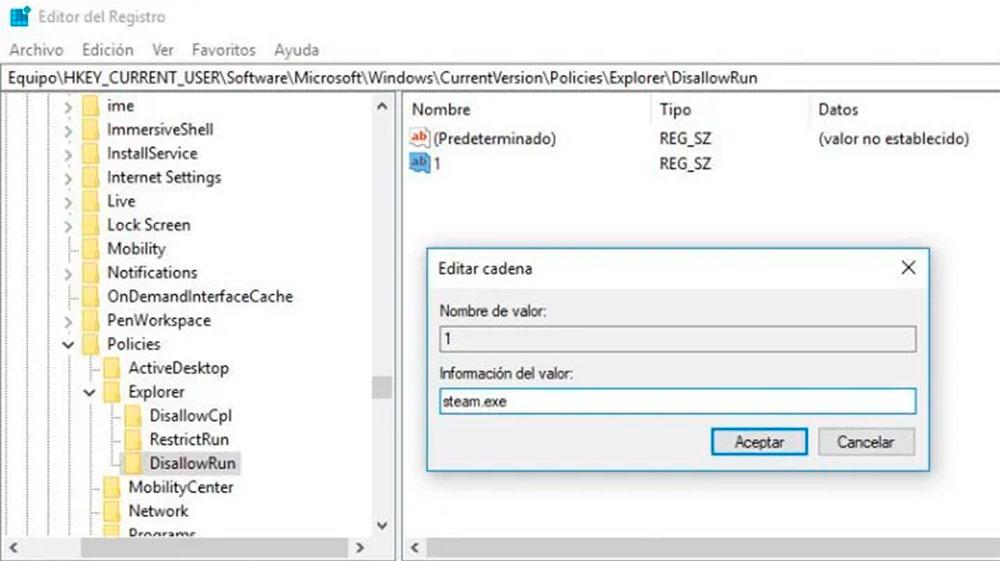
A partir de aquí, solo nos queda crear una lista donde añadiremos las aplicaciones que deseamos bloquear. Para ello, dentro de la carpeta DisallowRun es crear un nuevo Valor de cadena. Le asignamos el número 1. En la opción de abajo hay que introducir el nombre del ejecutable que queramos bloquear. Según vamos bloqueando más aplicaciones, hay que ir asignándoles diferentes números dentro de DisallowRun, además de teclear el ejecutable.
Quizás sea necesario reiniciar el equipo para que se apliquen los cambios. Cuando intentemos acceder a una aplicación bloqueada, veremos cómo nos aparece un mensaje de error.
