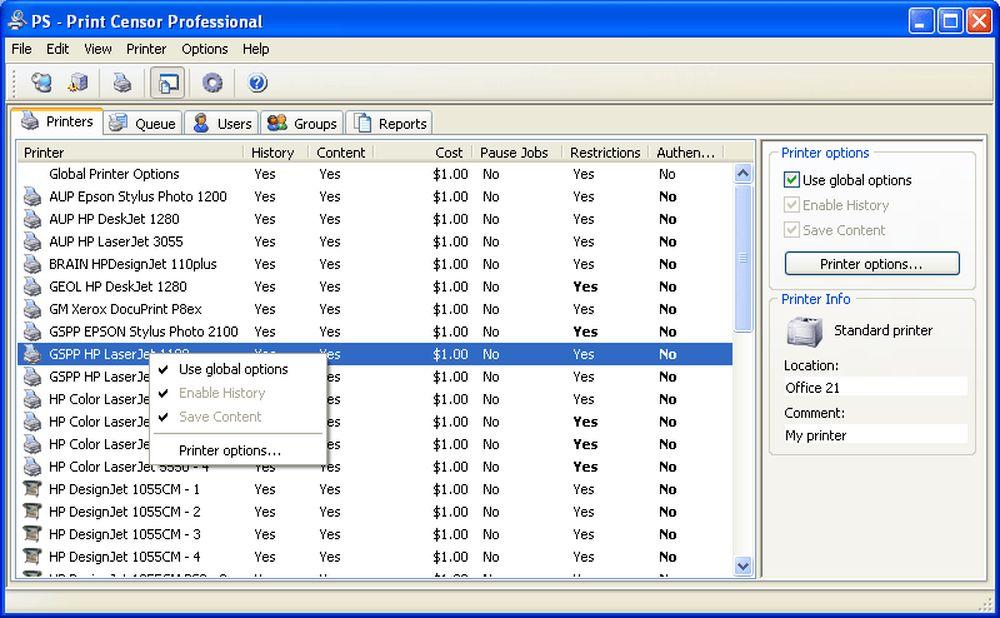Quizás haya personas que todavía no se hayan planteado o hayan necesitado acceder al historial de impresión, sin embargo, es algo que nos puede resultar de gran ayuda. De esta manera, podremos saber si hemos impreso un determinado documento que ahora no encontramos o simplemente si hay alguien que está imprimiendo sin nuestro permiso. Si aún no tienes activada esta opción en tu equipo, vamos a mostrar los pasos a seguir para activar el historial de impresión en Windows 10 y 11 y cómo ver todos los documentos impresos.
Independientemente de la razón por la que queramos acceder a todo lo que ha salido por nuestra impresora, lo bueno es que se trata de una función que podemos activar de forma manual en Windows 10 o Windows 11. Lo cierto es que el ajuste está algo escondido, pero siguiendo los pasos que mostramos a continuación, cualquier persona por pocos conocimientos que tenga podrá activarlo fácilmente. Más allá de eso, conoceremos también cómo hacerlo en una impresora en concreto o con alguna herramienta externa pensada para esta función. Además, si no tienes Windows sino Mac o tienes más de un sistema operativo, te mostramos también cómo hacerlo desde este.
Activar el historial de impresión en Windows
Como acabamos de indicar, el sistema operativo de Microsoft nos permite activar esta característica para posteriormente, poder ver todo aquello que hemos impreso. Para ello:
- Abrimos el Visor de eventos de Windows 10. Podemos hacerlo escribiendo Visor de eventos en la caja de búsqueda de la barra de tareas.
- Desplegamos las opciones bajo Registros de aplicaciones.
- Expandimos la opción Microsoft > Windows > PrintService.
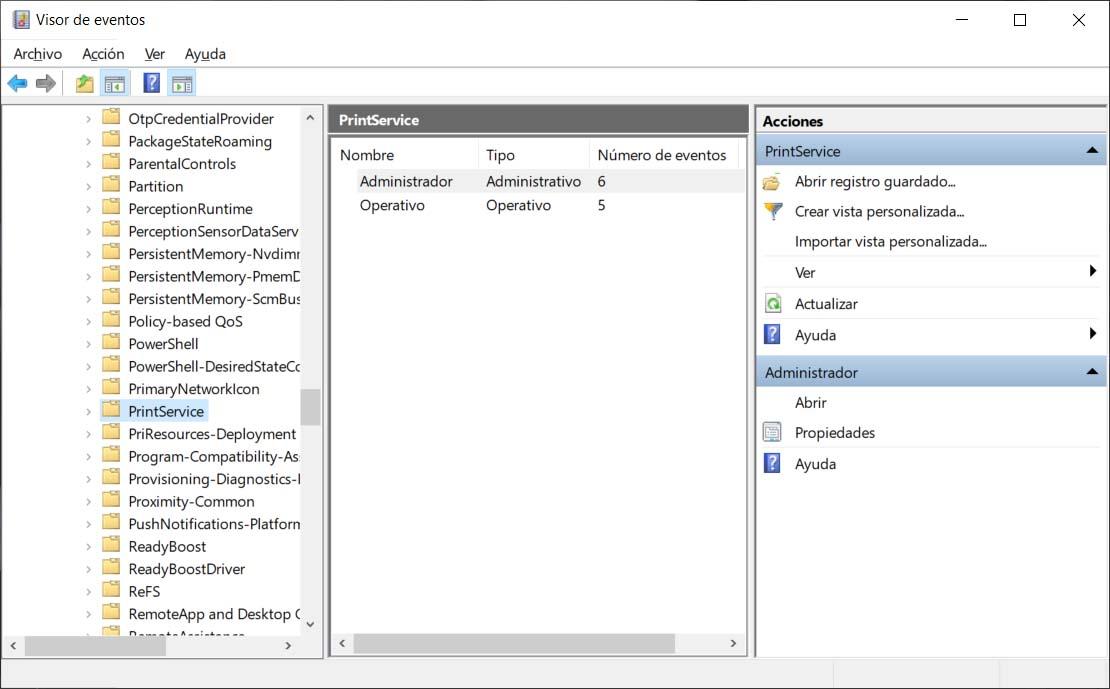
- Hacemos clic con el botón derecho del ratón sobre la opción Operativo.
- Seleccionamos Propiedades.
- En la ventana que se nos abre, vamos a la pestaña General.
- Marcamos la casilla Habilitar registro.
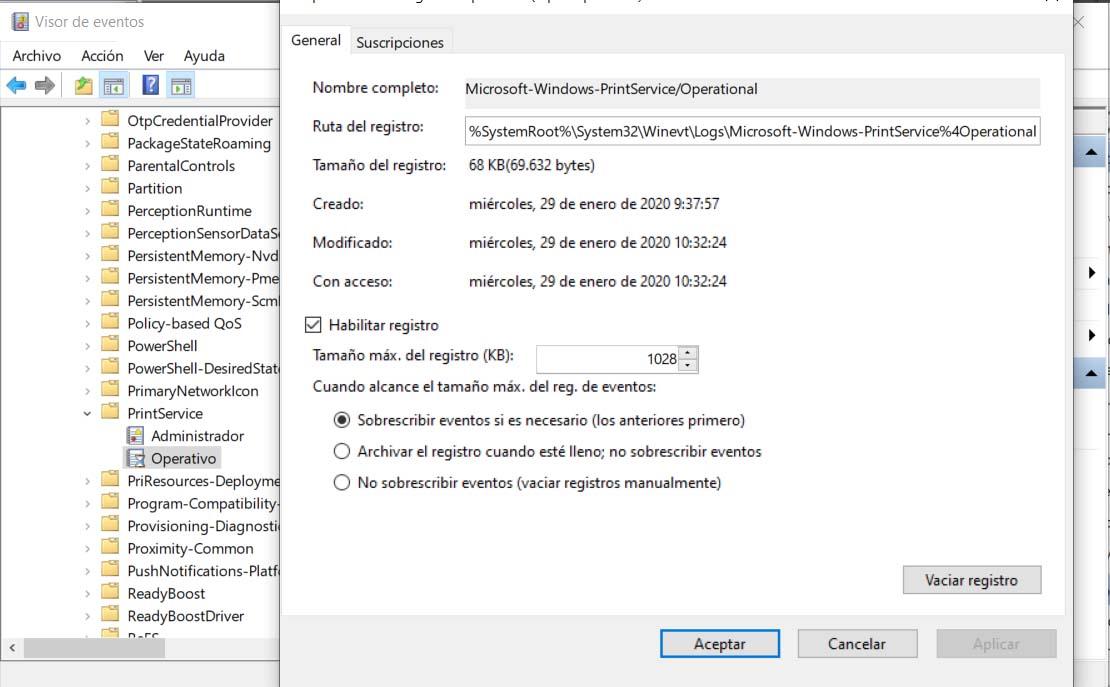
- Marcamos la opción Sobrescribir eventos si es necesario.
- Pulsamos sobre el botón Aplicar.
- Clic sobre el botón Aceptar.
En la pestaña General de la ventana de propiedades del registro, podremos indicar también el tamaño máximo del registro de impresión. Como podremos ver, por defecto viene establecido un tamaño de 1028 KB.
De cualquier forma, una vez hecho esto ya habremos activado el historial de impresión de Windows 10 y a partir de ese momento, se registrará todo aquello que saquemos impreso. Ahora, cada vez que queramos consultar los documentos que hemos imprimido, tendremos que volver a abrir al Visor de eventos y realizar los pasos que se muestran a continuación.
Ver todo lo que has imprimido en Windows
Dentro del propio sistema operativo existen dos maneras de acceder al listado de documentos imprimidos por una impresora, así que te vamos a comentar cuáles son estas y los pasos que debes seguir para ver la información que te interesa.
En el visor de eventos
Llegados a este punto muchos se preguntarán cómo podemos ver todo lo que se ha impreso. Para ello, lejos de acceder a la impresora o propiedades de la misma, tendremos que volver a echar mano del Visor de eventos de Windows 10 y seguir estos pasos:
- Abrimos el Visor de eventos.
- Vamos al panel derecho Acciones.
- Hacemos clic sobre la opción Abrir registro guardado.
- Nos abrirá una ventana con la ruta donde se guarda el historial de impresión.
- Abrimos el archivo y podremos ver todos los eventos de impresión.
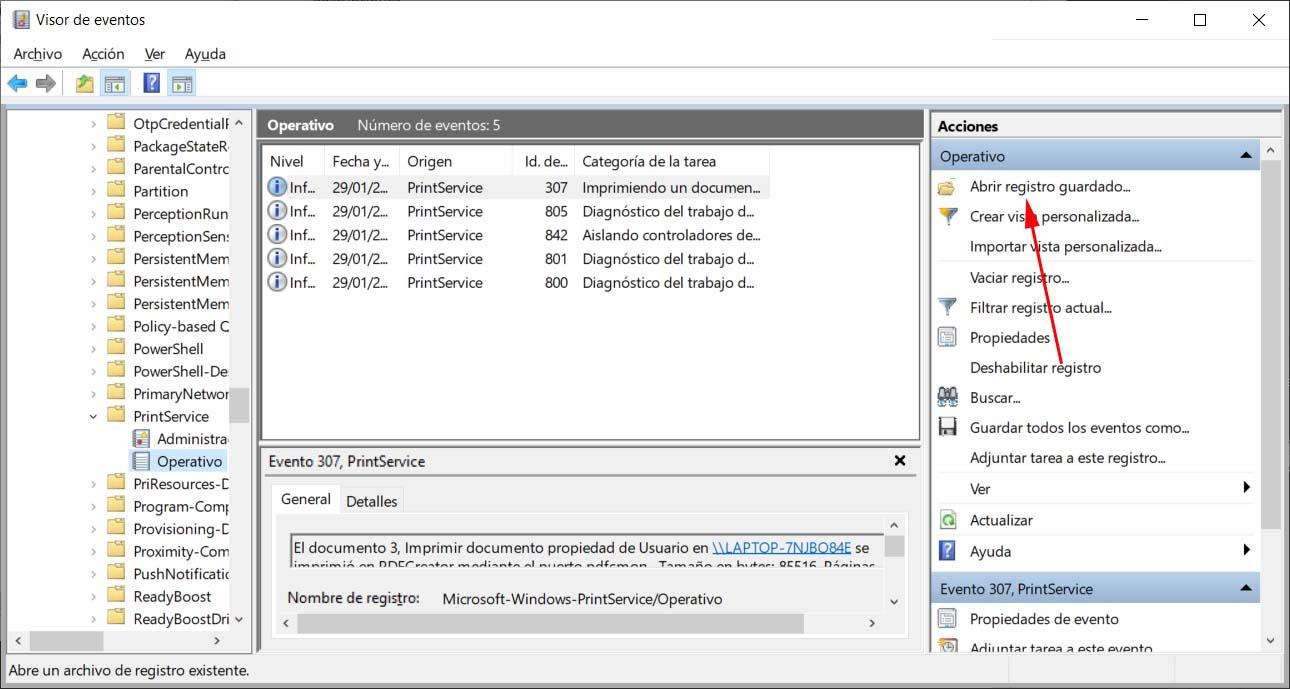
Si navegamos hasta la ruta Registros de aplicaciones > Microsoft > Windows > PrintService y a continuación seleccionamos el registro Operativo, podremos ver también en el panel central un registro de todos los eventos de impresión. Ahí podremos ver las impresiones realizadas, pudiéndonos hacer una idea de si alguien ha impreso algo sin nuestro permiso, ya que se muestra la fecha y la hora de cada evento, así como información de la tarea realizada, los intentos de impresión fallidos, etc.
Para poder revisar todo este registro de forma más sencilla, podemos agruparlo por categorías. Para ello, basta con hacer clic sobre la cabecera de la columna categoría de la tarea y automáticamente se mostrará todo el registro con los eventos agrupados por este dato. Así podremos ver fácilmente todas las impresiones.
En las propiedades de la impresora
Si elegimos el apartado Impresoras y escáneres en el cuadro de búsqueda de Windows y hacemos clic en Ajustes relacionados, en la parte de abajo tendremos el enlace Propiedades del servidor de impresión. Pulsamos en él y en la pestaña Avanzado debemos tener marcadas las casillas de verificación de Mostrar notificaciones informativas para impresoras locales y Mostrar notificaciones informativas para impresoras de red.
Solo tendremos que Aplicar y Aceptar los cambios para guardarlos. De esta forma también podremos acceder al historial de documentos imprimidos de una impresora en concreto fijándonos en la carpeta raíz señalada en el apartado Avanzado dentro de las propiedades del servidor de impresión de nuestro sistema.
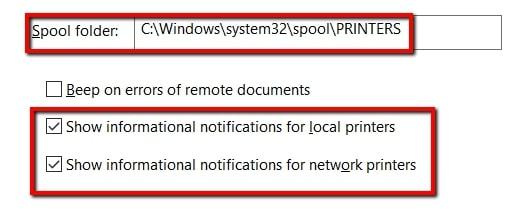
Historial de una impresora concreta
Es posible que simplemente te interese ver el historial de documentos imprimidos en una impresora en concreto y no todo lo que se ha enviado a imprimir dentro de un sistema operativo. Puedes tener diferentes impresoras o equipos multifunción, pero que solo te interese uno de ellos. Para eso tendremos que completar unos pasos que giran en torno a la configuración de la impresora en Windows 10:
- Lo primero que debemos hacer es acceder a la cola de impresión, que lo más probable es que esté vacía. Para ello haremos clic con el botón derecho del ratón sobre el Menú Inicio de Windows y pulsamos en Configuración.
- Seleccionamos Dispositivos y después pulsamos en Impresoras y escáneres.
- Buscamos la impresora elegida y volvemos a hacer clic con el botón derecho para elegir Abrir cola. Así accederemos a la lista de documentos pendientes de impresión.
- Aún no verás documentos ya imprimidos en el pasado, es el registro que tenemos que activar pulsando en Impresora en la barra de menú superior de esa misma ventana.
- Después haremos clic en Propiedades.
- Elegimos la impresora de nuevo y pulsamos dentro de Impresoras y escáneres en Administrar.
- Vamos a Avanzado.
- Activamos la casilla Conservar documentos impresos.
- Pulsamos en Aceptar para guardar los cambios realizados.
Desde este momento en adelante podrás ver la lista completa de documentos en la Cola de impresión, tanto los que se están imprimiendo, como los que están en cola a la espera para ser imprimidos como todo el historial de documentos imprimidos en ese dispositivo. Este tipo de acciones también se pueden realizar en versiones anteriores de Windows, aunque el proceso sí que puede variar.
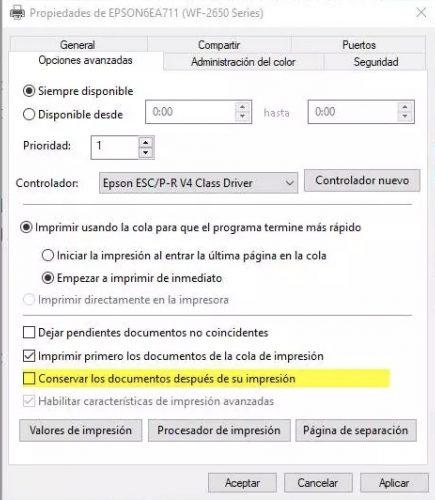
Usar un software de terceros
Aunque desde el Visor de eventos de Windows es posible tener una visión de todo este tipo de eventos y sacar nuestras propias conclusiones de si hay alguien que está imprimiendo sin nuestro permiso o acceder a un historial de documentos impresos, para muchos quizás no sea una información muy clara. En este caso, siempre podemos usar un software de terceros que nos facilite el historial de impresión a largo plazo de una manera más sencilla y comprensible. En este caso vamos a hablar primero del reconocido PaperCut Print Logger y luego de algunas alternativas que también te aportarán un buen rendimiento.
PaperCut Print Logger
PaperCut Print Logger es una de las más populares y utilizadas. Se trata de un software gratuito que ha sido diseñado para registrar las operaciones de impresión en Windows y que es capaz de mostrarnos en tiempo real toda la actividad de nuestra impresora. Concretamente, se nos mostrará la fecha y hora de cada documento impreso, nombre del usuario que realizó la impresión, número total de páginas de cada documento, nombre y títulos de los documentos impresos y otra información adicional propia del proceso de impresión. Se encuentra disponible en varios idiomas entre los que se encuentra el español.
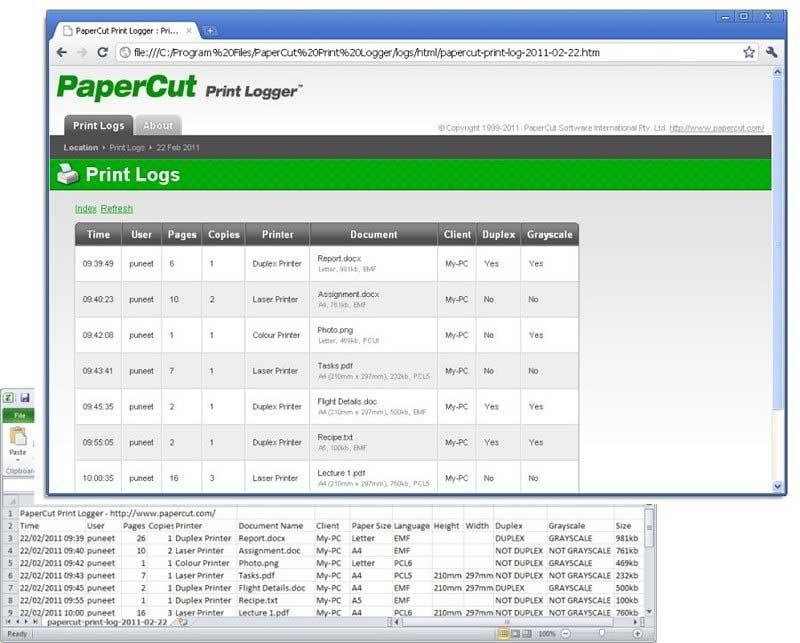
Puedes ir a la página de administración desde el directorio predeterminado de esta herramienta en Windows10 en C, generalmente en la ruta C: Archivos de programa (x86) PaperCut Print Logger. Si das doble clic en Viewlogs, podrás abrir el panel de control en el que aparece la lista de documentos impresos en función de la fecha. Una vez que se abra la página en ver, tendrás que hacer clic en HTML para acceder al historial de impresión para cada fecha determinada. Puedes dar también a CSV Excel si lo deseas en las categorías Fecha (día) o Fecha (mes) para exportar su historial de impresión de cada día o el mes en un archivo de Excel.
Otra cosa que puedes hacer con esta app es acceder a sus registros es desde la carpeta Registros, en CSV, dentro de su propio directorio de instalación. Al principio puede parecerte un poco complejo, pero no tardarás mucho en acostumbrarte a hacerlo de este modo si las opciones anteriores no te convencen.
Todos estos datos se pueden obtener en formato HTML, en un archivo de texto CSV o en una hoja de Excel, lo que permite analizar ciertos datos y sacar estadísticas. No tendrás por qué modificar el proceso de impresión ni las impresoras para utilizarlo. Podemos descargar PaperCut Print Logger de forma totalmente gratis desde este mismo enlace a la web oficial de la herramienta.
PrintLimit Print Tracking
Esta herramienta se trata de un potente gestor monitor de impresión centralizado para entornos de impresión Windows, Linux, Unix y Mac, tanto con servidor de impresión de Windows como sin él. Por lo que no vas a tener problemas en cuanto a compatibilidad de sistemas operativos.
PrintLimit Print Tracking se puede instalar en un único equipo (Windows 32-bit o 64-bit) y será capaz de controlar, monitorizar. contar y administrar la impresión de todos los otros equipos. Es un software de gestión de impresión fácil de usar y que te permitirá gestionar, limitar y contar las impresiones, así como supervisar y llevar un registro de todas las actividades de impresión.
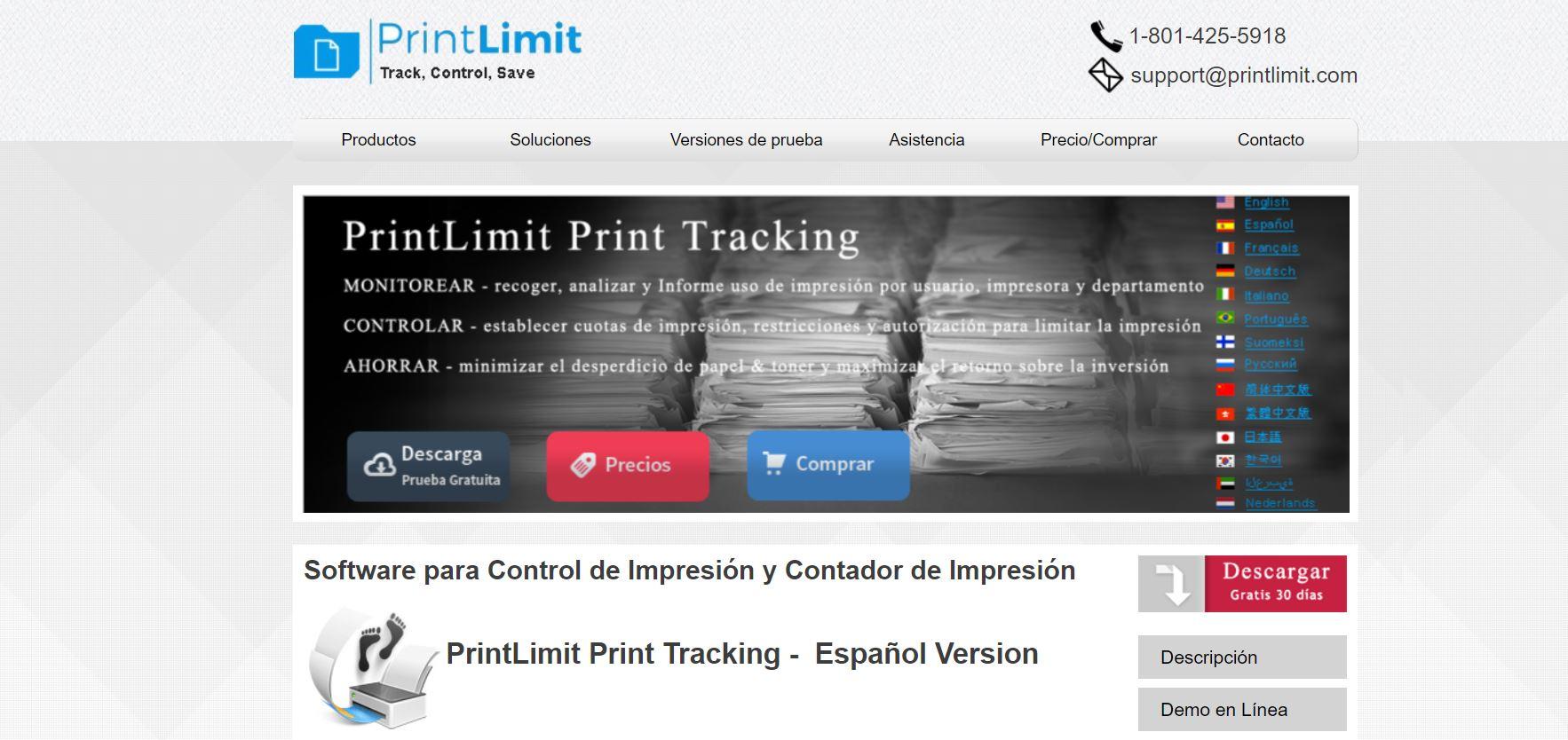
Por otro lado, esta herramienta, la cual es de pago (aunque tiene una versión gratuita durante 30 días), puede también analizar los costes de impresión, facturar los trabajos indicando los códigos del cliente o del proyecto, además de confirmar y autentificar los trabajos antes de su impresión. Sin olvidarnos de que también elimina el desperdicio de papel y reduce el tiempo de mantenimiento de la impresora. Por lo que, no sólo nos va a servir para tener en cuenta los documentos que hemos impreso en Windows 10, sino también para otras muchas funciones que nos serán muy útiles.
ThinPrint
Gracias a esta propuesta pensada para empresas, aunque también se puede utilizar a nivel de usuario con la cuenta Personal Printing, es posible tener un control completo sobre las impresiones que se llevan a cabo en un negocio.
Y lo más importante es que no solo abarca una impresora exclusiva, sino que puede utilizarse un hub que conecte todos los ordenadores y las distintas impresoras que haya en la oficina u empresa. Esto aumenta el nivel de control que se proporciona a los profesionales y da la capacidad de tener constancia absoluta sobre aquello que se está imprimiendo en el entorno corporativo.
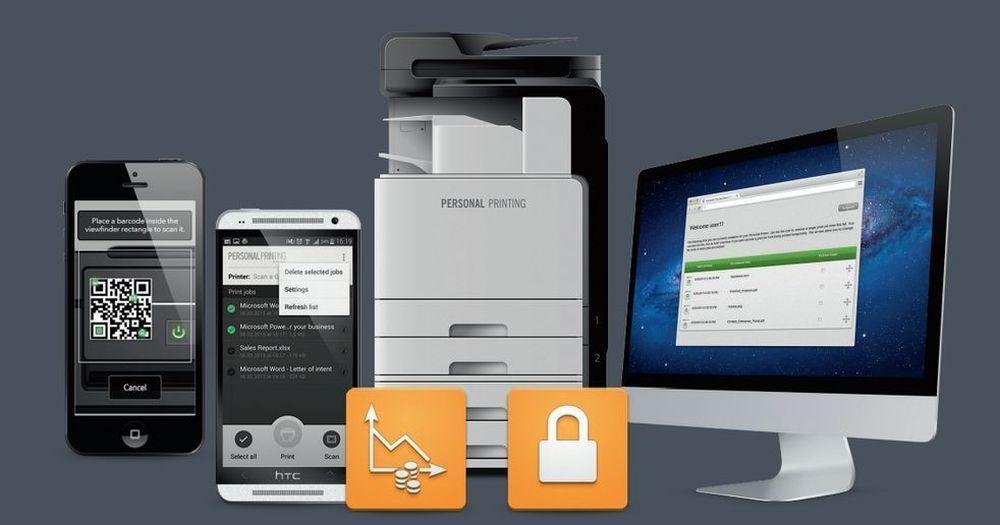 ThinPrint no solo hace un seguimiento de las impresiones, sino que también realiza informes profundos acerca de la forma en la que se usan las impresoras. Se analizan costes de impresión finales para que se puedan tomar decisiones acerca de si hay margen de mejora en la forma de usar las impresoras de la oficina. También tiene un servicio rápido que evita los cuellos de botella y que garantiza en todo momento la disponibilidad del circuito de impresión.
ThinPrint no solo hace un seguimiento de las impresiones, sino que también realiza informes profundos acerca de la forma en la que se usan las impresoras. Se analizan costes de impresión finales para que se puedan tomar decisiones acerca de si hay margen de mejora en la forma de usar las impresoras de la oficina. También tiene un servicio rápido que evita los cuellos de botella y que garantiza en todo momento la disponibilidad del circuito de impresión.
Se trata de un software muy escalable con distintos módulos y complementos entre los que se puede elegir dependiendo de los intereses de la empresa. En todos los casos, eso sí, se garantiza máxima seguridad y privacidad con cifrado SSL/TLS de 128 bits.
Print Censor
Este es otro de los programas que más nos ha convencido para monitorizar la actividad de la impresora y tener controlados los documentos que se imprimen en Windows. Como otras de las recomendaciones que te hemos dado, Print Censor es un software de pago. No obstante, cuenta con una versión de prueba de 30 días que permite explorar las posibilidades de la herramienta y así llegar a una conclusión sobre si es exactamente lo que buscamos o no.
Destaca por su interfaz, muy sencilla, de aspecto clásico y donde se da importancia a los datos por encima del diseño. Tal y como sus desarrolladores afirman, su objetivo es que puedas usar su programa con la intención de mejorar tu día a día y de ahorrar en las impresiones que hagas, por lo que lo importante es que funcione y dé un buen servicio. En ese sentido, ofrece estadísticas muy detalladas de todo lo que imprimas, almacenamiento de documentos para revisión, posibilidad de implementar restricciones o cuotas de impresión y, entre otras cosas, un alto nivel de seguridad con opciones que permiten proteger el sistema.
Gracias a la incorporación del sistema de cuotas, cuando un usuario alcance su límite de impresión recibirá una notificación que le avisará de que, por ahora, ya no puede volver a imprimir. Los datos pueden consultarse con rapidez y así tener un buen control del sistema de impresión en la empresa.
Hay tres versiones del programa: Personal, Professional o Enterprise, con precios respectivos de una licencia de 49 dólares, 169 dólares o 199 dólares. Además, se da la opción de adquirir la licencia Personal para uso doméstico con un precio reducido de 24,50 dólares. Como indicábamos, las tres versiones tienen su propia versión de prueba de 30 días.