El comando ping que se puede ejecutar desde la línea de comandos de Windows 10 no permite hacerlo a un determinado puerto. Esto es debido a que ese comando funciona bajo el protocolo ICMP dentro de la capa de red (enfocada en enviar mensajes y códigos de error y operativa a través de la red) y los puertos son conceptos de las capas UDP y TCP, es decir, las capas de transporte de datos a través de Internet.
Hacer Ping no es más que ordenar a tu ordenador que envíe un mensaje aleatorio a un servidor en un hosting o una dirección IP genérica o concreta y calcular el tiempo que se tarda en obtener una respuesta, con el tiempo medio, mínimo y máximo de respuesta. Cuando enviamos información en un Ping se hace a través del protocolo ICMP Echo Request, por lo que el host de destino debería responder con un mensaje ICPM Echo Reply. Generalmente se utilizan unos puertos no especificados y no se pueden seleccionar de forma nativa, es por ello que se recomienda utilizar unas aplicaciones concretas.
El Ping sirve para analizar y medir una conexión entre dos hosts, pero si uno de ellos tiene el puerto cerrado o dispone de firewall recibiremos de vuelta una respuesta de conexión no efectuada.
Es por ello que para poder hacer ping a un puerto determinado es necesario utilizar otro tipo de herramientas. Una opción puede ser Telnet, que en Windows 10 viene desactivado y, aunque es posible activarlo, por motivos de seguridad es mejor no hacerlo.
Qué es Telnet
Telnet es un protocolo de red que permite la comunicación bidireccional entre dispositivos a través de una red. En Windows, Telnet es una aplicación y un cliente que implementa este protocolo, facilitando la conexión a servidores remotos para la administración y el control de sistemas.
La principal utilidad que encontramos de Telnet en Windows está en la capacidad de acceder y controlar sistemas remotos a través de una interfaz de línea de comandos. Permite la administración remota de servidores, routers, y otros dispositivos de red, así como la ejecución de comandos y programas en máquinas remotas. Es especialmente útil en entornos donde la administración a distancia es importante, como en configuraciones de servidores o redes empresariales.
Sin embargo, Telnet también presenta tanto ventajas como inconvenientes. Entre las ventajas se encuentra su simplicidad y compatibilidad. Telnet es una herramienta estándar en la mayoría de los sistemas operativos, lo que facilita su instalación. Además, al ser una interfaz de línea de comandos, puede ser eficiente y ligera en comparación con soluciones más gráficas que necesitan más procesamiento.
Por otro lado, Telnet tiene limitaciones y problemas de seguridad que debes tener en cuenta. Uno de los principales inconvenientes es que la información transmitida a través de Telnet no está cifrada, lo que hace que sea vulnerable a la interceptación y lectura por parte de terceros. Esto significa que las contraseñas y otros datos confidenciales enviados a través de Telnet pueden ser capturados fácilmente si no se utiliza en una red segura.
Además, Telnet no tiene mecanismos robustos de autenticación y cifrado, lo que lo hace menos seguro en comparación con protocolos más modernos como SSH. Teniendo en cuenta que la seguridad es una preocupación en entornos de red, se recomienda evitar el uso de Telnet y utilizar protocolos más seguros, sobre todo para la administración remota de sistemas en entornos empresariales o en Internet.
Maneras de hacer ping a un puerto sin Telnet
Vamos a comentar de forma detallada cómo puedes hacer Ping a un puerto predeterminado con diferentes herramientas, con especial énfasis en TCPing que será la base de nuestra guía para que sepas cómo hacerlo fácilmente y paso a paso. Aunque en principio te pueda parecer un proceso complicado, una vez que lo estás haciendo te darás cuenta de que es mucho más sencillo de lo que imaginas. Pero también te mostraremos otras formas alternativas de hacerlo.
Con TCPing
Otra buena opción y la que vamos a utilizar en esta guía es TCPing. Esta herramienta se ejecuta a través de la consola de Windows igual que ocurre con el comando ping normal, pero en este caso sí es posible utilizarla para hacer la “llamada” a un puerto determinado y ver si responde o está completamente cerrado.
Para poder utilizar esta herramienta lo primero que debes hacer es descargarla. Para ello accede a la web oficial de TCPing y pincha sobre “Main download link” para descargar el archivo en tu ordenador.
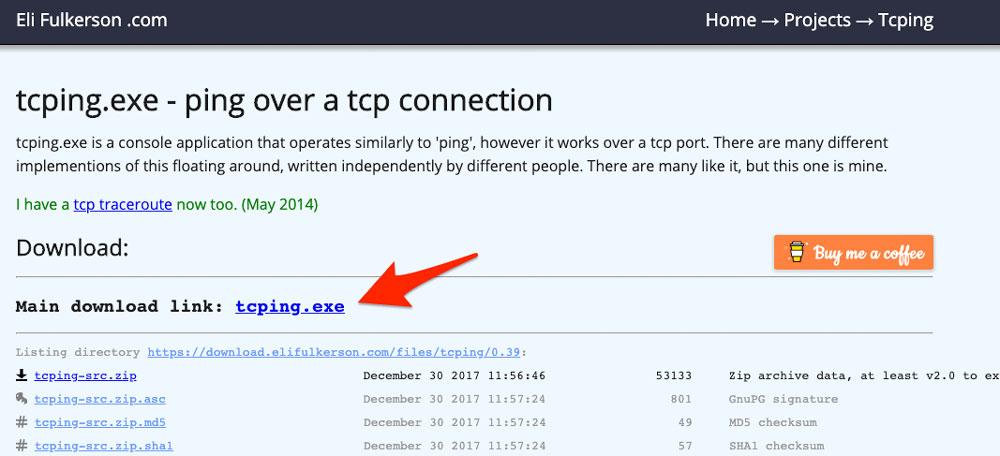
TCPing no necesita ningún tipo de instalación, lo único que debes hacer es guardar el archivo descargado en una ruta a la que te resulte fácil acceder desde la línea de comandos. Por ejemplo, C:Userstuusuario, ya que es la ruta que se abre por defecto al ejecutar CMD.
Una vez que tengas el archivo en esa ruta, no tienes más que teclear CMD en la caja de búsqueda de Cortana y ejecutar el Símbolo del sistema. Una vez abierto, pincha sobre la ventana negra y accede a la ruta en la que hayas guardado tcping.exe con el comando cd ruta. Una vez dentro ya estás listo para ejecutar el comando. Para ello debes teclear el comando tcping dominio/ip puerto. Por poner un ejemplo, para comprobar si el puerto 20 del dominio adslzone.net responde deberías utilizar el siguiente comando:
tcping adslzone.net 20
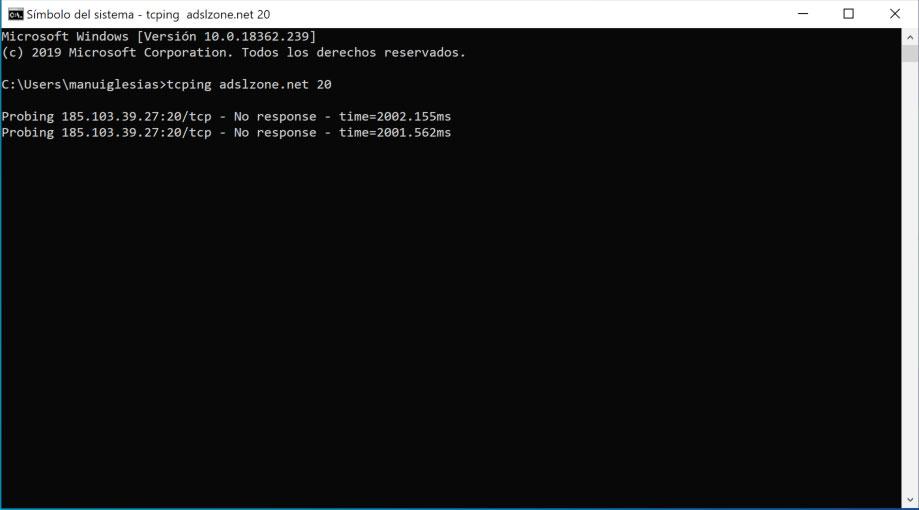
Como puedes ver en la captura de pantalla el puerto no responde y eso quiere decir que está cerrado y no acepta peticiones de ningún tipo.
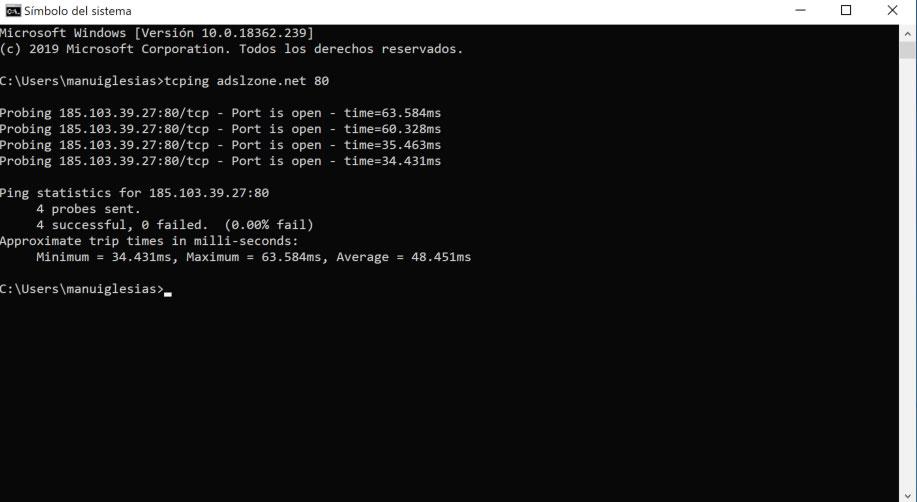
En cambio, si hacemos la misma prueba con el puerto 80, sí responde, ya que es el puerto encargado de servir la página web y como tal debe estar abierto. Con este método tan sencillo puedes comprobar si un determinado puerto del equipo responde o no. Muy útil para verificar si has abierto correctamente puertos en un router o para hacer auditorias de seguridad, ya que recuerda que es aconsejable dejar abiertos solo los puertos imprescindibles.
Aquí puedes ver cómo funcionan y cómo podemos usar otros comandos de red para CMD muy útiles para controlar nuestras conexiones.
Con Nmap
Además de Tcping, no podemos dejar la oportunidad de mencionar otra herramienta totalmente gratuita y de código abierto que nos permite hacer ping a un puerto en Windows 10 fácilmente. Nmap o Network Mapper es capaz de detectar redes y realizar determinadas tareas de auditoría de seguridad. Hace uso de paquetes IP sin procesar con los que es posible detectar qué equipos están disponibles en la red, sistema operativo de cada uno de ellos, tipo de paquetes o filtros utilizados, etc. Esto hace que también se convierta en una herramienta ideal para realizar análisis de respuesta y generación de paquetes.
Lo primero que necesitamos para comenzar a usar Nmap en nuestro equipo es proceder con su descarga e instalación. A diferencia con la anterior herramienta mencionada, Nmap si requiere que ejecutemos el proceso de instalación en local. Ahora bien, el proceso es muy simple, ya que nos guiará en todo momento el asistente de instalación de la herramienta.
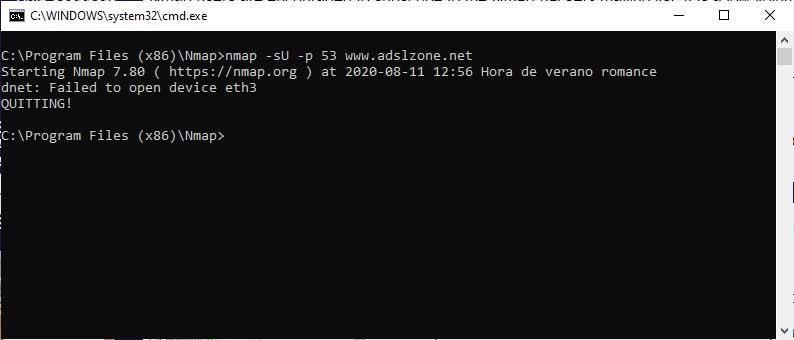
También es importante saber que para que Nmap funcione correctamente en Windows 10, necesitamos instalar la función Npcap. Podemos descargarla desde el siguiente enlace. Con todo listo, ya podemos comenzar a comprobar los puertos UDP, algo que tendremos que hacer también desde la línea de comandos, como ocurría con Tcping. Por lo tanto, lo primero será abrir una ventana del símbolo del sistema e ir a la ruta hasta la que hemos instalado Nmap. Una vez ahí, si queremos comprobar el estado del puerto 20 de www.adslzone.net, el comando a ejecutar será: nmap -sU -p NN www.adslzone.net, donde NN será el puerto UDP a analizar. Después de pulsar Enter, veremos que se nos muestra el estado del puerto en la línea de comandos.
En el caso de que queramos validar un puerto TCP, la sintaxis del comando a utilizar será: nmap -sT -p NNN www.adslzone.net, donde NNN será el número del puerto TCP a analizar. Por lo tanto, con estos dos simples comandos podremos comprobar el estado de los puertos UDP y TCP a través de un ping a ellos en el sistema operativo de Microsoft.
Alternativas para hacer ping
Existen otro tipo de aplicaciones, más sencillas y que, a pesar de no ser tan populares, también nos permiten hacer Ping en un puerto concreto. Por eso te vamos a comentar algunas de las más interesantes, seguras y de confianza a las que puedes recurrir para este fin.
PowerPing
Es una de las opciones más livianas con las que podemos para hacer Ping, además de ver un gráfico del tiempo de respuesta. Podremos hacer Ping a todos los ordenadores que tengamos en una misma red.
El diseño de su interfaz está inspirado en el Símbolo de sistema de Windows y en Linux, además de complementarse con mensajes en diferentes colores relacionados con el tipo de contenido del mensaje, respuestas positivas en verde y conexiones fallidas en rojo. Puedes descargártelo en la web de SourceForge de forma gratuita puesto que se trata de un programa desarrollado en código abierto.
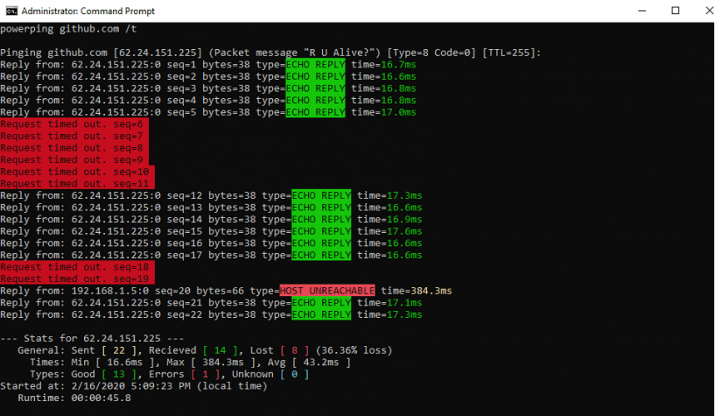
WinPing
Podemos hacer diferentes Ping a diferentes Hostings, mostrando los datos resultantes en un gráfico. Es lo único que nos ofrece esta aplicación, puesto que extremadamente sencilla, tanto en su funcionamiento como en su interfaz. Así, esta herramienta te ayudará a comprobar cualquier tipo de conexión, por lo que es ideal para aquellas personas que tengan un servidor a Internet (o servidores privados de videojuegos, por ejemplo) ya que podrás medir de manera muy sencilla los tiempos de respuesta.
Con introducir una dirección web o un hosting válido será suficiente para hacer Ping y comprobar los resultados. Las direcciones IP se convierten automáticamente en hostings y viceversa. Además, posee diferentes opciones como: bucle infinito, opciones de tiempo de ejecución, multiplicación, reintentos, etc. Las listas de hosts se pueden gestionar, añadiendo y eliminando, así como elegir el criterio de orden en las columnas.
Asimismo, este programa cuenta con numerosas ventajas, pues pesa muy poco (no llega a 1mb) y se puede utilizar al instante en cualquier ordenador transportándolo en una memoria USB. Por otro lado, consume muy pocos recursos del ordenador, es muy fácil de emplear y está traducido a más de una decena de idiomas. En definitiva, WinPing es un programa ligero, sencillo y completamente eficiente que cumple con su objetivo a la perfección. Además, gracias a esta herramienta podrás comprobar cualquier conexión en cuestión de segundos, por lo que es una gran alternativa al tradicional Windows Ping. WinPing es gratuito y puedes descargarlo desde Cnet.

Ping GUI
Este programa portable nos permite hacer varios Ping, pudiendo introducir diferentes direcciones IP o distintos dominios. No hará una representación gráfica muy lograda de todos los datos que recopile. También tendremos opciones de recuperar la configuración de red de nuestro sistema y la de calcular la ruta tracert a los dominios de manera automática.
Está diseñada en código abierto y es gratuita, pero además permite ejecutarla directamente sin necesidad de instalarla en el ordenador. Solo tenemos que introducir las direcciones IP o los diferentes dominios que quieres analizar. Después, tendrás que pulsar el botón Ping continuously para que el programa realice pings continuos. A través de esta herramienta, podrás reducir la latencia de tu ordenador y, gracias a ello, mejorar tu experiencia de navegación en Internet. De hecho, el principal medidor de latencia de tu conexión es el ping. Por eso, cuanto mejor sea el tiempo que registre tu comando ping, mayor será la calidad de tu conexión.

Network Pinger
Es una de las herramientas con la interfaz más sencilla e intuitiva que hay ahora mismo para hacer Ping. Es capaz de hacer varias consultas a la vez, escaneo de puertos, mediciones WMI, DNS y Whois, e incluso tiene un convertidor de IP. Es una aplicación muy recomendable, puesto que a todo lo que te hemos contado hay que añadirle un apartado gráfico bastante bien conseguido.
Se trata de una aplicación freeware (gratuita) muy completa con todo lo necesario para elegir las direcciones IP y hostings a los que vas a hacer Ping con procesos automatizados, historial de hosts gráficos en tiempo real y elaboración de informes para compartir o imprimir. Los requisitos que necesita Network Pinger son muy básicos: una resolución de pantalla de 1280 x 800, 256 MB de memoria RAM, 3 MB de espacio de disco y disponer .NET 3.5 Framework que viene preinstalado de serie en todos los ordenadores con Windows 7 o posterior.
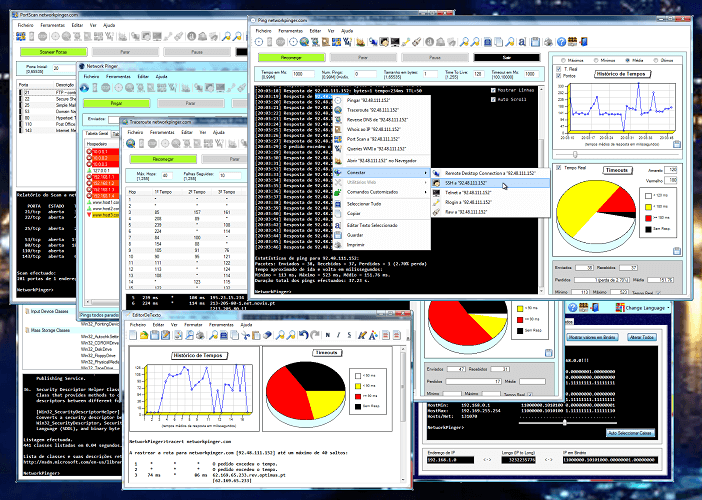
EMCO Ping Monitor
Es un programa que va a realizar ping de forma automática a los hosts de red, ideal para detectar los problemas de conexión. Es una herramienta francamente útil, no sólo para monitorizar distintos hosts al mismo tiempo (hasta cinco en su edición gratuita), si no que además lo vamos a poder usar para detectar cortes de conexión, realizar análisis de conexión y de calidad guardando los datos sobre cada ping y sus tiempos de respuesta, para después generar informes. Y también se pueden recibir notificaciones sobre pérdidas de conexión, conexión restaurada y cualquier otro aviso relacionado, que vamos a poder configurar como queramos. Los hosts se revisan en tiempo real, y el programa tiene un modo para funcionar 24/7
EMCO Ping Monitor dispone además de tres versiones: Una gratuita, con seguimiento de ping para hasta 5 hosts, y dos de pago. La Edición Profesional nos va a permitir seguimiento de gasta 250 hosts simultáneos, además de otras características que podéis consultar en su web oficial. Y por último la Edición Empresa, que aumentar la cantidad de hosts a 2500, aunque esto también dependerá de la configuración de nuestro hardware, pero no os preocupéis porque el programa no tiene requisitos especiales en cuanto a equipo para instalarlo, y cualquier PC medio podrá correrlo sin problemas. Esta última edición es la que por razones obvias incluye todas las características del programa.

PingPlotter
La principal diferencia que vas a encontrar entre este software y las demás opciones que te hemos recomendado se encuentra en su aspecto visual. Sus desarrolladores han trabajado para lograr que sea un programa muy gráfico que permita entenderlo todo con más facilidad y que resulte accesible incluso sin conocimientos avanzados.
En la captura de pantalla que acompaña este texto podrás ver de lo que te hablamos. Una vez hecho el ping, los resultados y el recorrido de este se visualizan con gráficos muy claros fáciles de entender. Eso te ahorrará muchos quebraderos de cabeza. Sobre todo, lo que facilita esta representación visual es ver con más rapidez cuál es el problema que se puede estar sufriendo en la conexión consultada.
Combina el ping, el whois y el trazado de rutas para reunir toda la información necesaria en cada una de las consultas. Además, no solo se usa para obtener resultados a corto plazo, sino que se puede configurar para un seguimiento continuado que aporte más información. De una manera práctica podrás usar el software para monitorizar conexiones simultáneamente entre varios puntos de trabajo o con la intención de detectar y resolver problemas urgentes.
Es de uso multiplataforma y aunque tiene una versión Standard gratis que te permite hacer pings, desde la web oficial de PingPlotter puedes ver que también hay tres suscripciones de pago con opciones adicionales y soporte profesional.
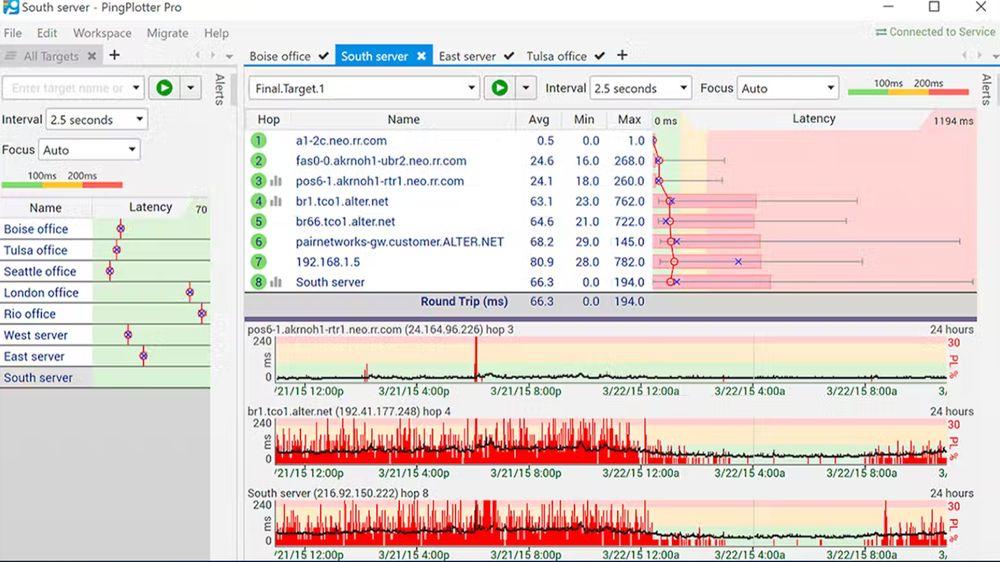
¿Y si quiero hacerlo con Telnet?
Para poder hacer ping desde el cliente Telnet, la opción menos aconsejable que te ofrecemos en el manual, aunque la más directa desde Windows, debes ir a Inicio, Panel de Control, Programas y configuraciones y desde allí dar a Activar o desactivar configuraciones de Windows. Allí encontrarás una casilla que pone cliente Telnet que debes activar y darás a OK para confirmar.

Una vez que lo has hecho, irás a Inicio, Todos los Programas y Accesorios para ejecutar finalmente el programa Telnet. Es más fácil acceder a él desde la búsqueda escribiendo su nombre. Ya solo tienes que conectarte al ordenador que quieres probar y especificar el puerto a probar. Para ello escribe telnet (anfitrión) (puerto), donde anfitrión es la dirección IP o Nombre. Te dará los resultados.
Si es capaz de conectarse quiere decir que el puerto se encuentra activo y recibe o transmite datos. Así podrás hacer ping al puerto o puertos que desees haciendo esto mismo. Pero repetimos, no es lo más indicado en la actualidad, pese a que en su momento lo haya sido.
Problemas frecuentes
El equipo de Microsoft nos aporta algunas ideas sobre cómo resolver fallos comunes cuando la conexión al puerto específico no se realiza correctamente, así como ofrece algunas posibles razones por las que el intento de conexión fracasa. Estos son los pasos que deberíamos probar si no conseguimos efectuar la conexión:
-
- Asegúrate de que el puerto está en un estado de «escucha»:
CMD:netstat -nato | findstr :<port>
Powershell:Get-NetTcpConnection -LocalPort <port> - Deshabilita temporalmente todos los perfiles de firewall. (Deshabilita solo los perfiles. No deshabilites el servicio).
Si esto se realiza correctamente, el firewall debería volver a configurarse para permitir el tráfico de la aplicación en su puerto específico. - Quita las aplicaciones de terceros de una en una y prueba entre cada eliminación.
- Prueba el modo seguro con redes. Si esto se realiza correctamente, puedes aislar la causa ejecutando un «arranque limpio» del nodo mediante MSConfig y, a continuación, habilitando aplicaciones y servicios de terceros uno a uno hasta que el problema vuelva a producirse.
- Al reproducir el intento de conexión, debes ejecutar un seguimiento del escenario de netsh netconnection desde el origen hasta el nodo de destino afectado. Un SDP de redes también serviría.
- Asegúrate de que el puerto está en un estado de «escucha»:
Según informan desde Microsoft, si el nodo no puede hacer ping, Telnet o PsPing a otros nodos de la subred de destino, es probable que el problema esté relacionado con la infraestructura. ICMP podría bloquearse dentro del entorno, por ello, podrías comprobar la conectividad mediante Telnet o PsPing para conectarte a puertos de escucha conocidos. Tendrás que realizar un seguimiento de red de dos lados para mostrar dónde se produce la pérdida de paquetes en la red. Asegúrate de que ambos seguimientos se ejecutan antes de arrancar la prueba de conectividad para encontrar el problema.

