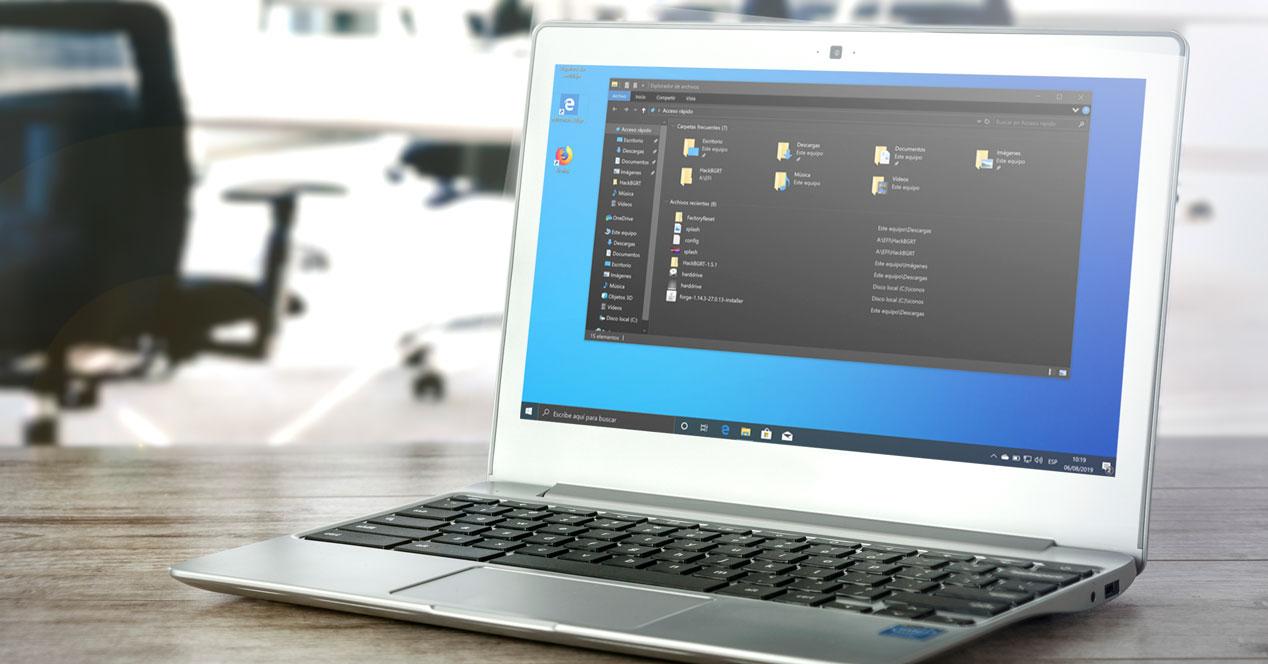El modo oscuro está llegando poco a poco a todas partes. Primero fue a los móviles y a muchas apps, y ahora está también cada día más presente en los ordenadores. Este cambio de color que modifica por completo la apariencia del sistema operativo y las aplicaciones compatibles tiene ciertas ventajas frente al modo claro.
Principalmente reduce el consumo de energía (especialmente en pantallas donde el negro no necesita energía para funcionar, por ejemplo en las OLED) y además evita que la vista del usuario se esfuerce demasiado al estar expuesta a colores muy claros.
Oscurece el aspecto de tu PC
En Windows 10 el modo oscuro está integrado desde hace ya mucho tiempo. Antes era necesario recurrir al editor de registro del sistema operativo, pero en la actualidad esto ya no es necesario y su activación es muy sencilla
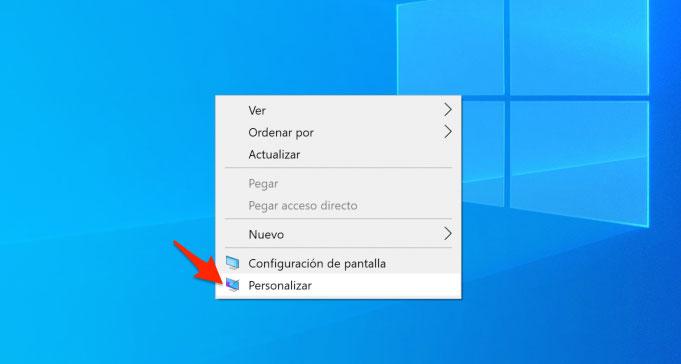
Para habilitar el modo oscuro en Windows 10 solo debes pinchar con el botón derecho del ratón sobre un espacio vacío del escritorio y seleccionar la opción Personalizar del menú contextual que aparecerá. Suele aparecer la última opción de todas y desde aquí podrás cambiar el menú y los diferentes colores que se utilizan.
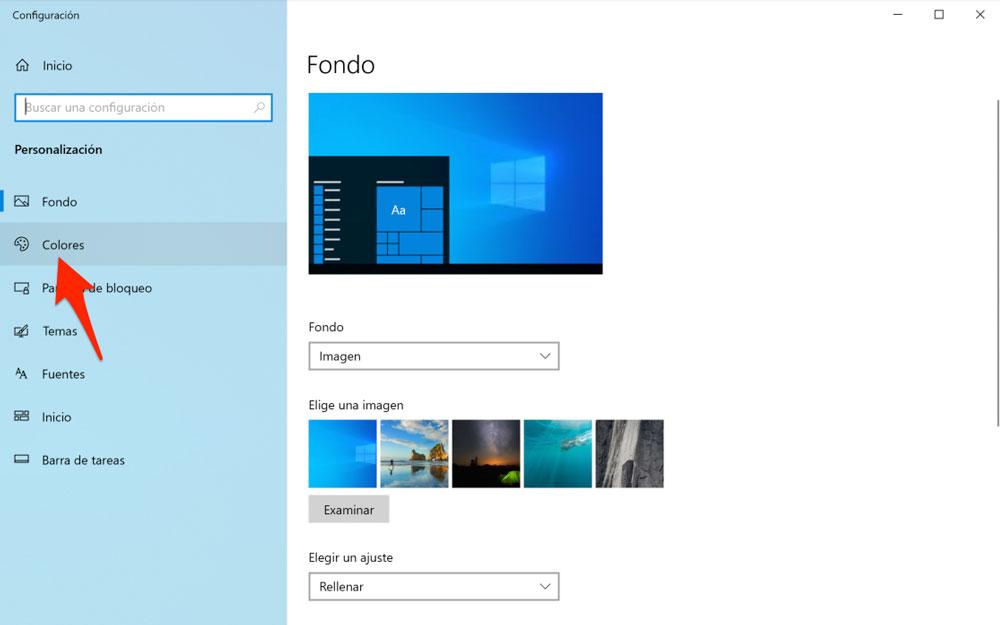
En la nueva ventana que se despliega, pincha sobre la pestaña colores en el lateral izquierdo. Aquí se abrirán tres opciones disponibles para elegir oscuro:
- Un desplegable que te permite elegir el color entre Claro / Oscuro /Personalizado
Y dos ventajas entre las que elegir o claro u oscuro:
- Elige el modo predeterminado de Windows
- Elige el modo de aplicación predeterminado
Aquí puedes marcar «Oscuro» en ambas opciones. Verás que automáticamente la ventana pasa a tener un fondo negro y los menús pasan a ser grises. Las letras, además, estarán en blanco y todos los logotipos y símbolos también.
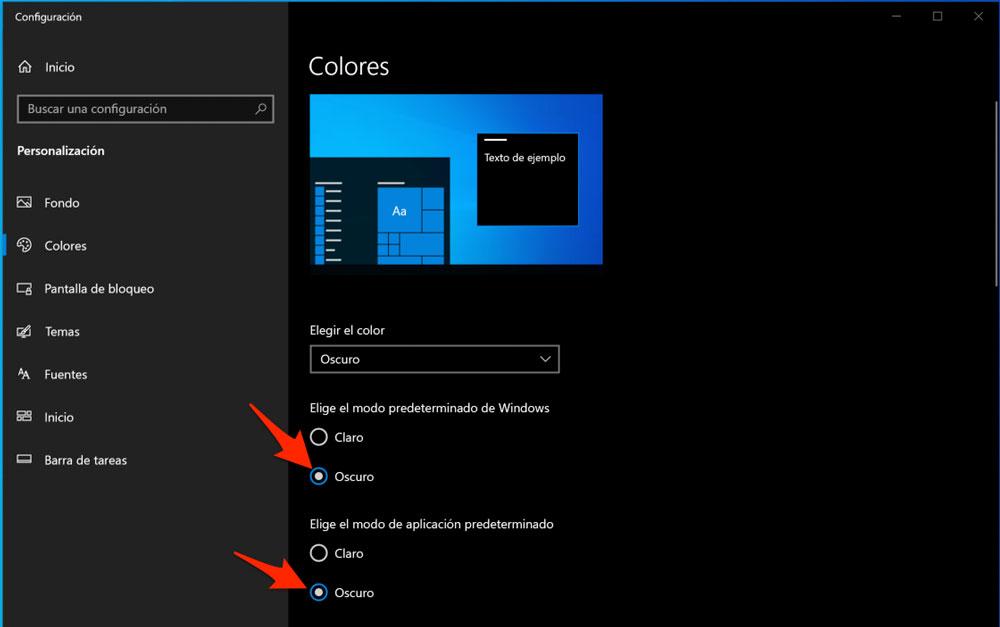
Además, una vez activado el modo oscuro para las aplicaciones, también podrás escoger el color de énfasis. Este color es el que utiliza Windows para resaltar ciertas cosas, por ejemplo, el menú archivo en el caso del explorador de Windows.
Es decir, los pasos, resumidos, serían los siguientes:
- Haz clic derecho con el ratón en el escritorio
- Elige la opción Personalizar en el menú desplegable
- Abrirás la pantalla de Personalización del fondo
- Abre el menú «Colores»
- Elige Modo predeterminado de Windows / Modo de aplicación de Windows
- Marca ambos como «Oscuro»
- Cierra el menú
Todo pasará a estar en tonos negros con letras claras. Configura estas opciones a tu gusto y según vayas modificando las opciones irás viendo los cambios aplicados directamente en tu ordenador. Cuando lo tengas a tu gusto, no tienes más que cerrar la ventana y podrás seguir trabajando con normalidad con tu ordenador.
El modo oscuro de Windows 10 no está todavía presente en muchas aplicaciones. Sí en la mayoría de las del sistema, pero no en las de terceros, aunque por suerte esta tendencia parece que está empezando a cambiar y poco a poco son más los desarrolladores que lo integran debido a la creciente popularidad de este tema de color.
Modo oscuro en aplicaciones de Microsoft
Outlook
Si utilizas Outlook para Microsoft 365 puedes configurar el Modo Oscuro eligiendo el tema color negro. Éste proporciona un fondo oscuro en las ventanas de los mensajes y del panel de control con las bandejas de entrada, enviados, eliminados, etc.
Para activar el tema negro en Outlook seguiremos estos pasos:
- Iremos a la barra de herramientas de Outlook, en la parte superior, y haremos clic en Archivo.
- Seleccionamos Cuenta de Office.
- Buscamos la pestaña Tema de Office y elegimos negro.
- Volvemos a la pantalla inicial y los cambios habrán surtido efecto, de lo contrario te recomendamos reiniciar la aplicación Y / o el equipo.
También es posible que alternes entre el modo oscuro y el modo claro pulsando en el icono del Sol o de la Luna en la parte superior derecha de la ventana del mensaje de Outlook.
![]()
Si utilizamos Outlook.com u Outlook en la web podremos activar el modo oscuro haciendo clic en el icono del engranaje Configuración y pulsando el botón del Modo Oscuro para activarlo o desactivarlo. Al igual que sucede en la versión de escritorio podrás alternar entre modo oscuro o modo claro en la ventana del mensaje pulsando en el icono del Sol o de la Luna en la barra superior de la ventana del mensaje.

Microsoft Edge
El navegador web de Microsoft dispone de modo oscuro que si lo activamos cambia el fondo brillante que ofrece de manera predeterminada por otro más oscuro que no llega a ser el negro que hemos visto en Windows.
Para activar el modo oscuro tenemos que seguir estos pasos:
- Hacemos clic en Configuración y más… dentro de Edge.
- Seleccionamos Configuración, el icono del engranaje.
- Pulsamos en la lista de Configuración para elegir Apariencia.
- Vamos a Personalizar navegador y hacemos clic en Tema.
- Dentro de la lista desplegable elegimos Oscuro.
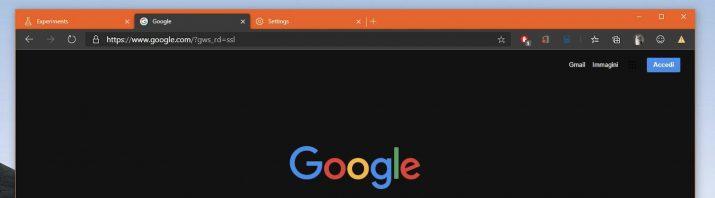
Microsoft OneNote
OneNote es la herramienta para crear y administrar notas que está dentro de la suite y colección de aplicaciones Microsoft 365. El modo oscuro de esta aplicación activa un fondo de tono gris oscuro que aumenta el contraste con la letra del contenido ofreciendo una mayor legibilidad. El contenido de las notas se mantiene intacto y todos los añadidos y escritos siguen siendo visibles perfectamente.
Para activar el modo oscuro de OneNote haremos lo siguiente:
- Pulsaremos en el botón de menú «…».
- Haremos clic en Configuración.
- Pulsaremos en Opciones.
- En la sección Color elegiremos Luz para usar el modo predeterminado, Oscuro para activar el modo oscuro o Usar mi modo de Windows para activar la misma modalidad elegida para el sistema operativo.
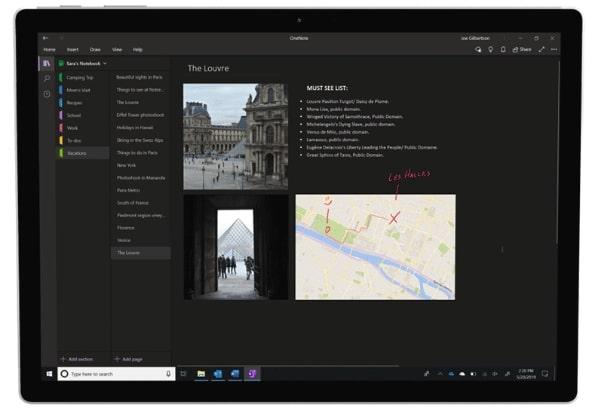
Fondos de pantalla oscuros
Un buen complemento al modo oscuro de Windows es utilizar fondos de pantalla en tonos negros u oscuros que ayuden a completar esta sensación o experiencia de «modo dark» o «modo oscuro» en el ordenador. Puedes elegir un fondo de escritorio oscuro descargándolos desde webs especializadas o desde páginas de bancos de imágenes gratuitos. Es el caso de Unsplash, un banco de imágenes libres que tiene una categoría llamada “Dark Wallpapers”. Hay una serie de fondos que podrás descargar gratis en tu ordenador y simplemente deberás marcarlos como fondo de pantalla.
- Ve a cualquier punto del escritorio y haz clic derecho
- Toca sobre la opción “Personalizar”
- Aquí verás el apartado “Fondo” desde podrás elegir
- En “Fondo” haz clic en el menú desplegable
- Elige la opción “Imagen”
- Ve a “Elige una imagen” y toca en el botón de Examinar
- Busca la fotografía que previamente has descargado en tu ordenador
- Elige el fondo que quieras
- Haz clic sobre él
- Toca en el botón “Elegir imagen”
- Automáticamente se establecerá como fondo de pantalla
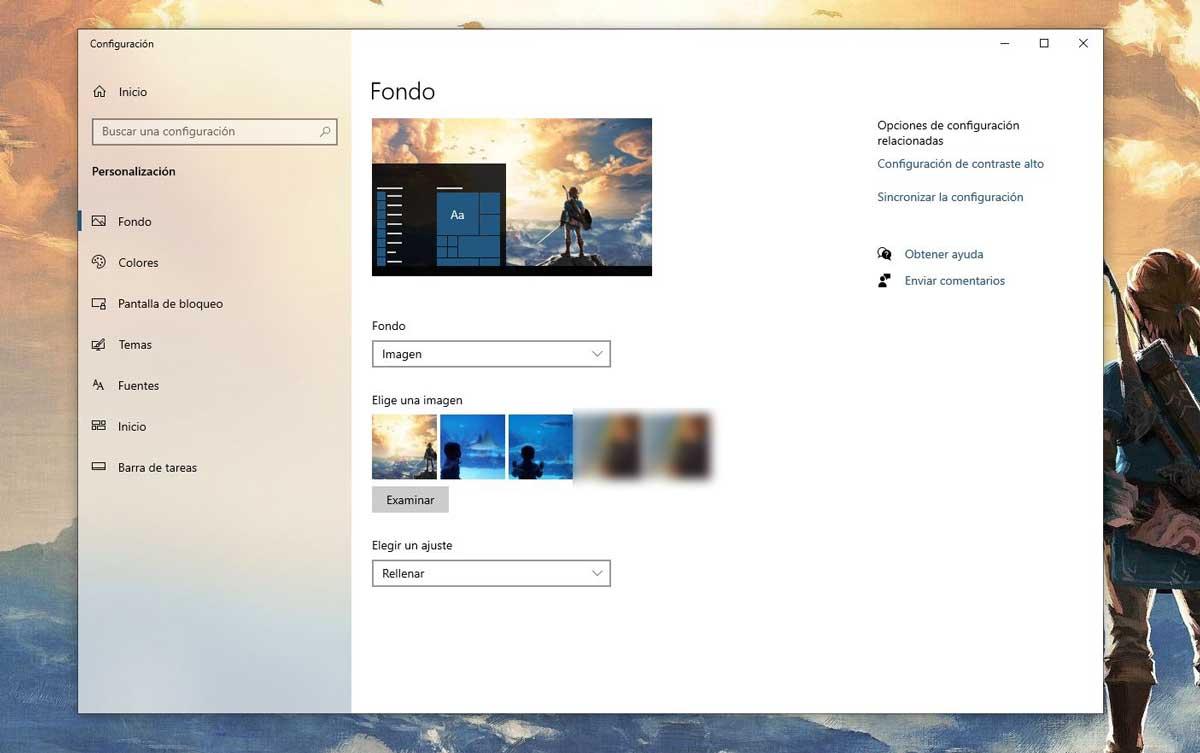
Problemas con el modo oscuro del explorador en Windows
Desde la llegada de la última gran actualización, son muchos los usuarios que han actualizado sus equipos y han activado el modo oscuro del explorador de archivos de Windows. Sin embargo, muchos de ellos se han encontrado con ciertos problemas, como que no se activa el modo oscuro a todos los elementos del explorador, los cuadros de diálogo casi no se ven o el texto del explorador no se muestra en color claro para diferenciarlo del fondo.
Para solucionar estos y otros problemas con el modo oscuro del explorador de archivos, lo que podemos hacer es ejecutar el comprobador de archivos del sistema, ya que, si tenemos algún archivo de Windows 10 dañado, es posible que nos esté causando este tipo de problemas en el modo oscuro del explorador de archivos.
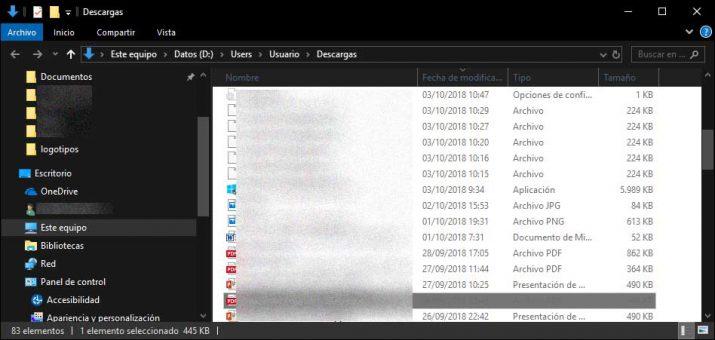
Para ello, debemos reiniciar Windows 10 en modo seguro y una vez hecho esto, abrimos una ventana del símbolo del sistema con permisos de administrador. Cuando estemos delante de la línea de comandos escribimos sfc /scannow y pulsamos Enter. Esto hará que automáticamente se inicie el comprobador de archivos en modo seguro. Una vez finalizado, ya podemos volver a iniciar Windows 10 en modo normal, ir a la página de configuración y navegar hasta la opción Personalización > Colores para activar el modo claro y posteriormente volver a activar el modo oscuro.
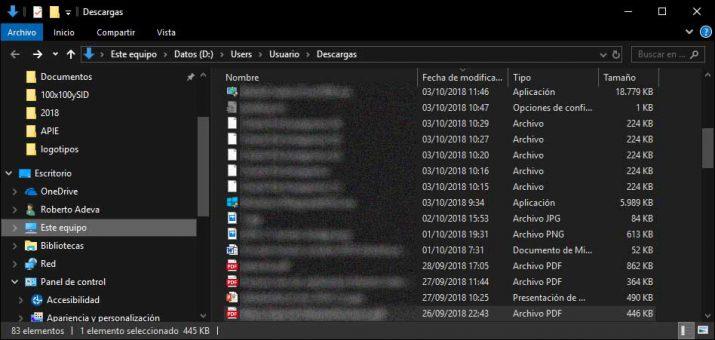
Ahora ya podemos volver a activar el modo oscuro y comprobar si los problemas que teníamos anteriormente se han solucionado. Si tenemos suerte ahora el modo oscuro se aplicará correctamente, pero en caso contrario, no nos quedará otra opción que esperar a que Microsoft lance alguna actualización de Windows 10 y corrija estos errores.