Windows 10 supuso un gran cambio en la forma en la que Microsoft actualizaba sus productos. Actualmente, el sistema operativo está considerado como un “servicio”, recibiendo actualizaciones de seguridad y correcciones de errores cada mes, y luego añadiendo funciones cada seis meses. Por ello, vamos a explicar en esta guía cómo actualizar Windows 10 y qué tipo de actualizaciones hay.
La fragmentación es uno de los problemas que tradicionalmente han afectado a los ordenadores con Windows, ya que había usuarios que decidían instalar unas actualizaciones y otros que no. Por ello, Microsoft hizo obligatorias las actualizaciones en Windows 10, además de que cada actualización bianual se suele quedar sin soporte pasado un año y medio para obligar a los usuarios a que utilicen la versión más reciente.
Empezando por Windows 10, versión 21H2, las actualizaciones de características para el lanzamiento de Windows 10 se publican anualmente, en la segunda mitad del año natural.
Tipos de actualizaciones de Windows 10
Por ello, el objetivo de Microsoft es claro: que el mayor número de usuarios posible esté ejecutando la última versión del sistema operativo en todo momento, además de reducir a tres las versiones a las que dan soporte de manera activa. Así, distinguimos entre varios tipos de actualizaciones que reciben los usuarios de Windows cada año.

Actualizaciones de características
Las actualizaciones de características («Feature updates» en inglés) son las actualizaciones con carácter bianual (dos veces al año) que Microsoft lanza para incluir mejoras y nuevas funcionalidades en el sistema operativo. Cada actualización se lanza en primavera y otoño, y es fácil distinguirlas por su nombre.
Cuando Microsoft las está probando y añadiendo funcionalidades, les asigna un nombre en código a todo un grupo de builds que van actualizando cada semana a nivel interno para que las prueben los Insiders. En el pasado, por ejemplo, 1809 era el código de Windows 10 October 2018 Update, pero como cada vez las espacian más, han decidido cambiar la nomenclatura en función de la mitad del año en la que salen. Por ejemplo, bajo el nuevo código, esa actualización sería 18H2. En el caso de 2019, las dos actualizaciones tienen nombre en clave 19H1 y 19H2, correspondiendo a May 2019 Update y November 2019 Update.
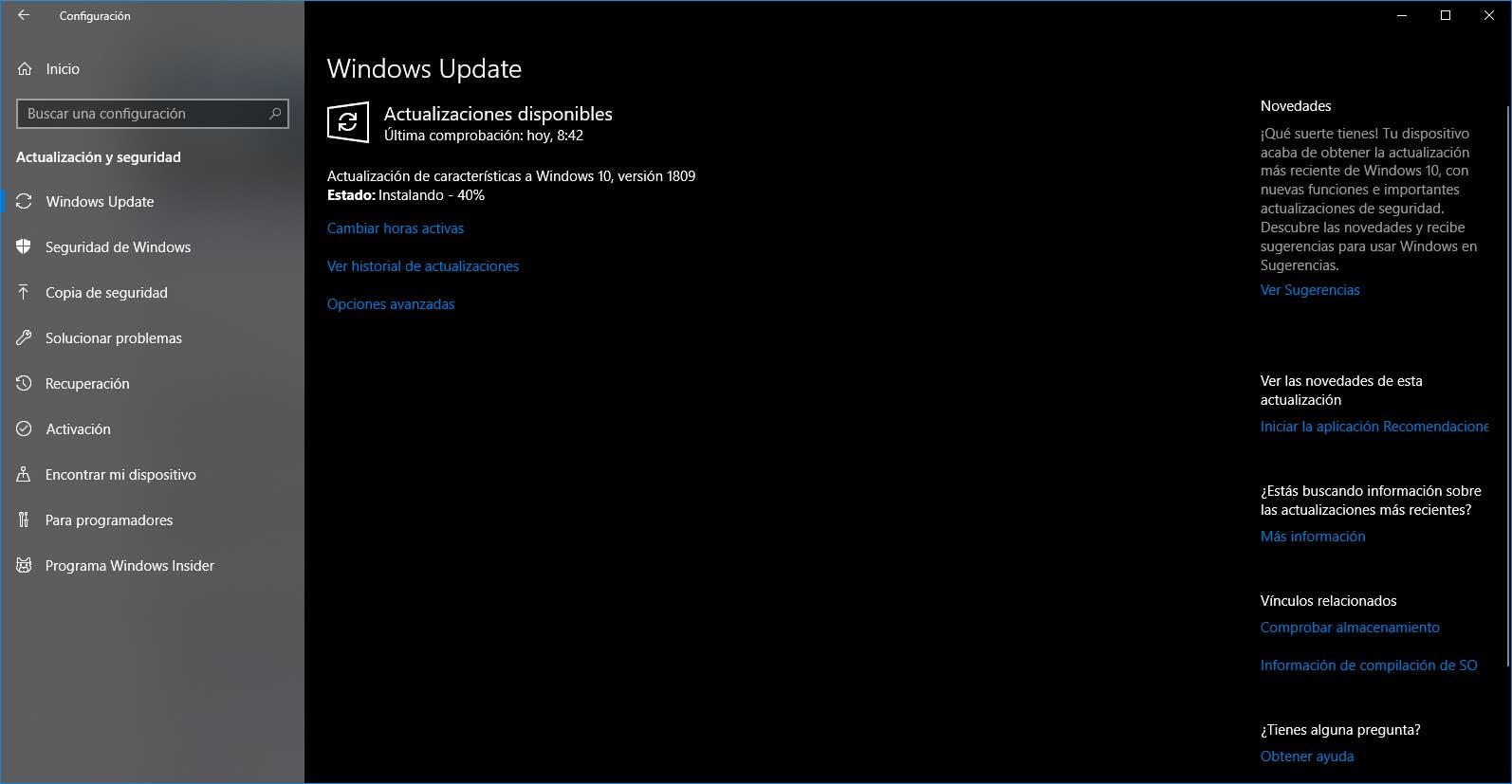
Gracias a estos nombres, es mucho más fácil identificar la fecha de la que se está hablando cuando alguien se refiere a una actualización, en lugar de utilizar nomenclaturas complejas como Creators Update que hacen más difícil conocer cuándo fue lanzada originalmente esa actualización.
En 2019, Microsoft cambió también la forma en la que planteaba estas actualizaciones bianuales. Así, la primera actualización del año es la base, y luego la segunda gran actualización del sistema de otoño es una especie de Service Pack que se instala sobre esa primera gran actualización, reduciendo problemas de compatibilidad y dando más tiempo para probar las nuevas funcionalidades.
Actualizaciones de calidad
Las actualizaciones de calidad («Quality updates» en inglés) buscan mejorar la seguridad y fiabilidad del sistema operativo, y no incluyen nuevas características ni funcionalidades. Estos fallos pueden deberse a algo nuevo que se ha descubierto (una vulnerabilidad en el sistema), o un fallo provocado por la propia Microsoft con una actualización.
Este tipo de actualizaciones son acumulativas. Esto significa que, si instalas una actualización, y pasas varios meses sin instalar ninguna, pasados ese tipo si vuelves a actualizar, con instalar la última actualización estarás al día de todas las anteriores. Por ello, no se puede bloquear la instalación de una actualización de calidad concreta, al venir todas en un mismo pack.
Además de este tipo de actualizaciones, también hay otras que llegan al sistema por separado, tal y como podemos verlo por ejemplo en el propio Windows Update, entre las que se encuentran por ejemplo las de Adobe Flash Player o la actualización de las bases de datos de Windows Defender con los últimos virus. Por este canal también pueden llegar nuevos drivers o actualizaciones de firmware, aunque sólo suelen usarse cuando un driver antiguo genera problemas de compatibilidad o inestabilidad en el sistema afectado.
Actualizaciones de seguridad
No hay que olvidar lo esencial que es la seguridad de los usuarios y mantener a buen recaudo todos sus datos, con el objetivo primordial de evitar que los hackers consigan adueñarse de las cuentas de Microsoft. Por ello, la compañía norteamericana tiene a su cargo un ciclo de actualizaciones predefinido, de tal forma que desde su departamento técnico trabajan duramente para identificar cualquier vulnerabilidad de alta gravedad que haya intentado acceder a los servidores de Windows.
Este periodo de actualizaciones se conoce como los martes de parches de Windows, cuyo soporte ofrece en las últimas versiones del sistema operativo y se suelen publicar a las 10:00 horas. En este caso, Windows 10 recibe los segundos martes de cada mes una ristra de actualizaciones que eliminan y protegen cualquier tipo de agente externo que esté intentando colarse en su sistema informático. Normalmente, se intenta corregir un determinado registro de accesos críticos no legítimos que atengan contra la privacidad de cualquier usuario, ya sea en su ordenador de uso doméstico, como en el empresarial.
Asimismo, en ocasiones puntuales y si así lo requiere, la empresa de software y hardware lanza actualizaciones de refuerzo en días posteriores en el supuesto de que la situación puede agravarse si se detectan intrusiones que pongan en peligro, de forma severa, la seguridad de los usuarios. Entre estas correcciones adicionales se hayan las relacionadas a la eliminación de las de vulnerabilidad cero, es decir, aquellas que no se sabe su procedencia y desde cuándo han estado interfiriendo en las cuentas de Microsoft.
Sea como fuere, estas revisiones mensuales con muy importantes para mantener el buen rendimiento del sistema, evitar a toda costa las fechorías de los ciberdelincuentes o aquellos individuos que tengan malas intenciones para robar las credenciales de una gran cantidad de usuarios, y, finalmente, salvaguardar toda la información confidencial almacenada en Windows.
¿Cómo se reciben las actualizaciones en Windows 10?
Windows Update es la principal vía por la que recibir las actualizaciones en Windows 10 para consumidores, mientras que las empresas pueden usar otros servicios de gestión para lanzarlas a redes completas de ordenadores.
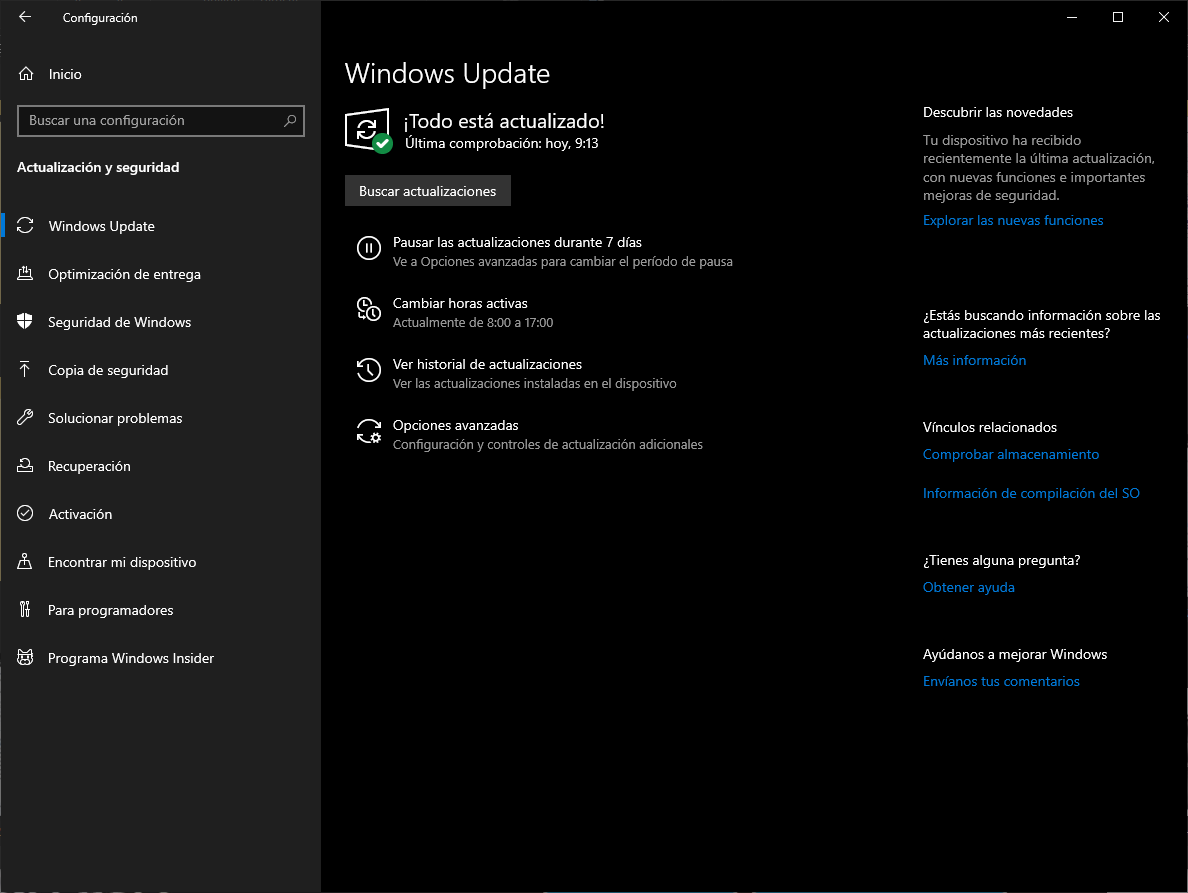
El lanzamiento de las actualizaciones es también bastante dispar dependiendo de tu ordenador. Para evitar saturar los servidores, Microsoft va lanzando las actualizaciones en las semanas posteriores a ponerla a disposición de los usuarios. Por ello, es posible que tardes días, semanas o incluso meses en recibirla en tu PC si, por ejemplo, se ha detectado alguna incompatibilidad con tu modelo de procesador, SSD o archivos en concreto. Con May 2019 Update, por ejemplo, la actualización no se instalaba si tenías juegos con versiones antiguas de protecciones anti trampas como BattleEye.
Microsoft lanza las actualizaciones de calidad acumulativas el primer martes de cada mes, conocido como el Patch Tuesday. Este tipo de lanzamientos son del tipo “B”. Luego, durante la tercera y cuarta semana del mes, Microsoft lanza actualizaciones de tipo “C” y “D”, que son las versiones previas de la actualización “B” que llegará el mes siguiente. Estas actualizaciones son sólo de calidad y no incluyen mejoras de seguridad, por lo que puede que sólo te interese instalarlas si en el listado de cambios aparece alguna solución a un fallo que tengas en el sistema.
Además, las actualizaciones C y D no se instalan automáticamente, sino que hay que ir manualmente a Configuración – Actualización y seguridad – Windows Update y darle a “Buscar actualizaciones”. Ahí, aparecerán en una pestaña inferior que dice “Actualizaciones opcionales disponibles”, y podemos pulsar en “Descargar e instalar ahora” para que se instalen si así lo queremos, aunque no pasa nada si no las instalamos porque las recibiremos el mes siguiente, y con una menor probabilidad de que contengan errores. Un par de semanas después, recibiremos las versiones estables en el Patch Tuesday.
Por ello, el Patch Tuesday, una actualización de calidad, ésta se instala en nuestro PC en segundo plano sin que tengamos que hacer nada, y eso ocurre sólo una vez al mes, donde las actualizaciones se instalarán el mismo día de lanzarla o unas pocas horas después para que todos los ordenadores estén al día. También podemos programar su instalación para una hora o día concretos, retrasándola no más de unas semanas (30 días en concreto). Además, puedes programarlo para que no te molesten en horario laboral.
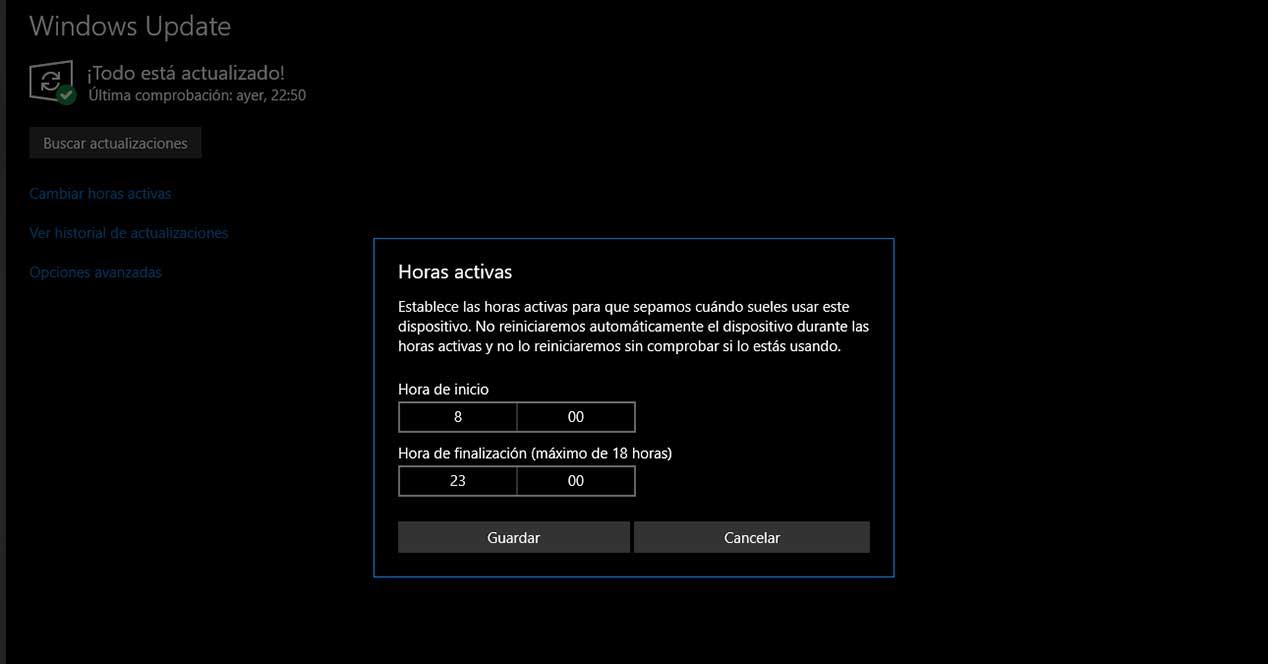
En cuanto a las actualizaciones de características bianuales, dependerá de Microsoft el cuándo se instale en nuestro ordenador. Si vamos a Windows Update, nos aparecerá la opción de descargar e instalar como si fuera opcional. En el caso de que no nos llegue en el lanzamiento, es posible que haya alguna incompatibilidad con nuestro PC. Para ello, siempre podemos instalarla manualmente a través del Media Creation Tool tanto si tenemos o no instalado Windows 10, a través del Upgrade Tool si ya tenemos instalado Windows 10, descargando la ISO o diciéndole que nos actualice a la última versión. Si nada de eso funciona, debemos investigar a ver qué es lo que está haciendo incompatible la actualización con nuestro PC, para lo cual es recomendable hacer cosas como actualizar drivers.
Si no quieres instalar esa versión, pueden llegar a pasar hasta 18 meses hasta que tengas que instalarla obligatoriamente, ya que, pasados 18 meses, las versiones de Windows 10 dejan de tener soporte de actualizaciones de seguridad, y es necesario saltar a actualizaciones posteriores.
¿Qué actualizaciones tienes instaladas?
Para saber qué actualizaciones hemos instalado, tan sólo tenemos que ir a Configuración – Actualización y seguridad – Windows Update y pinchar en Ver historial de actualizaciones. Las actualizaciones ahí están divididas en tres grupos: actualizaciones de calidad, actualizaciones de controlador, y otras actualizaciones. En estas últimas es donde suelen actualizarse las bases de datos de Windows Defender.
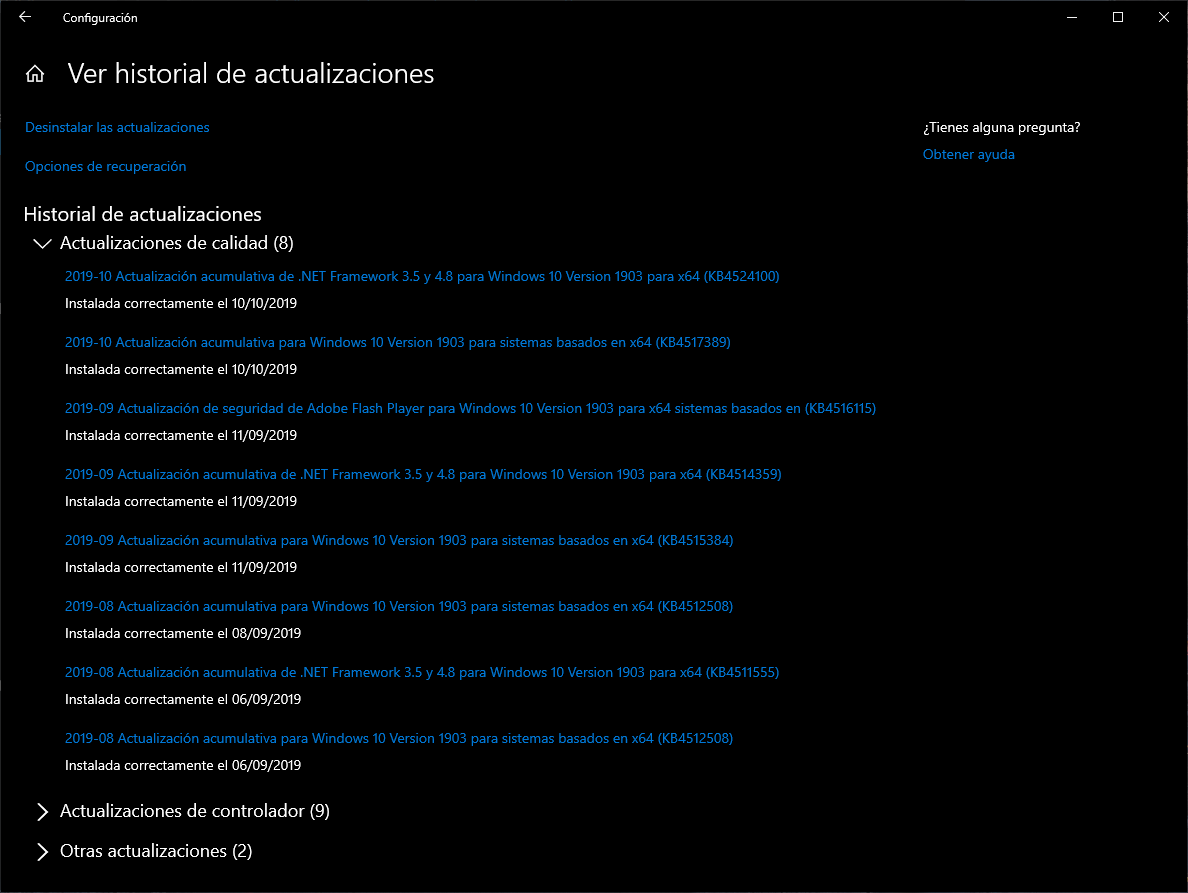
¿Qué actualizaciones puedo desinstalar?
Para desinstalar actualizaciones, dentro de Windows Update tenemos que ir a Ver historial de actualizaciones. Ahí dentro tenemos una pestaña llamada “Desinstalar actualizaciones”. Dentro de ella, podemos elegir cuáles eliminar, donde podemos elegir quitar algunas actualizaciones opcionales (drivers y de seguridad de programas que no son de Microsoft) o incluso las de seguridad más recientes por si introducen algún problema de compatibilidad en nuestro sistema.
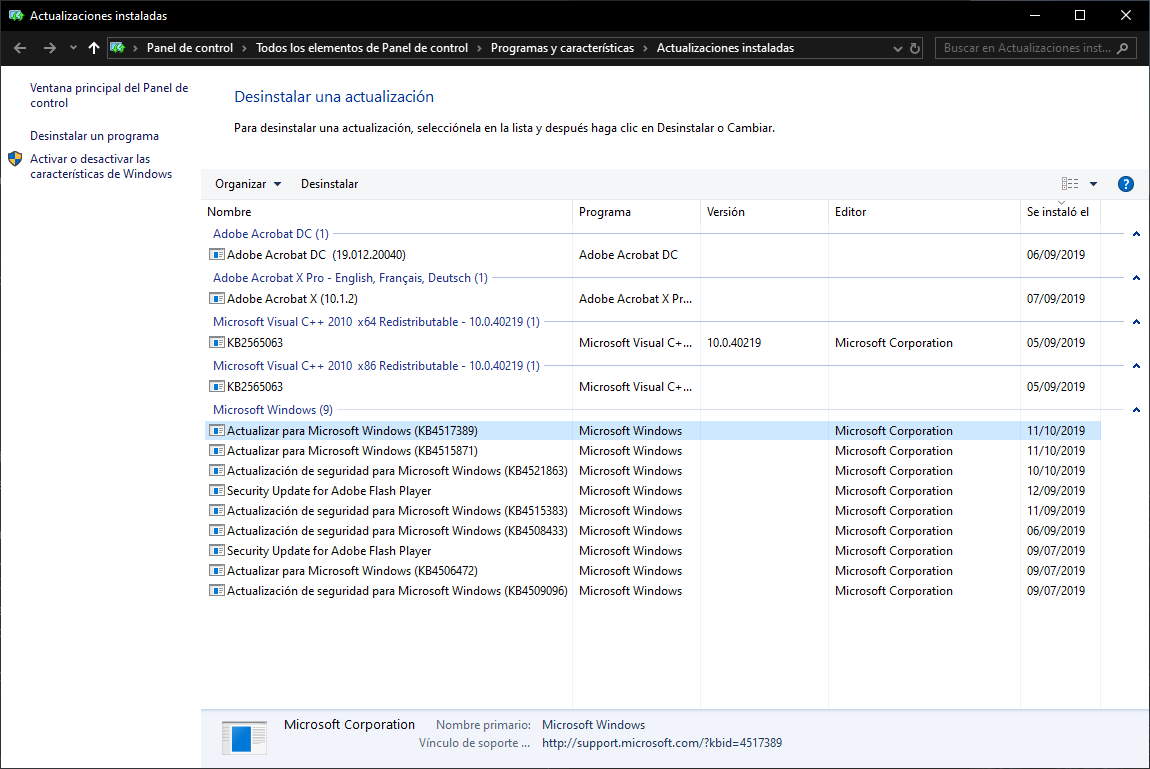
Listado de actualizaciones para Windows 10
Windows 10 es un servicio y recibe dos actualizaciones de software periódicas todos los años. Cada una de las actualizaciones incorporó una serie de novedades, además de corregir problemas y cerrar agujeros de seguridad. Ese es el historial de actualizaciones del sistema operativo:
Windows 10, versión 1507 – versión inicial
Primera versión estable del sistema operativo con el nombre en clave Thresold 1 (TH1) que se lanzó el 29 de julio de 2015.
Windows 10, versión 1511 – November Update
A los pocos meses de su lanzamiento llegó esta actualización. Concretamente, lo hizo el 12 de noviembre de 2015 con muchas novedades:
- Agregar columna en el menú de inicio
- Mejoras en menús contextuales
- Mejoras en Edge
- Posibilidad de usar la clave de Windows 7 y 8.1 para activar
- Nuevas aplicaciones
Windows 10, versión 1607 – Anniversary Update
Lanzada el 2 de agosto de 2016 con estas novedades:
- Mejoras en el núcleo compartido de Windows (OneCore)
- Mejoras en la plataforma universal de Windows o UWP
- Más aplicaciones
- Continuum
Windows 10, versión 1703 – Creators Update
Actualización lanzada el 5 de abril de 2017 y conocida con el nombre interno de Redstone 2. Sus novedades:
- Mejoras en la creación de contenidos, productividad, y funciones de juego
- Integración de la realidad virtual y aumentada
- Nuevo Paint UWP
Windows 10, versión 1709 – Fall Creators Update
La siguiente actualización fue lanzada el 17 de octubre de 2017 con el nombre de Redstone 3 y las siguientes novedades:
- Configuración de sistema ahora con ajustes de Cortana y búsqueda
- Diseño de aplicaciones UWP actualizado a Fluent Design
- Mayor integración con el teléfono móvil
- Barra My People de contactos
Windows 10, versión 1803 – April 2018 Update
Liberada oficialmente el 30 de abril de 2018, esta se conoce como Redstone 4 e incluye estas novedades:
- Línea del tiempo
- Nearby
Windows 10, versión 1809 – October 2018 Update
Última versión con el nombre interno de Redstone y, en este caso, con el número 5. Fue lanzada el 13 de noviembre de 2018 aportando estas novedades:
- Modo oscuro en explorador de archivos
- Tu Teléfono
- Portapapeles mejorado
- Nueva aplicación de Recortes
- Mejoras en búsquedas
- Edge mejorado
Windows 10, versión 1903 – May 2019 Update
Lanzada el 21 de mayo de 2019, esta versión cuenta con las siguientes novedades:
- Windows Sandbox
- Pausar actualizaciones de Windows Update
- Nuevo fondo de pantalla
- Nuevo tema claro
- Soporte nativo para RAW
- Aplicaciones mejoradas
- Menú de Inicio reformado
Windows 10, versión 1909 – November 2019 Update
La primera versión de Windows 10 que se instala de forma acumulativa sobre la versión anterior, siendo una especie de Service Pack o actualización menor. A cambio de menos mejoras, tenemos una mayor estabilidad. Fue lanzada el 12 de noviembre de 2019, y sus novedades son:
- Eventos del calendario en el Centro de actividades
- Menú de inicio con panel desplegable al pasar el ratón
- Nuevo panel de notificaciones
- Nueva barra de búsqueda y rediseño de las barras en el Explorador de archivos
- Favored Cores: rendimiento mejorado aprovechando los núcleos más potentes de un procesador
- Elige un asistente de voz para terceros para la pantalla de bloqueo
- Windows Ink simplificado
Windows 10, versión 2004 – May 2020 Update
La primera gran actualización de Windows 10 de 2020, May 2020 Update, fue lanzada el 27 de mayo de 2020, aunque con numerosos fallos que impedían su instalación por drivers incompatibles y otros fallos. Sus novedades más destacadas son:
- Compatibilidad nativa con WPA3 y WiFi 6
- Usar los altavoces del PC como altavoces Bluetooth con el móvil
- Actualizaciones opcionales de drivers
- Recuperación del sistema desde la nube
- Mejor rendimiento en discos duros y SSD al cambiar el algoritmo de Windows Search
- WSL2: kernel de Linux nativo y mejoras de rendimiento en Linux
- Cortana como app independiente
- Mejor control del ancho de banda de red
- Windows Hello nos permite no usar contraseñas en Windows 10
- Configurar cámaras de red
- Apps UWP con inicio automático
- El administrador de tareas muestra la temperatura de la GPU y si tenemos un SSD o disco duro
- Pantallas especializadas: elige no mostrar escritorio en tus monitores secundarios
- Nuevos kaomojis
- Mejoras de DirectX 12 para juegos
- Más opciones en escritorios virtuales
- Mejor experiencia de uso en tablets y 2-en-1
- Paint, WordPad y Bloc de notas ahora son opcionales
- Cambia la velocidad del ratón en Configuración en lugar de en el Panel de control.
Windows 10, versión 2009 – October 2020 Update
La segunda gran actualización de Windows 10 de 2020. October 2020 Update fue lanzada el 20 de octubre de 2020, con pequeños pero necesarios cambios, entre los que encontramos:
- Microsoft Edge instalado por defecto
- Collections en Edge: guarda y captura el contenido que veas online para verlo después o compartirlo
- Alt + Tab incluye ahora las pestañas de Edge
- Ancla pestañas de Edge a la barra de tareas
- Menú de inicio con iconos que abandonan el fondo azul y color que se adapta al tema del sistema
- Cambiar la tasa de refresco del monitor ahora está en Configuración > Sistema > Pantalla
- Cambio más fluido entre modo PC y modo tablet en dispositivos convertibles
- Notificaciones con una «X» para cerrarlas más cómodamente
- Barra de tareas personalizada al instalar Windows 10 desde cero dependiendo de lo que más usemos o si tenemos sincronizado un móvil.
Windows 10, versión 2022 – October 2022 Update
Windows 10, versión 22H2, también conocida como la actualización de Windows 10 2022, está disponible para dispositivos aptos que ejecutan Windows 10, versiones 20H2 y posteriores que buscan manualmente «Buscar actualizaciones» a través de Windows Update. Los dispositivos actualmente en Windows 10, versión 20H2 o posterior tendrán una experiencia de instalación rápida, ya que la actualización se instalará como una actualización mensual.
A los dispositivos elegibles también se les puede ofrecer la opción de elegir actualizar a Windows 11. Si aparece la actualización, simplemente puedes seleccionar Descargar e instalar para comenzar. Una vez que se complete la descarga y la actualización de características esté lista para instalarse, se te notificará para que puedas elegir un momento conveniente para finalizar la instalación y reiniciar tu dispositivo, asegurándote de que la actualización no interrumpa tus actividades.
Como recordatorio, todas las ediciones de Windows 10, versión 21H1, finalizarán el servicio el 13 de diciembre de 2022 y comenzarán a iniciar actualizaciones de la versión 2022 para estos dispositivos a finales de ese mes. Las ediciones Enterprise y Education de Windows 10, versión 20H2, finalizarán el servicio el 9 de mayo de 2023. Después de estas fechas, los dispositivos que ejecuten las versiones 20H2 y 21H1 ya no recibirán actualizaciones mensuales de seguridad y calidad que contengan protecciones contra las amenazas de seguridad más recientes.
Descargar actualizaciones de Windows 10 de forma manual
Microsoft nos tiene acostumbrado a que cada mes publica una serie de parches o actualizaciones para Windows en los que normalmente se incluyen algunas correcciones de seguridad o problemas detectados en versiones anteriores. Lo habitual es que a través de Windows Update nuestro ordenador descargue e instale estas actualizaciones en el momento que están disponibles, sin embargo, la falta de conexión a Internet, una conexión lento u otros detalles, puede que haga que estas actualizaciones no sean instaladas. A continuación, vamos a mostrar cómo descargar actualizaciones de Windows 10 de forma manual.
Así, podremos descargar la actualización correspondiente en nuestro ordenador e instalarla cuando podamos sin necesidad de tener conexión a Internet. Existen algunas webs y aplicaciones desde donde es posible descargar actualizaciones de Windows de forma manual.
Desde el Catálogo de Microsoft Update
Para acceder al Catálogo de Microsoft Update solamente tenemos que acceder a este enlace. Ahí encontraremos una web muy sencilla en la que se muestra una caja de texto donde indicar la actualización que queremos descargar o la versión de Windows para la que queremos dicha actualización. De forma que vamos a poder indicar el código de la actualización o parche acumulativo, por ejemplo KB4016547, por lo que encontraremos justamente la versión que queremos descargar, o bien por la versión del sistema operativo.
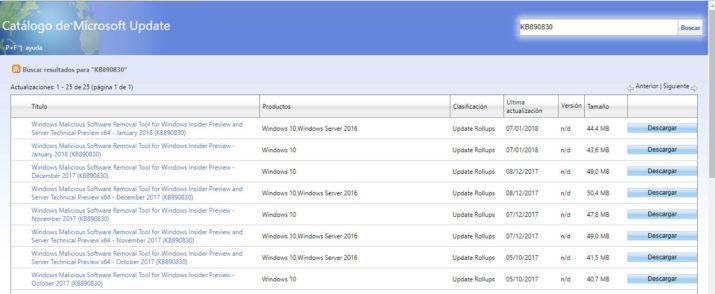
Es decir, si queremos buscar el último parche de Windows 10, indicaremos en el buscador del Catálogo de Microsoft Update «Windows 10» y se nos mostrarán las versiones disponibles para la descarga. De cualquier forma, basta con pulsar sobre el botón descargar para que comience la descarga en nuestro disco y posteriormente, con un doble clic sobre el archivo guardado comenzará su instalación.
Descargar manualmente con estas aplicaciones
WHDownloader es una de las aplicaciones que podemos utilizar para descargar actualizaciones de Windows de forma manual. Se trata de un software portable, por lo que nos lo podemos llevar a cualquier lado y no necesita de instalación. Una vez hemos lanzado la herramienta, debemos cargar las listas de actualizaciones de Windows disponibles y posteriormente elegir la versión del sistema operativo para las que queremos las actualizaciones. Para descargar una actualización, únicamente tenemos que marcar el check que aparece junto a ella y finalmente hacer clic en Download.
WSUS Offline Update es otro programa gratuito que nos permite descargar actualizaciones de Widnows sin necesidad de tener conexión a Internet. Lo primero que tenemos que hacer es descomprimir el archivo descargado y ejecutar el archivo Update Generator para proceder a su instalación. WSUS Offline Update ofrece la posibilidad de elegir nuestra versión de Windows, si queremos descargar actualizaciones del sistema, service pack u otras opciones e incluso nos permite seleccionar si queremos guardar las actualizaciones que descarguemos en un CD/DVD o cualquier dispositivo de almacenamiento USB.
Problemas al actualizar
Puede ser que a la hora de actualizar suframos algún que otro problema y algunos de los más habituales son los que os vamos a mostrar.
Archivos residuales
Alguna vez Windows puede mostrar el error 0x800F0922, que significa que hay algún problema causado por archivos residuales de otro proceso de actualización anterior.
Se soluciona borrando el contenido de la carpeta C:WindowsSoftwareDistributionDownload.
Hardware
Pueden aparecer los errores 0xC1900200, 0x20008, 0xC1900202, 0x20008 y 0x80300024. Significan que no cumplimos con el mínimo de especificaciones técnicas para seguir con actualizaciones de Windows 10. Así que debido a esto deberíamos ampliar la capacidad de nuestro ordenador en cuestión de hardware, si queremos seguir recibiendo todas las actualizaciones sin problemas.
También podemos ver el error 0x80070002 0x20009, lo que significa que Windows no puede encontrar ciertos archivos específicos que deberíamos tener. Y te decimos que es referente al hardware porque no los encuentra cuando tenemos muchos otros discos conectados al ordenador. Para solucionarlo, desconecta todos y después de que actualice los podrás volver a conectar.
Almacenamiento
Los errores 0x80190001, 0x80073712 y 0x80245006 vienen provocados por algún problema en la descarga básicamente. Para solucionarlo debemos realizar los siguiente:
- Vamos a Configuración y luego a Sistema.
- Ahora vamos a Almacenamiento para pulsar donde poner Archivos temporales.
- Una vez dentro debemos marcar únicamente la casilla Limpieza de actualizaciones de Windows y pulsar en Quitar archivos.
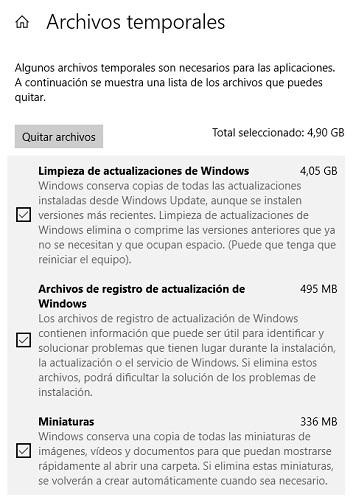
De esta forma dichos errores ya no deberían de parecer.
Actualizaciones de Windows sin conexión a Internet
WSUS Offline Installer es una herramienta que nos va a permitir realizar fácilmente la tarea anterior, descargando todas las actualizaciones existentes para los sistemas operativos de Microsoft y otros productos como MS Office, permitiendo instalarlas en cualquier momento desde un script auto-generado sin necesidad de una conexión activa a Internet.
Lo primero que debemos hacer es descargar la versión más reciente de WSUS Offline Installer desde su página web principal. Esta aplicación es totalmente gratuita y se distribuye libre de publicidad y software no deseado, así como de forma portable para poder llevarla siempre con nosotros en una memoria UBS.
Una vez descargada ejecutamos el archivo «UpdateGenerator» y veremos una ventana similar a la siguiente.
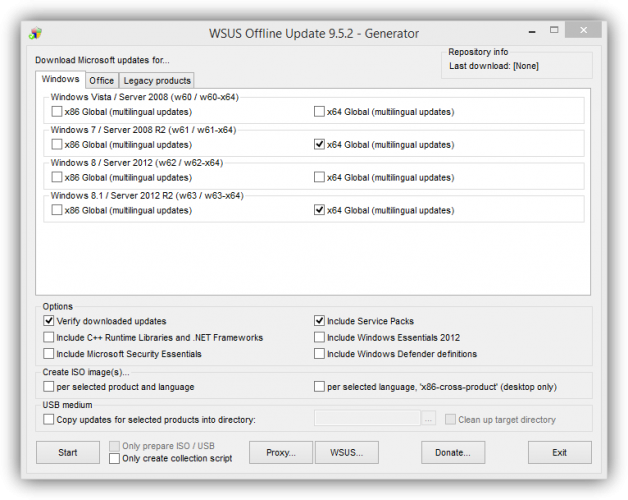
Aquí lo primero que debemos hacer es seleccionar los sistemas operativos de los que vamos a descargar las actualizaciones. Por ejemplo, en nuestro caso queremos descargar las actualizaciones de Windows 7 de 64 bits y Windows 8 de 64 bits al ser los dos sistemas operativos más utilizados.
Desde las pestañas de la parte superior podemos seleccionar «Office» para descargar todos los parches de la suite ofimática de Microsoft. En nuestro caso seleccionamos Office 2013 al ser el que utilizamos y el idioma «Spanish».
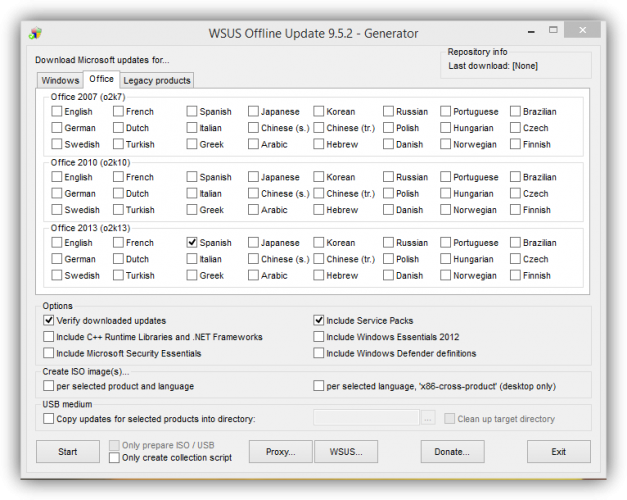
Una vez seleccionados los productos que queremos elegir una serie de opciones adicionales:
- Verificar las actualizaciones (para evitar que contengan errores).
- Descargar las librerías C++ y .Net.
- Incluir la descarga de Microsoft Security y las firmas de Windows Defender.
- Incluir los Service Pack en las descargas.
- Descargar Windows Essentials 2012 (aplicaciones de Microsoft como Skype, OneDrive, MovieMaker, etc).
Una vez seleccionados los productos que queremos descargar pulsamos sobre el botón «Start» y comenzará la descarga de las actualizaciones.
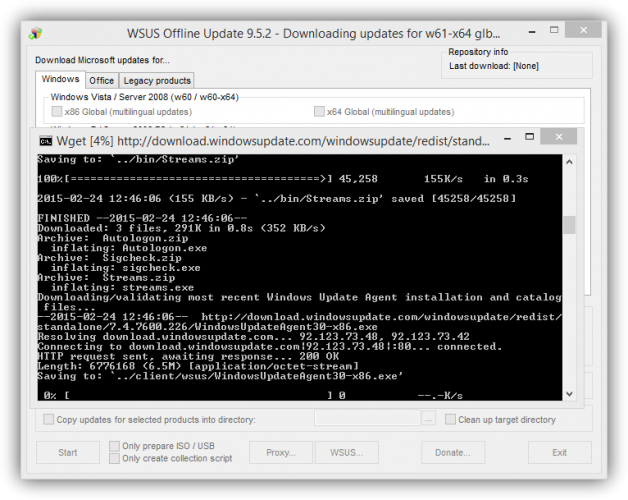
Este proceso puede tardar bastante tiempo dependiendo de nuestra conexión y del tamaño total de las mismas. Esperamos a que finalice antes de continuar. Una vez finalice el proceso de descarga debemos abrir la carpeta de WSUS y veremos un ejecutable llamado «UpdateInstaller». Lo ejecutamos y veremos una nueva interfaz, desde donde seleccionaremos los componentes a instalar.
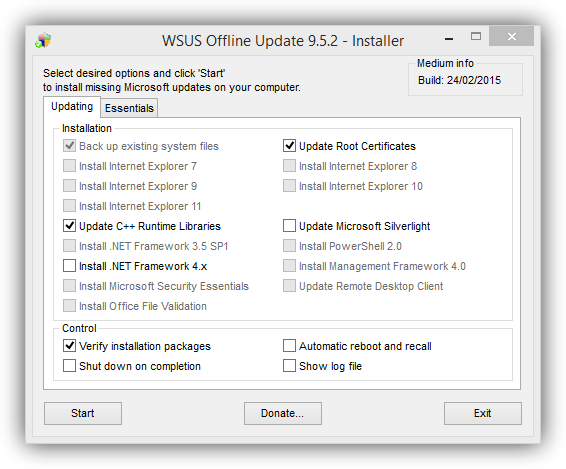
Seleccionamos los que queremos instalar y pulsamos sobre el botón «Start». Comenzará el proceso de instalación que, una vez finalice, reiniciará nuestro sistema y ya lo tendremos listo y con todos los parches de seguridad instalados, evitando así el tener que descargarlos todos de nuevo tras un formateo, una actualización o una nueva instalación.
Desactivar las actualizaciones automáticas en Windows
Siempre es recomendable mantener el sistema operativo Windows correctamente actualizado para garantizar la máxima seguridad, sin embargo, todo el mundo conoce los problemas que suelen surgir a menudo después de que Microsoft lance alguna actualización, parche o versión de Windows. Esto hace que muchos usuarios prefieran esperar un poco a actualizar sus equipos después de que se lance alguna actualización. El problema es que el sistema realiza algunas actualizaciones automáticas por defecto, por lo tanto, vamos a mostrar cómo desactivar las actualizaciones automáticas de Windows 10.
Hay diferentes maneras de desactivar las actualizaciones automáticas de Windows 10, por lo que vamos a hacer un repaso a algunas de ellas. En función de nuestras necesidades podremos elegir una u otra, la que más nos guste o más efectiva y útil nos parezca. Aunque no es lo más habitual, todavía hay usuarios que pueden contar conexiones a Internet con datos limitados, por lo tanto, son un perfil de usuarios a los que desactivar las actualizaciones automáticas de Windows 10 les puede resultar interesante. De esta manera, no gastarán todos los datos que requiere la descarga de una actualización de Windows cuando menos se lo esperan.
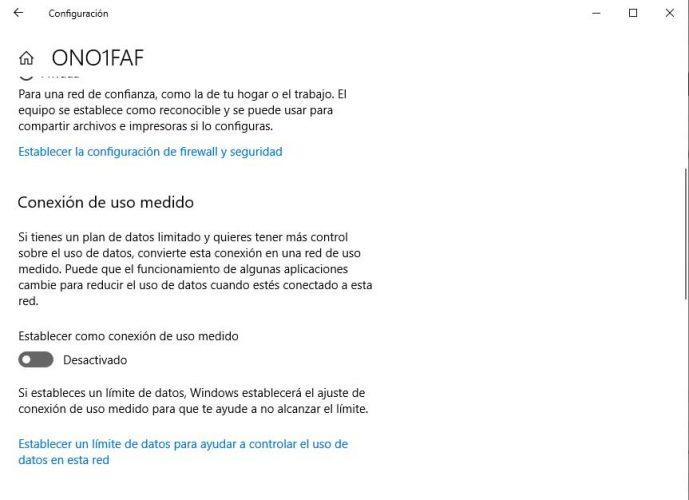
Para ello, basta con abrir la página de Configuración ir a la opción Red e Internet > WiFi, seleccionar nuestra red a la que estamos conectados y en la siguiente ventana, activar la opción Establecer como conexión de uso medido.
Otra opción para desactivar las actualizaciones automáticas de Windows 10 es evitar que se inicie el servicio de Windows Update. Sabiendo que Microsoft distribuye todo tipo de actualizaciones a los usuarios a través de su servicio Windows Update, si evitamos que se inicie el servicio, conseguiremos desactivar las actualizaciones automáticas de Windows 10.
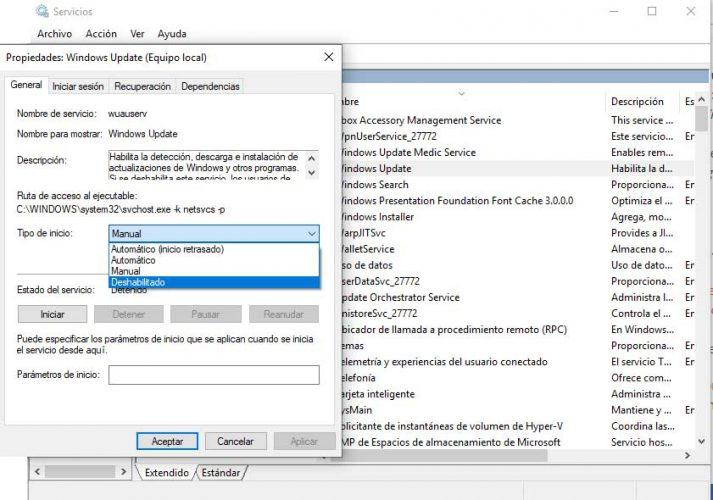
Para ello, abrimos una ventana Ejecutar, Win+R, escribimos services.msc y pulsamos Enter o Aceptar. Ahora, en la ventana de servicios del sistema buscamos Windows Update, y una vez que lo hayamos encontrado hacemos clic sobre el servicio para desactivarlo. Se nos abrirá una ventana en la que, dentro de la pestaña General, tenemos que indicar que el Tipo de Inicio esté en Deshabilitado. Por último, guardamos los cambios y reiniciamos el sistema para que sean efectivos.
Otra alternativa para desactivar las actualizaciones automáticas de Windows 10 es echar mano de una herramienta que proporciona la propia Microsoft y que ha sido desarrollada para ocultar de forma temporal algunas actualizaciones del sistema para evitar su instalación de forma automática.
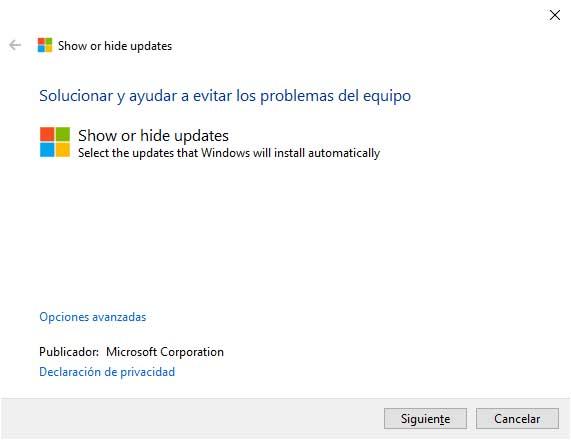
Esta herramienta la podemos descargar desde este mismo enlace y una vez que la descarguemos y lancemos en el equipo, tendremos que seguir todos los pasos que nos vaya solicitando. También podemos echar mano de una herramienta de terceros como Windows Update Blocker. Un software gratuito que permite bloquear por completo las actualizaciones automáticas en Windows 10.
Si eres de los que han tenido un problema en tu sistema generado por alguna actualización, tal y como os comentábamos en párrafos anteriores, otra forma que tenemos de hacerlo es a través del menú de configuración. Por desgracia esto es algo que sólo puedes hacer de forma temporal, ya que Windows siempre va a tratar de actualizarse, y seguramente volvamos a tener el mismo problema tarde o temprano.
Desde el menú que encontramos en Configuración / Actualización y Seguridad / Windows Update, vamos a poder detener las actualizaciones durante 7 días, un tiempo bastante corto como para encontrar una solución a nuestro problema. No obstante si accedemos a las opciones avanzadas que se encuentran dentro de este mismo menú, podremos ampliar el periodo de tiempo en el que pausamos las actualizaciones hasta 35 días.
El menú de Opciones avanzadas lo encontramos justo debajo de la opción de Pausar las actualizaciones, después de cambiar horas activas y ver el historial de actualización. Hacemos clic en este, y podremos modificar varios parámetros como la posibilidad de recibir actualizaciones para otros productos de Microsoft al actualizar Windows, que el sistema trate de reiniciarse lo antes posible cuando se instalen las actualizaciones, notificaciones cuando el equipo requiera reiniciarse, y la que nos interesa, la de pausar estas actualizaciones temporalmente seleccionando una fecha concreta.
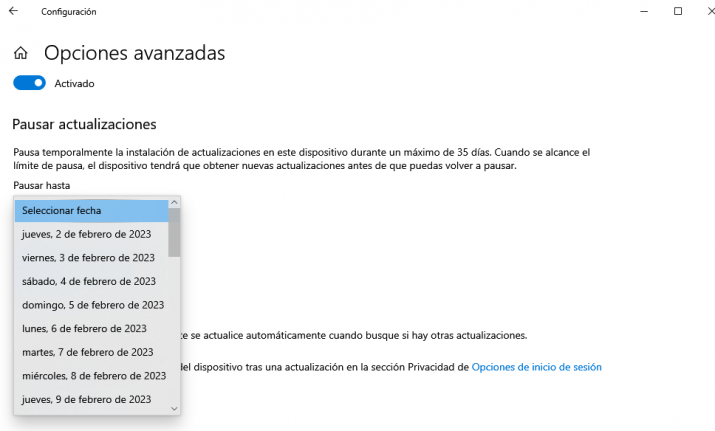
Con suerte, durante el tiempo que pasamos las actualizaciones habrá salido alguna nueva que solvente el problema que nos había generado la anterior. En caso contrario tendremos que realizar el mismo proceso de eliminar una actualización y pausar estas.
Liberar espacio después de actualizar Windows 10
Al actualizar Windows 10 se generan una serie de archivos temporales; y si tienes un disco duro de gran capacidad, quizá te dé igual, pero con un SSD la cosa cambia. Es conveniente eliminar los archivos ‘residuales’, cuando el propio sistema no lo hace, y así podemos ahorrar varios gigas de almacenamiento interno. Hay varias formas de hacerlo, y te contamos cómo liberar espacio de almacenamiento después de haber aplicado una actualización de Windows 10.
La forma más sencilla es el procedimiento manual. Accedemos a la ruta C:WindowsSoftwareDistribution, y aquí podemos borrar los archivos de descarga de manera manual, o bien podemos eliminar por completo la carpeta SharedFileCache. Ahora bien, como comentábamos hay otras formas de liberar espacio de almacenamiento interno de nuestro ordenador después de haber hecho una actualización de Windows 10, y una de ellas es con el programa Cleanmgr+, haciendo uso de Windows Update Clean dentro de las diferentes herramientas de limpieza del disco duro con que cuenta la aplicación.
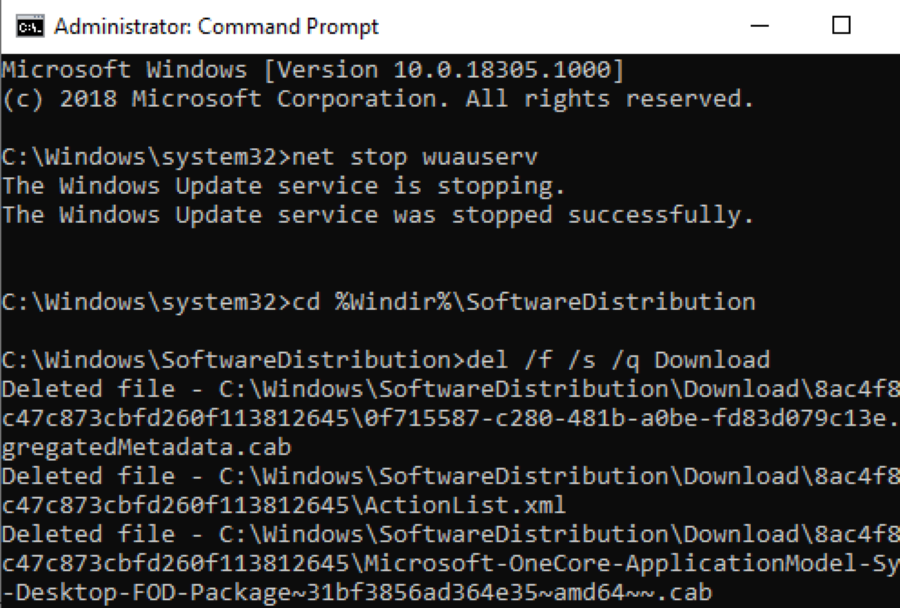
Y otro método posible, de nuevo sin utilizar aplicaciones de terceros, es a través de la utilidad Símbolo del Sistema que viene ‘preinstalada’ en cualquier ordenador con sistema operativo Windows 10. La forma de proceder arranca en la barra de tareas, buscando CMD desde aquí y abriendo como administrador una consola de comandos. A continuación, tendremos que introducir el comando «net stop wuauserv» -sin las comillas, evidentemente- para forzar que se pause el funcionamiento de los servicios relacionados con las actualizaciones del sistema operativo.
Una vez que hayamos hecho esto, tendremos que ejecutar el comando cd% Windir% SoftwareDistribution, de tal modo que la consola de comandos empiece a trabajar sobre la ruta que nos interesa. Y a continuación solo nos quedará usar el comando del /f /s /q Download, que llevará a cabo la eliminación de la carpeta con la que hemos estado trabajando en la primera opción que comentábamos en este artículo. Hecho esto, solo nos queda volver a usar el comando net start wuauserv, para que el servicio de actualizaciones vuelva a funcionar con normalidad en nuestro ordenador.
Recuperar archivos perdidos después de actualizar Windows
Si después de actualizar Windows nos damos cuenta que al ir a abrir un archivo éste no está, entonces podemos usar el propio buscador de archivos que nos ofrece Windows desde el explorador de archivos. Por lo tanto, lo primero que vamos a hacer es abrir una ventana del explorador de archivos de Windows y realizar una búsqueda del archivo que queremos recuperar por si ha sido movido a otra ubicación. Si no sabemos su nombre podemos usar la búsqueda avanzada por patrones.
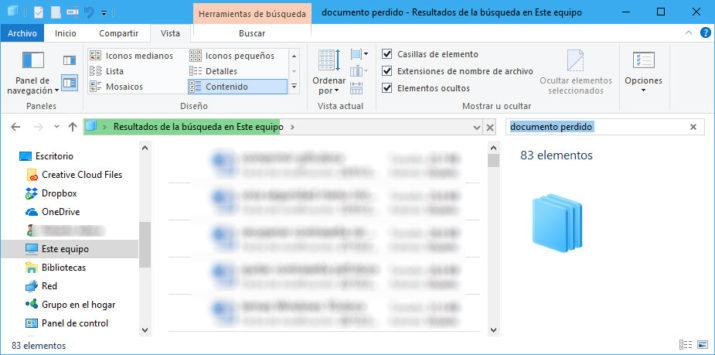
Dependiendo de la configuración del sistema, es posible que no podamos ver algunos de nuestros archivos porque estén ocultos, por lo tanto, es recomendable abrir el explorador de Windows y desde la pestaña Ver, marcar la casilla Mostrar elementos ocultos. De esta forma, todos los archivos estarán visibles.
Si instalamos Windows 10 utilizando el proceso de actualización o hicimos una instalación personalizada sin eliminar la partición principal, entonces se guardará una copia de la versión anterior en la carpeta Windows.old. Por lo tanto, para recuperar archivos perdidos después de una actualización de Windows podemos ir desde el explorador de archivos de Windows hasta la carpeta C:Windows.old y buscar los archivos perdidos para volver a guardarlos donde queramos.
Si estamos usando la función de copia de seguridad de Windows 10, Historial de archivos, y hemos perdido archivos guardados en algunas de las carpetas respaldadas, entonces podemos recuperar una copia de estos archivos para tener de nuevo todos nuestros archivos. Para ello, abrimos la página de Configuración de Windows 10 y navegamos por las opciones Actualización y seguridad > Copia de seguridad, pulsamos sobre Más opciones dentro de Copia de seguridad con Historial de archivos y en la siguiente ventana, Recuperar archivos desde una copia de seguridad actual.
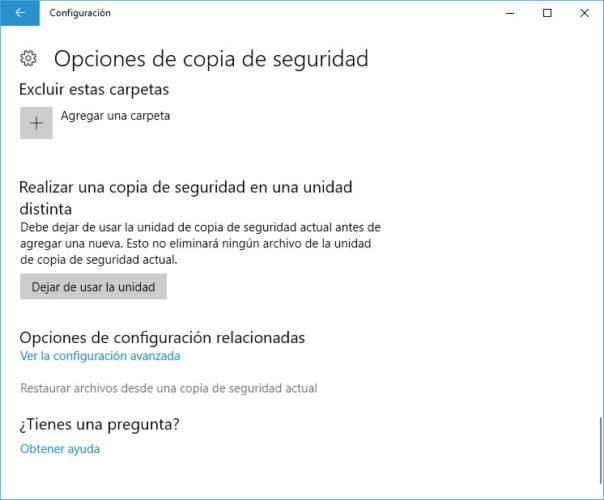
Si hemos estado usando OneDrive para hacer copia de seguridad de nuestros archivos, tendremos que volver a configurar el cliente de sincronización en nuestro equipo para poder recuperar los archivos perdidos tras una actualización de Windows. Si utilizamos otro servicio de almacenamiento en la nube, entonces debemos consultar cómo recuperarlos en cadad caso.
Es posible que después de actualizar Windows no encontremos nuestros archivos por estar utilizando un perfil temporal. Para comprobar esto, debemos ir a la página de Configuración > Cuentas > Sincronizar la configuración y ver si se nos muestra un mensaje en la parte superior que nos indique que hemos iniciado sesión con un perfil temporal. En ese caso, debemos reiniciar el equipo hasta que se nos muestre la pantalla de inicio de Windows e iniciar sesión con nuestra cuenta de usuario.
Si hemos perdido los archivos en la actualización de Windows 7 a Windows 10 y creamos una cuenta de Microsoft durante el proceso, nuestros archivos pueden acabar en la cuenta de administrador que por defecto está deshabilitada.
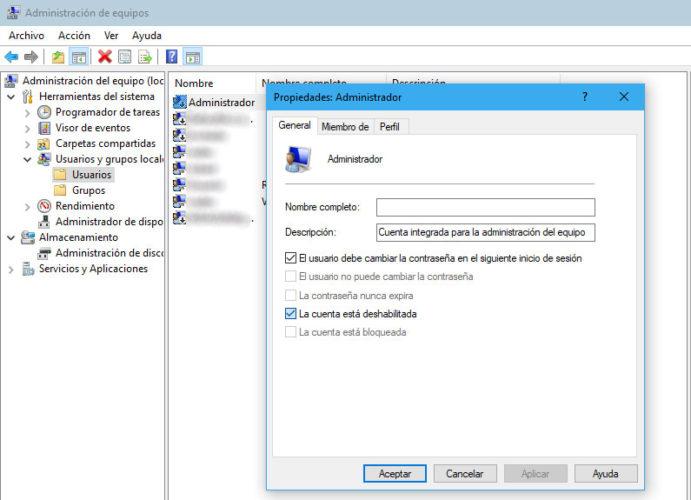
Para habilitarla y poder recuperar los archivos perdidos después de la actualización de Windows, tenemos que ir al Administrador de equipos desde el menú Win+X y desplegar la opción usuarios y grupos locales dentro de Herramientas del sistema. Ahí entramos en Usuarios, hacemos doble clic sobre la cuenta Administrador, marcamos la casilla La cuenta está deshabilitada y aplicamos los cambios.
Por último, cerramos sesión con nuestra cuenta, iniciamos sesión con la cuenta administrador y buscamos los archivos perdidos después de la actualización para poder recuperarlos.
¿Apagar o reiniciar después de actualizar Windows?
Después de actualizar Windows, es mejor reiniciar el PC en lugar de apagarlo. Al reiniciar el PC, nos aseguramos de que cualquier cambio o actualización realizada se cargue completamente en el sistema operativo y que todos los servicios y aplicaciones se reinicien correctamente. Además, el reinicio también puede ayudar a solucionar cualquier problema o error que pueda haber surgido durante la actualización.
Cuando se realiza una actualización de Windows, el sistema operativo puede hacer cambios en la configuración del software, actualizar los controladores de hardware, instalar parches de seguridad, entre otros. Estos cambios pueden afectar al rendimiento y al comportamiento del sistema operativo, y es por eso que se recomienda reiniciar el PC para que todos los cambios se apliquen correctamente. Además, el reinicio del ordenador también puede ayudar a solucionar cualquier problema que pueda surgir después de una actualización. Es posible que algunos programas o servicios se comporten de manera diferente después de una actualización, lo que podría causar problemas de compatibilidad o conflictos. Al reiniciarlo, todos los servicios y aplicaciones se cierran y se vuelven a abrir, lo que puede ayudar a resolver cualquier problema que pueda haber surgido.
Por otro lado, si apagas el PC inmediatamente después de una actualización, es posible que algunos archivos y configuraciones no se guarden correctamente, lo que podría causar problemas en el futuro. Incluso puede provocar que el sistema operativo no se inicie correctamente la próxima vez que encienda el PC.

