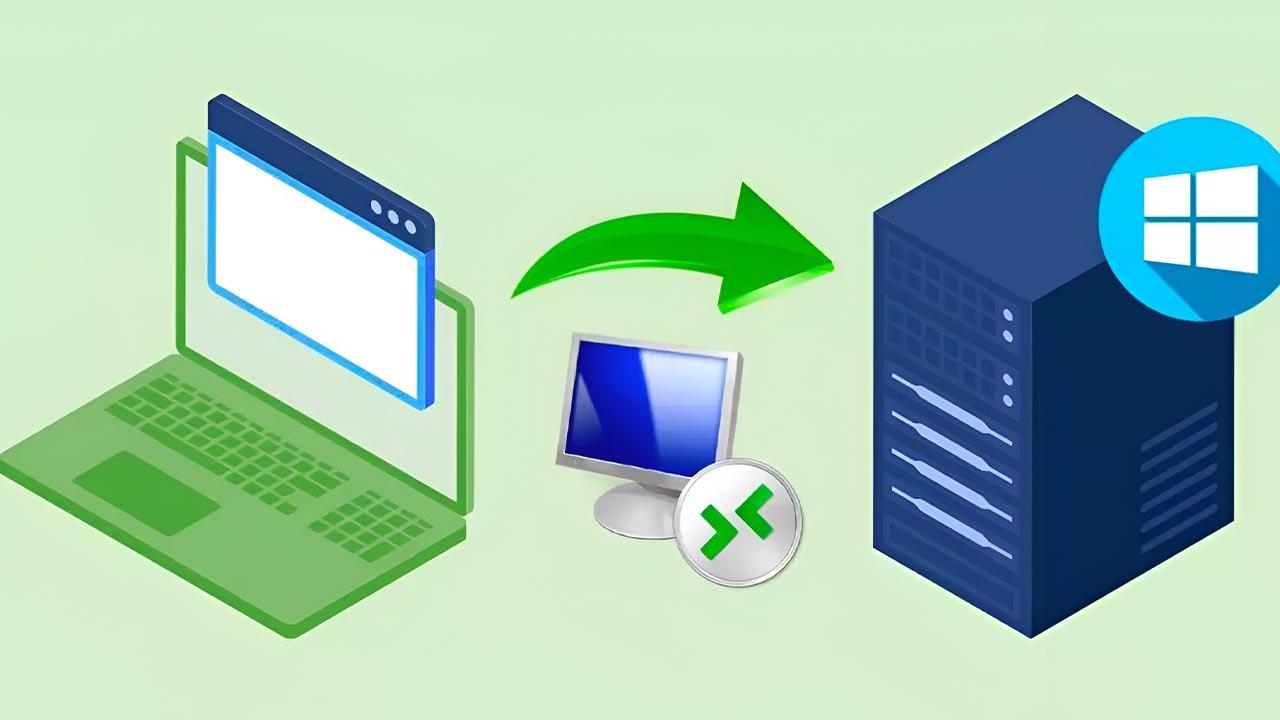Windows viene por defecto con un software de control remoto preinstalado en su sistema. Esta aplicación va a permitir a los usuarios solicitar asistencia remota en caso de tener algún problema (por ejemplo, un amigo o un técnico) o simplemente habilitar acceso remoto para que el usuario pueda acceder a su ordenador, sus recursos y archivos desde cualquier lugar simplemente disponiendo de una conexión activa a internet.
A medida que el trabajo en remoto y las soluciones híbridas se han convertido en una realidad, cada vez son más las empresas y los profesionales que dependen del escritorio remoto de Windows para poder funcionar. Además, también es una de las características más útiles cuando pedimos ayuda al servicio técnico o necesitamos que un tercero se conecte a nuestro ordenador por cualquier otro motivo. Por lo tanto, saber activarlo o desactivarlo es muy importante para evitar cualquier tipo de imprevisto.
Uno de los puntos fuertes de esta herramienta, además de ser una de las mejores funcionalidades que incluye el sistema operativo de Microsoft, es que se puede activar y desactivar rápidamente desde las opciones avanzadas del equipo. Por lo que ni tiene ningún tipo de complicación. Y son varios los métodos que tenemos disponibles para habilitar o deshabilitar esta herramienta de Windows. En este artículo hacemos un repaso para entender todo en lo que puede ayudarnos esta opción.
Para qué activar el escritorio remoto de Windows
Antes de seguir avanzando para conocer las características que nos ofrece esta funcionalidad, es muy importante conocer para qué sirve activar el escritorio remoto de Windows y cómo puede ayudarnos. Básicamente, esta función permite usar un dispositivo Windows, Android o iOS para conectarse a un equipo con Windows 10/11 a distancia. Es decir, esta funcionalidad del sistema nos permite a los usuarios conectarnos de manera remota a un equipo con el sistema operativo de Microsoft sin que tengamos la necesidad de acudir a softwares de terceros. Por tanto, esto nos permite:
- Administrar las aplicaciones que están instaladas en el equipo.
- Acceder a los archivos y recursos de red del equipo.
- Dejar las aplicaciones abiertas al finalizar el cliente.
Debido al nivel de acceso que concedemos a nuestro PC, es vital que solo lo tengamos activado si lo vamos a utilizar o necesitar. En el resto de los casos, lo tendremos completamente desactivado. Además, en caso de tenerlo activado, lo configuraremos correctamente para evitar problemas de seguridad. Es bastante recomendable cambiar el puerto por defecto, algo que veremos también en los siguientes párrafos.
Es posible que en algún momento se nos olvide de desactivarlo o que caigamos en el error de pensar que no tiene ningún impacto en términos de seguridad. Sin embargo, es todo lo contrario. Si nos olvidamos de controlar nuestro Escritorio en Remoto podríamos tener importantes problemas que es mejor evitar para no caer en ninguna posible estafa.
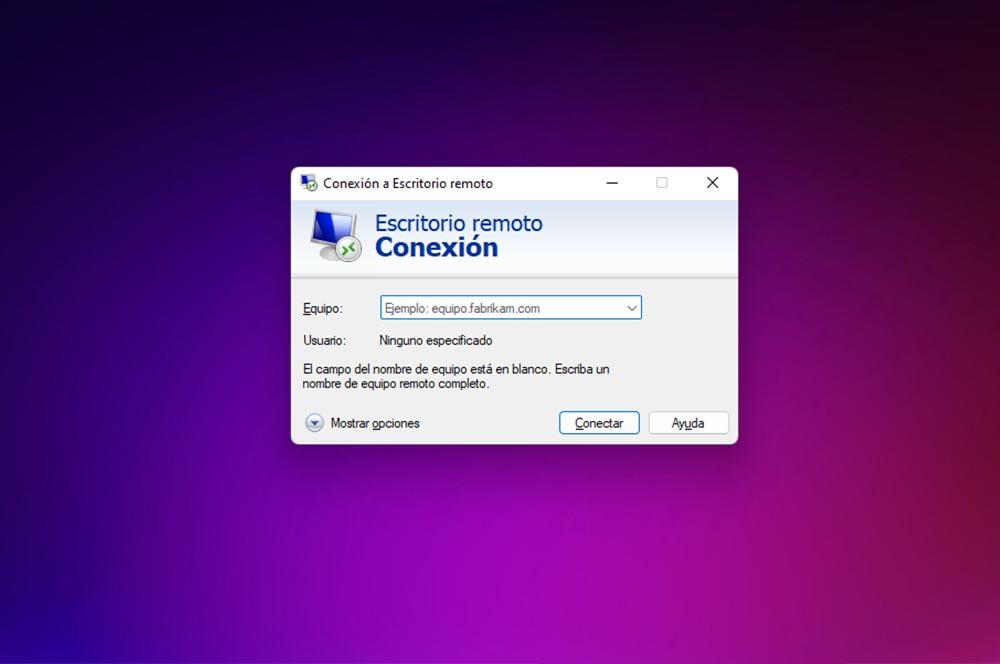
Ventajas de trabajar con Escritorio Remoto
Lo cierto es que esta modalidad aporta diferentes beneficios a los trabajadores y a las propias empresas. Por este motivo, te vamos a enseñar cuáles son:
- Dependiendo del trabajo, algunas veces necesitamos de equipos potentes para ello. Sin embargo, esta modalidad nos permite trabajar sin necesitar un equipo potente.
- Mismo equipo siempre, imagina que hay un día que tienes trabajo indispensable en Local sin subir y justo se te avería el equipo. Con este tipo de Escritorio, siempre lo vas a tener a mano desde cualquier otro equipo, además de que no se perderían datos en el caso de que en nuestro Local quedase irrecuperable.
- Si te traen otro equipo vas a tener configurarlo de nuevo, con el Escritorio Remoto puedes acceder a tu escritorio sin tener que configurar nada.
- Una de las ventajas principales es en términos de seguridad, la información importante se queda dentro del Escritorio Remoto.
- Otra de las ventajas de esta modalidad es el poder acceder a tu Escritorio cuando quieras y desde donde quieras.
- Nunca vas a perder ningún tipo de documento o vas a dejar de poder trabajar porque te has equivocado de equipo para trabajar. En todo momento vas a poder conectarte al PC para poder continuar utilizando tus herramientas de trabajo habituales sin que exista ningún problema al respecto.
Activar o desactivar en Windows
Esta herramienta está disponible en diferentes versiones de Windows. Por lo que, en cada software, los pasos pueden variar. Para ello, aquí puedes encontrar cada proceso que debes seguir en función de la versión de Windows que tengas instalada en tu ordenador. Incluso, puedes encontrar la manera de usar el Escritorio remoto desde los móviles Android e iOS.
En Windows 11
Al igual que en Windows 10, en esta versión del sistema operativo de Microsoft también nos encontramos con esta herramienta particular de estos ordenadores. Aunque, la manera en la que tenemos que activar o desactivar esta función es algo diferente al método que hemos visto en el anterior apartado. Es por esto por lo que vamos a ver poco a poco cómo es el proceso en esta versión del sistema.
Por ello, la forma rápida que tenemos de llevar a cabo la activación de esta función es directamente a través del menú de Configuración. Por lo tanto, nos tocará abrirlo usando el atajo de teclado Win + I. Desde ahí, nos situaremos en el apartado Sistema, donde encontraremos la herramienta Escritorio remoto en Windows 11.
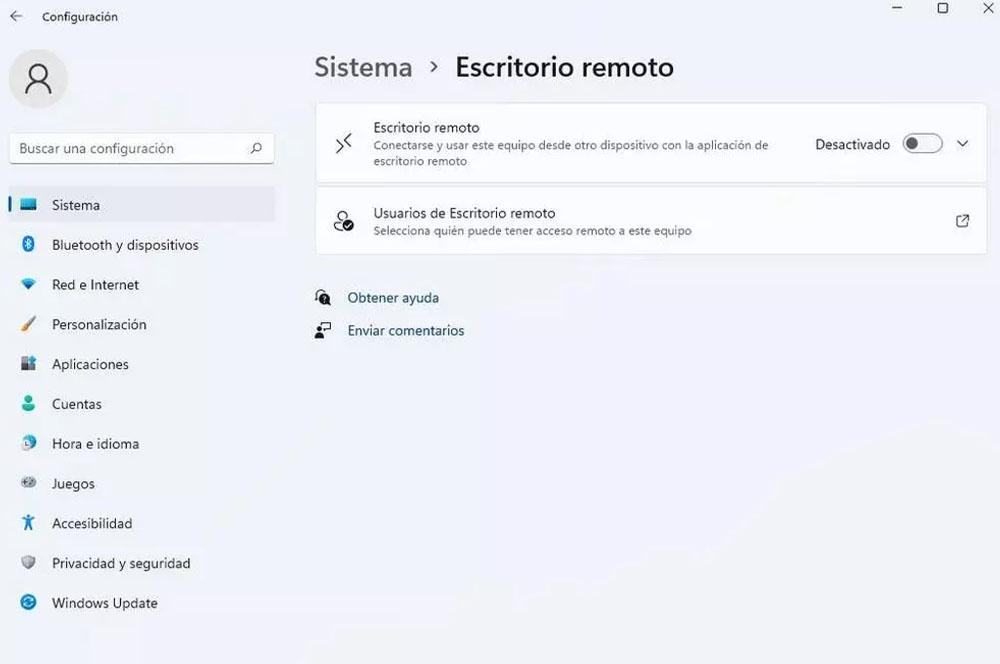
Una vez dentro de este menú en concreto de Windows 11, vemos como aparece un interruptor que nos dejará habilitar esta herramienta del sistema. Por lo que, cuando esté activo, aparecen otra serie de opciones que podemos configurar de este escritorio remoto.
Entre las opciones que podemos configurar nos encontramos con la autenticación a nivel de red, el puerto del escritorio remoto o el nombre del PC. Aunque, no son las únicas configuraciones que podemos modificar. Dentro de este menú, también está disponible la opción de configurar aquellos usuarios que queramos que puedan hacer uso de este protocolo.
En Windows 10
La configuración en Windows 10 es diferente al resto de versiones de este sistema debido a que ya ha sido migrada la funcionalidad a los nuevos menús. Para empezar, accederemos al menú de Configuración y pincharemos sobre la opción “Sistema”. Podrás ver esta opción de manera fácil, por lo que no tendrás ningún problema.
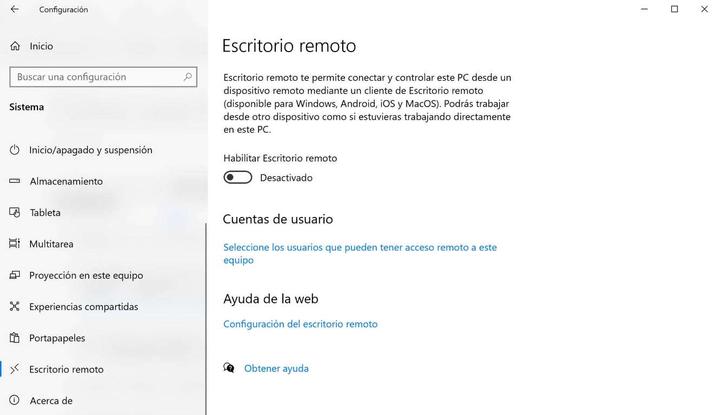
En el panel lateral buscaremos la opción “Escritorio remoto” para acceder a su configuración. Por defecto, esta función está desactivada y tendremos que marcar la opción “Habilitar Escritorio remoto” para ponerla en funcionamiento. El sistema nos mostrará un mensaje de confirmación. Para desactivarla, haremos lo contrario y desactivaremos la opción.
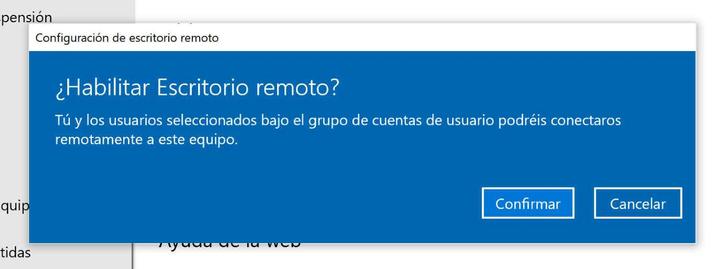
Finalmente, tendremos que ir hasta Cuentas de usuario, donde podremos seleccionar los usuarios que pueden tener acceso remoto al equipo. Bastará con “Agregar…” o “Quitar…” cuentas de usuario para que puedan o no tener acceso al equipo. Ya ves que es una ruta bastante sencilla hasta ahora.
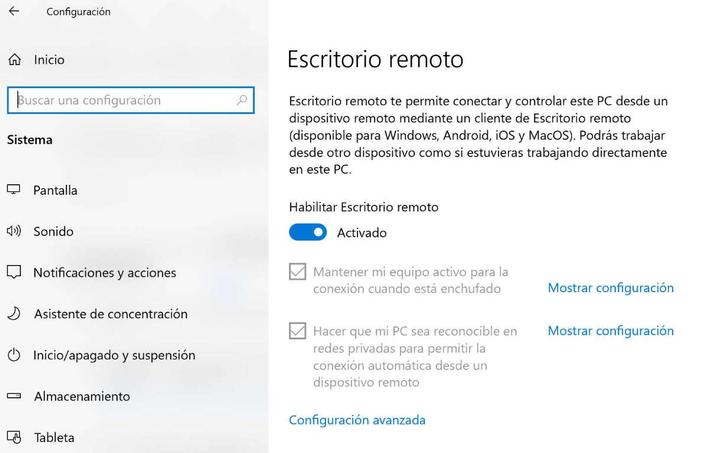
Una vez activada la función, tendremos acceso a diferentes opciones adicionales. Las más interesantes las encontramos dentro de “Configuración avanzada”. La primera de las opciones está activada por nuestra seguridad y obliga a requerir a los equipos que usen autenticación a nivel de red para conectarse. Microsoft nos explica que:
“Cuando se habilita esta opción, los usuarios deben autenticarse en la red antes de conectarse a tu equipo. Permitir conexiones solo desde equipos que ejecutan Escritorio remoto con NLA es un método de autenticación más seguro que puede ayudar a proteger el equipo de usuarios y software malintencionados”.
Otras opciones avanzadas disponibles son las que nos explican cómo permitir conexiones remotas desde fuera de la red local o la que nos indica cuál es el puerto de escucha de escritorio remoto. Cambiar el puerto no es sencillo y requiere conocimientos avanzados para “tocar” el registro de Windows:
- Inicia el Editor del Registro. (Escribe regedit en el cuadro de búsqueda).
- Ve hasta la siguiente subclave del Registro: HKEY_LOCAL_MACHINESystemCurrentControlSetControlTerminal ServerWinStationsRDP-Tcp
- Busque PortNumber.
- Haz clic en Editar > Modificar y, a continuación, haz clic en Decimal.
- Escribe el nuevo número de puerto y, a continuación, haz clic en Aceptar.
- Cierra el Editor del Registro y reinicia el equipo.
Algunos organismos y empresas de ciberseguridad recomiendan cambiar el puerto por defecto del Escritorio Remoto. Muchos ataques a gran escala se han realizado utilizando equipos que no tenían correctamente protegido el puerto por defecto.
En Windows 8, 7 y otras versiones
En las versiones más antiguas de Windows el funcionamiento es algo diferente. En este caso, todo se realiza desde el Panel de Control tradicional. Lo primero que debemos hacer para ello es estar en el escritorio convencional de Windows y abrir el menú de propiedades de «Mi Equipo».
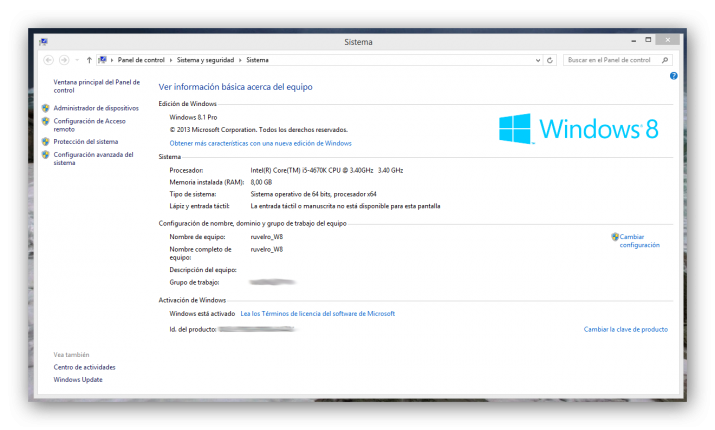
En esta ventana, tendremos que pulsar sobre «Configuración avanzada del sistema» en la parte izquierda del sistema y es ahí cuando se nos abrirá una nueva ventana de configuración. En esta ventana, tendremos que seleccionar la pestaña «Acceso remoto» de la zona superior para seguir avanzando.
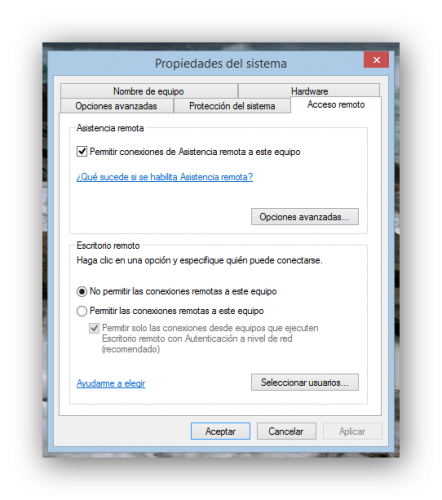
Aquí podemos ver las opciones correspondientes a la asistencia remota y al escritorio remoto de Windows. Podemos habilitar o deshabilitar estos servicios marcando o desmarcando las correspondientes opciones que nos aparecen. También podemos acceder a los menús de configuración avanzada de estas características, por ejemplo, en el caso de la asistencia remota podremos configurar los tiempos máximos de sesión o si permitimos que el invitado controle nuestro sistema o simplemente vea nuestra pantalla.
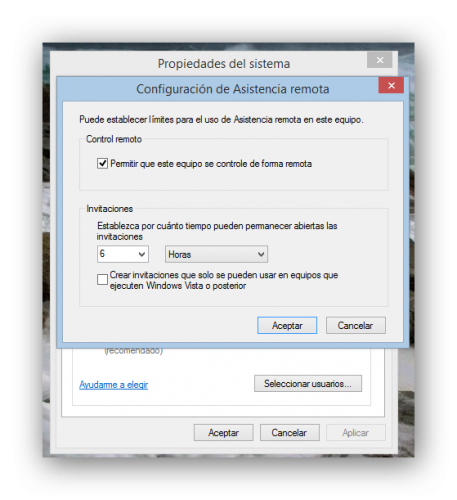
De igual forma, en la configuración avanzada del escritorio remoto debemos especificar los usuarios concretos que podrán hacer uso de esta característica. El botón «Agregar…» nos permitirá añadirlos mientras que el botón «Quitar…» servirá para desactivar el acceso a estos usuarios. Es importante «llevar al día» este listado.
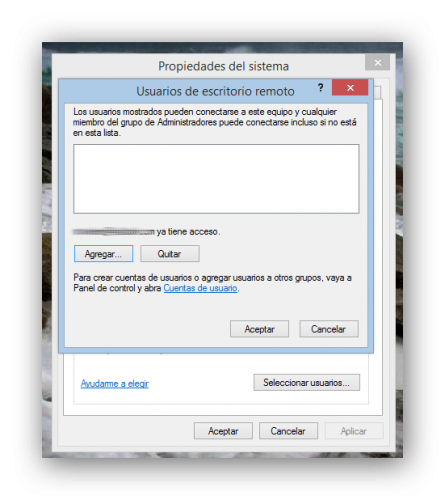
La principal diferencia entre asistencia remota y escritorio remoto de Windows es que la primera está destinada a que un usuario que tenga problemas pueda solicitar a una segunda persona de confianza que le ayude a solucionarlo enviando la solicitud correspondiente de asistencia remota y teniendo control sobre lo que el invitado hace en el sistema. El escritorio remoto, por el contrario, simplemente necesita un login con un usuario habilitado para dicha función y está programado concretamente para que los usuarios se puedan conectar desde cualquier lugar a sus ordenadores o servidores sin tener que instalar ningún software adicional ni realizar complicadas configuraciones ni gestionar permisos de usuario.
En iOS y Android
Una vez que lo hemos activado, utilizar Escritorio Remoto no tiene demasiado misterio. Desde el equipo local podemos escribir “Conexión a Escritorio remoto” en el cuadro de búsqueda en la barra de tareas, escribir el nombre del PC al que queremos conectar y seleccionar “Conectar”.
En los dispositivos móviles debemos abrir la aplicación de Escritorio remoto (disponible de forma gratuita en Microsoft Store, en Google Play y, para Mac, en la App Store) para posteriormente agregar el nombre del equipo al que deseamos conectarnos. Seleccionaremos el nombre del equipo remoto agregado y esperaremos a que se complete la conexión.
Fallos comunes en la conexión
La herramienta de Escritorio remoto es una tecnología que permite a cualquier usuario trabajar en un PC desde otro dispositivo y desde otro lugar, y todo mediante una interfaz gráfica y una conexión. Sin embargo, como toda función puede dar algún que otro problema.
Por más que hayas seguido las instrucciones anteriores, hay momentos en los que no podrás conseguir que funcione. Esto se debe a diferentes motivos. Para que puedas hacerte una idea, estas son las causas más habituales por las que no podrás conseguir usar esta herramienta de Windows:
- Problema con la conexión a Internet.
- La herramienta no está habilitada.
- Error con las credenciales para acceder desde otro dispositivo al PC Windows que te quieres conectar.
- El cliente RDP de Windows no está funcionando.
- Si actualizas el sistema operativo, puede dejar de funcionar. Por lo que toca desinstalar la herramienta y, posteriormente, instalarla de nuevo.
Es importante tener en cuenta que esta no es la única herramienta con la que podemos conectarnos a cualquier otro equipo. Por lo que no debemos caer en el error de pensar que vamos a ser completamente dependientes de ella para poder trabajar con normalidad. Sin embargo, sí que es cierto que al estar de manera nativa en nuestro ordenador es mucho más estable y no requiere de una gran configuración.
Conectarte a otro PC a través de Internet
Es algo más complicado si el ordenador al que quieres acceder no está en la misma red local (LAN). Primero, tendrás que comprobar que el cortafuegos de Windows no esté bloqueando la conexión remota. Esto puedes chequearlo abriendo la sección de cortafuegos Windows en el panel de control y seleccionando acceso a todas las apps.
También tendrás que configurar tu router para que tenga constancia de las direcciones correctas de tus ordenadores y habilitar la configuración Port Forward para que apunte al puerto 3389. Por otro lado, debes tener en cuenta que, si tu intención es conectarte de forma remota a otro PC de manera diaria o de forma muy continua, la dirección IP externa (WAN) puede cambiar.
Para evitar tener que estar atento a la dirección cada vez que esto suceda, lo que puedes hacer es suscribirte a un servicio DNS dinámico como no-ip.com. Esto realmente te brinda un nombre de dirección IP que puedes memorizar y hará un seguimiento de cualquier cambio en tu dirección IP externa. De hecho, muchos routers tienen soporte integrado para DNS dinámicos, así que es probable que puedas seleccionar uno de los servicios compatibles con tu router.
Una vez realizado todo este proceso, tendrás que abrir el menú de inicio de Windows, buscar escritorio remoto y seleccionar la opción de conexión a escritorio remoto. En el cuadro que aparezca, escribe la dirección IP y haz clic en Conectar. Ingresa tu nombre de usuario y contraseña, y a continuación podrás tener acceso remoto al ordenador al que intentas conectarte.