A día de hoy, son muchos los trámites que podemos hacer a través de Internet. Sin embargo, en varias ocasiones nos podemos encontrar con la necesidad de tener que enviar un documento que únicamente lo tenemos en formato papel o bien tenemos que digitalizarlo nuevamente después de rellenarlo o firmarlo. Si eres usuario de Windows 10, estos son los pasos a seguir para escanear documentos o fotos desde nuestro PC.
Para ello, en Windows 10 lo primero que tenemos que hacer es tener nuestro escáner conectado al ordenador y debidamente configurado. Una vez hecho esto, lo siguiente será escanear el documento en cuestión para tenerlo en formato digital y posteriormente, ya lo podremos compartir con quien queramos a través del correo, algún servicio web, etc. Otra de las cosas que vamos a necesitar va a ser el programa que lo haga, que puede ser una app del ordenador, del propio dispositivo o un servicio externo o la herramienta Escáner de Windows.
Normalmente no debes preocuparte puesto que el escáner o impresora multifunción suele venir acompañado con un programa propio que hace esta función, o incluso cuenta con un botón para ello. Sin embargo, si no es así, no quieres instalar nada nuevo o este no te convence, podrás hacerlo desde tu sistema operativo fácilmente. Te comentamos en principio cómo conectar el escáner para hacer estas funciones con Windows.
Conectar el escáner con nuestro PC
Lo normal en este caso es que nada más conectar el escáner a nuestro PC, Windows 10 lo detecte automáticamente y realice la instalación de los drivers para comenzar a usarlo sin mayor problema. No obstante, podemos abrir nosotros mismos el Administrador de dispositivos del sistema y comprobar si Windows 10 ha detectado nuestro escáner. Si es multifunción, puede que solo veas el nombre de la impresora.
Para ello, basta con hacer clic con el botón derecho del ratón sobre el botón de Inicio o pulsar la combinación de teclas Win+I y seleccionar la opción Administrador de dispositivos. Una vez ahí, desplegamos la opción Impresoras si se trata de una impresora con escáner incluido o la opción Dispositivos de imagen si es simplemente un escáner. En una u otra opción deberíamos encontrar el dispositivo si Windows 10 lo ha detectado e instalado correctamente. Si es así, ya podemos comenzar a usarlo con total normalidad.
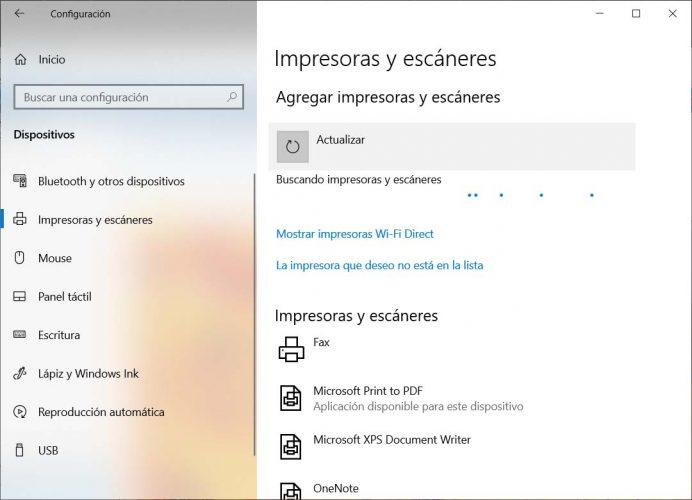
Si por cualquier cosa Windows 10 no ha detectado nuestro escáner, podemos probar a instalar o añadirlo nosotros de forma manual:
- Abrir la página de configuración de Windows 10
- Navegamos hasta la opción Dispositivos > Impresoras y escáner
- Pulsamos en Agregar una impresora o escáner
- Seleccionamos el escáner y pulsamos en Agregar dispositivo
En este caso, lo primero que vamos a hacer es abrir la página de Configuración de Windows 10, Win+I o desde el botón Inicio de Windows, y navegamos hasta la opción Dispositivos > Impresoras y escáner.
Una vez ahí, pulsamos sobre la opción Agregar una impresora o un escáner y automáticamente el sistema intentará detectar el escáner que hemos conectado. A continuación, seleccionamos nuestro escáner y pulsamos sobre la opción Agregar dispositivo.
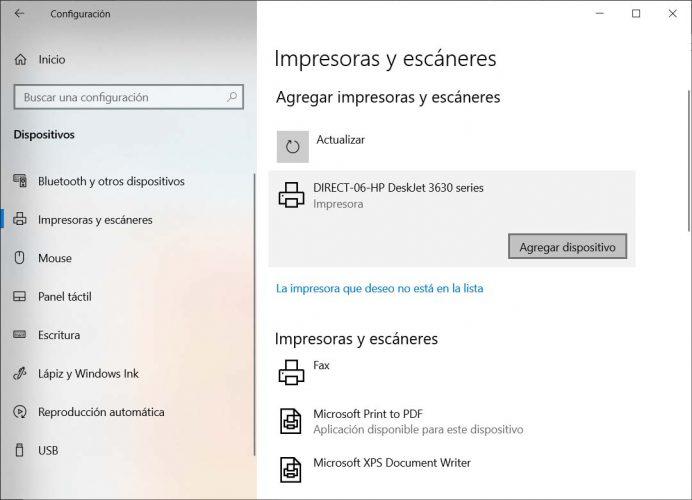
Es posible que nos solicite el PIN para conectar nuestro escáner, un dato que encontraremos entre la información del escáner, aunque de no ser así, tendremos que contactar con el fabricante del mismo para solicitárselo. En cuanto que indiquemos el PIN, el escáner quedará configurado correctamente para poder comenzar a digitalizar documentos en Windows 10. Estos mismos pasos son los que tendremos que seguir si nuestro escáner está conectado a nuestra red, es inalámbrico o se conecta a través de Bluetooth.
Conectar una escáner multifunción vía WiFi a nuestro PC
En estos casos la forma de proceder es bien sencilla, ya que actualmente y desde hace tiempo casi cualquier dispositivo dispone de su propio proceso de instalación, mediante la descarga de un software que nos guiará paso a paso a través de un menú perfectamente diseñado para todo el mundo, en el que lo único que tenemos que hacer es seguir las instrucciones.
- Lo primero que tendremos que hacer tras sacar el escáner de su caja, será conectarlo a una fuente de alimentación con el cable que nos incluyen. Pese a que tengas otros cables de anteriores dispositivos, lo mejor es que uses el que el fabricante te ha facilitado. Para la conexión que nos atañe, por medio de WiFi, no es necesario que conectes el escáner con ningún cable al PC.
- Lo siguiente que haremos será descargar el programa de instalación y gestión de nuestro dispositivo, accediendo a la página web oficial. Normalmente es el mismo programa para todos los modelos, y una vez lo ejecutemos, elegiremos el modelo y se instalarán los drivers. Entendemos que si has optado por este método es porque dispones de conexión, por lo que no vas a tener ningún problema.
- Una vez instalados los controladores, la impresora multifunción o escáner comenzará a calibrarse, y llegado el momento nos solicitará que elijamos a qué red debe conectarse, que tendrá que ser la misma a la que tenemos conectado nuestro equipo. La seleccionamos, introducimos la contraseña, y tras alguna comprobación más (dependiendo del modelo), ya lo tendríamos listo para escanear sin necesidad de cables, ni discos de instalación.
Además, muchas marcas disponen también de aplicación móvil, para usar este como escáner y lanzarlo a nuestra multifunción.
Escanear documentos en Windows 10 sin aplicaciones
Por defecto, Windows 10 cuenta con una aplicación preinstalada que nos permite digitalizar documentos fácilmente. Esta aplicación tiene el nombre de Fax y Escáner de Windows y la podemos lanzar con el simple hecho de escribir su nombre en la caja de búsqueda de la barra de tareas.
Nada más abrirse la aplicación, veremos cómo en su interfaz aparecen dos opciones en la parte izquierda, Fax y Digitalización. En este caso, la que nos interesa es la segunda opción, por lo tanto, hacemos clic en ella y a continuación, hacemos clic sobre la opción Nueva digitalización que aparece en el menú de la parte superior.
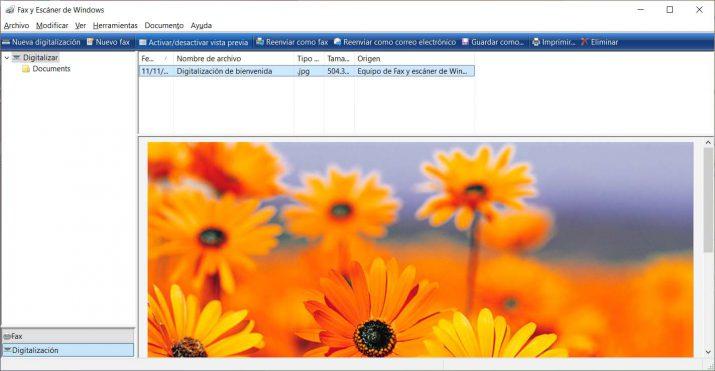
Automáticamente detectará nuestro escáner (siempre que esté conectado al mismo WiFi o mediante cable) y nos aparecerá una ventana en la que se muestra el documento que vamos a escanear. Antes de nada, vamos a poder configurar si lo que vamos a digitalizar es una foto o documento, la escala de colores que queremos, así como el tipo de archivo de salida, resolución, brillo y contraste.
Con todo esto configurado a nuestro gusto, pulsamos en Digitalizar y veremos cómo se inicia el proceso de escaneado del documento. Al finalizar se nos mostrará una vista del resultado y lo único que nos queda es pulsar sobre la opción guardar para seleccionar la ruta de nuestro disco donde lo queremos guardar.
Sin que tengas que instalar herramientas adicionales, puedes hacerlo desde el propio Paint que tienes en tu sistema operativo. Para acceder a esta opción solo debes ir a Archivo y seleccionar la opción Desde Escáner o Cámara. Es una función práctica si acostumbras a usar Paint, ya que además lo harás de una forma muy sencilla. Si tienes varios dispositivos instalados tendrás que elegir el escáner y dar a ok. Selecciona las opciones de escaneo y te aparecerá la imagen escaneada.
Si al intentar presionar en la función, te encuentras con que no está habilitada, comprueba que tienes el escáner habilitado y que está todo correctamente. En este caso, cierra y vuelve a probar nuevamente.
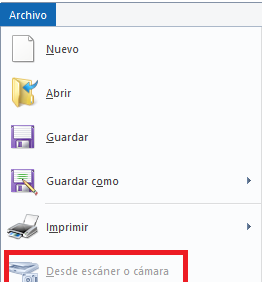
Escanear documentos o fotos con la aplicación Escáner
La propia compañía Microsoft, ha desarrollado una aplicación para escanear documentos en Windows 10. Su nombre es Escáner de Windows y está disponible para su descarga e instalación de forma totalmente gratuita en la Tienda de Windows 10.
Por lo tanto, lo primero que tenemos que hacer en este caso es ir a la Tienda de Microsoft e instalar la aplicación Escáner en nuestro ordenador. Una vez hecho esto, abrimos la aplicación en nuestro escritorio y pulsamos sobre la opción Vista previa, que detectará lo que hayamos metido en nuestro escáner y nos mostrará el documento para que seleccionemos el área a registrar.
A continuación, la app nos permite configurar ciertos ajustes al igual que lo hace Fax y Escáner de Windows. En esta ocasión, nos ofrece la posibilidad de elegir el modo de color, pudiendo seleccionar entre si queremos que la digitalización de los documentos sea en color, escala de grises o en blanco y negro. También es posible elegir la resolución (PPP), pudiendo seleccionar diferentes valores en función de lo que nos permita nuestro escáner.
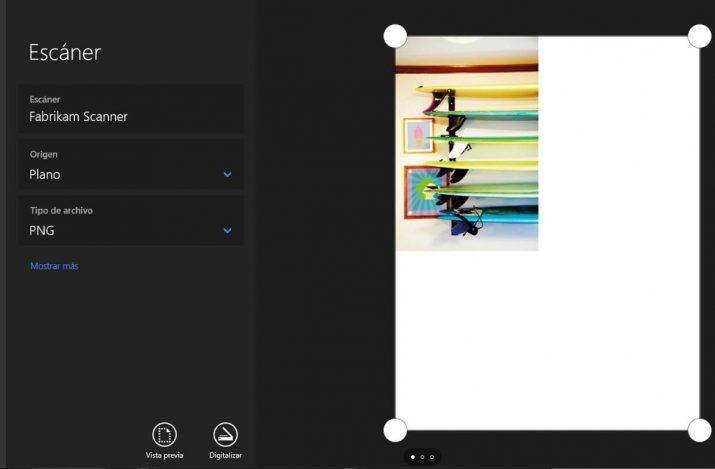
Con todo esto configurado según nuestras necesidades, lo siguiente será seleccionar aquello que queremos escanear y pulsar sobre el botón Digitalizar. Automáticamente comenzará el proceso que se encarga de digitalizar documentos en Windows 10 y una vez finalizado ya lo podremos guardar en la ruta de nuestro disco duro que queramos. Por defecto, la carpeta de destino suele ser Mis documentos > Imágenes, pero podemos cambiarla justo antes de guardar el archivo. Si aún así no lo encontramos, para ubicar un archivo de escaneo guardado anteriormente, seleccionaremos Explorador de archivos en la barra de tareas y luego iremos a la ubicación que elegimos para guardar los archivos escaneados. Si ninguna de estas instrucciones resuelve el problema del escáner, podría haber un problema con el escáner mismo.
Para escanear un documento con Windows Scan, nos aseguraremos de que el escáner esté encendido y seguiremos los siguientes pasos:
- Colocaremos el elemento que queremos escanear boca abajo en la superficie plana del escáner y cierre la cubierta.
- Pondremos el elemento que queremos escanear en el alimentador de documentos del escáner.
En la página Escanear, haremos lo siguiente:
- En Escáner, seleccionaremos el escáner que queremos usar.
- En Fuente, pondremos la ubicación desde la que queremos escanear.
- En Tipo de archivo, seleccionaremos el tipo de archivo en el que desea guardar el escaneo. Por ejemplo, podemos guardar el archivo en diferentes formatos de archivo, como JPEG, mapa de bits y PNG.
- Seleccionaremos Mostrar más para mostrar las opciones Guardar archivo en.
- En Guardar archivo en, buscaremos la ubicación donde queremos guardar el escaneo.
- Seleccionaremos Escanear en la parte inferior de la pantalla para escanear el documento o imagen.
- Una vez finalizado el escaneo, seleccionaremos Ver para ver el archivo escaneado antes de guardarlo, o seleccionaremos Cerrar para guardarlo. Podremos editar el documento o la imagen escaneados en la vista previa que aparece cuando seleccionamos Ver.
Aunque la aplicación Escáner no ofrece muchas opciones para la configuración del escaneo, lo cierto es que, a la hora de guardar nuestro documento, si nos permite elegir entre varios formatos para el archivo de salida. A diferencia con la aplicación Fax y Escáner de Windows 10, en esta ocasión si es posible guardar el documento escaneado directamente en formato PDF, pero además podremos elegir entre JPG, PNG, TIFF, Mapa de bits, XPS o incluso OpenXPS.
Además de la aplicación de Escáner, y sin necesidad de que recurras a internet para buscar otros programas, de los cuales ya os hablaremos más adelante, debes saber que si has comprado una impresora multifunción o un escáner, hay determinadas marcas que te incluyen en la instalación programas de gestión de escaneado e impresión realmente buenos. Son varios los casos, pero por quedarnos con uno sólo vamos a hablar de la herramienta que nos facilita HP, y que se llama HP Smart.
Como decimos, no va a hacer falta que la busques en internet para descargarla, ya que en el propio proceso de instalación de la máquina se te ofrecerá hacerlo. En el momento en el que te pregunte dile que sí, ya que vale mucho la pena probar estas alternativas, y si en algún momento no te convence siempre puedes desinstalar. El caso es que con esta herramienta vamos a tener acceso a un gran número de opciones y características con las que el programa de escáner básico no cuenta. Pero donde realmente destaca es en la calidad de vida que nos ofrece al dotar de un ecosistema de control y gestión de nuestros periféricos de la misma marca, ya que dentro del propio programa podemos registrar todos los que queramos. Y además dispone de una aplicación móvil para que podamos enviar directamente documentos a imprimir sin necesidad de encender el PC.
Por último comentar que este tipo de programas incluye interesantes características, como el control de los niveles de tinta, solucionador de problemas del escáner e impresora, y muchas más opciones que seguro que os parecen atractivas.
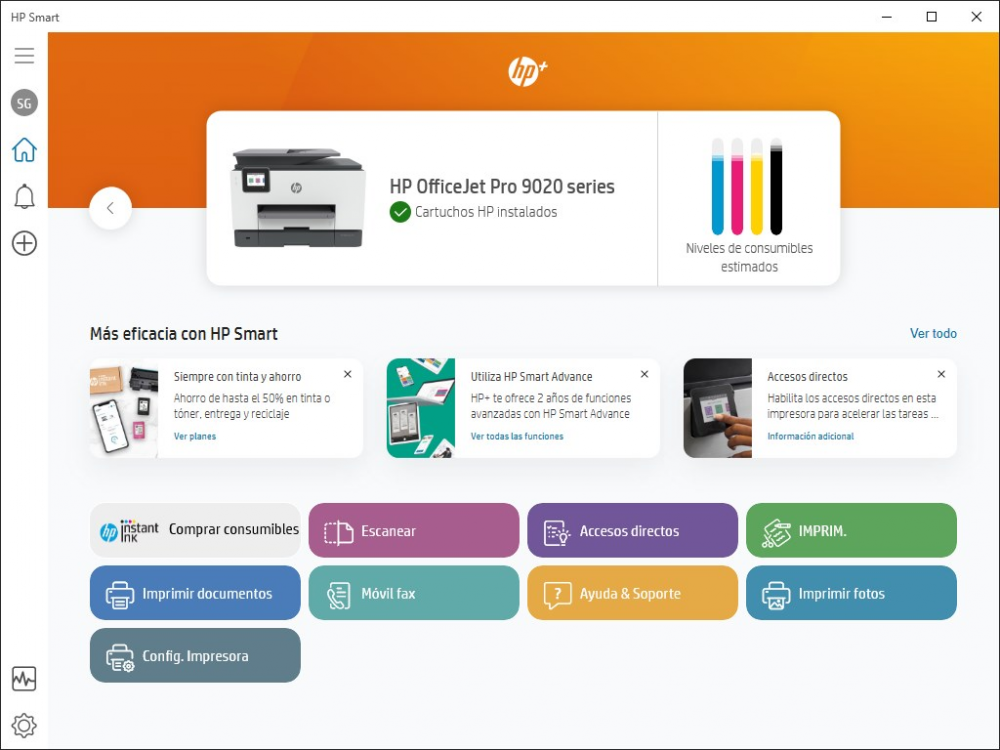
Escanear a través de un pendrive, sin PC
Otra de las formas más simples de realizar un escaneo sin necesidad de utilizar programas para ordenador o tener el equipo conectado a la misma red WiFi o por cable, es directamente utilizando un pendrive. La mayoría de impresoras, incluso ya las más antiguas, tienen la posibilidad de conectar una memoria USB a través de un puerto, a veces visible y otras un poco más oculto.
Al hacerlo, el equipo nos permitirá seleccionar la opción de escanear, preguntándonos dónde guardar el archivo, ya que incluso, si está conectada a internet, podrá enviarlo por email, sin embargo, nosotros vamos a elegir el pendrive.

Comenzará a funcionar el escáner, y una vez finalizado, lo tendremos guardado en la memoria USB, por lo que, podemos seguir con más documentos, y una vez finalizados, retirar el dispositivo. Ahora solo tendremos que conectarlo a nuestro PC, y automáticamente podremos mover estos archivos al mismo.
Es la manera más sencilla, y en ocasiones rápida, de realizarlo, siempre y cuando tu equipo lo permita, algo muy útil si por ejemplo no hay WiFi, o no tenemos el cable de conexión al ordenador, no importándonos de esta manera si es Windows, Mac, Linux u otro sistema.
Problemas con la digitalización de documentos
Es posible que en el momento de digitalizar un documento o foto en Windows 10 nos encontremos con algún problema con los programas de escaneado o con el propio dispositivo y su comunicación con Windows 10. Si te encuentras ante algún problema que desconoces o prefieres que Windows descubra por ti qué es lo que está sucediendo, además de comprobar que están bien los cables, el escáner bien enchufado y encendido, podrás hacer ciertas comprobaciones que te comentaremos ahora y podrás acceder a la opción de ejecutar el solucionador de problemas.
Driver desactualizado
Éste puede estar provocado por que nuestro driver de impresora o escáner esté desactualizado u obsoleto o bien por cualquier otro error en la conexión con nuestro dispositivo. Por lo tanto, lo primero que podemos hacer para tratar de solucionarlo es comprobar que tengamos la última versión del driver de la impresora. En caso contrario, lo mejor será que vayamos a la web del fabricante y descarguemos el último driver disponible para instalarlo posteriormente en nuestro equipo.
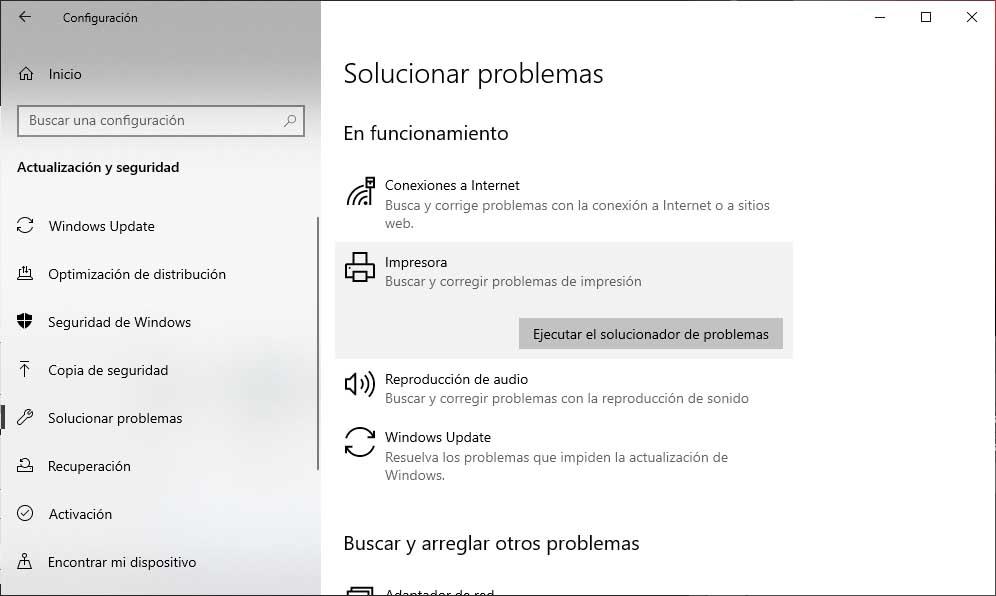
Si esto no soluciona el problema, también podemos echar mano del solucionador de problemas de Windows 10. Para ello, abrimos la página de configuración del sistema, entramos en Actualización y seguridad, y a continuación elegimos la opción del menú Solucionar problemas. Ahora, buscamos el solucionador de problemas de impresora y hacemos clic sobre esta opción para ejecutarlo. También podemos ejecutar esta opción si entramos en el Panel de Control > Dispositivos e impresoras y a continuación, seleccionamos el escáner o impresora que estamos utilizando para escanear documentos en Windows 10 y hacemos clic sobre él con el botón derecho del ratón. Por último, sobre el menú que se nos muestra, hacemos clic en la opción Solucionar problemas.
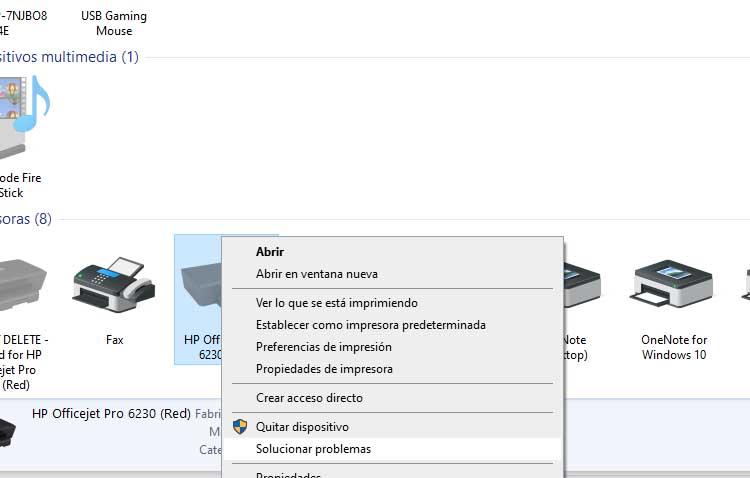
De una manera u otra, automáticamente se ejecutará el solucionar de problemas de Windows 10, que tratará de encontrar y solucionar cualquier problema con nuestra impresora o escáner y sus drivers. Una vez que lo hagas se abrirá la pantalla y empezará a buscar qué sucede. Puede que te indique el problema y cómo solucionarlo o que te indique que no pudo identificarlo. En caso contrario, deberás hacer otras comprobaciones.
Conflicto con antivirus de Windows
Otro de los problemas que se pueden dar cuando quieras utilizar el escáner para digitalizar unas fotografías o documentos en general es que no puedas ejecutar las aplicaciones o programas que tengas instalados para la digitalización porque el antivirus de Windows 10 bloquea este tipo de acciones. Tanto para poder digitalizar los archivos como para confirmar que el problema se debe a un conflicto con el antivirus, lo que recomienda el servicio de asistencia técnica de Microsoft es desactivar temporalmente el antivirus de Windows haciendo clic con el botón derecho del ratón sobre el icono del mismo en la barra de tareas.
Problema con APP Escáner
Si estás utilizando la aplicación Escáner, diseñada por Microsoft, para la digitalización de documentos y ésta no se realiza correctamente, es posible que aparezca un mensaje de error similar a este: «Problema al digitalizar, no tiene permiso para guardar en la carpeta de destino actual, cambia la carpeta de destino y prueba otra vez». Lo primero que debes hacer es modificar los permisos administrativos y de la carpeta para trabajar en Modo Administrador.
Si el problema persiste, es posible que se requiera restablecer la carpeta donde se guardan los archivos de los documentos e imágenes digitalizadas con la APP Escáner. Para hacer esto, éstos son los pasos a seguir:
- Desliza el ratón en la esquina superior derecha de la imagen y pulsa en Buscar.
- Escribe Restaurar archivos.
- Selecciona Restaurar los archivos con Historial de archivos.
- Escribe el nombre de la carpeta que quieres restablecer.
- Selecciona la carpeta.
- Pulsa el botón Restaurar.

Si el problema persiste lo más adecuado es volver a instalar la aplicación. Para ello debes desinstalarla primero y acudir al centro de descargas de Microsoft a través de este enlace y descargar e instalar Escáner de Windows nuevamente.
Verificar funcionamiento del escáner
En caso de que no logremos escanear documentos correctamente, o de que no podamos si quiera reconocer o activar el dispositivo en Windows 10 es aconsejable empezar por verificar el estado del escáner. Para ello apagaremos el ordenador y el escáner, éste último desconectándolo incluso de la red eléctrica durante unos segundos. También es importante que desconectemos del ordenador cualquier otro dispositivo de captura de imágenes como puede ser una cámara. Lo volvemos a enchufar y encendemos el ordenador.
Una vez haya arrancado completamente el sistema operativo abrimos Paint de Windows 10. Una vez abierto pulsamos en Archivo en la barra de menú superior. Justo debajo de la herramienta Imprimir. encontraremos Desde escáner o cámara. Si esta opción aparece desactivada significa que el ordenador no está detectando tu escáner, la parte buena es que al menos habremos acotado el problema con el escaneo. En caso de funcionar correctamente, cuando pulsemos en esa opción escucharemos el funcionamiento del dispositivo y en unos segundos veremos la previsualización del documento introducido en el escáner.
Problema de conectividad
Uno de los problemas más frecuentes se encuentra en que se esté produciendo algún tipo de interferencia entre el escáner y el ordenador. Habitualmente te puedes encontrar con errores del tipo de «Check Connection» en marcas de impresora como Brother. La solución pasa por hacer una revisión de la conexión e ir un poco más allá de los métodos de reparación habituales que debes probar primero, como pueden ser reiniciar la conexión. Quizá anteriormente tenías el ordenador conectado a una red VPN (o todavía lo tienes) y eso está haciendo que no haya comunicación entre ambos equipos.
Si eso no lo soluciona, algo que te recomendamos hacer es revisar la cantidad de conexiones que tienes activas saliendo del ordenador dentro de la misma red WiFi o de cable. Hay casos en los que se crea una interferencia si hay más de un dispositivo conectado, por lo que lo primero que debes hacer es comprobar si hay otros terminales conectados y desconectarlos. Luego prueba de nuevo a escanear dando la orden directamente desde la interfaz de la impresora-escáner. Cuando te encuentras con este tipo de situación es habitual que puedas escanear desde el ordenador si lo que te está fallando es la orden de escanear desde el escáner. Por lo tanto, si tienes prisa puedes optar por el método que no hayas probado y ver si así funciona para salir del paso.
Otros problemas
Más allá de si tienes un escáner externo compruebes que este está correctamente instalado, sus cables y componentes se encuentran en buen estado y conectados y haber probado a reiniciar el ordenador e incluso apagar y encender tu equipo, lo que puedes hacer es ir al Solucionador de problemas. Lo único que tienes que hacer es ir a la Configuración de Windows, después a Dispositivos y posteriormente a Impresoras y escáneres.
En la parte derecha te encontrarás con la opción del solucionador de problemas. Solo dale a Ejecutar el solucionador de problemas y el ordenador se encargará de todo. Te dirá qué problema hay y qué puedes hacer, o que no se ha identificado ninguno. Si hay algún problema relacionado lo detectará y lo solucionará.
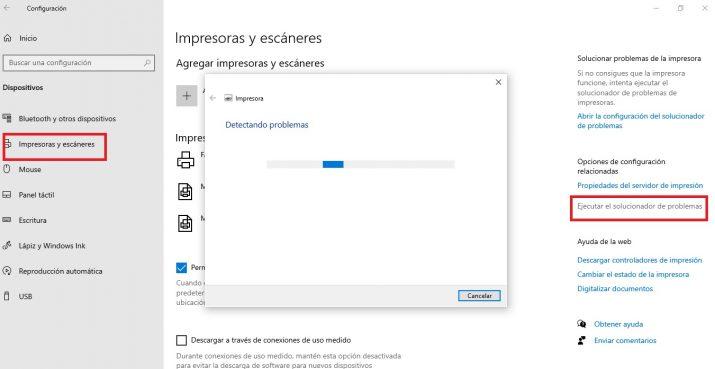
Aplicaciones gratis para escanear en Windows 10
Además de la propia aplicación preinstalada con la que cuenta Windows 10 o la propia de Microsoft, podemos encontrar otras herramientas que nos permiten documentos fácilmente. Vamos a comentar cuáles son las apps gratuitas que podemos utilizar para este fin, muchas de ellas totalmente gratis y algunas con la posibilidad de una versión de pago más completa pero que en la mayoría de casos nos será más que suficiente. Incluso nos encontraremos con algunas aplicaciones de código abierto que nos permiten sacar el máximo partido a nuestro escáner sin tener que pasar por caja.
NAPS2
NAPS2 es un software de código abierto que podemos descargar e instalar en nuestro PC con Windows 10 de forma totalmente gratis con el que podemos escanear documentos de manera sencilla. Permite configurar múltiples perfiles para diferentes dispositivos y configuraciones y nos permite guardar el archivo o documento digitalizado en formato PDF, TIFF, JPEG, PNG, entre otros.
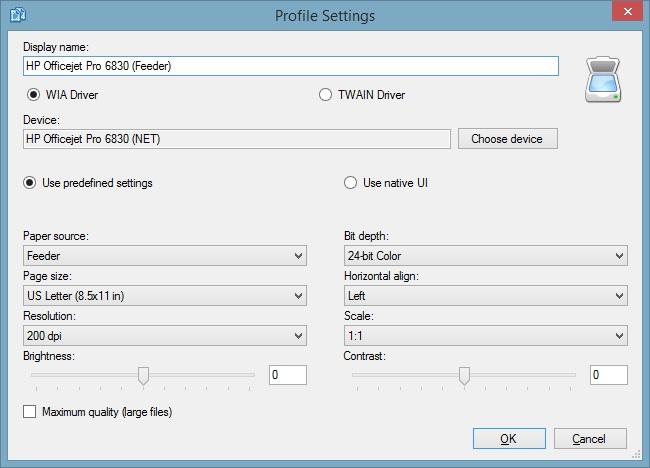
Es compatible con WIA y TWAIN, por lo que podremos elegir el controlador que mejor funcione con nuestro escáner, así como la configuración dpi, tamaño de la página, etc. Además, es posible ordenar las páginas del documento escaneado como queramos, intercalar páginas a doble cara, rotarlas o realizar numerosas tareas de edición, así como ajustes de brillo o contraste.
Otra de las características a destacar de NAPS2 es que es capaz de identificar texto en una imagen gracias a la tecnología OCR o reconocimiento de caracteres en más de 100 idiomas distintos. Y todo esto de forma totalmente gratis.
PaperScan
Se trata de una aplicación para el escaneo de todo tipo de documentos o imágenes para Windows 10 compatible con la gran mayoría de escáneres y dispositivos de escaneo. Aunque PaperScan ofrece una versión Pro y Home que requieren comprar una licencia para usarlas, también cuenta con una versión Free Edition que podemos probar de forma totalmente gratis.
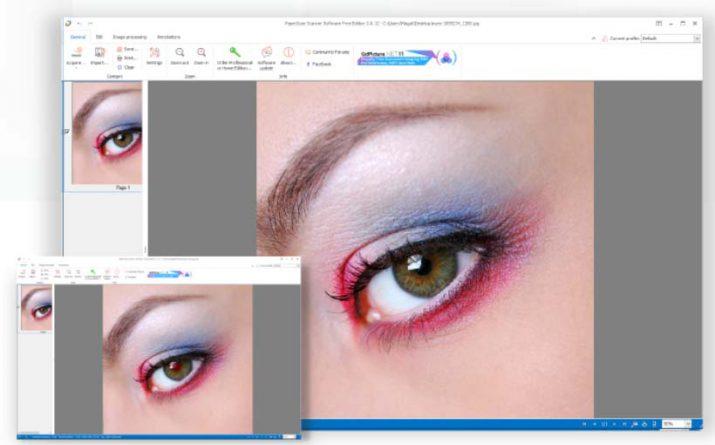
De esta manera, algunas de sus funciones puede que únicamente estén disponibles para su uso con las versiones de pago, sin embargo, la versión gratuita de PaperScan nos servirá para escanear documentos en Windows 10 si lo único que buscamos es la digitalización de documentos. Puedes descargar la versión Free Edition de PaperScan desde este enlace a su web oficial.
CaptureOneTouch
CaptureOneTouch es un diseñado por Canon para el escaneo de documentos compatible con Windows 10 y que podemos conseguir de forma totalmente gratis. Un software que nos ofrece un procesamiento de imagen profesional con un funcionamiento realmente sencillo basado en iconos.
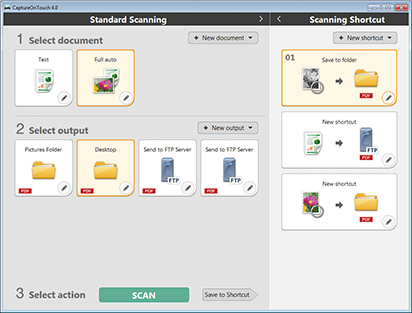
Además, esta herramienta cuenta con funciones realmente interesantes como son el escaneo de documento en archivos o carpetas independientes con una página en blanco, contador, OCR, código patch o código de barras, etc. Por si fuera poco, esta herramienta de Canon también ofrece la posibilidad de enviar los documentos escaneados directamente a muchos de los servicios de almacenamiento en la nube más utilizados como Evernote, SharePoint, Google Drive, OneDrive, Dropbox, entre otros. Descargar CaptureOneTouch desde este enlace a la web de Canon.
ScanRn
ScanRn es otra aplicación gratuita que nos facilita mucho esta tarea. Se trata de un software que cuenta con una interfaz muy muy sencilla y simple de manejar. No obstante, es una herramienta muy útil cuando queremos digitalizar documentos que tenemos en formato papel.
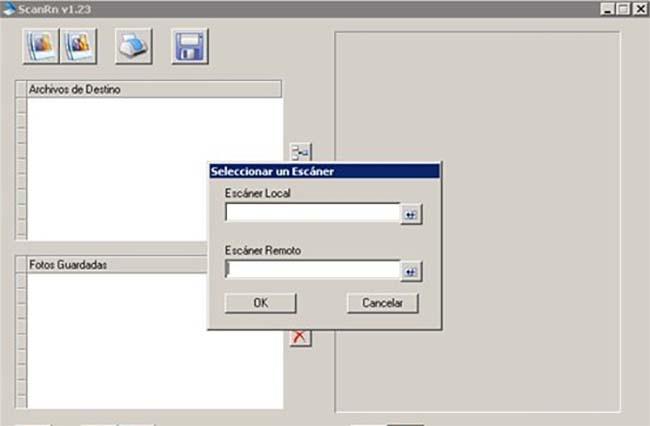
ScanRn es un programa que escanea cualquier documento que tengamos en nuestro escáner y que, además, nos permite controlarlo a distancia. Y es que la propia herramienta incluye con un instalador de un pequeño servidor para que el cliente se conecte mediante la red local y nos permita utilizar un escáner conectado en otro PC sin complicaciones configuraciones.
Una vez escaneado nuestro documento vamos a poder rotarlo, guardarlo, enviarlo al portapapeles o mandarlo a imprimir directamente. Puedes descargar ScanRn desde este mismo enlace.
Vuescan
Esta es una app pensada para Windows 10, 11 y otras versiones anteriores que realizan ingeniería inversa de más de 6500 escáneres y sus controladores integrados para que puedas seguir utilizando tu escáner si no encuentras su controlador. Una vez que lo descargas, estarás escaneando en menos de un minuto.
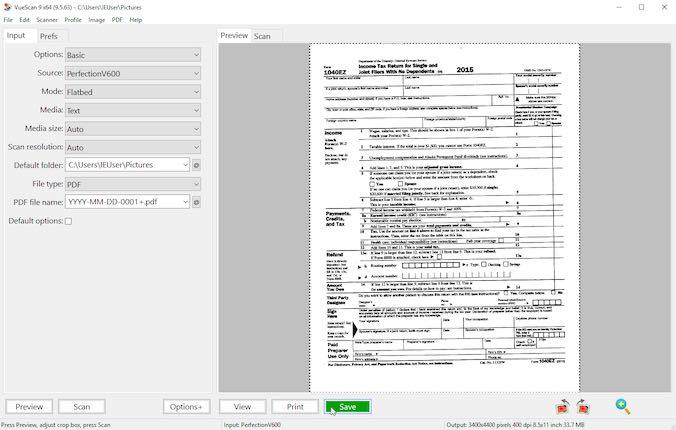
Si no tienes claro si te va a ir, en la misma web tendrás un buscador que indica buscar escáneres compatibles. Introduce tu búsqueda. Te permite amplias opciones de escaneo, con posibilidad de escanear a PDF, detección automática de color y mucho más. Podrás escanear fotos, documentos y más. Solo tienes que acceder a esta web para empezar a usarlo.
Completas apps de escaneo de pago
Actualmente, podemos encontrar muchas aplicaciones destinadas para este fin de pago, algunas de las cuales son versiones más completas de algunas de las gratuitas, pero lo cierto es que hay ciertas versiones de prueba de algunas de ellas que podemos usar de forma totalmente gratis para probar cómo funcionan y ver si nos convencen. Te comentamos algunas aplicaciones que son de pago pero que puedes querer tener por sus grandes prestaciones.
ABBYY FineReader
Estamos ante una herramienta que nos permite realizar varias tareas además de escanear un documento. Podremos convertir, editar e incluso firmar el documento resultante que será un PDF. También podremos digitalizarlos muy fácilmente. Esta solución es de pago y no es que sea demasiado barata puesto que se va hasta los 199 euros. Pero es que no solo es un escanear, sino que es una opción para realizar tal cantidad de tareas y modificaciones de nuestros documentos. Está muy orientado al uso profesional de sus servicios.
Si no es tu caso, y lo que quieres es darle un uso más orientado a necesidades básicas, ABBYY FineReader también ofrece suscripciones para particulares que, si bien es cierto también son algo caras, tienen consigo un descuento bastante interesante. Lo mejor es que incluso dentro del plan para particulares tenemos la opción de hacernos con una suscripción «estándar» y otra más orientada al trabajo. Si, además, tienes un ordenador de Apple, también puedes hacerte con una versión dedicada para el sistema operativo de la empresa californiana. Puedes descargar ABBYY FineReader desde este enlace.
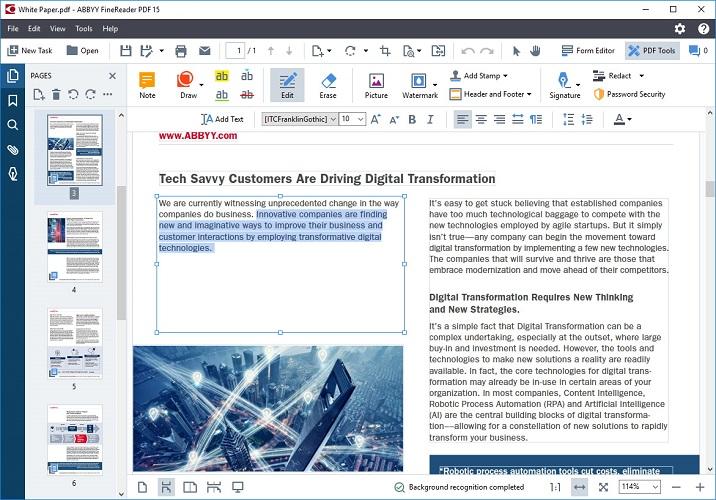
Readiris Pro 17
Es uno de los programas de escaneo que más nos gustan, puesto que ya de primeras es compatible con Windows 10, 8.1 y 7. El soporte es extraordinario y la compatibilidad también está a una gran altura puesto que podremos gestionar trabajos en formatos PDF, RTF, TXT, ODT, HTML, GIF, PNG, JPG, entre otros muchos. Tiene una gran versatilidad a la hora de funcionar, ayudado por una interfaz muy conseguida e intuitiva. Tiene versión de pago, pero para tener todas las funciones que puede llegar a ofrecernos debemos pagar y hacernos con esa versión. Es una herramienta que nos traerá muchas alegrías, ya que es de las mejores del panorama actual.
Si te interesa hacerte con ella, pero no sabes si va a cumplir con tus necesidades y no quieres aventurarte a pagar el precio que cuesta, Readiris Pro 17 ofrece una suscripción de prueba gratuita, tanto de su plan estándar como de su plan para negocios. Para ello, solo deberemos dirigirnos a la página del programa y buscar la pestaña de productos y de planes de pago. Dentro de esta veremos como tenemos las opciones de prueba gratuita, aunque para ello deberemos rellenar una serie de datos personales, como el correo, el nombre, el teléfono o el nombre de nuestra empresa (si elegimos esa opción, claro). Si quieres acceder a ella o descargarla, dirígete a la página oficial de Readiris Pro 17.
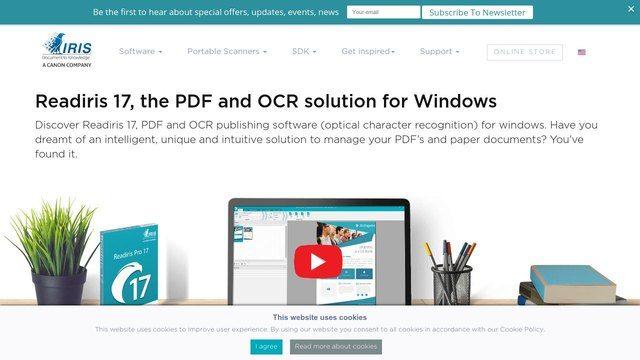
Scan2PDF
Scan2PDF es otra herramienta muy útil cuando hablamos de escanear documentos, ya que facilita y mucho, el trabajo a todas aquellas personas que necesitan digitalizar documentos en formato papel cada día. Con Scan2PDF es muy fácil y cómodo convertir cualquier documento en formato papel a digital en tan solo un par de clics.
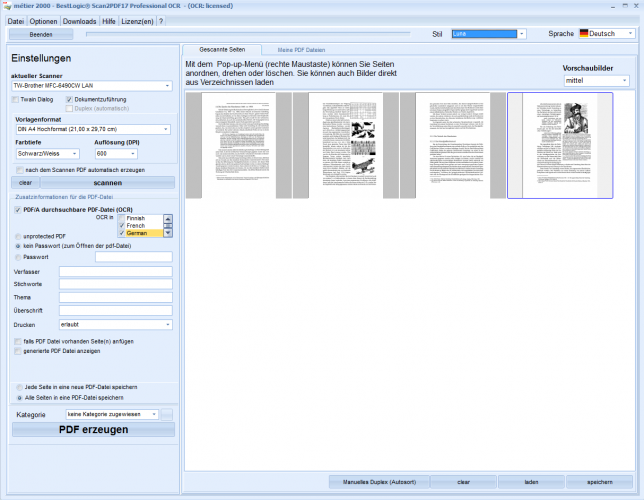
Además, es un software muy sencillo de manejar y cualquier persona, independientemente de su experiencia con este tipo de herramientas, podrá utilizar sin ningún problema. Los documentos escaneados con esta aplicación los podremos guardar en formato PDF, aunque desde las opciones que nos ofrece la aplicación, también podemos enviarlos directamente por correo electrónico. Descargar la versión gratuita de Scan2PDF desde aquí.

