Conviene que hagamos limpieza habitual de nuestros dispositivos, móviles u ordenadores, porque almacenamos todo tipo de archivos o carpetas que no usamos. Y en algunas de esas limpiezas te habrás dado cuenta que hay una carpeta que no usas en Windows: la de objetos 3D. ¿Por qué está ahí y por qué no puedes eliminar la carpeta de objetos 3D, aunque no te haga falta?
Si no utilizas Paint 3D o un programa similar es posible que nunca hayas utilizado esta carpeta, que esté vacía y que la quieras eliminar. La verás accediendo a “Este equipo” en tu ordenador y puedes verla continuamente en el menú lateral cuando accedes a las distintas carpetas o archivos de tu ordenador. Si no la quieres, puedes eliminarla, aunque es un poco más complejo que hacer clic derecho y “Eliminar”. Pero se puede.
¿Qué es la carpeta de objetos 3D?
La carpeta de objetos 3D, como su propio nombre indica, es el espacio de tu ordenador con Windows que almacena este tipo de contenidos que podemos usar en aplicaciones especializadas para 3D. Microsoft la añadió hace varios años, con el lanzamiento de Windows 10 Fall Creators Update, con el fin de apostar por el diseño en 3D y facilitar la labor a los usuarios dedicados a ello. Por eso, lo que hace esta carpeta es guardar todos los proyectos que hayamos hecho en 3D con programas especializados como Paint 3D, por ejemplo. En esta carpeta se almacenarán.
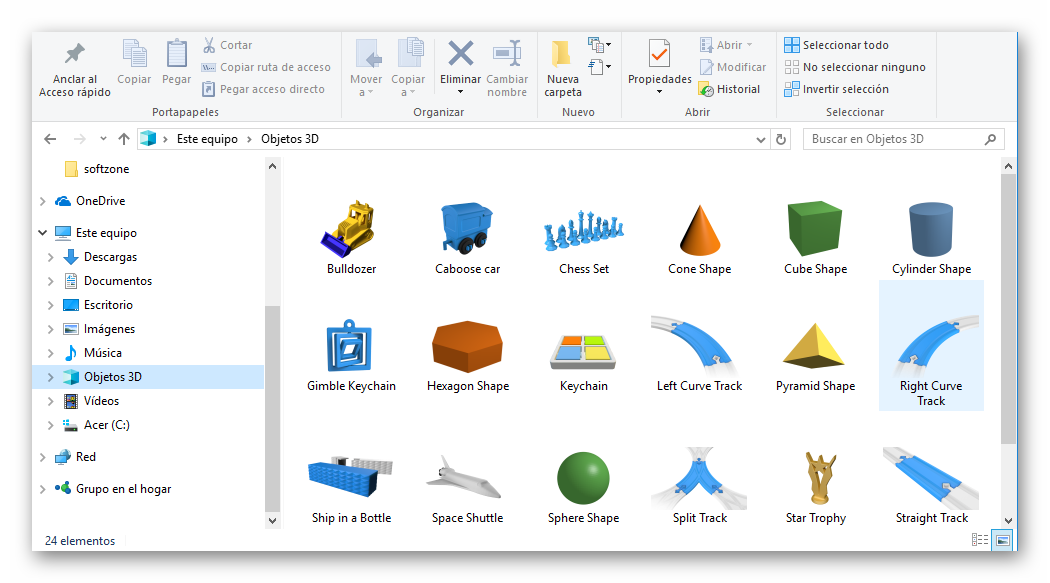
Microsoft introdujo esta carpeta en la actualización Fall Creators Update en base a su apuesta por el diseño 3D que no tardó demasiado en fracasar. Durante mucho tiempo, los usuarios han convivido con esa carpeta en sus equipos que, aunque no molesta demasiado, tampoco tiene ninguna razón de ser. En caso de trabajar con proyectos 3D, podemos almacenarlos en cualquier lugar de nuestro disco duro.
Eliminar carpeta
La carpeta de objetos 3D de Windows es una carpeta que puede que hayas encontrado cuando navegas por tu equipo y que probablemente tengas vacía y no utilices, pero no puedes eliminar debido a un bloqueo del sistema. Si vas a Este equipo, verás que aparece en la sección “Carpetas” junto con otras como Descargas, Imágenes, Música, Documentos… Se crea automáticamente, aunque la utilices o no la utilices, pero si intentas eliminarlas verás que no hay opción posible y debes verla ahí, vacía, sin cumplir ninguna utilidad. Realmente puede que no te hayas dado cuenta de su existencia o que no te moleste que esté ahí, vacía, sin cumplir ninguna función. Pero en caso de que hayas decidido borrar la carpeta de objetos 3D podrás hacerlo en unos minutos siguiendo unos sencillos pasos.
No hay una forma sencilla para ocultarla o eliminarla desde el propio ordenador, pero puedes hacerlo desde el registro del ordenador, buscando una clave.
Escribe “Editor del Registro” en Inicio. Una vez abierto, en la barra superior, escribe:
EquipoHKEY_LOCAL_MACHINESOFTWAREMicrosoftWindowsCurrentVersionExplorerMyComputerNameSpace
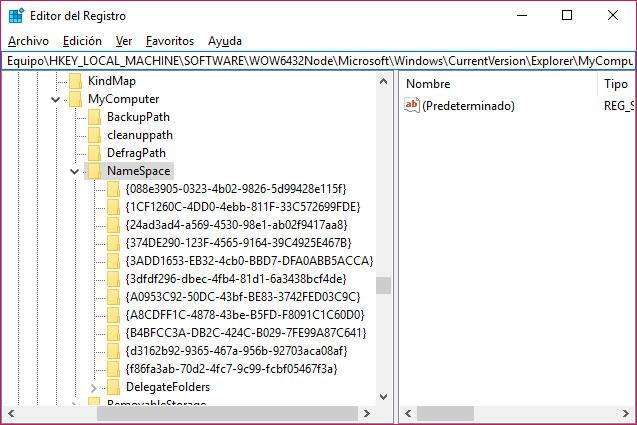
Cuando tengas abierta esta carpeta NameSpace en regedit o registro de Windows, busca en el menú del lateral izquierdo. Concretamente, busca {0DB7E03F-FC29-4DC6-9020-FF41B59E513A} en la lista de carpetas que encontrarás en este menú. Una vez que la encuentres, haz clic derecho sobre ella y toca en la opción “Eliminar”
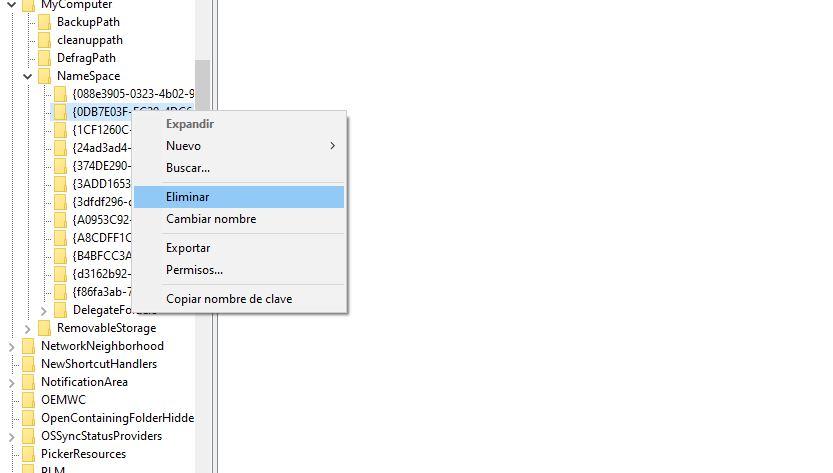
Si ya has completado esto con éxito, deberás seguir los siguientes pasos: Escribe en la barra superior:
HKEY_LOCAL_MACHINESOFTWAREWow6432NodeMicrosoftWindowsCurrentVersionExplorerMyComputerNameSpace
Seguimos los pasos similares al anterior: busca en el menú izquierdo la clave de registro {0DB7E03F-FC29-4DC6-9020-FF41B59E513A} y haz clic derecho cuando la encuentres. En el menú de opciones al tocar clic derecho, escoge la opción de “Eliminar”.
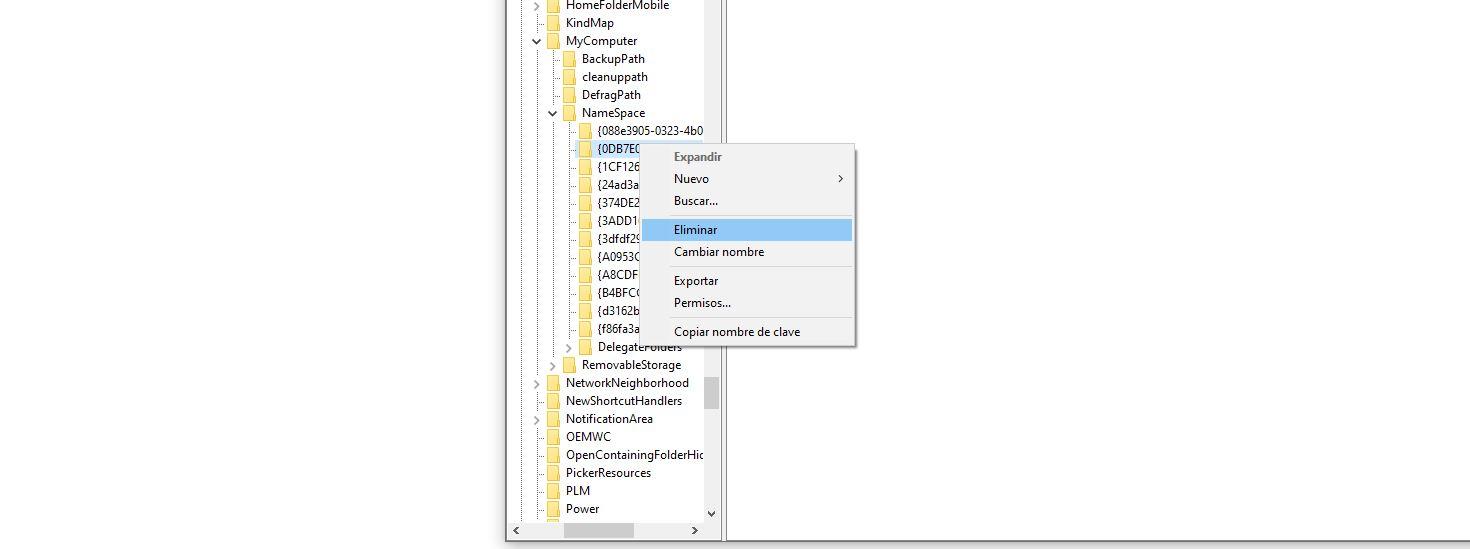
Cuando hayas completado todos los pasos anteriores simplemente deberás reiniciar el ordenador para ver que la carpeta de objetos 3D ha desaparecido por completo. Es importante acometer el paso de reiniciar el ordenador, ya que muchos esperan que desaparezca automáticamente sólo con editar el registro de Windows.
Recuperar la carpeta
Una vez que la hayas borrado no hay un botón de “deshacer” por lo que piensa si realmente te molesta tanto que esté ahí. Aun así, no es un proceso irreversible y puedes volver a mostrar la carpeta 3D en Windows siguiendo los pasos anteriores, pero al revés. Es decir, en lugar de eliminar las claves tendrás que crearlas. Para ello, tendremos que seguir los pasos de antes, pero de forma inversa y te recomendamos que guardes a mano las siguientes claves o este tutorial, porque tendrás que escribirlas. También puedes hacer una copia de seguridad del registro de Windows y restaurarlo cuando necesites.
Escribe “Editor del Registro” en Inicio. Una vez abierto, en la barra superior, escribe:
EquipoHKEY_LOCAL_MACHINESOFTWAREMicrosoftWindowsCurrentVersionExplorerMyComputerNameSpace
Cuando ya estés aquí, haz clic derecho en la parte lateral y toca en “Nuevo…” y en “Clave” para crearla. Cuando hayas creado la clave, elige el nombre anterior: {0DB7E03F-FC29-4DC6-9020-FF41B59E513A} Tendremos que repetir el proceso una vez más desde la otra ruta. Es decir, en la barra superior escribe
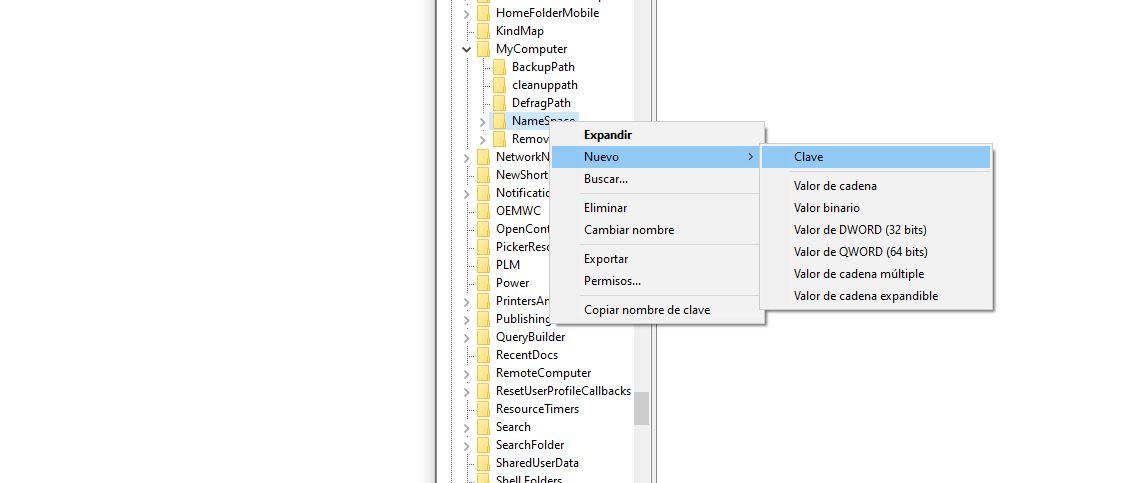
HKEY_LOCAL_MACHINESOFTWAREWow6432NodeMicrosoftWindowsCurrentVersionExplorerMyComputerNameSpace
Una vez que lo tengas, haz lo mismo: tocas sobre clic derecho en la parte izquierda de la pantalla del Editor del Registro y en el menú emergente debes elegir “Nuevo”. Aquí, escoge la primera opción: Clave. Crea una clave con el código anterior y reinicia. Una vez que vuelvas a iniciar el ordenador aparecerá de nuevo la carpeta.
¿Es imprescindible?
Probablemente no lo es y puedes guardar los archivos 3D en otra carpeta del ordenador si así lo quieres, si realmente vas a trabajar con este tipo de contenido y quieres tenerlo más organizado no tienes por qué “conformarte” con tenerlo todo aquí, sino que puedes usar cualquier otra ubicación al igual que la usas con otras imágenes que no son en 3D y que organizas en tu ordenador como es más cómodo.
Ten en cuenta que, aunque hayas decidido eliminar la carpeta de objetos 3D puede que aparezca en un futuro en el ordenador sin que hagas nada. Pero no te preocupes y normalmente basta con que hagas los mismos pasos. Puede que en próximas actualizaciones de Windows 10 vuelva a ser “lanzada” pero tendrás que seguir el tutorial para eliminarla de nuevo de los archivos y carpetas del ordenador.

