El archivo host de Windows 10, por definirlo de alguna manera, es algo así como una libreta de direcciones. Cuando el ordenador se intenta conectar a alguna dirección de Internet, lo primero que hace es consultar este fichero. Así, el dispositivo detecta si tiene asociada una dirección IP a esa dirección. En caso afirmativo, se intenta conectar a esa IP. Por lo contrario, en caso de que no esté registrada, lo que hace es consultar con el servidor de DNS configurado en el ordenador o en el router.
El origen de los hosts comparte fecha con los inicios de Internet. En aquel entonces, estos archivos ya se utilizaban para relacionar los nombres de dominio con las direcciones IP. Han pasado muchos años, incluso décadas, pero lo cierto es que estos ficheros siguen siendo importantes. Hoy en día puede que todavía necesitemos editarlo en ciertas ocasiones y son de gran utilidad. Sobre todo son eficaces en redes locales y virtuales, además de que también podemos usarlo para bloquear el acceso a ciertas páginas.
Para aquellos que no son expertos en informática o que todavía estén aprendiendo, puede que este concepto sea difícil de comprender. Pero, en realidad, es algo muy sencillo de entender si das con la guía indicada y esto es lo que pretende ser este artículo. A lo largo de esta publicación, hablaremos de diferentes temas que conciernen a los archivos hosts. Desde su definición, hasta para qué sirve, pasando por una explicación de cómo modificarlos y los riesgos que esto supone.
¿Qué es el archivo hosts?
Vamos a comenzar explicando exactamente a qué hace referencia este término. El archivo de hosts tiene una tarea muy sencilla: básicamente, indica que nombres de dominio corresponden a una determinada dirección IP, para que los navegadores web u otros programas resuelvan dicha IP sin recurrir a los habituales DNS que tenemos configurados en el equipo. Este fichero está presente en todos los sistemas operativos, ya sean de escritorio, como Windows, Linux o macOS, o bien móviles, como iOS y Android.
Su modificación suele estar protegida y, a veces, reservada a los administradores del equipo. Por tanto, realizar algún cambio no es tan sencillo como en un principio puede parecer. En caso de que quieras hacerlo, va a ser necesario que tengamos ciertos conocimientos avanzados para poder cambiar estos archivos sin que el resto de elementos que intervienen en los mismos pueda verse afectado.
Cuando se accede a un sitio web, el sistema operativo primero consulta este archivo para ver si el nombre de dominio ya está asociado con una dirección IP. Si se encuentra una entrada en el archivo «hosts», el software utiliza esa dirección IP para acceder al sitio web. Hace esto en lugar de buscar la dirección IP a través de un servidor de nombres de dominio (DNS).
Es decir, este archivo permite a los usuarios especificar manualmente una dirección IP para un nombre de dominio determinado. Esto puede ser útil para la resolución de problemas o para bloquear el acceso a sitios web específicos. Sin embargo, es importante tener en cuenta que cualquier entrada en el archivo «hosts» anula la resolución normal de DNS. Por lo tanto, agregar entradas incorrectas o maliciosas podría afectar la capacidad del sistema para acceder a Internet o a sitios web específicos.
Aunque nos parezca mentira, hasta 1983 se utilizaba un fichero hosts global con todas las IP y su correspondiente URL o dirección web. No obstante, con el crecimiento de Internet esto se hizo inviable. Por ese motivo, se apostó por los servidores DNS que se encargan de “traducir” la dirección que introducimos en el navegador en la IP de un servidor de destino.
A nivel de dispositivo se sigue utilizando y puede resultar realmente útil en muchos casos. Eso sí, debemos saber muy bien lo que estamos haciendo ya que podemos quedarnos sin acceso a un dominio o servicio online. Se suele utilizar para modificar el comportamiento de la red interna, en entornos laborales o para bloquear páginas web. Pero, como ya hemos mencionado, no es recomendable que intentemos realizar cambios en el mismo si no tenemos los conocimientos adecuados, por las consecuencias que puede llegar a tener en el funcionamiento de nuestro equipo.
Estructura y función del host
Para empezar, debemos saber que se trata de un archivo de texto simple en donde lo primero que nos encontramos es la descripción del sistema operativo hace del propio archivo. Es un archivo de texto plano que se encuentra en una ubicación específica en el sistema operativo y que contiene una lista de entradas de nombres de dominio y direcciones IP. Cada entrada se compone de dos columnas separadas por un espacio en blanco o una tabulación. La primera columna es la dirección IP y la segunda es el nombre de dominio.
Por ejemplo, una entrada típica en el archivo «hosts» podría verse así: 127.0.0.1 localhost
En este ejemplo, la dirección IP 127.0.0.1 está asociada con el nombre de dominio «localhost». Cuando se intenta acceder al sitio web «localhost», el sistema operativo utiliza la dirección IP 127.0.0.1 para conectarse al servidor local.
Se definen las direcciones IP con sus nombres de dominio correspondientes línea a línea. Además, es importante que haya un espacio entre la dirección IP y nombre de domino para que se pueda reconocer correctamente. Si tenemos un equipo relativamente moderno, es probable que, si no hemos usado nunca esta alternativa, nos encontremos con que está vacío. Como mucho, puede tener una pequeña información, pero nada más.
En cuanto a sus funciones o utilidad, es importante saber que:
- Permite diferenciar un mismo nombre de dominio alojado en dos servidores distintos o dos direcciones IP diferentes para poder acceder a una u otra según nuestras necesidades.
- Dentro de una red local, permite asignar un nombre concreto a cada equipo conectado.
- Permite bloquear determinadas direcciones IP con el simple hecho de desviarlas a otra IP inexistente.
- Es una manera efectiva de bloquear o no permitir el acceso a sitios con contenido inapropiado o listas de direcciones con webs clasificadas como peligrosas.
Es importante tener en cuenta que tiene prioridad sobre la resolución normal de DNS. Esto significa que si una entrada se encuentra en el archivo «hosts» para un nombre de dominio determinado, el sistema operativo utilizará la dirección IP especificada en vez de buscar la dirección IP a través de un servidor DNS. Por esta razón, es importante tener cuidado al editar el archivo y asegurarse de no agregar entradas incorrectas o maliciosas.
Riesgos del host
A pesar de que el archivo hosts puede resultar verdaderamente útil en diferentes situaciones, también puede convertirse en un factor de riesgo importante si no tomamos las precauciones necesarias. De hecho, suele ser un objetivo principal para los hackers y los softwares dañinos o con malware, pues se puede modificar libremente y hacer que el usuario sea desviado, por ejemplo, a páginas webs poco fiables o de dudosa intención. De igual forma, manipulando el archivo hosts también es posible bloquear las direcciones de los servidores de los proveedores del programa antivirus que tengas instalado, de tal forma que no puedas actualizar la herramienta (y por tanto el malware o el daño sea indetectable).
No obstante, este riesgo potencial puede eliminarse con un buen firewall y un escáner de virus potente y eficaz. Hay varias opciones disponibles en el mercado, tanto gratuitas como de pago. Las mejores son las que cuestan dinero, pero las que no valen ni un euro también pueden funcionar siempre que lo mantengamos actualizado. De esta forma, podrás evitar cualquier tipo de acceso no autorizado al archivo. Sin embargo, no basta con dejar que el programa detecte troyanos por ti. De vez en cuando deberías realizar algún análisis en búsqueda de entradas sospechas o poco fiables. Si tienes dudas o piensas que tu ordenador ha sido dañado, lo más recomendable es que revises si tu archivo tiene alguna entrada sospechosa.
De igual forma, si proteges este archivo contra escritura lo estarás salvaguardando de cualquier acceso no permitido, así como de entradas de personas a las que no hayas autorizado previamente. Esto es fundamental no solo para proteger tus datos, sino para asegurar la integridad de tu PC.
Cómo modificar el archivo hosts en Windows
Por norma general, no es necesario modificar el archivo hosts de Windows 10 y se puede dejar tal cual está por defecto, pero en algunas situaciones sí puede ser útil modificarlo. Por ejemplo, si tienes una web y quieres cambiarla de hosting puedes modificar este archivo para acceder al nuevo hosting y ver que todo está quedando bien antes de cambiar el dominio de forma general. También puede ser útil para bloquear el acceso a ciertos dominios desde el ordenador.
Ejecutando como administrador
Sea cual sea el motivo, en las siguientes líneas te explico los pasos que debes dar para modificar este archivo de tu ordenador y añadir todas las líneas que puedas necesitar por las razones que tú quieras.
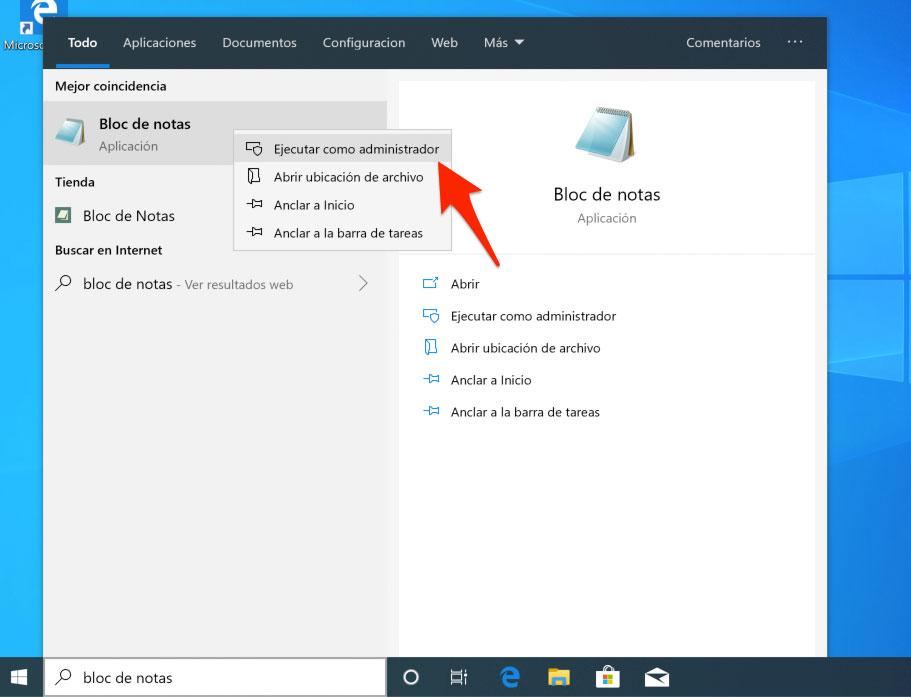
Lo primero que tendrás que hacer es abrir la aplicación Bloc de Notas con permisos de administrador. Podrás usar cualquier otro editor de texto para abrir el archivo, pero es mucho mejor recurrir a uno sin formato como el Bloc de Notas, además es una de las mejores opciones por su facilidad de edición de este tipo de archivos y porque ya lo tienes en tu ordenador. Para ello lo más rápido es teclear Bloc de Notas en la barra de búsqueda de Cortana y cuando aparezca la aplicación pinchar sobre ella con el botón derecho del ratón y seleccionar la opción Ejecutar como administrador. Por último, confirma que quieres abrirlo pinchando en el botón Sí de la ventana de advertencia que aparece.
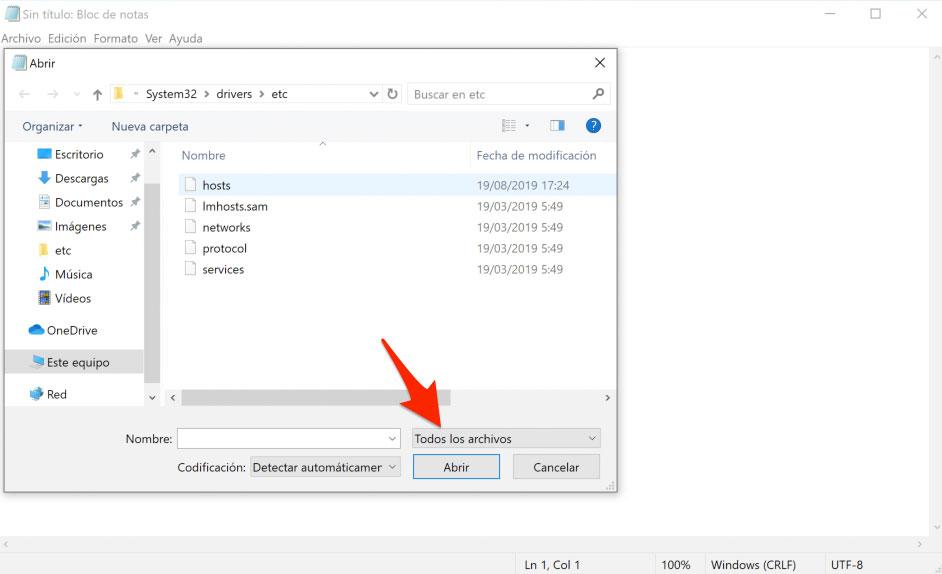
Una vez abierta la aplicación pincha sobre Archivo – Abrir y accede a la ruta C:WindowsSystem32driversetc. Pincha sobre el desplegable con el texto Documentos de texto (.txt) y selecciona la opción Todos los archivos. Ahora verás que aparecen varios archivos, selecciona hosts y pincha sobre Abrir. Una vez abierto te encontrarás con una serie de líneas que no debes tocar a no ser que sepas exactamente lo que estás haciendo.
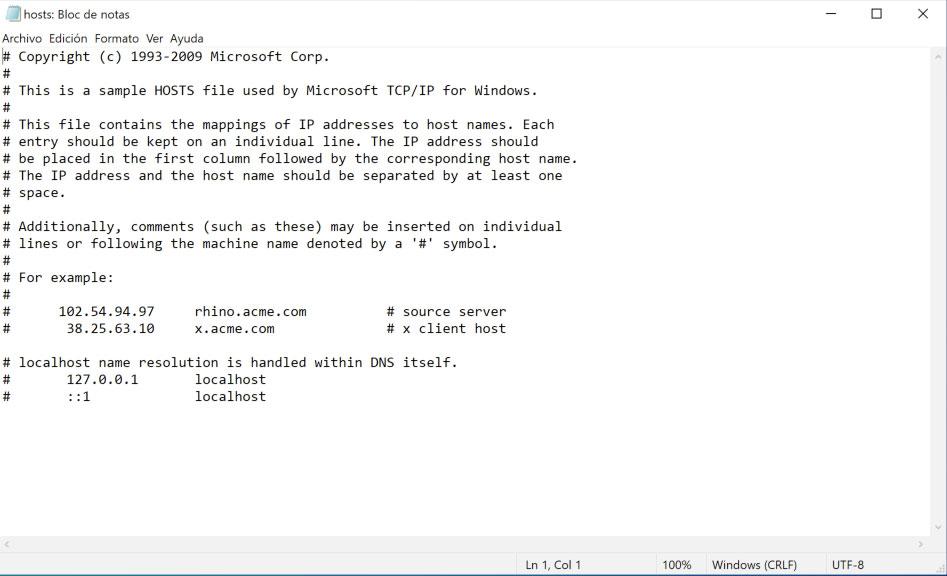
Para modificar el archivo hosts tendrás que añadir las líneas que necesites al final del mismo. Estas líneas deben de tener el siguiente formato:
IP dominio.com www.dominio.com
Es decir, primero tendrás que poner la IP y después el dominio al que quieres asociarla. Si, por ejemplo, necesitases que el dominio ADSLzone.net apuntase a la IP 5.145.185.243, tendría que incluir la siguiente línea en el archivo:
5.145.185.243 adslzone.net www.adslzone.net
Una vez modificadas todas las líneas necesarias, el último paso es guardar los cambios. Para ello solo debes pinchar sobre Archivo y escoger la opción Guardar. Al instante quedará guardado y la nueva configuración empezará a hacer efecto.
Con estos cambios realizados en el archivo hosts, cuando intentes acceder al dominio, adslzone.net o www.adslzone.net siguiendo con el ejemplo, el ordenador se intentará conectar con la IP 5.145.185.243 y no con la que esté asignada en los servidores DNS de la web.
Tras realizar este proceso, el siguiente paso que podemos llevar a cabo es verificar que nuestro ordenador apunta hacia la dirección IP que acabamos de introducir. Tenemos la posibilidad de hacerlo de manera muy sencilla, a través de los comandos que nos ofrece el símbolo del sistema. Será con la operación Packet Internet Grouper, más conocida por el uso de ping. Dicha acción nos va a permitir comprobar de primera mano el estado de nuestra conexión a través de paquetes de solicitud de preguntas y respuestas. Así, estableceremos si la dirección IP en cuestión es accesible desde la conexión a Internet que disponemos.
- Para empezar, nos vamos a la barra de búsqueda de Windows, ubicado en la parte inferior izquierda de la pantalla junto al icono de inicio.
- Aquí escribimos cmd o símbolo del sistema y pinchamos en la opción que nos sale. También podemos acceder ejecutando el comando tecla Win + R y escribiendo cmd. Luego le damos a Aceptar.
- Nos aparecerá entonces la ventana de comandos del símbolo del sistema. Aquí deberemos escribir ping y nuestro dominio acompañado de .com. Entre medias dejaremos un espacio en blanco.
- Ahora pulsamos Enter o Intro.
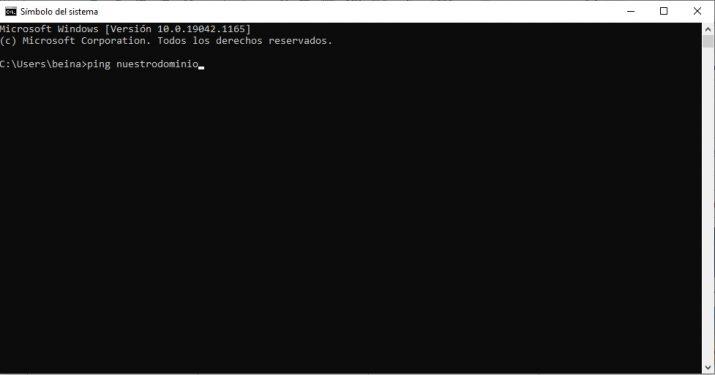
Una vez que hayamos hecho esto, el resultado debe mostrar la dirección IP que hemos establecido anteriormente en el archivo hosts. Por tanto, si ocurre esto es que algún paso no hemos hecho bien o no hemos editado correctamente el archivo hosts. Es incluso posible que el servidor al que apunta la dirección IP no esté activo.
Para asegurarte de que Windows reconoce las modificaciones, vaciar la caché de DNS es una buena idea. Para ello, tendrás que abrir una línea de comandos (en Símbolo de Sistema) y desde allí escribir ipconfig /flushdns. Debes dar a Intro. Una vez que hayas completado este proceso, tu ordenador debe estar usando la nueva configuración de tu archivo hosts.
También puedes reiniciar para que se apliquen los cambios correctamente y te asegures de que estos se han hecho, siendo la alternativa a vaciar la caché DNS. En muchas ocasiones ya puede ir sin que tengas que hacerlo, pero no está demás asegurarte.
Debes tener en cuenta que editar el archivo hosts en las diferentes versiones de Windows se realizará de esta misma forma, es decir, editando el archivo hosts con Notepad. Ahora bien, es importante tener en cuenta, si utilizas versiones anteriores a Windows 7 que, mientras que con ésta y con las posteriores tendrás que ejecutar el bloc de notas como administrador, tal y como hemos visto en el tutorial previo, si todavía utilizas, por cualquier motivo, versiones anteriores como Windows XP o alguna otra, este paso no es obligatorio para poder editar el archivo.
Eso sí, sea cual sea la versión de Windows que estés utilizando, la ubicación predeterminada del archivo hosts será la misma (C:WindowsSystem32driversetchosts), a no ser que en algún momento instalases el sistema operativo en una partición distinta.
Para probar los cambios realizados en un archivo host (sean cuáles sean los cambios que hayas implementado) y tras añadir la configuración del nombre de host, tendrás que entrar en cualquiera que sea el navegador web que utilices (Chrome, Firefox, Edge…). El nombre del host deberá resolverse desde la dirección IP que hayas especificado si los cambios de verdad se han aplicado de manera correcta.
Con otras herramientas
Como hemos podido comprobar, el hecho de llegar a modificar este tipo de archivo en concreto puede ser una tarea que nos lleve un tiempo en realizarla. Sobre todo, si es la primera vez que lo vamos a hacer con el archivo hosts de Windows el proceso puede parecer complejo. Además, sin herramientas guiadas podríamos cometer un cambio que suponga un riesgo para nuestro ordenador. Para solucionar todas las dificultades que puedan surgir, hay aplicaciones de terceros que pueden usarse en Windows y que facilitan enormemente la tarea. Por ello, os presentaremos tres alternativas que podremos probar:
Hosts Block
En este caso, estamos ante una de las apps para la edición del fichero hosts de Windows más completa que podemos encontrar. Este software en encargará de cargar automáticamente el fichero en su editor, además de que también nos permitirá modificar sus entradas directamente. Lo puedes descargar desde este enlace.
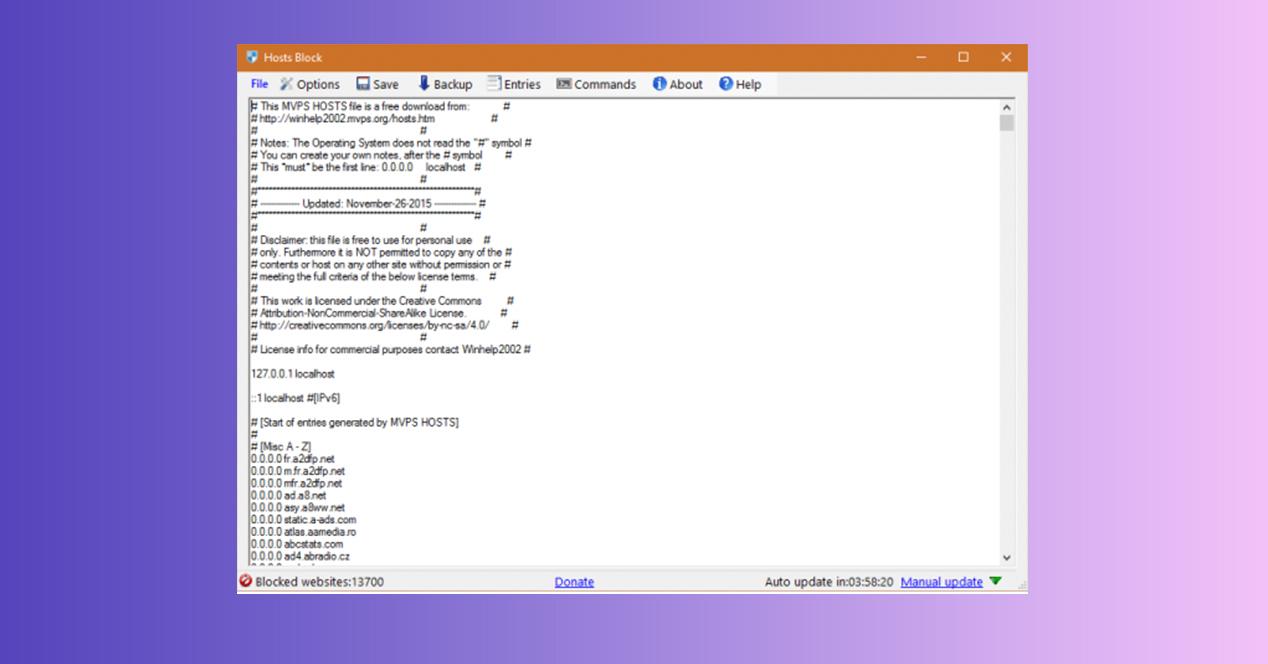 HotstMan
HotstMan
Esta opción es bastante sencilla de controlar. Viene con un editor fácil de entender que nos dejará añadir o borrar entradas de fichero. Aunque, su principal característica son las listas de hosts que nos permiten añadir toda una lista nombres al fichero con tal de impedir descargas, entre otras funcionalidades.
Hostsman sirve también para bloquear sitios de malware de forma automática. Esto es posible gracias a que el programa puede conectarse a una base de datos y recibir las actualizaciones para bloquear sitios web maliciosos al instante. Además, podemos añadir repositorios de Github y otros sitios de Internet como fuente. De este modo, no solo protegeremos nuestros hosts, sino que también evitaremos entrar en sitios web que pueden infectarnos con virus y otros malware. Lo puedes descargar aquí.
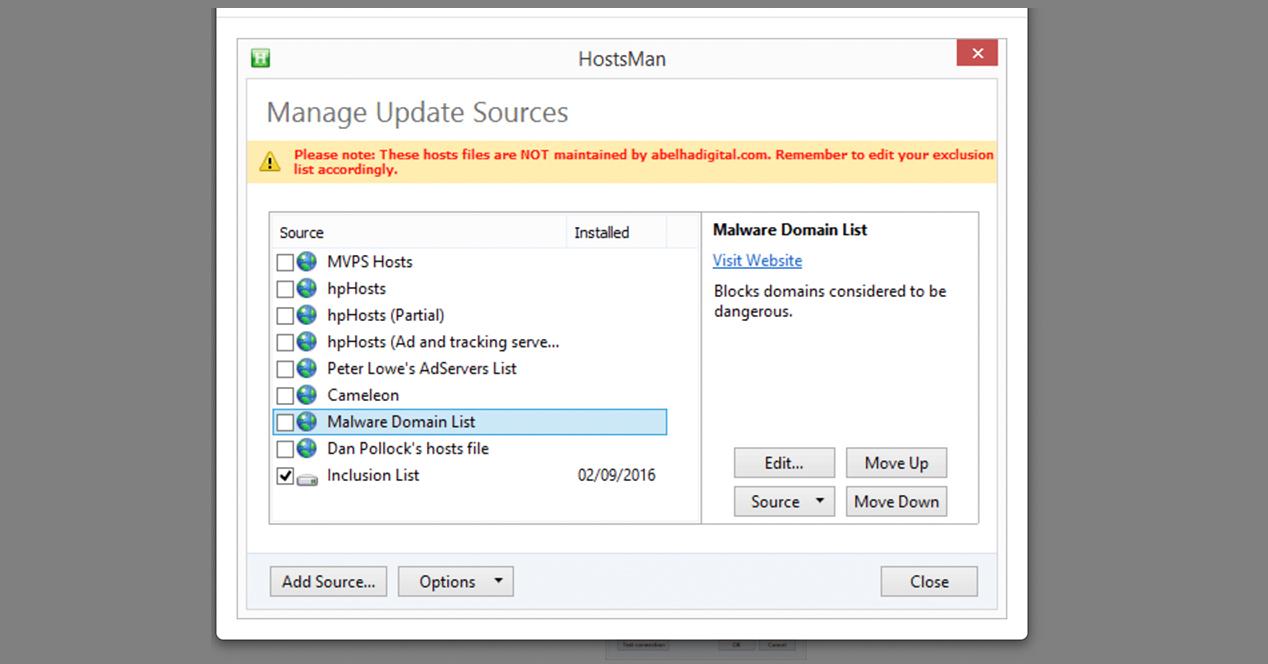 Hosts File Editor
Hosts File Editor
Se trata de un programa muy sencillo que apenas ocupa 1 MB. Su punto fuerte es la interfaz, ya que este software hace un gran trabajo respecto a la usabilidad. Si has echado un ojo al archivo hosts y sigues sin tener muy claro el funcionamiento, prueba esta aplicación, porque es muy sencilla.
Hosts File Editor carga el hosts como si fuera una tabla de Excel. En una columna pone la dirección, en la siguiente la URL y a su lado, un comentario personalizado. Con los botones de arriba puedes decidir si quieres bloquear o activar dichas direcciones. Además, el programa tiene un atajo rápido para deshabilitar de forma sencilla toda la configuración del archivo hosts. Puedes descargarlo gratuitamente desde la página oficial de Hosts File Editor.
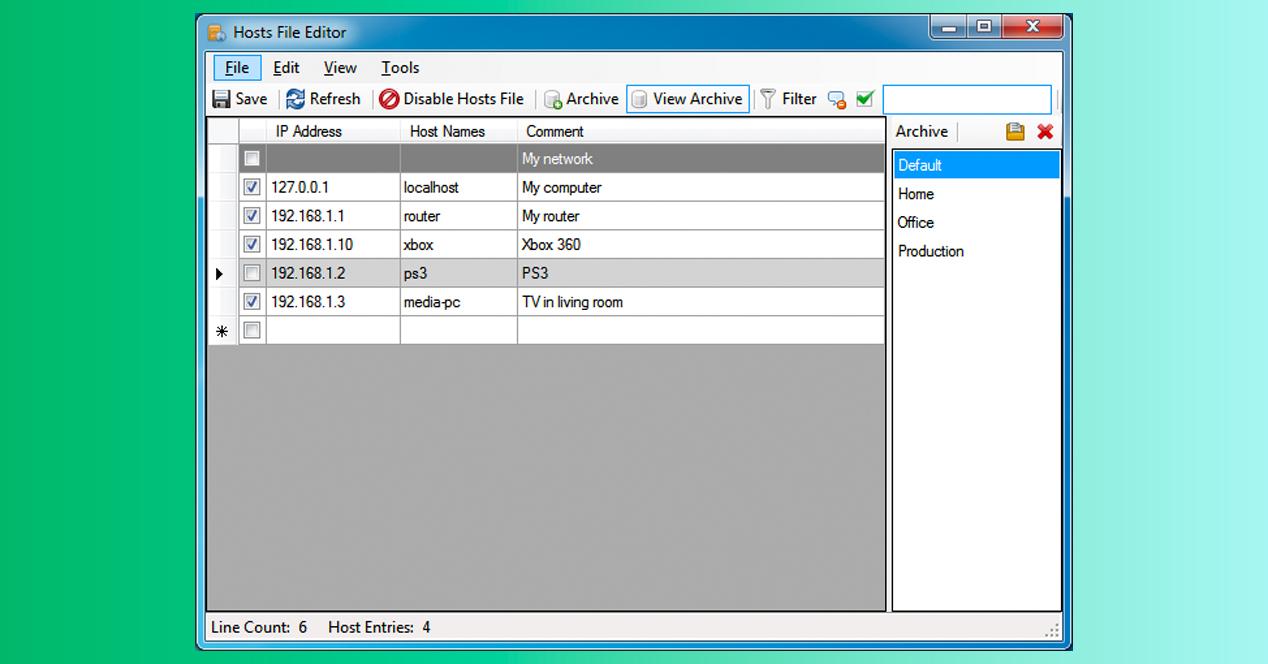
Y es que, gracias a este tipo de softwares, la tarea de modificar este archivo en concreto en Windows será mucho más sencillo de lo que os hemos explicado. Aunque, todo será probar la opción que más se ajuste a nuestros gustos y necesidades.
Cómo modificar el archivo hosts en Mac
Las encuestas que se realizan año tras año y los informes de los fabricantes demuestran que el sistema operativo Windows 10 es todavía el más usado. Después, está la versión 11 del software de Microsof. Sin embargo, también es posible cambiar el archivo hosts desde un ordenador Mac. Los usuarios de Apple pueden realizar las modificaciones pertinentes en sus archivos de hosts. Y, como ocurría en el caso anterior, también es importante, a modo de recomendación, que únicamente accedamos a este tipo de archivos si contamos con los conocimientos adecuados.
En este caso, los pasos son sensiblemente más sencillos de lo que encontrábamos en el sistema operativo de Windows. Deberemos abrir el Launchpad y buscar la aplicación conocida como «Terminal». Una vez se abra el programa, tenemos que copiar la siguiente línea de código:
«sudo nano /private/etc/hosts»
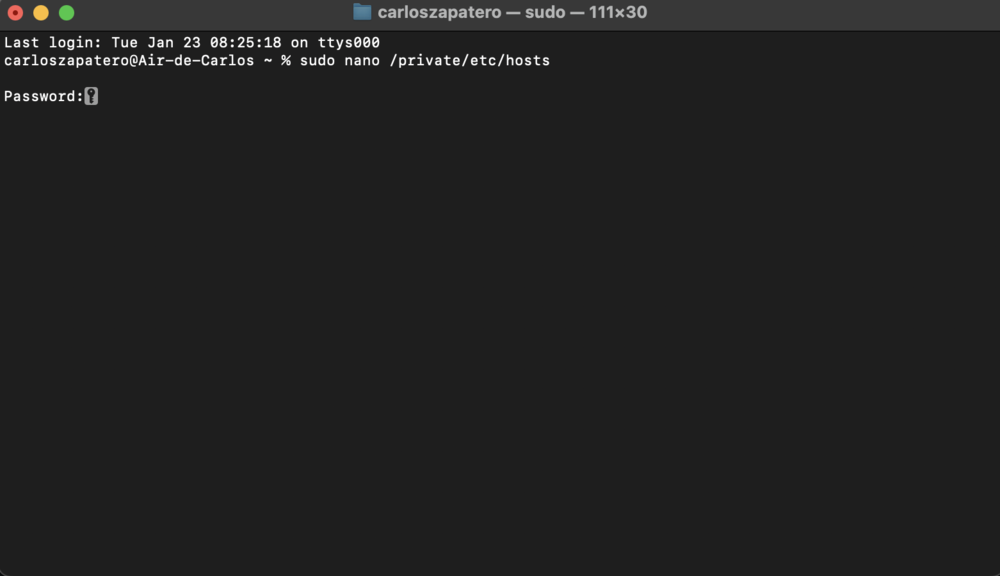
Si lo hemos introducido de manera correcta, nos pedirá la contraseña, como se puede comprobar en la siguiente captura. Una vez introducida de manera correcta, deberemos buscar la dirección de IP de nuestro hosting.
Una vez la encontremos, tendremos que pegarla en una misma línea junto con el dominio al que queramos apuntar de manera local. El resultado debería ser algo similar a lo siguiente: «XX.XXX.X.X dominio.com»
Una vez hemos realizado los cambios pertinentes, podremos guardar los mismos con la combinación de teclas de Control + O.
Cómo proteger el archivo hosts
Uno de los principales problemas es que el archivo hosts es proclive a que alguna persona u organización malintencionada la ataque modificando el archivo para que los usuarios puedan entrar a webs concretas (infectadas por ellos o que simulan entidades oficiales) o incluso bloqueando las actualizaciones de seguridad del Windows.
Es un tema del que no se habla mucho, pero que es relevante a la hora de plantearte comprobar este archivo con frecuencia y asegurarse de que no haya cambios. También puedes protegerlo previamente ante cambios, evitando así que los ciberdelincuentes aprovechen una vulnerabilidad a tu favor introduciendo software dañino como el Hijack.
Aunque puedes evitar que esto suceda en gran medida con un buen firewall actualizado y escáner de virus activo, es bueno que compruebes con frecuencia si hay entradas extrañas.
Cómo protegerlo paso a paso:
- Ve al archivo y da a clic derecho en él
- Selecciona la opción Propiedades
- Marca la casilla “Solo lectura”
- Aplicar y Aceptar para que se guarden los cambios
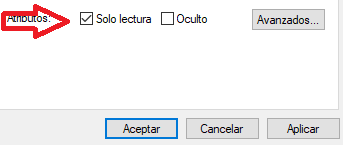
Si proteges el archivo hosts contra escritura lo estás salvaguardando de cualquier acceso no permitido. Otra cosa que puedes hacerlo para mantenerlo todavía más seguro es, cuando no necesites hacer modificaciones en el equipo, tener una cuenta de usuario sin permisos de administrador y utilizarla en el día a día.
Esto hará que si tienes algún ataque o vulnerabilidad en el equipo, los atacantes no se aprovechen de estos permisos para hacer más daño a tu equipo o modificar este archivo. Este es un objetivo clave para el software malicioso, que puede modificarlo a su antojo y hacer que el usuario sea desviado a páginas de dudosas intenciones.
Manipulando el archivo hosts también es posible bloquear las direcciones de los servidores de los proveedores de programas antivirus con la finalidad de impedir que actualicen sus aplicaciones y tengamos una protección más reforzada. Generalmente, con un buen firewall y un escáner de virus activo es posible evitar cualquier acceso no autorizado a este archivo, pero revisar de vez en cuando el archivo en busca de entradas extrañas tampoco viene nada mal.
Otras opciones para editar hosts
Aunque puede que no hayas necesitado en ningún momento acceder a la edición de este archivo, lo cierto es que puede resultar mucho más práctico de lo que te imaginas, así que vamos a comentarte algunas cosas más que puedes hacer editando hosts. Además de las que ya te hemos mencionado.
Puedes insertar comentarios, bloquear webs, redirigir a otra IP válida y otras posibilidades, así que si lo necesitas no dudes en probar a hacerlo. ¡Te decimos cómo!
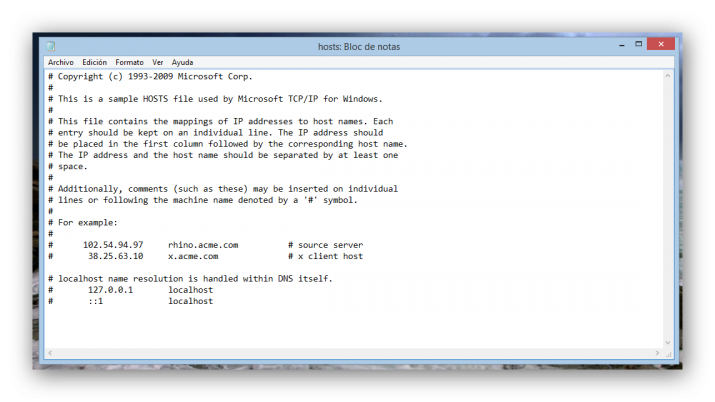
Insertar comentarios
Editar el archivo hosts tiene sus riesgos, ya que si cambiamos algo podemos hacer que deje de funcionar correctamente. Así que presta atención a lo que haces porque si te equivocas en algún paso no solo no conseguirás hacer lo que pretendes, sino que las consecuencias pueden ser fatales.
Por eso, es importante que dentro del mismo archivo se documenten los cambios que se realizan o que significa cada línea que hemos introducido. Una forma realmente sencilla de poder documentar todo esto sin necesidad de recurrir a la creación de archivos adicionales con la información de la configuración del archivo sería añadir el símbolo # delante de cada explicación o aclaración dentro del archivo, ya que todo lo que se inicie con # no se tendrá en cuenta.
Redirigir a otra IP válida
Hemos hablado de que configurando el archivo hosts podemos bloquear ciertas páginas web. Pero lo que podemos hacer es dirigir esa web a otra que queramos. Para ello solo necesitamos saber cuál es la IP de la web que queremos bloquear y la IP de la web que queremos que se abra, para así mientras bloqueamos lo que no nos interesa podemos ver lo que sí que queremos o necesitamos que se visualice.
Para redirigir una URL, al lado de la IP que queremos que se abra ponemos el dominio desde el que se quiere dirigir debajo del texto del Bloc de notas. Se debe guardar el documento con Ctrl+S). Después se debe volver al Símbolo del sistema y ejecutarlo como administrador para abrir el comando ipconfig/flushdns. Se ha de cerrar el navegador y reiniciar el sistema para comprobar que los cambios se hacen correctamente.
Puedes hacer todas las redirecciones que quieras. Si quieres deshacer esta redirección, tan solo tienes que volver al mismo archivo y borrar las líneas añadidas.
Bloquear webs con el archivo hosts
Una de las utilidades más comunes y conocidas del archivo hosts es la de bloquear una página web. Este proceso pude llevarse a cabo tanto en Windows como en macOS. No obstante, nosotros nos centraremos en el sistema operativo de Microsoft. De esta forma, podremos restringir el acceso desde cualquier navegador.
- De igual que hemos hecho anteriormente para modificar el archivo, abrimos el bloc de notas con permisos de administrador y, seguidamente, hacemos lo propio con la ruta del archivo hosts: C:/Windows/System32/drivers/etc/hosts.
- Al final del archivo debemos añadir una línea para cada sitio web al que queremos bloquear o restringir el acceso. Tendremos primero que indicar la dirección IP que usemos para conectarnos, un espacio en blanco y a continuación la dirección url en cuestión. Es válido tanto si escribimos www. como si no lo hacemos.
- El código podría ser algo así: 0.0.0.0 www.twitter.com, o bien 0.0.0.0 twitter.com, ya que como os hemos comentado no hará falta indicar las “www”.
- En ese momento guardamos los cambios y podemos comprobar que, si intentamos acceder desde el navegador a la página añadida en el archivo hosts, nos será imposible acceder.
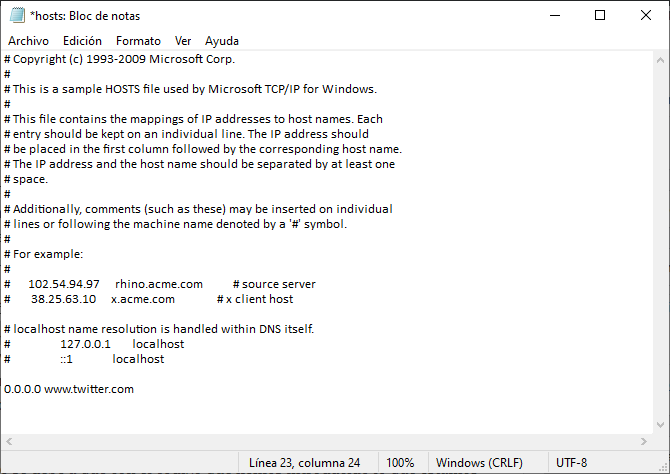
Podemos probar con cualquier navegador, o incluso eliminando el caché del equipo, pero ya veréis cómo no se podrá acceder a esa dirección de ningún modo. Esto se debe a que con el código que hemos introducido, lo que estamos haciendo es indicarle a nuestro PC que todas las peticiones de acceso a esta web a la cual queremos bloquear el acceso, las lleve a la dirección IP 0.0.0.0, la cual es una IP no accesible. En el momento en el que intentemos acceder a dicha web desde el navegador, ya sea Google Chrome, Mozilla Firefox o cualquier otro, la carga de la página web fallará y no habrá una forma de solventarlo a no ser que volvamos a modificar el fichero hosts.
Sin duda la opción de poder añadir unas simples líneas con las que vamos a poder bloquear el acceso a las webs que queramos, es una de las funciones más útiles que tiene el fichero hosts. Y además la forma de proceder como habéis podido comprobar es muy sencilla y no requiere de conocimientos avanzados ni será necesario entrar en intrincados menús de configuración. Una opción ideal para restringir el acceso de los menores de la casa a determinados contenidos.

