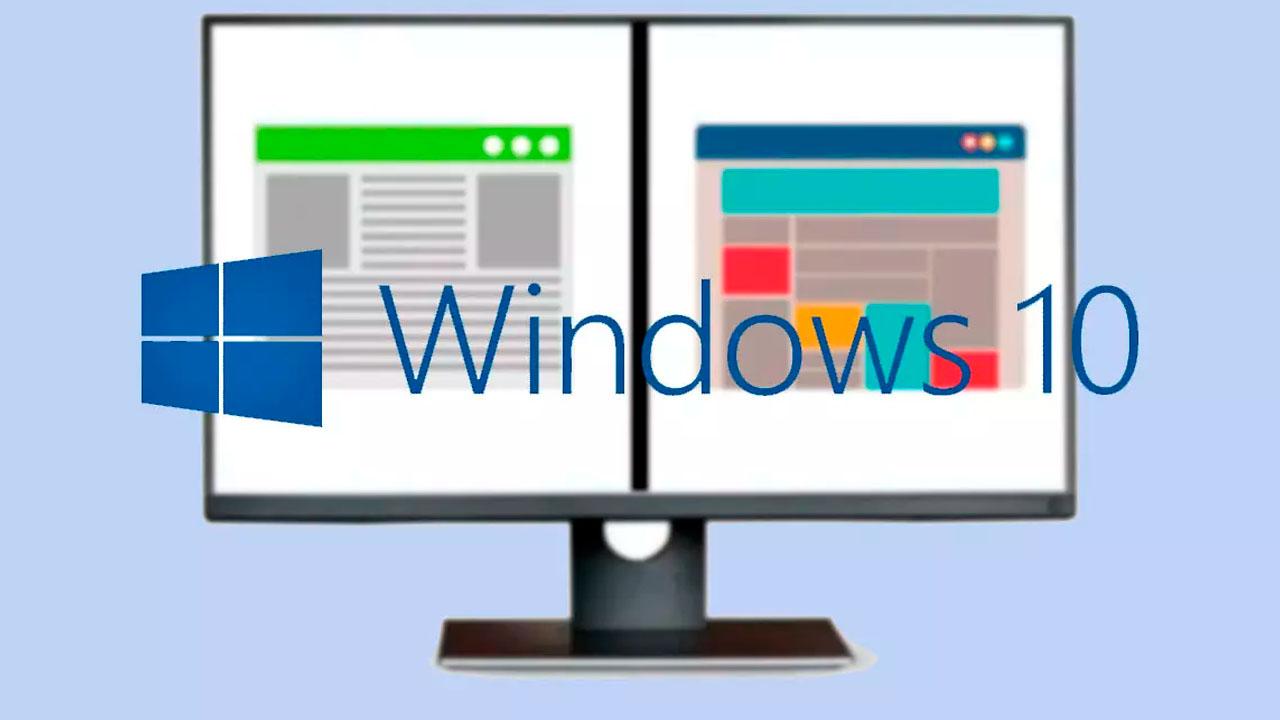La rutina diaria de los que trabajamos delante de un ordenador suele ser abrir varias pantallas en el navegador, usar un cliente de correo electrónico, algún programa de edición ya sea de foto o vídeo y seguramente alguna hoja de cálculo y editor de texto. Esto genera una cantidad ingente de aplicaciones trabajando en segundo plano y el engorroso trabajo de minimizar o maximizar pantallas para pasar de una aplicación a otra.
Muchas veces tenemos que usar dos o más aplicaciones abiertas en la pantalla de forma simultánea y generar ese mosaico puede ser un problema para disponer de las aplicaciones de forma ordenada. Llegados a este punto es necesario saber cómo dividir la pantalla, sobre todo ahora que los monitores panorámicos se están convirtiendo en una herramienta común entre la gente que trabaja varias horas con el ordenador, y conocer la perfecta distribución de esta.
Por suerte Windows 10 cuenta con una aplicación instalada llamada Snap Assist, que nos permite dividir la pantalla de forma proporcionada hasta en 4 divisiones. A continuación, os explicamos cómo puedes usar esta función. Además, si por alguna razón esta función te resulta poco cómoda, te incordia o quieres desactivarla, puedes deshacerte de Snap Assist más fácilmente de lo que imaginas, te comentamos también cómo puedes hacerlo. También puedes recurrir a apps externas.
Cómo dividir la pantalla de Windows 10 y Windows 11
Si necesitas dos o varias ventanas a la vez en el monitor puedes minimizar las pantallas que quieres usar y alinearlas manualmente para intentar dejar unas proporciones armónicas que nos permitan trabajar de forma cómoda. Esta forma de realizar la división de pantalla, aunque es totalmente válida, puede llegar a ser bastante engorrosa. Por esto mismo, es por lo que te recomendamos que hagas uso de la aplicación Snap Assist que te permitirá realizar la división de ventanas de una forma realmente sencilla.
Configuración de la ventana activa
Lo primero que tienes que hacer es definir la ventana activa en el monitor. Para poder realizar esta tarea debes hacer clic en la barra de título superior de la ventana y mantener presionado el botón del ratón mientras arrastras hacia el borde derecho o el borde izquierdo del monitor. En el momento que llegues a uno de los dos bordes verás en pantalla como Windows nos mostrará una vista previa de cómo quedará fijada la ventana. Una vez veas la vista previa deberás soltar el botón del ratón.
Si en vez de con dos ventanas quieres trabajar con cuatro ventanas la aplicación de Windows te permite dividir en cuatro partes iguales la pantalla. Para realizar esta acción debes hacer clic en la barra de título superior de la ventana y de nuevo sin soltar el botón arrastrar la ventana a una de las cuatro esquinas de la pantalla de esa forma veremos cómo Windows nos muestra una vista previa de cómo quedará fijada la ventana. Ese será el momento en el cual debemos soltar el botón para que se fije la ventana a una de las esquinas. En cualquier caso, podrás dividir la pantalla al arrastrar:
- Primero, tendrás que mantener pulsado sobre el borde superior de la aplicación que quieres poner en una parte de tu pantalla, ya sea derecha o izquierda.
- Luego, arrastra la aplicación que quieres.
- Al momento de arrastrar, tendrás que soltar la aplicación a un lado.
- Después, aparecerán en el otro lado los programas que tienes abiertos.
- Por último, tendremos que seleccionar la segunda herramienta que queramos ver y tocar sobre ella para que se ponga en el otro lado.
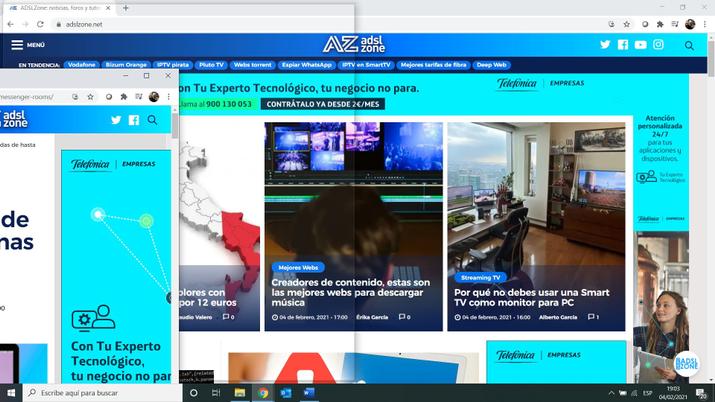
Configuración del resto de ventanas
Una vez hemos fijado la ventana activa en un lateral de la pantalla Windows nos mostrará de forma automática una vista previa de las miniaturas de las ventanas que tenemos abiertas. Clicamos sobre la miniatura que queremos fijar en pantalla y Windows la fijará de forma automática en la mitad de la pantalla que teníamos libre.
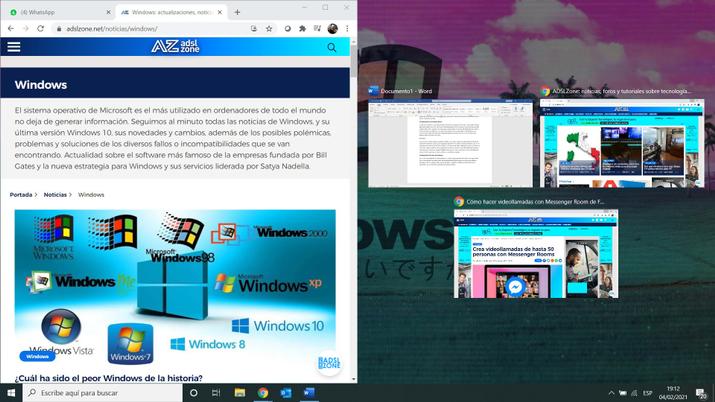
Si queremos dividir la pantalla en cuatro partes debemos fijar las ventanas de forma manual arrastrando a las esquinas y cuando hagamos esta acción por tercera vez nos aparecerá la pantalla con las miniaturas de las ventanas abiertas para que podamos elegir la cuarta ventana que queremos fijar en pantalla.
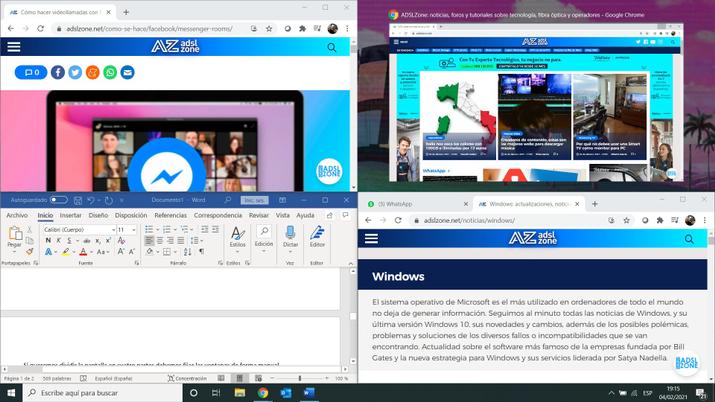
Esta función se conoce como Corner Snap. Si dispones de una pantalla más grande de lo habitual y quieres tener a tu disposición más de dos ventanas para aumentar tu productividad, esta opción es la ideal. Pero antes deberás tener activado Snap Assist o también denominado Acoplar ventanas. Corner Snap se utiliza sobre todo para aquellas pantallas que tienen una gran resolución y quieras aprovechar todo el volumen del panel para realizar tus tareas con más eficacia. Windows quiso sacar el máximo partido al rendimiento de los ordenadores con esta función para paneles a partir de 27 pulgadas con resolución 4K (2560 x 1440), ya que son los más recomendados para emplear este tipo de características.
Snap Layouts
Microsoft introdujo una función de diseño de complemento diferente para Windows 11. Podemos acceder a esta función pasando el cursor sobre la función de minimizar en la pantalla o usando la tecla de Windows + Z al mismo tiempo.
Inmediatamente después de presionar estas teclas, aparece una opción semi transparente para seleccionar la distribución preferida en la esquina superior derecha de la pantalla. En cuanto a los diseños que puedes utilizar en esta función de Windows, están disponible hasta 6 tipos:
- 50:50: este formato permite dos ventanas del mismo tamaño.
- 80:20: el panel se parte una más grande que la otra.
- Tres columnas: diseño con tres columnas siempre que la pantalla sea compatible con HD a 1080p (1.920 × 1.080 píxeles).
50:25:25: son tres ventanas, mientras que la primera a la izquierda es más grande.
25: 25: 25: 25: todas las ventanas son iguales y van colocada en cada esquina de la pantalla del ordenador con Windows.
Disposición desigual de tres columnas: la pantalla central es mayor, mientras que los laterales tienen un menor tamaño.
Después de seleccionar nuestra pantalla preferida, la ventana activa se ajusta a un lado con opciones para configurar y seleccionar otras ventanas disponibles. Los diseños de Snap se adaptan al tamaño y la orientación de la pantalla actual, incluida la compatibilidad con tres ventanas una al lado de la otra en pantallas grandes apaisadas y ventanas apiladas arriba/abajo en pantallas verticales.
Si la ventana de la aplicación tiene disponible el botón para maximizar el subtítulo, el sistema mostrará automáticamente los diseños instantáneos cuando un usuario pase el ratón sobre el botón para maximizar de la ventana. Los diseños de instantáneas aparecerán automáticamente para la mayoría de las aplicaciones, pero es posible que algunas aplicaciones de escritorio no muestren diseños de instantáneas.
Cómo dividir la pantalla con atajos de teclado
Como ya sabemos, Windows ofrece una amplia variedad de atajos de teclado con los que podemos obtener acceso directo a muchas funciones. Entre ellas la posibilidad de dividir la pantalla, por lo que si eres de los que prefiere usar combinaciones de teclas en vez de trabajar con el teclado te contamos como realizar estas acciones.
Configuración de la ventana activa
De igual forma que al realizar la división de pantalla con el ratón debíamos establecer una ventana activa aquí lo hacemos de forma parecida, pero en vez de arrastrar la ventana tan solo debemos tener seleccionada la ventana que queremos fijar. Lo demás es muy sencillo solo recurriendo a atajos que te aprenderás fácilmente y que serán sencillos de descifrar.
Para dividir la pantalla debemos usar los siguientes atajos de teclado:
- Si queremos mostrar la ventana activa en la mitad izquierda de la pantalla debemos pulsar tecla de Windows + flecha izquierda.
- Para mostrar la ventana activa en la mitad derecha de la pantalla hay que pulsar tecla de Windows + flecha derecha.
- Si por el contrario queremos fijar la ventana en la esquina superior izquierda hay que pulsar la combinación de teclas Tecla de Windows + flecha izquierda y tecla de Windows + flecha arriba
- Del mismo modo si queremos fijar la ventana en la esquina inferior izquierda debemos pulsar Tecla de Windows + flecha izquierda y tecla de Windows + flecha abajo.
- Si pulsamos Tecla de Windows + flecha derecha y tecla de Windows + flecha arriba fijaremos la ventana en la parte superior derecha de la pantalla.
- Y por último para fijar la ventana en la parte inferior derecha debemos seguir la secuencia Tecla de Windows + flecha derecha y tecla de Windows + flecha abajo.
Configuración del resto de ventanas
Si has fijado la ventana activa en el lado derecho o el lado izquierdo de la pantalla en el espacio que queda libre Windows nos mostrará las miniaturas de las ventanas que podemos seleccionar. Para seleccionar la ventana que queremos fijar en uno de los laterales podemos desplazarnos con las flechas entre las ventanas, sabremos en que ventana nos detenemos porque se marca con un cuadro blanco. Una vez tenemos marcada la ventana que queremos fijar pulsamos la tecla Enter.
Si has fijado la ventana activa en una de las esquinas el sistema no te mostrará las miniaturas de las pantallas por lo que debes navegar entre las ventanas abiertas pulsando la combinación de teclas Alt + Tab. De esa forma nos podemos mover entre las ventanas abiertas para seleccionar la ventana que queremos fijar. Una vez seleccionada la tendremos en pantalla completa por lo que debemos usar el atajo de teclado para colocarla en la esquina deseada. Esta operación la debemos repetir hasta que tengamos las cuatro ventanas fijadas.
Cómo dividir la pantalla con aplicaciones
Otra forma que tienes para convertir tu pantalla en dos o más son las aplicaciones de terceros, por medio de las cuales no solo obtendrás esta función básica, sino que tendrás varias posibilidades de gestionar tus ventanas y colocarlas como quieras. Por eso, vamos a comentarte la principal herramienta que realiza estas funciones con eficacia.
AquaSnap
AquaSnap es una aplicación con la que podrás crear y cambiar tantas pantallas divididas como quieras, con total flexibilidad y con varias herramientas. Puedes descargarlo gratuitamente para acceder a funciones básicas como anclar, acoplar, alargar, acceder a atajos de teclado y varias otras. Además, hay una edición de pago con muchas más prestaciones. Es una excelente solución para la productividad gracias a la administración de ventanas de mosaico para tu sistema operativo.
Puedes descargar esta herramienta gratuitamente en su página, conocer más sobre ella, sus utilidades o pasarte a una versión superior desde su página web. La versión profesional cuesta 18 dólares en licencia estándar y 599 dólares en licencia del sitio. Puedes probar gratis la licencia estándar antes de adquirirla si lo deseas, aunque si tienes un ordenador en tu casa y no es para uso profesional puede valerte la gratis, aunque no tenga tantas funciones.
Si has encontrado otra herramienta que promete realizar estas funciones, comprueba que esta sea de confianza y la descargas desde un sitio seguro, ya que hay muchos peligros en Internet aprovechando esta ocasión. En todo caso, te recomendamos esta por ser la más adecuada para los que buscan más.
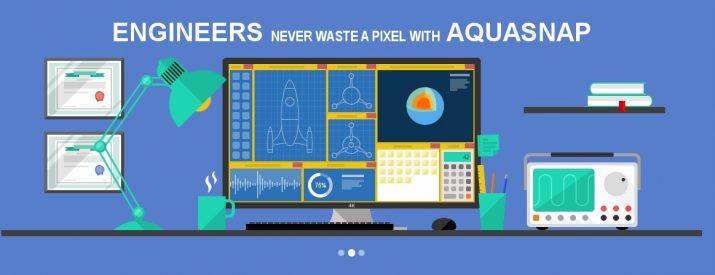
ViewSplit
Otra herramienta de terceros que podemos utilizar para la división de nuestra pantalla en Windows es ViewSplit, que además nos va a permitir dividir la pantalla hasta en 6 ventanas para trabajar de forma organizada en nuestro escritorio de Windows. Se trata de un programa que está pensado en mejorar la eficiencia en el trabajo con PC a través de diversas opciones de personalización que pasamos a comentaros.
Entre sus características más destacadas podemos señalar que dispone de 10 diseños propios de distribución para nuestras pantallas, aunque los podemos personalizar como queramos, y guardar hasta 6 diferentes, para trabajar con la que más nos guste, o ir variando en función de la actividad que estemos desempeñando. Además, dispone de una función llamada “Memoria del último diseño”, por si queremos volver a nuestra última distribución en un solo clic, sin necesidad de volver a configurar esta. También dispone de combinación de ventanas, y ajuste de zona automático para las ventanas, los cual nos va a facilitar la tarea a la hora de arrastrar y soltar estas, y optimizar el espacio entre ellas sin que haga falta que lo hagamos manualmente.
La descarga es gratuita y pesa tan solo 6,1 MB. Además, está disponible para sistemas operativos Windows, desde XP hasta 11, tanto para 32 como para 64 bits.
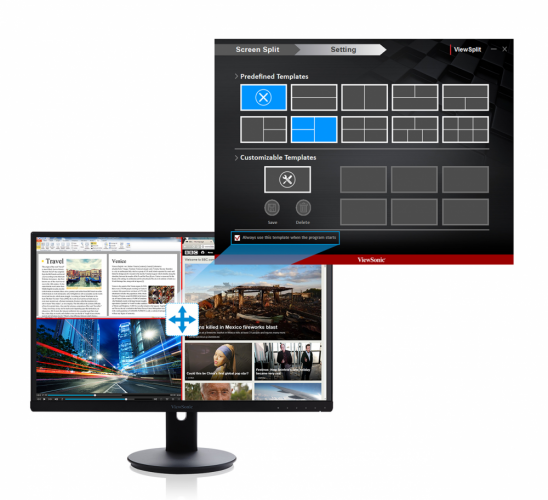
DisplayFusion
DisplayFusion hará que tu vida con múltiples pantallas sea mucho más fácil. Con funciones potentes como barras de tareas de monitores múltiples, botones de barra de título y funciones totalmente personalizables, DisplayFusion hará que la administración de tus pantallas múltiples sea sencilla.
Entre sus características, cuenta con soporte para múltiples ventanas e incluso gestionar varios monitores, es una aplicación ligera que consume menos recursos del dispositivo en comparación con aplicaciones similares y cuenta con soporte para secuencias de comandos, admitiendo scripts y macros para automatizar o personalizar tareas.
Si sois varios usuarios en un mismo ordenador, te permite guardar y cargar fácilmente el tamaño y las posiciones de tu ventana con la función Perfil de posición de ventana de DisplayFusion. Cargar un perfil de posición de ventana previamente guardado es una manera fácil de organizar rápidamente tus ventanas en configuraciones preestablecidas. Siempre puedes descargar su versión de prueba y ver si te convencen sus otras funciones.
Cómo tener una correcta distribución en la pantalla
Si quieres tener una correcta distribución en tu pantalla podrás gestionar tus ventanas como lo desees, primero eligiendo la colocación de la primera y después cómo quedará la segunda o más. Para tener la pantalla en dos arrastras una app a un lado de la pantalla, sueltas, y en la otra parte aparecen las demás apps abiertas y podrás elegir la que te interesa o dejarlo así.
Si quieres tener más, en la barra de herramientas darás a Mostrar ventanas en paralelo y aparecerán las apps en la misma pantalla para que modifiques el tamaño según tus necesidades. Puedes tener 2, 3 o 4 pantallas con las aplicaciones, ventanas o lo que desees tener, y con AquaSnap se te presentan todavía más posibilidades. En el caso de que quieras utilizar la opción nativa de Windows, os diremos los pasos que deberéis seguir en todo momento:
- Deberemos fijarnos en la barra de inicio, ya que es dónde se encuentran las apps que estamos utilizando en ese momento.
- Después, tendremos que tocar clic derecho del ratón en un espacio vacío de la dicha barra.
- En ese momento, se pondrán ciertas opciones, aunque las que nos importan son las siguientes en: Ventanas en cascada, Mostrar ventanas apiladas y Mostrar ventanas en paralelo.
- Si queremos tener dos ventanas, es decir, la pantalla dividida en Windows, tendremos que seleccionar la opción Mostrar ventana en paralelo.
- Al elegir esta opción, la pantalla conseguirá dividir.
En función del método utilizado, podrás adaptar las ventanas abiertas y pantallas a tu gusto y en función de tus requerimientos, pero sobre todo lo que te sea más cómodo para trabajar o realizar tus tareas en función de lo que vayas a hacer en cada momento. Solo tienes que seguir las instrucciones para hacer la división mencionadas y adaptarlo como desees. Es importante además tener en cuenta el tamaño de esta para tu mayor confort visual.
Desactivar o gestionar Multitarea
Si te molesta Snap Assist, también conocido como Multitarea, puedes desactivarlo fácilmente para no tener que usarlo. Para ello, tendrás que acceder a la Configuración de Windows 10 y 11 como te comentaremos. Por otro lado, si esta herramienta te parece de utilidad a la hora de usar tu ordenador, también hay una serie de opciones adicionales que puedes configurar para esta funcionalidad del sistema operativo de Microsoft.
Cómo se desactiva
Ve al menú de inicio y dale al icono de engranaje de la configuración. Una vez que lo hayas hecho ve a Sistema y desde allí selecciona Multitareas en el menú que encontrarás a la izquierda. Hay un selector en la ventana Snap o de trabajar con varias ventanas. Le das allí para desactivarla y que desaparezca el color verde, en acoplar ventanas.
Si lo que quieres no es desactivarlo totalmente sino adaptarlo a tus requerimientos quitando alguna de otras funciones para ser más eficiente en lo que haces, puedes deshabilitar la opción de cambiar automáticamente el tamaño al acoplar una ventana para rellenar el espacio que hay, las opciones de anclaje junto a las ventanas ancladas y cambiar el tamaño de las ventanas acopladas adyacentes cuando se cambia el tamaño de la ventana acoplada.
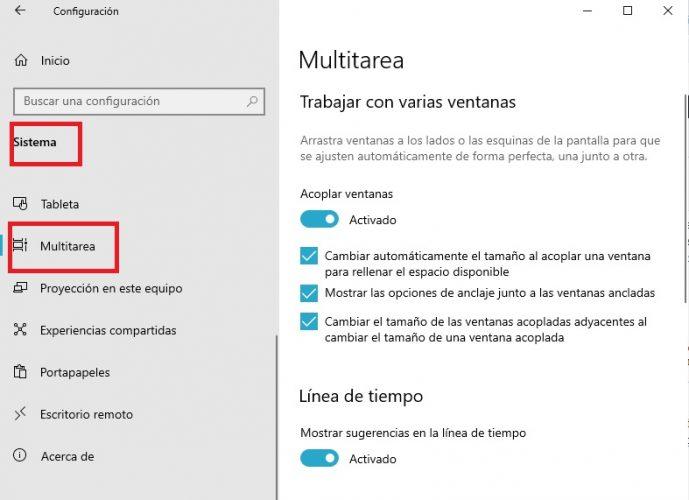
Puedes querer quitarlo porque vas a hacer esto con apps, como te comentaremos a continuación, o prefieres adaptar las configuraciones a tu gusto. En todo caso, está bien que seas cómo hacerlo, ya que además esto te permitirá volver a activarlo en caso de que sospeches que se encuentra desactivado. Solo tendrás que volver al mismo sitio y darle para que aparezca como activado.
Si te arrepientes de haberlo desactivarlo y quieres recuperarlo o quieres cambiar alguna de sus configuraciones, no tienes nada más que volver a la misma ruta y hacer los cambios correspondientes.
Opciones de la herramienta
Dentro de este menú en particular para Snap o Multitarea de Windows, hay otra serie de funcionalidades que puedes utilizar para configurar a tu gusto esta herramienta de tu PC. Por lo tanto, no solo tienes la opción de desactivar esta herramienta, también hay una serie de alternativas en ajustes para la multitarea, solo tienes que ir más abajo en esta sección para comenzar a modificar algo.
Solo tienes que quitar la marca a las casillas que te interese configurar. Por tanto, las opciones que puedes marcar o desmarcar en caso de mantener Snap de Windows son:
- Cambiar automáticamente el tamaño al acoplar una ventana para rellenar el espacio disponible (en Windows 10 y 11).
- Mostrar las opciones de acople junto a las ventanas acopladas (en Windows 10 y 11).
- Cambiar el tamaño de las ventanas acopladas adyacentes al cambiar el tamaño de una ventana acoplada (en Windows 10 y 11).
- Mostrar diseños de acoplamiento al mantener el mouse sobre el botón Maximizar de una ventana (Windows 11).
- Mostrar diseños de acoplamiento de los que forma parte la aplicación al mantener el mouse sobre los botones de la barra de tareas (en Windows 11).
- Al arrastrar una ventana, dejarme acoplarla sin arrastrar hasta el borde de la pantalla (Windows 11).
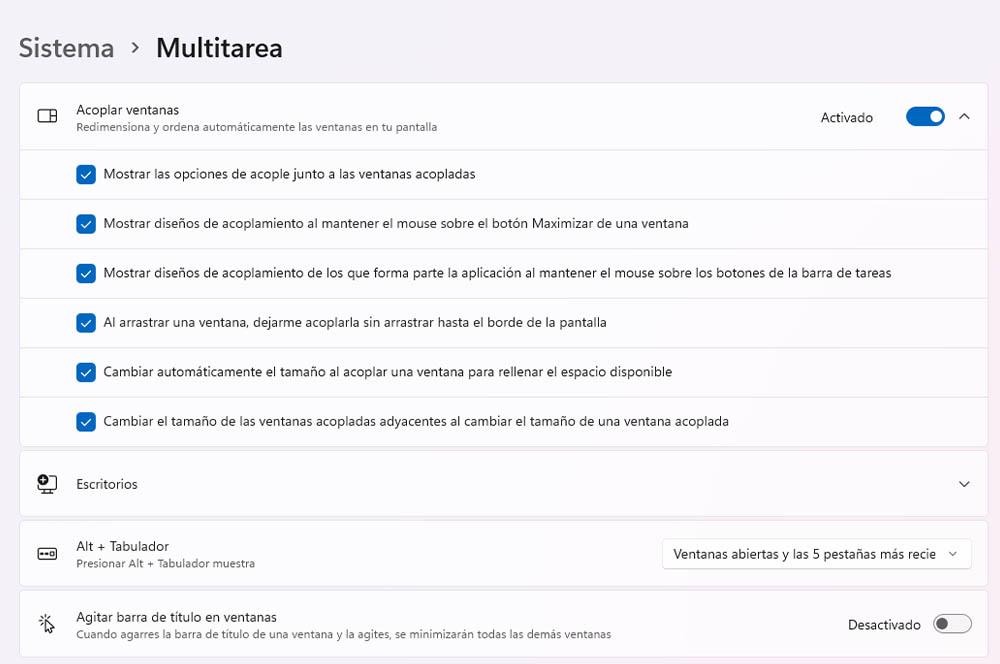
Dentro de este menú, también está disponibles tres pestañas más: Escritorios, Alt + Tabulador y Agitar barra de título en ventanas. El primero te permite que se muestren o no todas las ventanas abiertas o mostrar las ventanas cuando se presione la combinación Alt + Tab del teclado. En segundo lugar, puede elegir que aparezcan las ventanas abiertas y una serie de pestañas abiertas al pulsar estas teclas. En último lugar, te permite minimizar el resto ventanas con tan solo agarrar y agitar otra ventana desde la barra de título de una ventana.
¿Por qué dividir la pantalla?
La función de dividir la pantalla en dos de Windows es extremadamente útil en diferentes funciones, como la edición, diseño o redacción, ya que podrás organizar tus tareas y tener dos o más ventanas abiertas para ahorrar tiempo y optimizar tus funciones. Dependiendo de las tareas que vayas a hacer, esta función es muy interesante y te permite trabajar en tu ordenador con mayor comodidad incrementando así tu productividad. Esto es especialmente interesante si tienes una pantalla grande, ya que podrás organizarte mucho mejor con ella.
Sobre todo es interesante para no tener que estar abriendo programas en el menú de Inicio de Windows o buscar aplicaciones constantemente en la barra de tareas. Con un solo vistazo, puedes tener varias ventanas abiertas con las herramientas que más utilices sin necesidad de tener que hacer clic a los accesos directos o abrir y cerrar una ventana para poder visualizar otra. Se trata de una forma muy sencilla de tener todo tu contenido en un mismo lugar funcionando cada una de las ventanas de forma independiente. Por ejemplo, puedes estar redactando un contenido al mismo tiempo que ves un vídeo en una página de Internet, como YouTube, o tienes abierto el correo electrónico esperando a que te llegue un email importante.
Una de las principales ventajas de esto es que puedes dividir contenidos, de manera que puedes consultar en uno mientras estás trabajando en otro o visualizando algún vídeo mientras realizas otra tarea, entre muchas otras posibilidades que se pueden dar en función de qué es lo que necesites hacer con tu ordenador. Además. no solo puedes dividir tu pantalla en dos ya que puedes hacerlo incluso en 4.
Con respecto a utilizar más de un monitor, esta función te permite obtener lo que necesitas ahorrando espacio y sin tener que invertir en nuevos componentes. Además, si el espacio donde trabajas es reducido no tendrás la posibilidad de usar dos monitores para ello para usar varias aplicaciones, ventanas o realizar diferentes tareas. Además, ahorrarás dinero al no tener que comprar un nuevo monitor. Por ello, a veces es preferible invertir en un monitor con un gran tamaño de pantalla y buenas características técnicas de resolución y calidad de la misma para conseguir mejores resultados. Así, evitarás tener que lidiar con más marcos entre monitores que pueden empeorar la visibilidad y entorpecer la experiencia de usuario al tener que estar enviando aplicaciones de una pantalla a otra.
Hay muchas razones por las que puedes querer dividir tu pantalla en ocasiones puntuales o de manera continua, ya que es una posibilidad que se adapta perfectamente a ti y a tus necesidades, por eso te comentamos cómo puedes hacerlo fácilmente de diferentes formas.