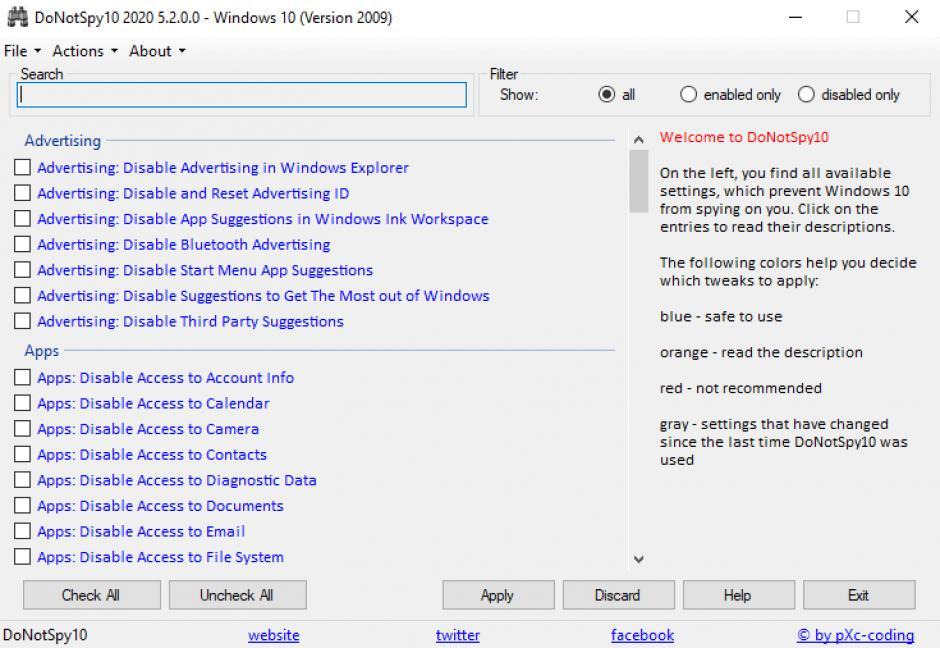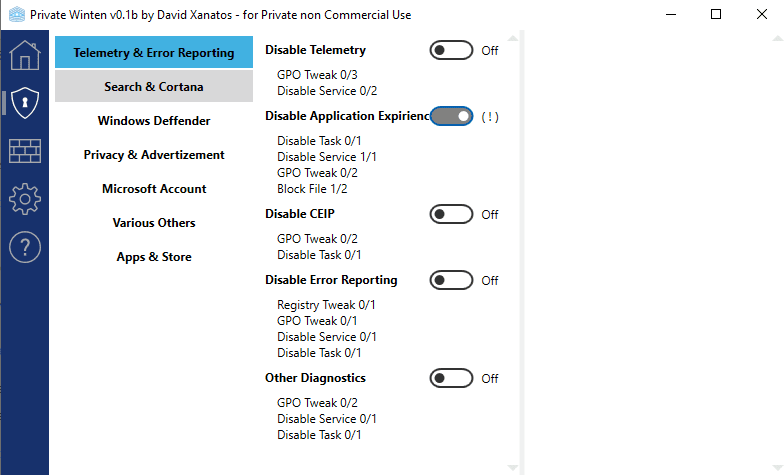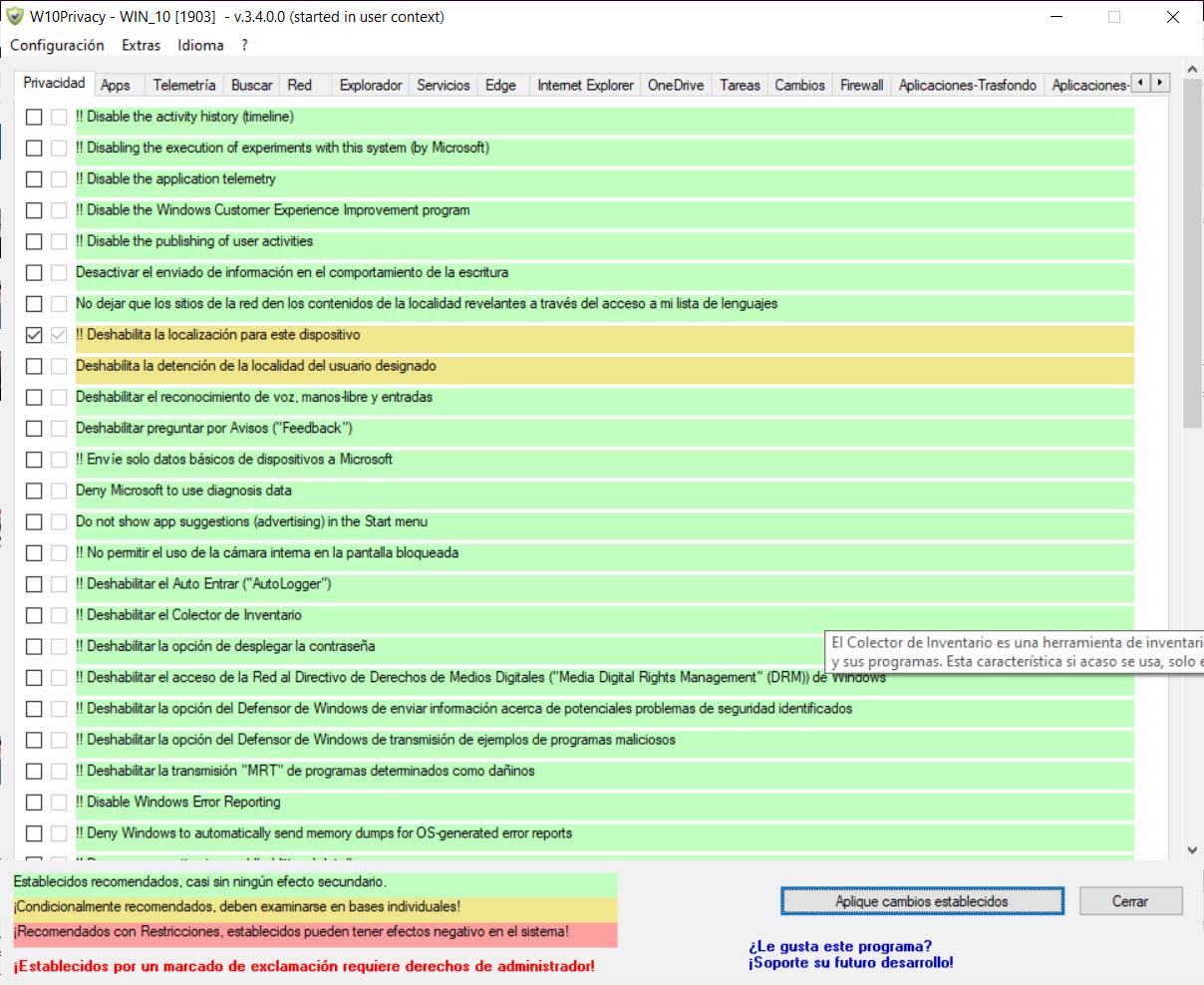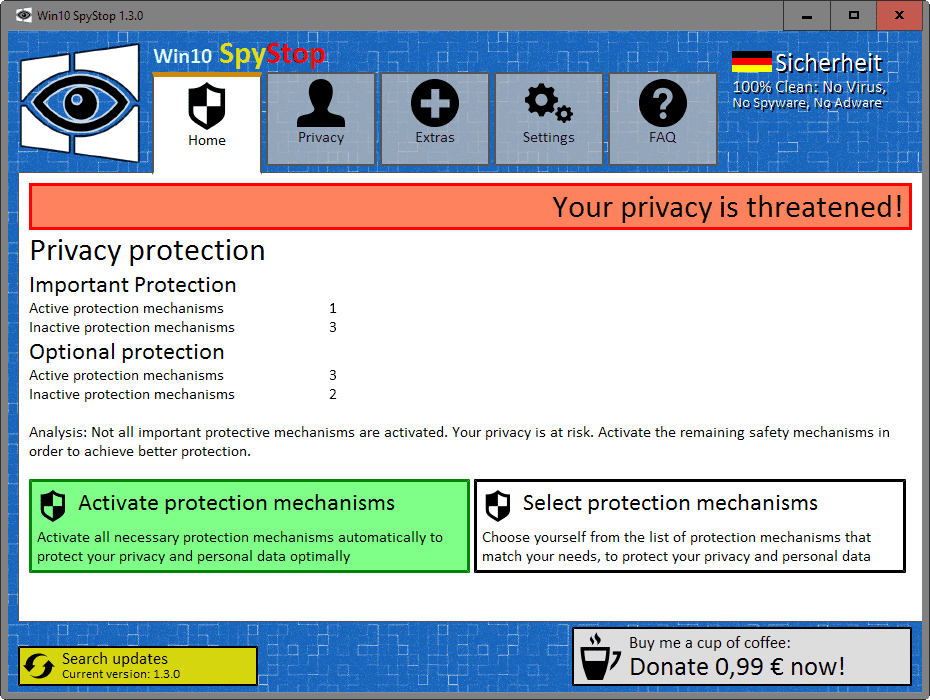Desde que Microsoft lanzó Windows 10, una de las mayores quejas que han recibido en Redmond por parte de los usuarios han tenido que ver con la privacidad que ofrece el sistema operativo. Lo cierto es que en versiones anteriores ya existían ciertas funciones que se encargaban de recopilar datos de los usuarios para enviarlos a los servidores de la compañía. Con la llegada de Windows 10, se redujo la cantidad de información recopilada, pero esto no ha hecho que sea suficiente para la mayoría de los usuarios. Si quieres evitar que Windows 10 recopile información sobre ti, esto es todo lo que podemos hacer para desactivar las funciones espía en el sistema.
La privacidad continúa siendo uno de los temas que más preocupan a los consumidores, en general. Cuando hacemos referencia a la privacidad de nuestros datos mientras utilizamos dispositivos móviles u ordenadores, todavía más. Dada la gran cantidad de información sensible que vamos almacenando. Y Windows 10, como uno de los sistemas operativos más utilizados en todo el mundo,
Para ello, tal y como vamos a mostrar a continuación, podemos realizar ciertos cambios en los ajustes y configuración del sistema, pero también es cierto que podemos encontrar herramientas desarrolladas por terceros que nos van a ayudar a desactivar todas estas funciones de manera mucho más rápida y sencilla. Ahora bien, cada uno deberá elegir si prefiere ser él mismo quien haga estos cambios o si prefiere fiarse de la efectividad de estas aplicaciones.
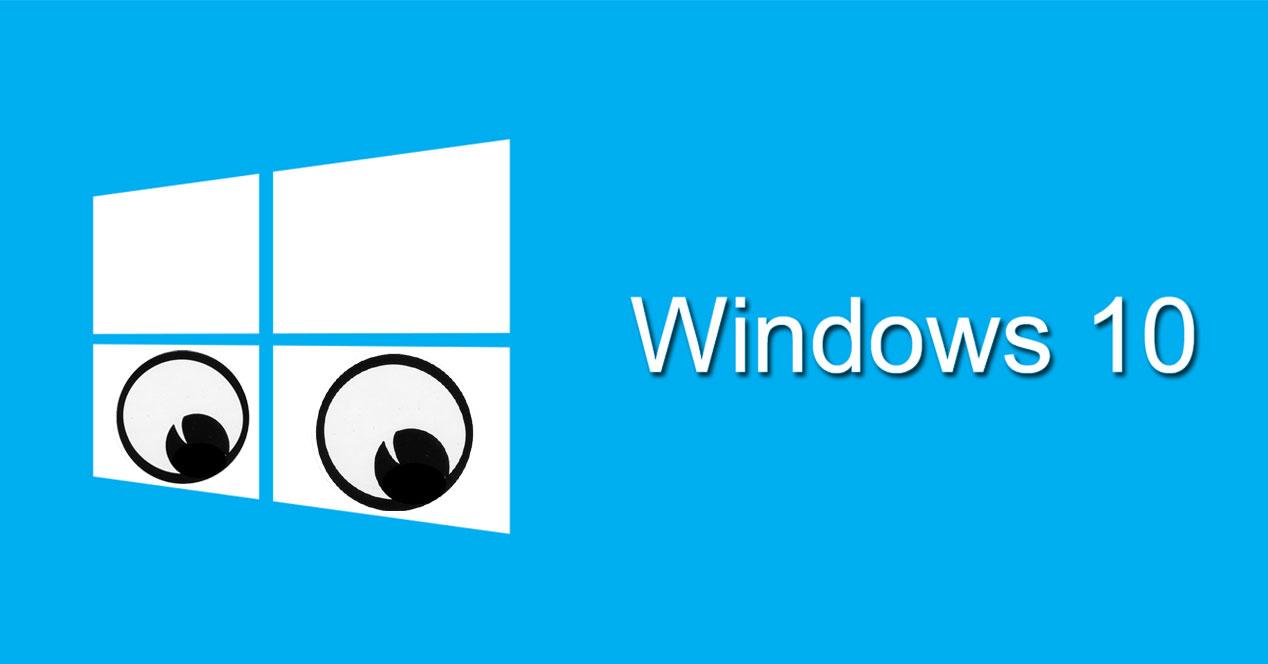
Evita que Windows 10 te espíe cuando lo estás usando
Son varios los parámetros que podemos configurar o desactivar directamente para mantener nuestra privacidad a salvo de los servidores de Microsoft, así que vamos a comentar los principales cuando estamos usándolo, escribiendo o por voz. Una de las principales acciones a realizar es ajustar la privacidad, algo que puedes hacer desde la misma instalación del sistema operativo o cuando quieras.
Ajustes de privacidad en General
Lo primero que debemos hacer es revisar los ajustes de privacidad del sistema. Para ello:
- Abrimos la página de Configuración de Windows 10.
- Entramos en la sección Privacidad.
- Dentro de la pestaña General: debemos revisar todos los permisos que le estamos dando al sistema sobre nuestra actividad, idioma, aplicaciones que utilizamos, etc.
- En la opción Ubicación podemos desactivar las opciones que permiten que el sistema y ciertas aplicaciones accedan a nuestra ubicación.
- Lo mismo podemos hacer en las secciones:
- Cámara
- Micrófono
- Personalización de entrada manuscrita y escritura
- Información de cuenta
- Contactos
- Mensajes
- Otros dispositivos
- Diagnósticos de la aplicación
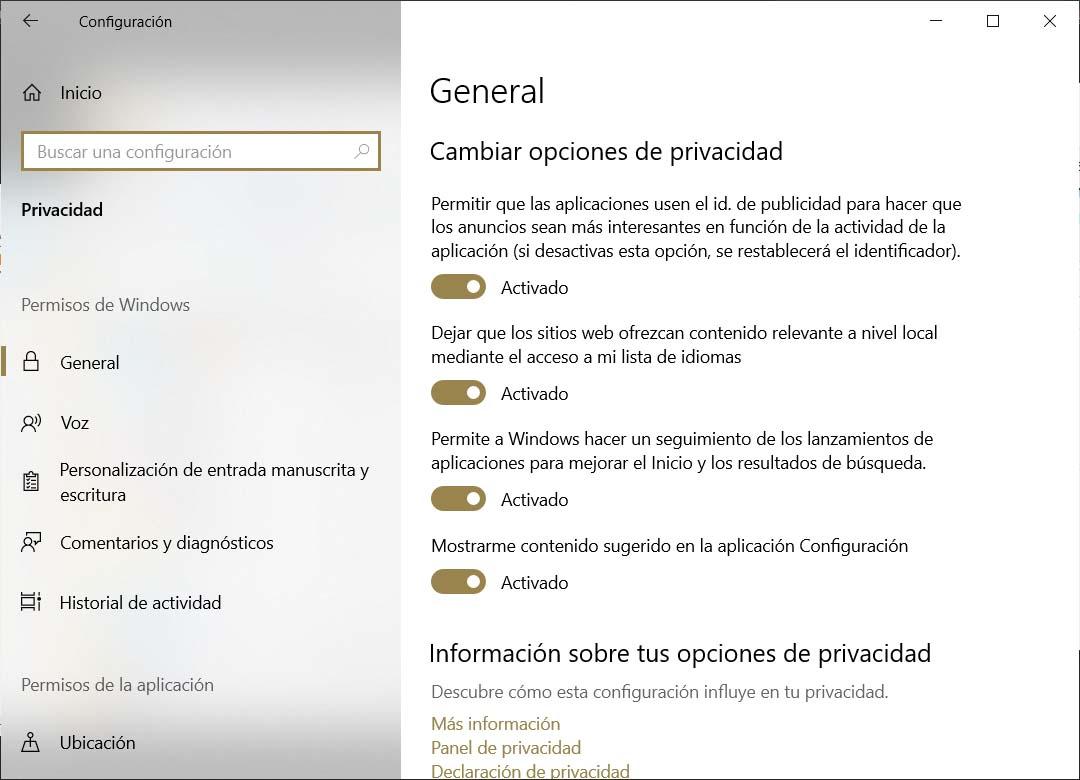
Voz
Ahora lo que podemos hacer es desactivar el reconocimiento de la voz que viene integrado en Windows. Para ello vamos, desde la misma pantalla en la que estamos al apartado Voz que verás en el menú de la parte izquierda. sí lo desactivamos estamos evitando que Windows 10 busque nuestra voz de manera continuada.
Además de esta manera prevenimos que pueda mandar aquello que le pedimos a Cortana o al dictar algo a algún servidor externo, ya que estas funciones quedarán totalmente desactivadas y no van a funcionar. Esto no quiere decir que no podamos utilizar la aplicación de Reconocimiento de voz de Windows u otras aplicaciones que utilicen este sistema, ya que, mientras no dependan de esta pestaña que hemos desactivado, podrán funcionar con normalidad.
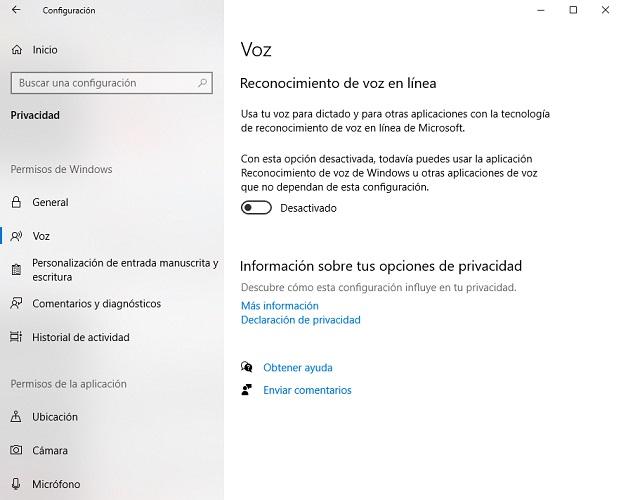
Al escribir
Windows también analiza nuestra escritura, bien sea en la pantalla o por teclado, para conseguir mejorar el sistema y ofrecer sugerencias a la hora de estar escribiendo. Si esta opción también te preocupa con respecto a que puedan utilizarla para espiarte, decirte que también se puede desactivar. Solo debemos ir a Personalización de entrada manuscrita y escritura y pulsar para que se desactive.
Windows lo que hace es crear una especie de diccionario personal donde recoge todas nuestras búsquedas y expresiones para conocer mejor nuestra manera de expresarnos y el tipo de contenido que buscamos y ofrecernos, de esta manera, sugerencias que se adapten a nuestras necesidades habituales. El diccionario estándar de Windows seguirá ofreciéndonos sugerencias porque éste no se basa en la información recopilada a través de nuestros escritos.
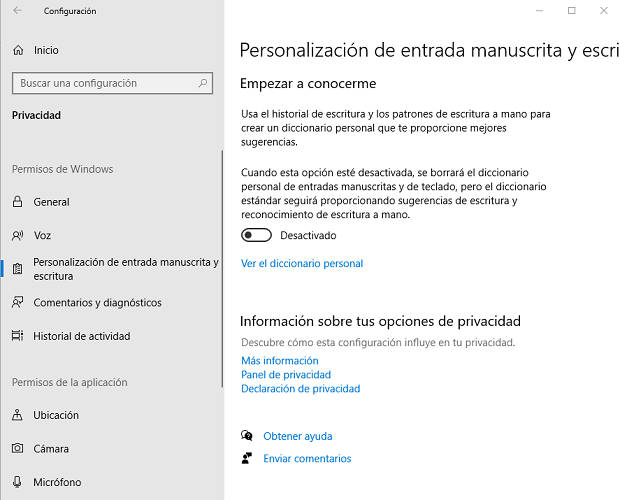
Eliminar el Historial de Actividad
Desde configuración, en Privacidad te encontrarás con cambiar las opciones de privacidad. Pero si te fijas a la izquierda verás un apartado que pone Historial de Actividad. Si le das puede que encuentres marcado almacenar tu historial de actividades en este dispositivo. Si no quieres que lo hagan desactívalo y dejarán de recoger esta información mientras usas el ordenador.
Para asegurarte más, puedes ir a Borrar historial de actividad para que no conserven nada de lo que estás guardando. Presiona sobre administrar mis datos de actividad, inicia sesión y bórralo.
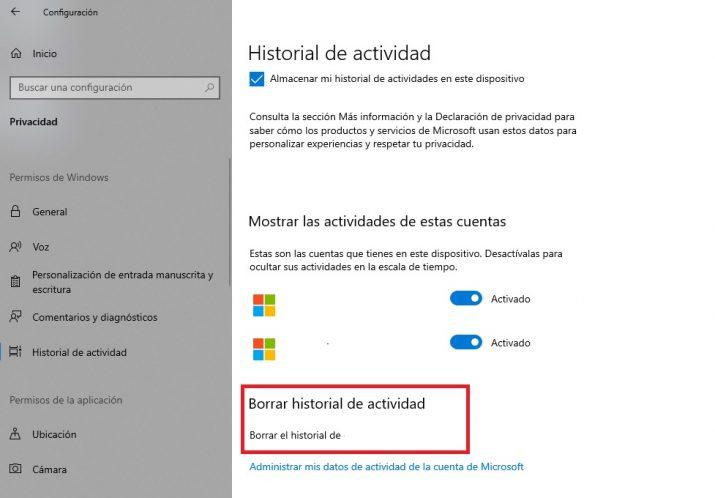
Cámara
Desde la sección de Cámara que encontramos en este mismo menú de privacidad también vamos a poder modificar ciertos parámetros de privacidad que tal vez te interese conocer.
Aunque normalmente las aplicaciones te preguntan previamente si autorizas su uso, lo primero que tendríamos que hacer es comprobar si por defecto está activado el acceso a la cámara en nuestro PC. Por defecto debería estar activado, y así nos lo indicará Windows. Para cambiarlo lo único que tenemos que hacer es hacer clic en «Cambiar», y nos aparecerá una pequeña ventana en la que poder desmarcar esta opción. Al desmarcarla lo que vamos a hacer es que no se pueda usar la cámara en ninguna aplicación del dispositivo hasta que no volvamos a modificar este parámetro desde aquí. Por otro lado Windows nos informa que esta opción no afecta a Windows Hello, que es una de las formas que tiene Windows de iniciar sesión con reconocimiento mediante cámara.
En cualquier caso, Microsoft nos advierte que las aplicaciones de terceros que no provengan de la tienda oficial podrían modificar estas características, así que tendremos que tener especial cuidado.
Del mismo modo, si hacemos scroll hacia abajo podremos consultar un listado con todas las aplicaciones que pueden hacer uso de la cámara, y desde aquí con un simple clic tendremos la opción de activar o desactivar su uso de modo individual.
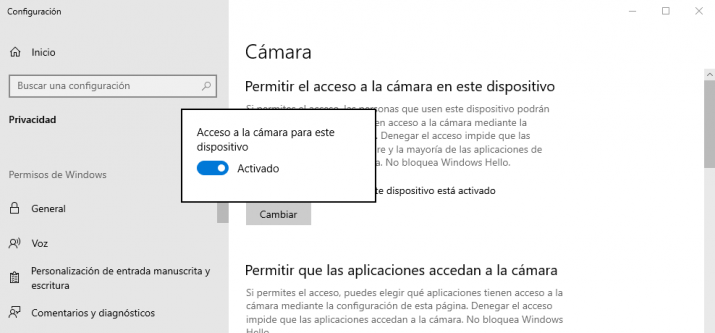
Desactivar las recopilaciones de datos
El sistema operativo recoge datos nuestros en muchas de sus funciones y opciones de configuración, en muchas ocasiones por mejorar su servicio o proporcionarnos una experiencia personalizada que no necesitamos, por eso te comentamos cómo evitar que te espíe con las recopilaciones que realizan desde diferentes apartados.
Datos de diagnóstico
Desde las opciones de la página de configuración del sistema y dentro de la sección Privacidad, también podemos elegir la cantidad de datos de diagnóstico que queremos enviar a Microsoft. Estos datos, según la propia compañía, se utilizan para mantener Windows 10 seguro y actualizado, solucionar problemas y hacer mejoras. En este caso, debemos elegir la opción Básico para que únicamente enviemos información sobre el dispositivo, la configuración y si está funcionando correctamente.
No importa la opción que seleccionemos en este apartado porque nuestro equipo será igual de seguro, solo varía el flujo de información en esta materia entre nuestro equipo y los servidores de Microsoft. Sin embargo, cuando leemos la descripción de los datos de diagnóstico en modo completo y vemos que, textualmente, Microsoft afirma que «Envía todos los datos de diagnóstico básicos, junto con información sobre los sitios web que visitas y cómo utilizas las aplicaciones y características, además de información adicional acerca del estado del dispositivo, la actividad del mismo y el informe de errores mejorado», pues es normal que decidamos elegir la modalidad básica. Aunque como veremos más adelante, también vamos a poder desactivar cualquier envío de datos de diagnóstico, y estas dos opciones (básica y completa), aparecerán inactivas y no podremos hacer clic sobre ellas.
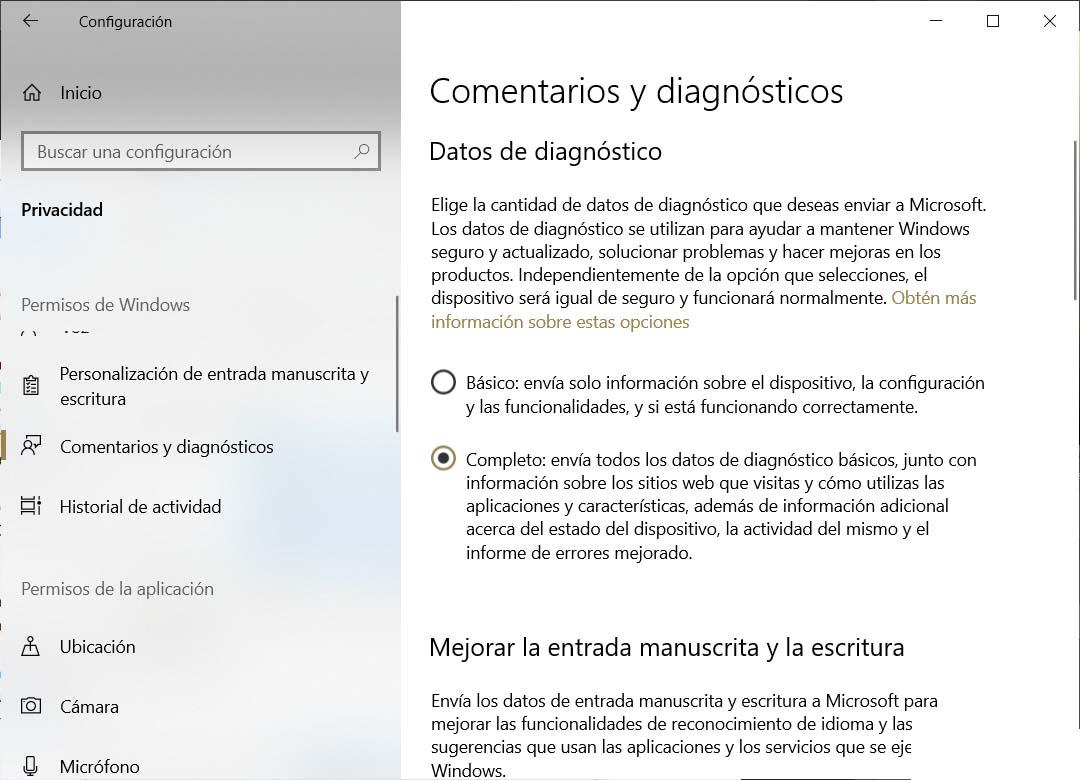
Desde esta pestaña y de comentarios y diagnóstico también podremos configurar muchos otros parámetros relacionados. Por ejemplo, podemos activar o desactivar las experiencias personalizadas, una función mediante la cual Microsoft usa nuestros datos de diagnóstico, a excepción de la información sobre las web en las que entramos, para ofrecernos una serie de sugerencias, anuncios personalizados, etc para mejorar nuestras experiencias con Microsoft.
Por otro lado, si teníamos activado este envío de datos, también encontraremos aquí la opción de eliminar todo lo que se había recopilado. Además, si estamos usando una cuenta de Microsoft, seguramente tengamos datos adicionales de diagnóstico que tendremos que consultar a través de nuestro panel de privacidad de la cuenta de Microsoft, para poder eliminarlos.
Por último, podemos modificar la frecuencia con la que Windows puede solicitarnos comentarios, es decir, nuestra opinión sobre las notificaciones de encuesta del centro de opiniones. Si no queremos enviar nada, tendremos que seleccionar «Nunca».
Desactivar servicios de seguimiento
Otro cambio importante para mejorar la privacidad en Windows 10 es desactivar los servicios de seguimiento del sistema. Para ello:
- Abrimos una ventana Ejecutar, Win+R.
- Escribimos services.msc y pulsamos Enter.
- Buscamos los servicios de diagnóstico.
- Hacemos doble clic y en el Tipo de inicio seleccionamos la opción Deshabilitado.
- Guardamos lo cambios.
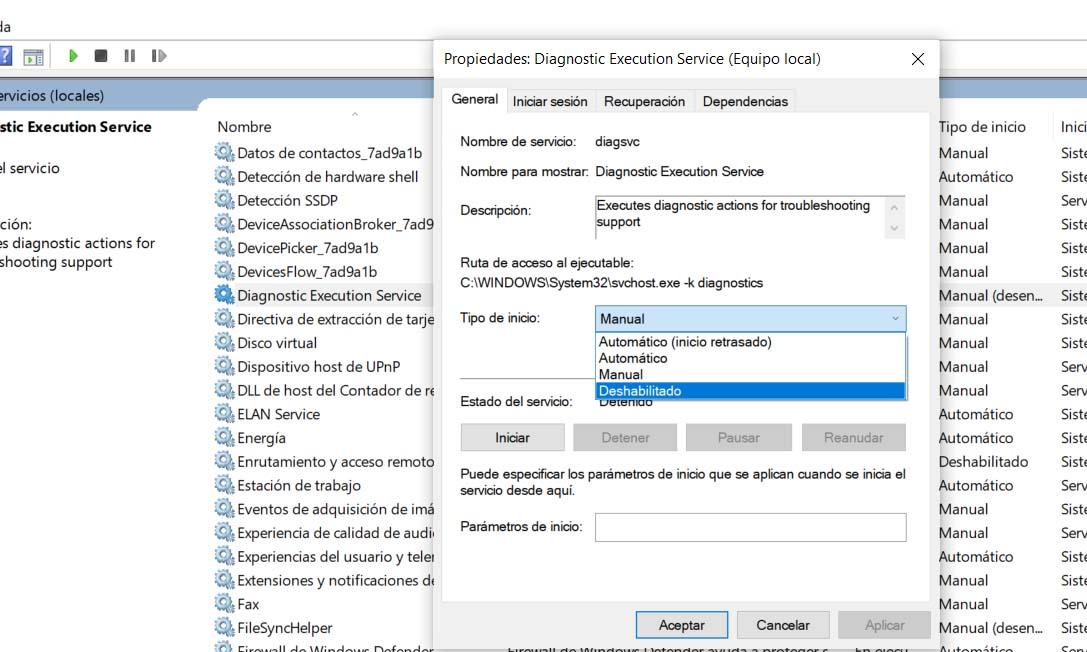
Desactivar el ID de Publicidad
Cuando navegamos por Internet, generamos cookies que sirven para almacenar mucha información sobre nuestros intereses, datos de sesión y demás. Microsoft hace algo similar con su propio sistema operativo. La publicidad es el motor que mueve al mundo. Teniendo la compañía de Redmond una cantidad tan inmensa de usuarios, sería absurdo no utilizar la información que generan para sacar rentabilidad.
Pues bien, al igual que los servicios web que visitas cada día, Windows también almacena datos que luego puede llegar a utilizar o revender, exactamente igual que lo que hacen las redes sociales. De hecho, esta información no solo está sacada de las aplicaciones que usamos, sino que también se extraen del navegador Microsoft Edge. Los datos que Windows 10 genera sobre ti se guardan con un identificador anónimo. No obstante, muchos expertos en ciberseguridad consideran que no es demasiado complicado dar con el nombre y el apellido de un usuario teniendo unos datos mínimos.
Si no estás de acuerdo con esto, puedes desactivarlo, Para ello, vamos a ir a Configuración de Windows (o Windows + I si quieres ir más rápido) e iremos a Privacidad y Seguridad. Luego, iremos a General. Desmarcaremos la opción llamada ‘Permitir que las aplicaciones me muestren anuncios personalizados usando el ID de Publicidad‘. Al desactivarlo, Windows nos advertirá que seguiremos viendo anuncios, pero que serán menos interesantes para nosotros.
Del mismo modo, esta opción puede deshabilitarse nada más iniciar Windows por primera vez, en uno de los primeros pasos que realizamos en la instalación.
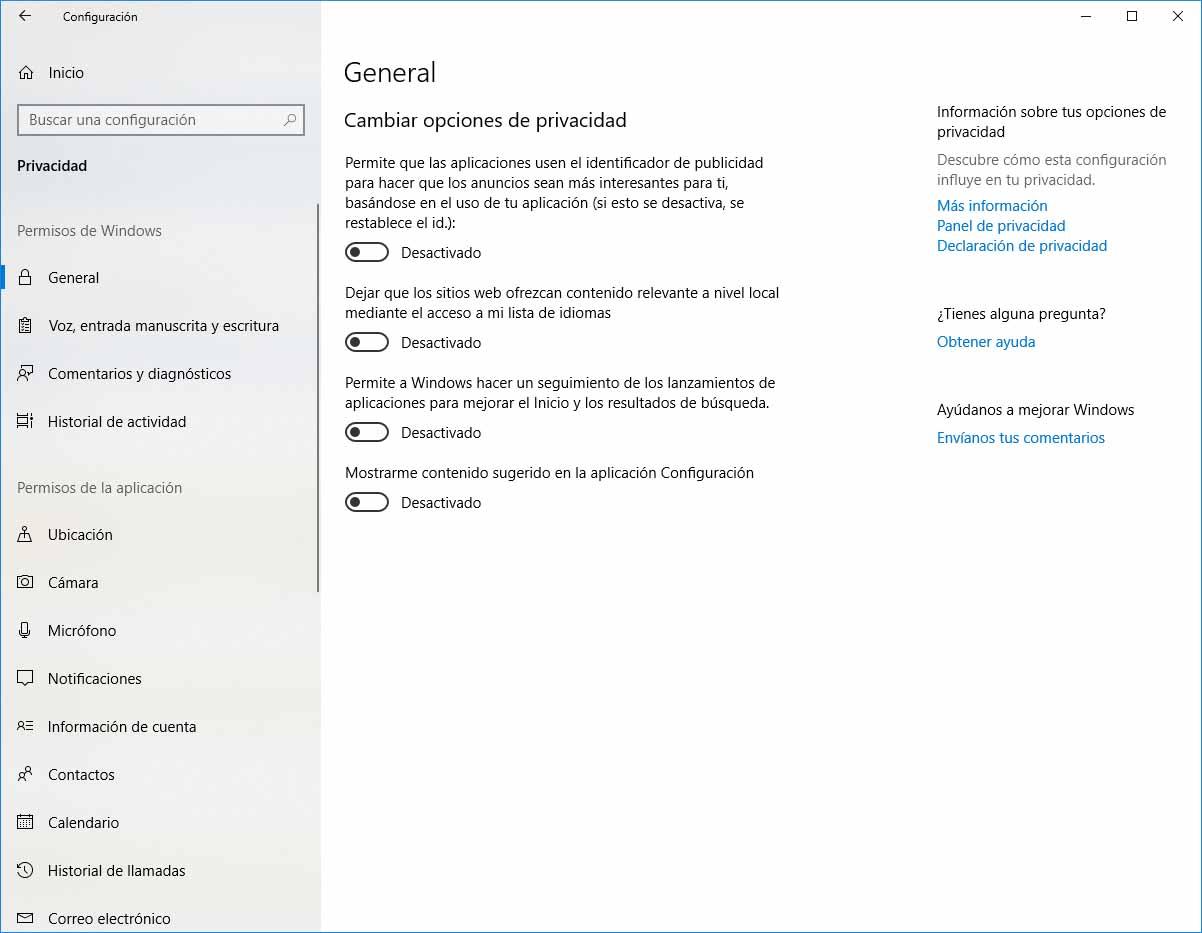
Registro de Windows
También podemos desactivar la recopilación de datos con el registro de Windows 10. En esta ocasión, lo que tenemos que hacer antes de nada es una copia de seguridad del registro del sistema por si algo va mal, poder recuperarla y dejarlo todo como estaba. Una vez hecho esto:
- Abrimos el registro de Windows. Escribimos regedit en una ventana Ejecutar y pulsamos Enter.
- Navegamos hasta la ruta HKEY_LOCAL_MACHINESOFTWAREPoliciesMicrosoftWindowsDataCollection.
- Creamos un nuevo valor de tipo DWORD de 32 bits.
- Le damos el nombre AllowTelemetry.
- Establecemos su valor a 0.
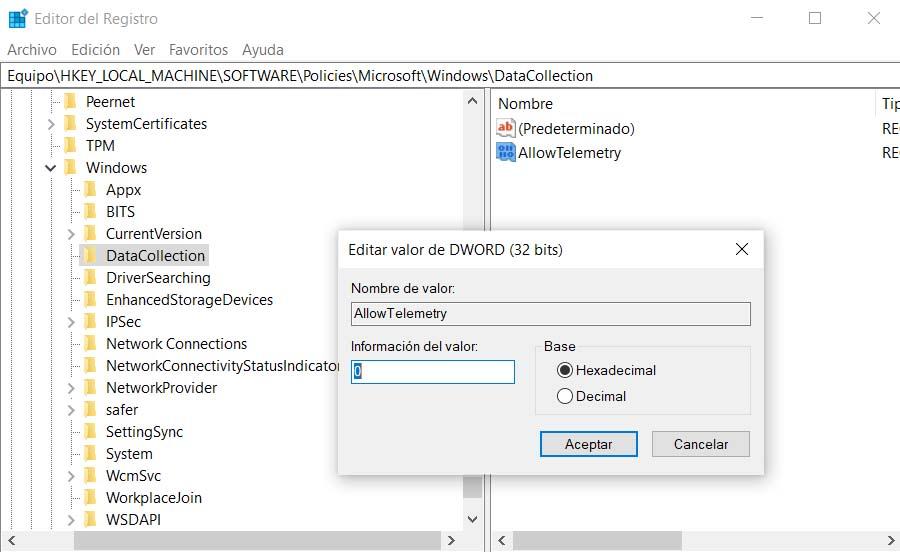
Recopilación de datos de Windows Defender
Si somos de los que usamos el antivirus de Windows 10, Windows Defender, también es recomendable desactivar el envío de datos recopilados a través de la herramienta de seguridad a los de Redmond. Para ello, es importante revisar la configuración de la protección de antivirus y contra amenazas.
Para ello, abrimos el centro de seguridad de Windows, seleccionamos la opción del menú principal Protección antivirus y contra amenazas y a continuación hacemos clic en Administrar la configuración. Una vez ahí, tenemos que asegurarnos de desactivar las opciones Protección basada en la nube y Envío de muestras automático. De esta manera, evitaremos el envío de muestras a Microsoft.
La primera de estas opciones hace que el sistema de seguridad funcione mejor por el acceso a los datos de protección más recientes disponibles en la nube, la segunda se encarga de enviar archivos propios de muestra a Microsoft para mejorar en la protección de tu equipo de otros tantos usuarios, Microsoft afirma que, si esos archivos contienen información personal, nos preguntará antes de enviarlos.

En principio, según se indica junto a este ajuste, el sistema nos preguntaría si queremos realizar el envío en el caso de que pudiera contener información personal, lo que ya da que pensar a que efectivamente se envían datos a los servidores de la compañía si tenemos esta opción activada.
Bloquear servidores de Microsoft
Aunque con todo esto podemos desactivar la telemetría o funciones con las que Windows 10 recopila información sobre nosotros, hay otro método adicional con el que podemos evitar su activación en un futuro. Consiste directamente en bloquear el acceso del sistema a los servidores de Microsoft. Para ello, lo que tenemos que hacer es modificar el archivo hosts de nuestro sistema.
Concretamente, para evitar que nuestro equipo tenga acceso a los servidores de Microsoft estos son los pasos para seguir:
- Abrimos el bloc de notas con permisos de administrador.
- Seleccionamos la opción de menú Archivo > Abrir.
- Navegamos hasta la ruta del archivo hosts, C:WindowsSystem32driversetc.
- Indicamos en Tipo de archivo, Todos los archivos (*.*).
- Abrimos el archivo hosts y pegamos los siguiente al final del mismo:
127.0.0.1 vortex.data.microsoft.com
127.0.0.1 vortex-win.data.microsoft.com
127.0.0.1 telecommand.telemetry.microsoft.com
127.0.0.1 telecommand.telemetry.microsoft.com.nsatc.net
127.0.0.1 oca.telemetry.microsoft.com
127.0.0.1 oca.telemetry.microsoft.com.nsatc.net
127.0.0.1 sqm.telemetry.microsoft.com
127.0.0.1 sqm.telemetry.microsoft.com.nsatc.net
127.0.0.1 watson.telemetry.microsoft.com
127.0.0.1 watson.telemetry.microsoft.com.nsatc.net
127.0.0.1 redir.metaservices.microsoft.com
127.0.0.1 choice.microsoft.com
127.0.0.1 choice.microsoft.com.nsatc.net
127.0.0.1 df.telemetry.microsoft.com
127.0.0.1 reports.wes.df.telemetry.microsoft.com
127.0.0.1 wes.df.telemetry.microsoft.com
127.0.0.1 services.wes.df.telemetry.microsoft.com
127.0.0.1 sqm.df.telemetry.microsoft.com
127.0.0.1 telemetry.microsoft.com
127.0.0.1 watson.ppe.telemetry.microsoft.com
127.0.0.1 telemetry.appex.bing.net
127.0.0.1 telemetry.urs.microsoft.com
127.0.0.1 settings-sandbox.data.microsoft.com
127.0.0.1 vortex-sandbox.data.microsoft.com
127.0.0.1 survey.watson.microsoft.com
127.0.0.1 watson.live.com
127.0.0.1 watson.microsoft.com
127.0.0.1 statsfe2.ws.microsoft.com
127.0.0.1 corpext.msitadfs.glbdns2.microsoft.com
127.0.0.1 compatexchange.cloudapp.net
127.0.0.1 cs1.wpc.v0cdn.net
127.0.0.1 a-0001.a-msedge.net
127.0.0.1 statsfe2.update.microsoft.com.akadns.net
127.0.0.1 sls.update.microsoft.com.akadns.net
127.0.0.1 fe2.update.microsoft.com.akadns.net
127.0.0.1 diagnostics.support.microsoft.com
127.0.0.1 corp.sts.microsoft.com
127.0.0.1 statsfe1.ws.microsoft.com
127.0.0.1 pre.footprintpredict.com
127.0.0.1 i1.services.social.microsoft.com
127.0.0.1 i1.services.social.microsoft.com.nsatc.net
127.0.0.1 feedback.windows.com
127.0.0.1 feedback.microsoft-hohm.com
127.0.0.1 feedback.search.microsoft.com
127.0.0.1 rad.msn.com
127.0.0.1 preview.msn.com
127.0.0.1 ad.doubleclick.net
127.0.0.1 ads.msn.com
127.0.0.1 ads1.msads.net
127.0.0.1 ads1.msn.com
127.0.0.1 a.ads1.msn.com
127.0.0.1 a.ads2.msn.com
127.0.0.1 adnexus.net
127.0.0.1 adnxs.com
127.0.0.1 az361816.vo.msecnd.net
127.0.0.1 az512334.vo.msecnd.net
- Guardamos los cambios y ya podemos cerrar el Bloc de notas.
Es importante, tener en cuenta que cualquier actualización del sistema puede hacer que algunos de los ajustes de la configuración del sistema vuelvan a establecerse con los valores por defecto. Por lo tanto, o desactivamos Windows Update o tendremos que revisar todas y cada una de estas opciones después de cualquier actualización importante.
Desactivar el espionaje con aplicaciones de terceros
Si lo preferimos, podemos echar mano de numerosas herramientas que han sido desarrolladas precisamente para desactivar todas las funciones espías de Windows 10. A continuación, mostramos algunas de las más populares y utilizadas.
DoNotSpy 10
Una herramienta muy sencilla de manejar con una interfaz limpia. En una única pantalla, nos muestra un listado con todas las opciones que nos permite desactivar para acabar con el espionaje de Windows 10. Tan fácil como marcar todo aquello que nos interesa y pulsar sobre el botón Apply. Te permite deshacer los cambios rápidamente y tiene función de auto actualización. Admite Windows 10 hasta Windows 10 21H1 (19043) y no está en español, sino en inglés, alemán o francés, lo entenderás fácilmente de todos modos.
Puedes administrar la publicidad, apps, Edge, Defender, búsqueda, actualizaciones, inicio y tu privacidad. La versión gratuita dispone de todas las funcionalidades, pero con publicidad, la versión de pago elimina la publicidad y permite la creación de perfiles de usuario, puedes elegir cuánto pagar por ella en un rango entre 5 dólares y 15 dólares.
Private Winten
Una herramienta pensada más para usuarios avanzados, puesto que no muestra gran ayuda y puede que en muchas ocasiones no sepamos muy bien lo que estamos activando o desactivando ni sus consecuencias. Sin embargo, es también muy efectiva para evitar que Windows 10 recopile cierta información nuestra. También puede usarse para resolver ciertos problemas. Te encontrarás con diferentes opciones en las que tienes que configurar tus preferencias.
Está disponible en GitHub para que te descargues el archivo ejecutable o directamente el código fuente. Recuerda tener siempre la última versión actualizada para mayor seguridad de tu equipo.
Debloat Windows 10
Debloat no es una aplicación como el resto de las que vamos a mencionar en el artículo, sino que se trata más bien de un conjunto de scripts que, a la postre, se tienen que utilizar con Powershell de Windows. En este caso, se trata de una solución algo más compleja y, por tanto, únicamente deberíamos acudir a ella en el caso de contar con conocimientos más avanzados. De no ser así, tenemos soluciones más simples de utilizar que, a la postre, nos ofrecen las mismas funcionalidades.
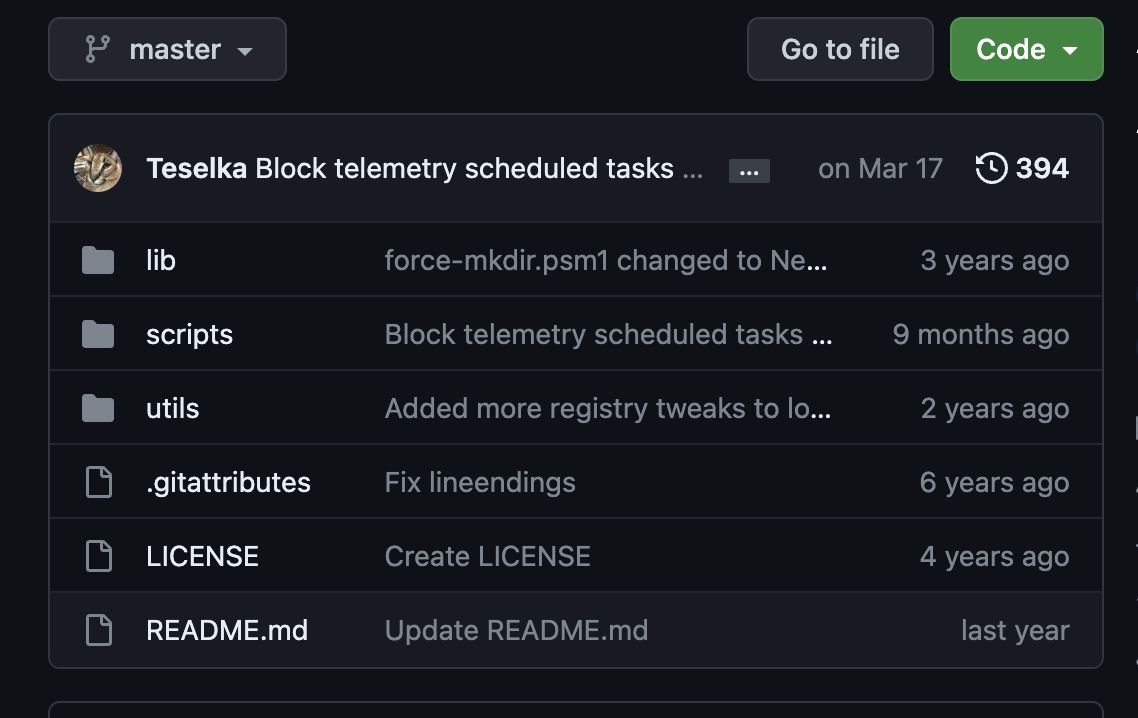
Entre los diferentes scripts que vamos a poder encontrar, destaca la posibilidad de desactivar los servicios de telemetría o la opción de hacer los ajustes que sean necesarios en términos de privacidad del sistema. Un conjunto de opciones que nos permiten poder minimizar las posibilidades de que Windows nos espíe.
W10Privacy
Cuenta con una interfaz similar a DoNotSpy, pero en este caso todas las opciones que nos ofrece para configurar la privacidad y funciones de espionaje de Windows 10 están organizadas por pestañas. Simplemente tenemos que ir marcando todo aquello que queremos desactivar y, por último, pulsar sobre el botón Aplique cambios establecidos. Es gratis, pero te informa que se ofrece sin ninguna responsabilidad y con exclusión de garantía.
Inicialmente verás los ajustes de privacidad y tendrás que seleccionar o desmarcar lo que te interesa. Por ejemplo, deshabilitar la telemetría. Si hay algo que no está activado es que no lo está en el sistema operativo, por lo que debes hacer las configuraciones que te interesan. Habrá opciones que requieren derechos administrativos para cambiarlas.
Está disponible en varios idiomas, entre ellos el español, y es compatible con Windows 7, Windows 8, Windows 8.1 y Windows 10.
Windows Privacy Tweaker
También cuenta con una interfaz muy simple organizada en tres pestañas principales Servicios, Programador y Registro. En cada una de ellas, encontraremos una lista de tareas, siendo las que se muestran en rojo las que son capaces de acceder a nuestra información privada y que, por lo tanto, debemos desactivar.
Además de los datos básicos de nuestra privacidad y el uso que hacemos de las aplicaciones y herramientas de Windows también controla la desactivación de información biométrica del sistema operativo y la telemetría. Está disponible únicamente para Windows.
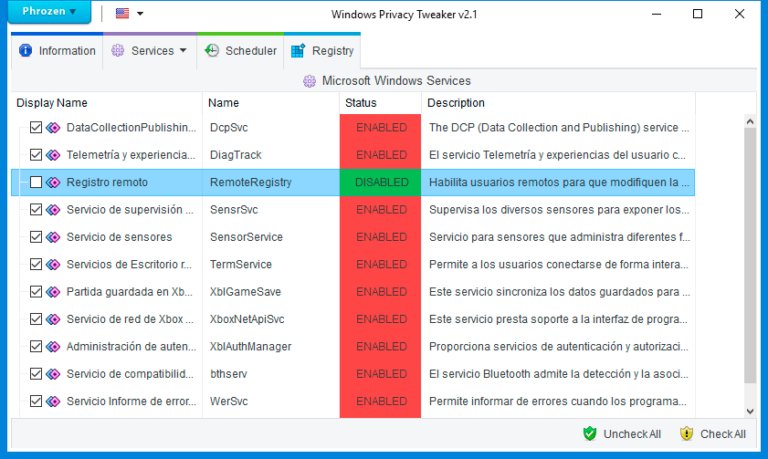 Descargar Windows Privacy Tweaker.
Descargar Windows Privacy Tweaker.
Win10 Spy Disabler
Otra herramienta muy sencilla de manejar y que nos permite desactivar ciertos ajustes del sistema que tienen que ver con la recopilación de datos de los usuarios o el espionaje de Windows 10, pero también lo podrás usar en Windows 7, 8 y 8.1 de 32 y 64 bits). En 6 pestañas encontraremos todas las opciones, que podemos marcar y desmarcar a nuestro antojo.
También permite opciones adicionales como crear un punto de restauración o desinstalar completamente Microsoft OneDrive. Puedes deshabilitar el historial de archivos y carpetas recientes, pedir una confirmación sobre la eliminación de carpetas y archivas, desactivar telemetría en Office 2016 y en Windows, desactivar la recopilación de datos, eliminar apps predeterminadas integradas y mucho más.
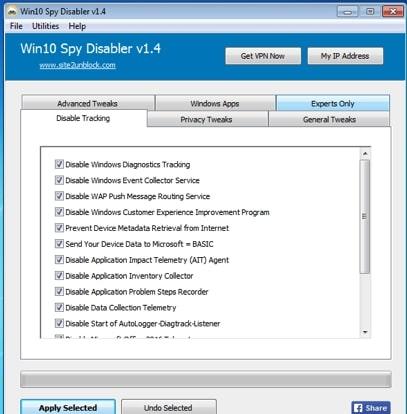
Descargar Win10 Spy Disabler.
Disable WinTracking
Como su propio nombre indica, en este caso se trata de una aplicación que nos permite desactivar por completo todo lo que tiene que ver con el rastreo del sistema. Podemos bloquear dominios de internet en los que estemos interesados, desactivar la telemetría o eliminar OneDrive, por ejemplo, entre otras muchas opciones.
En este caso, Disable WinTracking es una de las mejores aplicaciones que vamos a poder encontrar si tenemos en cuenta su sencillez. Y es que la curva de aprendizaje resulta muy rápida de recorrer y apenas van a ser necesarios unos cuantos minutos para poder familiarizarnos con todas las opciones disponibles. Todo desde una óptica muy sencilla.
Win10 SpyStop
Aunque a priori nos ofrece menos opciones o ajustes que activar o desactivar a nuestro antojo, lo cierto es que Win10 SpyStop es capaz de deshabilitar la telemetría de Windows 10, el acceso remoto y diagnóstico y bloquear los archivos hosts utilizados para la recopilación de datos por parte de Microsoft. Sus categorías son: Inicio, Privacidad, Extras, Configuración y Preguntas Frecuentes. Una de sus ventajas es que no tiene anuncios.
Por lo tanto, más que suficiente para evitar las principales actividades de espionaje de Windows 10, aunque solo está disponible para la plataforma de 32 Bits.
Herramientas portables para evitar el espionaje
Para que puedes llevártelas a donde quieras sin que ocupen espacio en tu ordenador y te lleven a descargas indeseadas, te comentamos algunas herramientas que evitarán que Windows te espíe estés donde estés.
WPD
WPD es una aplicación portable que nos permite realizar ciertos ajustes en la configuración y características de Windows 10 en lo que a privacidad se refiere. Todas estas opciones se dividen en 4 grupos, privacidad, firewall, aplicaciones y ajustes. Junto a todas las opciones hay un interruptor para activarlas o desactivarlas y un icono con una interrogación que explica brevemente a lo que se refiere cada una de ellas. Si te interesa, cuenta con un tema oscuro para cuidar tu vista mientas lo estás usando.
Funciona con la API de Windows. Una de sus particularidades es que no tiene publicidad ni anuncios, al igual que otros programas que encontrarás que se encuentran llenos de ellos, y que se encuentra en varios idiomas. Está disponible para Windows 7, Windows 8, Windows 8.1 y Windows 10, es gratuita.
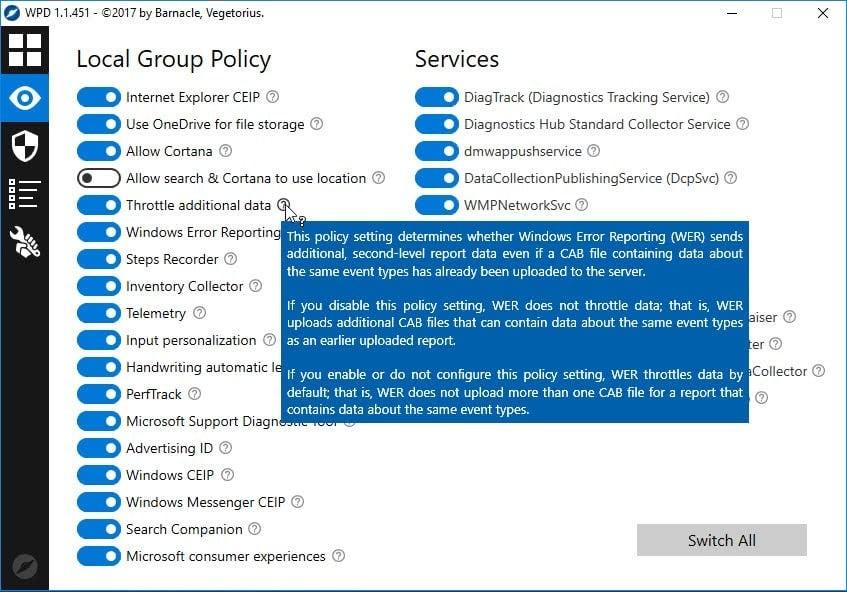
Si te interesa puedes descargar WPD desde este enlace.
O&O ShutUp10
Un aspecto también similar tiene ShutUp10. En este caso, todas las opciones de privacidad y funciones espías de Windows 10 está organizadas por secciones y están acompañadas de un interruptor para que podamos activarlas o desactivarlas fácilmente. Puedes adaptar tu configuración de seguridad, proteger tu privacidad, desactivar la telemetría de Microsoft Office, los servicios de ubicación de control y evitarás transferir tus datos de usuario y diagnósticos con esta herramienta. Entre sus idiomas está el español.
Es una aplicación portable, basta con que la copies en un pendrive USB o que la envíes por correo electrónico (pesa menos de 2 MB) para que puedas utilizarla en cualquier otro equipo, es gratuita para uso personal y está disponible para Windows 10 y Windows 11.
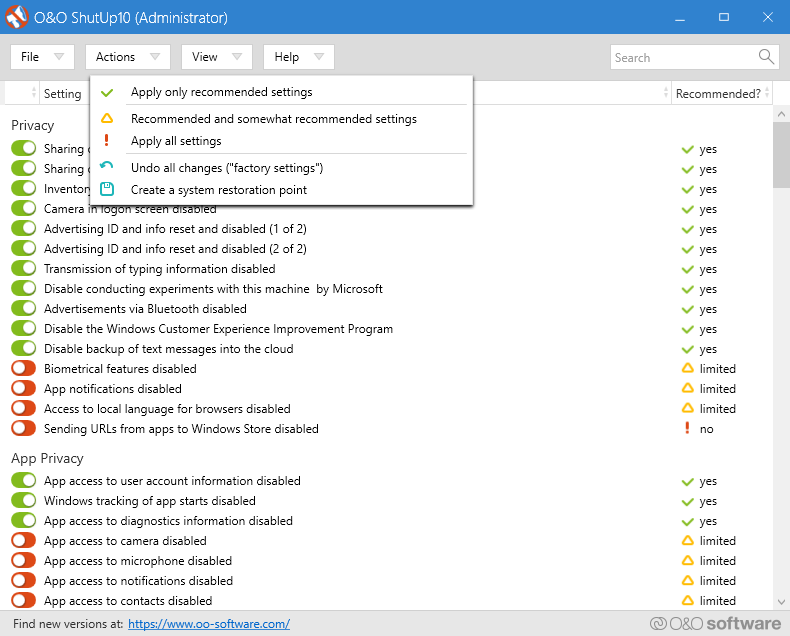
Si te interesa, puedes descargar Descargar O&O ShutUp10 desde este enlace.
Blackbird
Blackbird es otra herramienta que nos permite desactivar características que tienen que ver con la privacidad de los usuarios en Windows 10 de una sola vez y sin tener que pasar horas buscando y desactivando cada una de ellas.
A diferencia del resto de las aplicaciones mencionadas anteriormente, Blackbird se ejecuta en modo de script y está disponible en dos versiones, una de 32 y otra de 64 bits, compatibles con todas las últimas versiones de Windows.
Una vez lanzado, el script nos muestra los ajustes que modificará en el momento que lo ejecutemos, autologgers, tareas programadas, servicios, ajustes de privacidad, telemetría, etc. Aunque también incluye la desactivación de otras características de Windows 10 como es Cortana o OneDrive. Si no lo usamos o no queremos que estén activos en el sistema no habrá problema, pero en el caso de que queramos hacer uso de alguna de estas características, es importante saber que puede que nos las encontremos desactivadas.
En resumidas cuentas, como podemos comprobar, muchos de los ajustes mencionados anteriormente que podríamos modificar nosotros mismos de forma manual, pero de golpe y de manera automática.
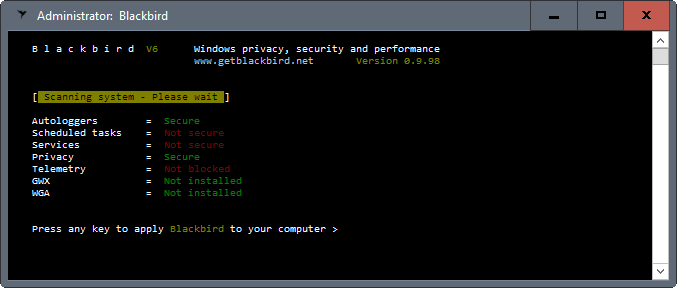
Si te interesa, puedes descargar Blackbird desde este enlace.