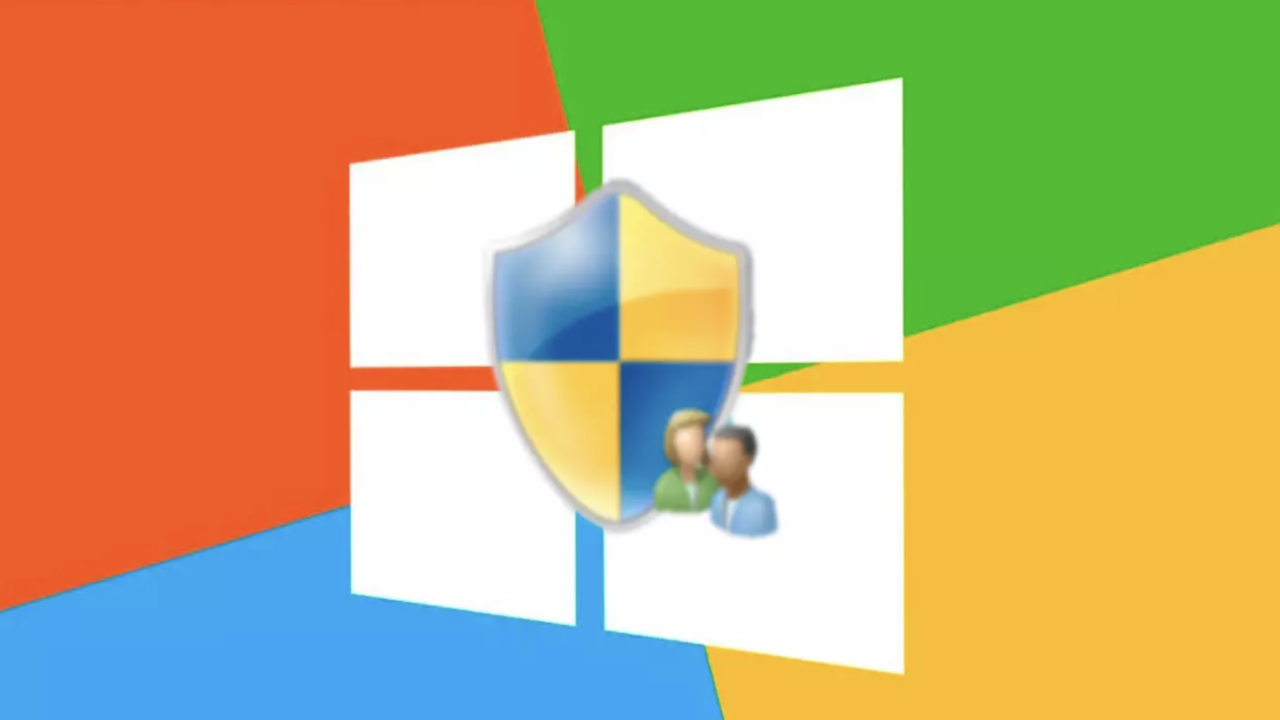Desde sus inicios, el sistema operativo de Microsoft ofrece la opción de activar una cuenta de Administrador. Esta cuenta nos permite realizar diferentes acciones en nuestro equipo con los máximos privilegios. En versiones anteriores de Windows esta cuenta se podía activar desde el Panel de Control de forma muy sencilla, pero en Windows 10 esta cuenta se encuentra oculta. Si quieres saber cómo puedes activar la cuenta oculta de Administrador en tu ordenador te recomendamos que sigas leyendo.
Windows nos permite configurar diferentes tipos de cuentas en función del rol del usuario. Tenemos, principalmente, dos opciones: cuentas estándar y cuentas de administrador. En este último caso, se trata de un tipo de cuenta que permite al usuario tener un mayor control sobre diferentes parámetros y que, además, los cambios que se realizan afectan a otros usuarios.
Como mencionábamos previamente, históricamente para poder activar este tipo de cuenta únicamente teníamos que dirigirnos al panel de control de nuestro equipo. Sin embargo, en Windows 10 esta funciñón se encuentra oculta y en este artículo te vamos a contar cómo acceder a ella.
Cuenta estándar vs Administrador
Antes de ver los pasos que debes seguir para llevar a cabo una acción vamos a ver las diferencias principales que hay entre los dos tipos de cuenta. Una cuenta con permisos estándar es básicamente una cuenta limitada que solo puede hacer cambios en su propia cuenta y no en todo el sistema. Nos referimos a acciones como cambiar iconos, fondo, pero que no a cambios que afecten al sistema en general como instalar o desinstalar programas.
Por su parte las cuentas de administrador pueden realizar todo tipo de cambios en el sistema, desde la configuración, hasta el registro, pasando por instalar o desinstalar programas o hardware. Pueden acceder a todos los archivos que hay en el equipo y además podrán hacer cambios en otras cuentas de usuario si lo desean. Es la cuenta que se hace cuando se configura Windows, aunque se pueden crear más nuevas. Se trata del tipo de cuenta que mayor autoridad tiene, por tanto, únicamente deben tenerla aquellos usuarios que, efectivamente, están cualificados para poder realizar todos los cambios con la seguridad de que no van a influir en el resto de procesos que realizamos en el día a día.
La estándar, por su parte, puede usar la mayoría de programas instalados, pero no puede eliminar archivos necesarios para el funcionamiento del equipo, instalar o desinstalar hardware ni software o cambiar opciones de configuración. Es el ideal para trabajar con frecuencia en el equipo mientras que no suela usar estas funciones habitualmente. La cuenta de invitado es la cuenta pensada para los usuarios que no tienen cuenta permanente en el ordenador, por lo que no tienen acceso a los archivos personales ni podrán instalar ni hardware ni software, tampoco podrán crear una contraseña ni cambiar la configuración. Esta debe estar activada antes de poder usarla.
A modo de resumen, las principales diferencias entre la cuenta estándar y la de administrador son las siguientes:
- Si usas una cuenta estándar, los cambios no se harán en todo el sistema, sino en tu cuenta.
- La cuenta de administrador permite instalar o desinstalar programas o hardware como impresoras, mientras que la estándar no.
- La cuenta de administrador puede crear nuevas cuentas estándar o de administrador, mientras que las cuentas estándar no pueden hacerlo.
- La de administrador puede cambiar opciones de configuración.
- En la cuenta estándar, pueden pedirte contraseña de administrador antes de hacer ciertas tareas.
- Con la cuenta estándar no podrás hacer cambios sobre los archivos de otras cuentas.
- La cuenta estándar es más segura en el uso diario, ya que si se infecta con malware este no tendrá permisos de administrador como si sucede en las otras cuentas con más permisos.
- Los usuarios sin demasiados conocimientos pueden acabar haciendo cambios en el sistema con cuenta de administrador sin darse cuenta, algo que en el estándar es menos probable que suceda, sobre todo por sus limitaciones.
¿Qué cuenta de usuario deberías usar?
Partiendo de la base de que una cuenta de administrador tiene acceso a todos los recursos del sistema, esto también significa que es una puerta abierta a las vulnerabilidades. Por ejemplo, en el caso de que algún tipo de malware llegue a nuestro equipo desde esa cuenta este tendrá los permisos de administrador, por lo que podría dañar en mucha mayor proporción que si accede desde una cuenta de usuario. Otro riesgo implícito es que si la cuenta de administrador cae en manos de alguien con conocimientos limitados podría cambios irreversibles en el sistema.
Dicho esto, la propia Microsoft recomienda limitar el número de usuarios que tengan acceso a la cuenta de administrador y evitar que esta cuenta tenga acceso a Internet para evitar la exposición a cualquier tipo de virus o ataque. Recuerda que si no tienes unos conocimientos muy avanzados de informática es mejor que crees una cuenta de usuario con permisos estándar y que limites el uso de administrador solo para cuando sea estrictamente necesario para realizar cambios como instalar o desinstalar programas.
De esta manera, lo más recomendable es utilizar una cuenta estándar para navegar por Internet, consultar redes sociales, escribir o realizar la mayoría de acciones que haces en tu ordenador, con una nueva de administrador para otras funciones más completas como instalar una nueva impresora, aplicación que necesites o solucionar algunos problemas que pueden darse en el ordenador, entre otras. Si tienes conocimientos avanzados no te será un problema manejarte, pero es mejor seguir estas recomendaciones a nivel de seguridad. De todas maneras, cambiar de una cuenta a otra es tan sencillo como hacerlo fácilmente con el atajo Ctrl + Alt + Supr.
Cómo activar la cuenta oculta de Administrador
Ahora que ya conoces las diferencias entre los dos tipos de cuenta y los riesgos a los que te expones usando la cuenta de administrador, vamos a ver cómo puedes activar la cuenta oculta de administrador en Windows 10 de forma muy rápida y sencilla.
Lo primero que tienes que hacer es abrir una ventana de símbolo del sistema con permisos de administrador.
- Escribe “cmd” en la caja de búsqueda de Windows o haz clic con el botón derecho del ratón sobre el icono de Windows del menú inicio para que se despliegue un menú con la opción Símbolo del sistema.
- Cuando tengas abierta la ventana de símbolo del sistema escribe en ella el comando net user administrator /active:yes y pulsa Enter para habilitar la cuenta de administrador.
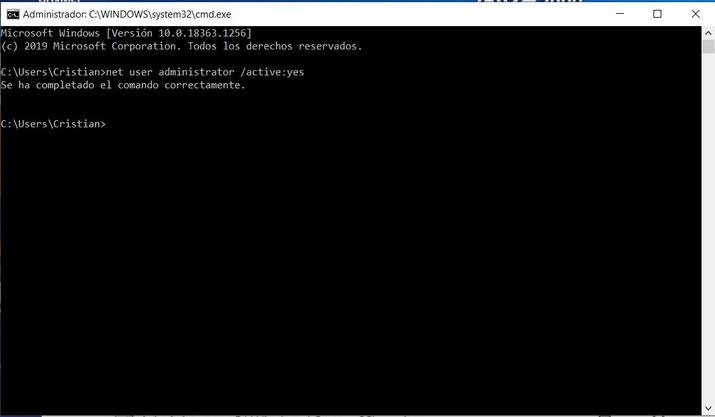
Desde este momento la cuenta de administrador queda activada. Dados los riesgos que conlleva utilizarla te recomendamos que añadas una contraseña desde la propia ventana de símbolo del sistema. Esta contraseña te será requerida cada vez que tengas que hacer algún cambio en el sistema.
- Para añadirla vuelve a abrir la ventana de símbolo del sistema como hemos visto unas líneas más arriba y escribe el comando net user administrator *.
- Indica la contraseña que quieras y pulsa Intro.
- Este paso puedes hacerlo también desde la administración de cuentas en el panel de control de Windows.
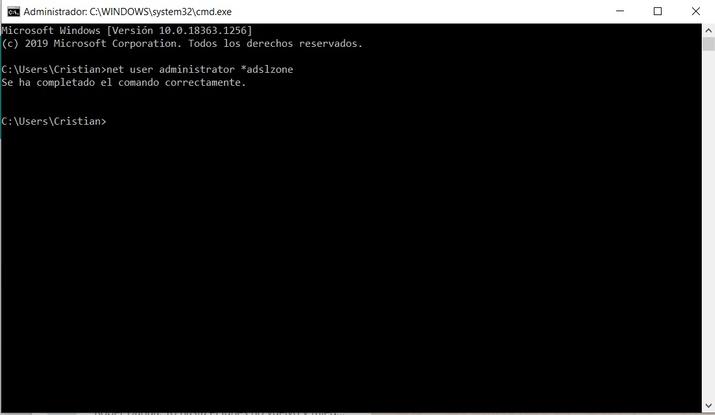
Comprobar si la cuenta se ha activado
Para comprobar que has activado la cuenta de administrador correctamente debes acceder a panel de control > cuentas de usuario > administrar otra cuenta. Aquí ahora deberías ver la cuenta del usuario administrador. Desde aquí también puedes añadirle una contraseña como decíamos anteriormente.
Recuerda que lo ideal es que uses la cuenta estándar en tu día a día y si en algún momento quieres realizar cambios en el sistema o instalar programas que requieren de estos privilegios solo tienes que cambiar a la cuenta que acabas de activar y gestionarlo desde ella.
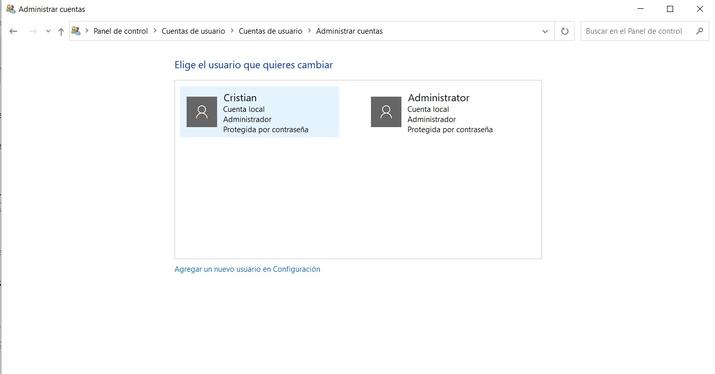
En el caso de que nos encontremos con dos cuentas de administrador, la que viene creada por defecto en el sistema y la que hemos creado nosotros, es posible que nos encontremos con un “problema” al arrancar nuestro PC y tratar de iniciar sesión, en el que se nos indica que tenemos que presionar la combinación de teclas Ctrl + Shift +Supr para desbloquear, algo que no sucedía antes. Para solventarlo tendremos que seguir una serie de pasos:
- Lo primero será abrir la ventana para ejecutar comandos, que como sabéis podemos abrir con la combinación de teclas Win + R, o bien a través de la barra de búsqueda del menú de inicio tecleando “Ejecutar”.
- Una vez abierta la ventana introducimos el comando netplwiz y lo ejecutamos haciendo clic en «Aceptar».
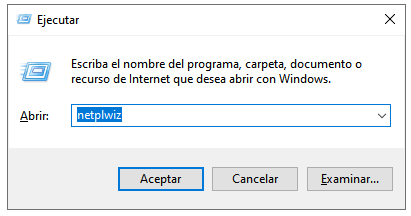
- Se nos abrirá una ventana de cuentas de usuario en la que tenemos que asegurarnos de que aparece el Administrador, y además nuestro usuario (que también es administrador).
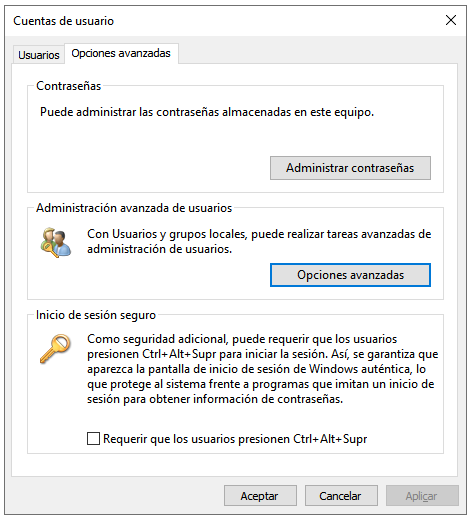
- Ahora hacemos clic en “Opciones avanzadas” y procederemos a desmarcar la casilla «Requerir que los usuarios presionen Ctrl+Alt+Supr”.*
- Ahora pulsaremos “Aplicar” y “Aceptar” para cerrar la ventana.
- Lo siguiente será acceder al símbolo del sistema. Simplemente escribe CMD en la barra de búsqueda y te aparecerá el acceso a esta herramienta, que tendremos que ejecutar como administrador.
- Una vez abierto el símbolo del sistema tendremos que introducir el siguiente comando: net user administrador /active:no
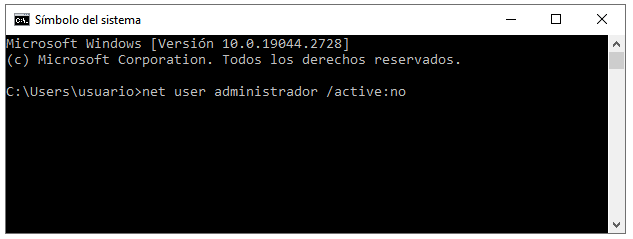
- Por último cerramos todo y reiniciamos el sistema para ver si se han aplicado correctamente los cambios.
*En este punto es posible que te aparezca un aviso que indique lo siguiente: Este complemento no puede usarse con esta versión de Windows 10. Para administrar cuentas de usuario para este equipo, use la herramienta Cuentas de usuario en el Panel de control».
Cómo volver a ocultar la cuenta Administrador
Hasta ahora, nos hemos centrado en el proceso de activación de esta cuenta. Sin embargo, también es posible que nuestro interés sea justo el inverso: ocultar la cuenta de Administrador que hemos activado previamente. Si en algún momento quieres desactivar la cuenta que acabas de crear los pasos son casi los mismos que has seguido para activarla. Te los contamos al detalle:
- Abre nuevamente el símbolo del sistema escribiendo “cmd” sin las comillas en la caja de búsqueda de Windows o haciendo clic con el botón derecho sobre el icono de Windows.
- Ahora ejecuta el comando net user administrator /active:no en la ventana de símbolo del sistema.
- Cuando el comando se haya ejecutado cierra el Símbolo del sistema.
- Ahora la cuenta de usuario se desactivará y ya no aparecerá al iniciar sesión ni tampoco en Panel de control.
Evita que se realicen cambios activando el UAC
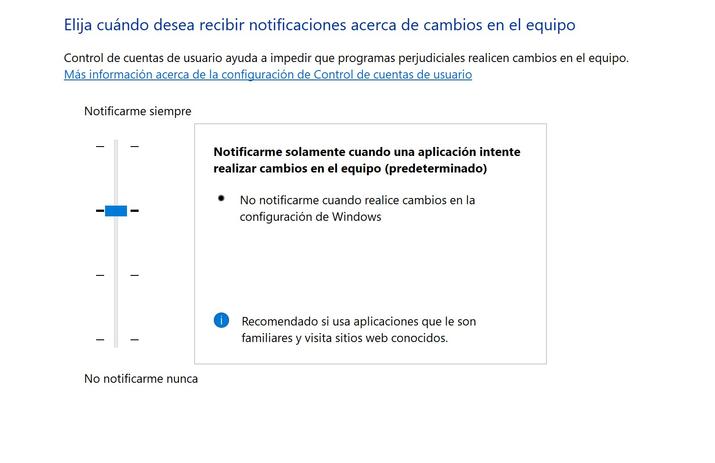
El UAC de Windows (User Account Control) es un control de seguridad extra que te permite tener conocimiento en todo momento de los cambios que se realicen en tu equipo e incluso impedir que se realicen si no están autorizados. En función del resto de usuarios que tengan acceso a ls diferentes equipos, puede ser conveniente activar esta opción, por lo que es interesante conocer exactamente de qué se trata.
Para configurar el UAC abre el cuadro de búsqueda de Windows y escribe “uac”. Pulsa sobre la opción Cambiar configuración de Control de cuentas de usuario. Verás ahora que a la izquierda tienes una barra con la que puedes configurar el nivel de protección. Tienes cuatro opciones disponibles:
- Notificarme siempre: si activas esta opción el sistema te notificará cuando los programas que tengas instalados traten de realizar cambios en el equipo.
- Notificarme solamente cuando una aplicación intente realizar cambios en el equipo: esta opción solo te avisará cuando los programas que tengas instalados traten de instalar otras aplicaciones o realizar cambios en tu ordenador.
- Notificarme solo cuando una aplicación intente realizar cambios en el equipo (no atenuar el escritorio): esta opción te avisará cuando los programas que tienes en Windows intenten instalar otras aplicaciones o realizar cambios en el equipo, pero no te notificarán cuando seas tú quien realiza los cambios.
- No notificarme nunca: el sistema no te notificará cuando los programas intenten instalar algo o realizar cambios en el equipo. Tampoco cuando seas tú quien realice los cambios. No te recomendamos utilizar este nivel de configuración, ya que puedes pasar por alto cambios que se realicen por error.
Otras formas de activar la cuenta oculta
El método que te hemos explicado es el más sencillo que puedes seguir para activar la cuenta con privilegios. Sin embargo, existen dos métodos más que puedes usar para activar tu cuenta y que son igual de válidos que los anteriores:
Desde Opciones de las Directivas de Seguridad
Este panel no es muy conocido por el usuario estándar, pero sí que se utiliza mucho en entornos profesionales. Pues bien, para activar el administrador por esta vía, sigue los siguientes pasos:
- Pulsa la tecla Windows + R para ir a la ventana de Ejecutar.
- Ejecuta secpol.msc
- Navega sobre el panel a la ruta Directivas Locales > Opciones de Seguridad > Cuentas.
- Dentro de esta opción, debemos localizar una línea llamada «Cuentas: Estado de la cuenta de Administrador«. Por defecto, el ajuste estará establecido en «Deshabilitado».
- Haz clic secundario y mueve el ajuste a ‘Activado‘. Aplica, acepta y cierra.
- Reinicia el ordenador para completar los cambios. Para revertir el proceso, sigue lo mismos pasos y selecciona ‘Desactivar’.
Desde un disco de recuperación de Windows
En el peor de los casos, es posible que necesitemos echar mano de una cuenta de administrador de Windows porque el sistema tiene problemas para iniciar nuestra cuenta. ¿Cómo lo hacemos si no tenemos acceso al CMD? Pues bien, también se puede activar una cuenta de administrador usando un disco de recuperación. No es el proceso más sencillo del mundo, pero es interesante conocer este truco. Los pasos son los siguientes:
- Inicia Windows 10 desde una unidad de recuperación.
- Durante el arranque, pulsa las teclas Shift y F10. Esto te llevará a la línea de comandos, es decir, a un CMD.
- Escribe los siguientes comandos para reemplazar osk.exe con cmd.exe:
d:
cd windowssystem32
copy cmd.exe cmd.exe.ori
copy osk.exe osk.exe.ori
del osk.exe
ren cmd.exe osk.exe
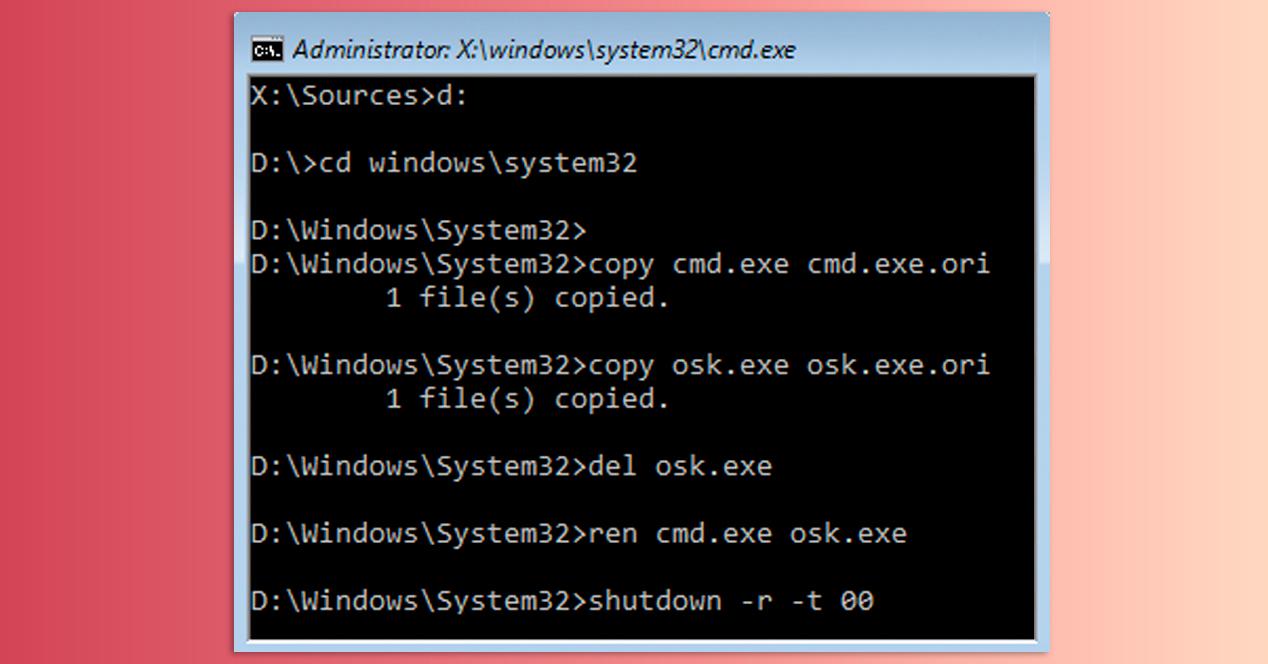
- A continuación, simplemente reinicia el ordenador. Lo puedes hacer escribiendo shutdown –r –t 00
- Cuando arranques de nuevo el ordenador, haz clic en las opciones de accesibilidad. Selecciona «Teclado en pantalla». En lugar de abrirse el teclado, se abrirá el CMD.
- Ahora simplemente ejecuta net user administrator /active:yes
- Entra en tu nueva cuenta de administrador para reparar lo que tengas que reparar.
- Una vez lo tengas todo arreglado, puedes volver a copiar el archivo original de osk.exe con tu cuenta de administrador para recuperar el teclado en pantalla para un futuro.
Con lusrmgr (Local User and Group Management)
Otra forma alternativa de acceder a la gestión local de usuarios y grupos es a través del código lusrmgr.msc, que podremos introducir tanto desde el símbolo del sistema como desde la ventana de comandos Ejecutar.
- A través del símbolo del sistema: Escribe “CMD” o “Símbolo” en el panel de búsqueda de la barra de inicio, y en seguida te aparecerá el icono con el acceso directo que nos llevará al símbolo del sistema. Escribe el código comentado: lusrmgr.msc y presiona intro para que se abra una nueva ventana.
- A través de la ventana Ejecutar: Puedes escribir “Ejecutar” en el cuadro de búsqueda de la barra de inicio, o directamente acceder a este con la combinación de teclas Win + R. Una vez abierto, al igual que en el caso anterior escribimos: lusrmgr.msc y presiona intro.
Desde esta nueva ventana ya podremos gestionar las cuentas de nuestros usuarios. En la parte izquierda disponemos de la carpeta Usuarios o Users, según tu configuración, y haciendo clic aquí aparecerá en el panel de la derecha la cuenta oculta Administrador. Si hacemos doble clic en esta, o clic derecho y accedemos a la pestaña “General”, veremos la casilla “Cuenta deshabilitada” que podremos desmarcar. Sólo tenemos que darle a aceptar, y ya tendremos activada esta cuenta de administrador que ya estará disponible en el resto de menús de configuración.
Por último comentar que existen algunas cuentas de Windows 10 para las cuales este método está deshabilitado.
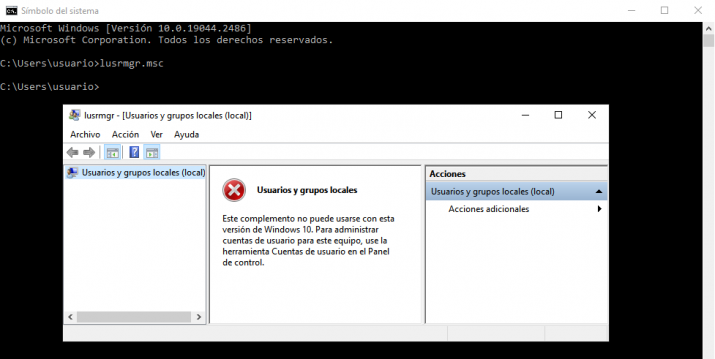
Ejecutar apps como administrador automáticamente
Una vez tenemos habilitada la opción como administrador, es importante que conozcamos que existe la opción de poder activar por defecto este perfil en el momento de ejecutar aplicaciones. De este modo, no vamos a tener que recurrir a la activación manual cada vez que queramos acceder con la aplicación.
Existen diferentes maneras de ejecutar aplicaciones como administrador. Haciendo uso de ellas, te vas a poder olvidar de tener que estar atento a ejecutar una aplicación como administrador cada vez que las abras. A continuación, vamos a mostrar los pasos a seguir para que puedas ejecutar aplicaciones como administrador de forma automática en Windows 10.
Para ello, lo primero que tenemos que hacer es localizar el archivo ejecutable de la aplicación o aplicaciones que queremos ejecutar siempre como administrador. Desde el menú Inicio, dentro del listado de todas las aplicaciones, podemos buscar aquella que queremos que siempre se ejecute con privilegios administrativos y hacer clic sobre ella con el botón derecho del ratón para seleccionar la opción Más > Abrir ubicación de archivo.
Esto hará que automáticamente se nos abra una ventana del explorador de archivos de Windows 10 en la ruta donde tenemos instalada esa aplicación. Ahí encontraremos el archivo ejecutable de la misma, que es sobre el que tenemos que hacer clic con el botón derecho del ratón para acceder a sus Propiedades.
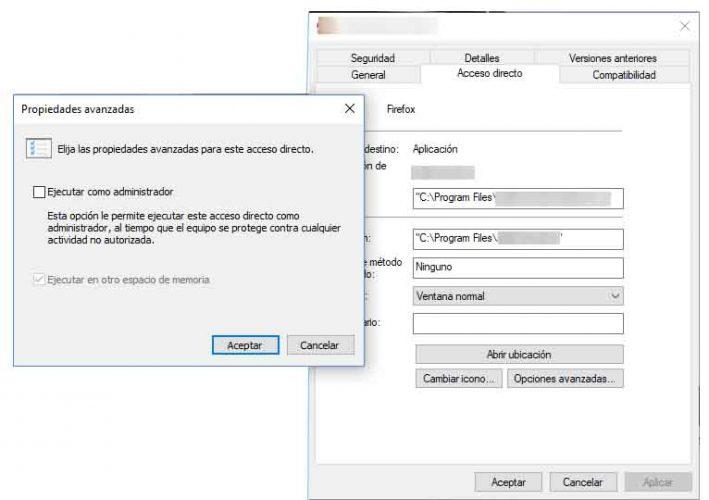
Una vez que se nos abre la ventana de Propiedades de la aplicación, seleccionamos la pestaña Acceso directo y a continuación hacemos clic sobre el botón Opciones avanzadas. Esto nos abrirá una ventana en la que nos aparece la casilla Ejecutar como administrador, que es la opción que permite ejecutar la aplicación en cuestión con permisos de administrador.
Por lo tanto, marcamos la casilla y pulsamos en Aceptar para que se guarden los cambios. A partir de ese momento, cada vez que lancemos esa aplicación desde su ejecutable o acceso directo desde donde hemos configurado para que se ejecute como administrador, se abrirá con permisos administrativos sin tener que marcar esa opción ni hacer pasos previos cada vez que la lancemos.