Durante estos últimos años, hemos visto cómo las nuevas tecnologías han ido avanzando a pasos agigantados. Tanto el software como el hardware se han tenido que ir adaptando y también han ido mejorando. En este sentido, las memorias RAM han ido evolucionando e incorporando nuevas tecnologías, al igual que los discos duros, que además de aparecer los SSD o unidades de estado sólidas, también hemos visto cómo se ha mejorado el sistema de partición de los discos. MBR y GPT son los sistemas de partición más utilizados, por lo que vamos a mostrar cómo convertir un disco MBR a GPT en Windows 10, y viceversa.
Vamos a repasar qué hace único a los estilos de particiones MBR y GPT, cómo diferenciar cuáles tienes o cómo pasar de una a otra. Puede que nunca te hayas planteado esta duda o que estés descubriendo por primera vez qué significan estas siglas relacionadas con tus discos duros.
Qué es MBR y GPT
Antes de nada, hay que decir que el estilo de tablas de particiones más conocido es MBR, un sistema que lleva varias décadas funcionando en diferentes sistemas operativos. Sin embargo, los avances en las tecnologías y el auge de los sistemas UEFI que sustituyen a las tradicionales BIOS, han hecho que haya el estilo de particiones GPT. Un sistema más moderno y fiable que apareció junto a Windows 8 y que poco a poco está reemplazando al estilo de particiones MBR.
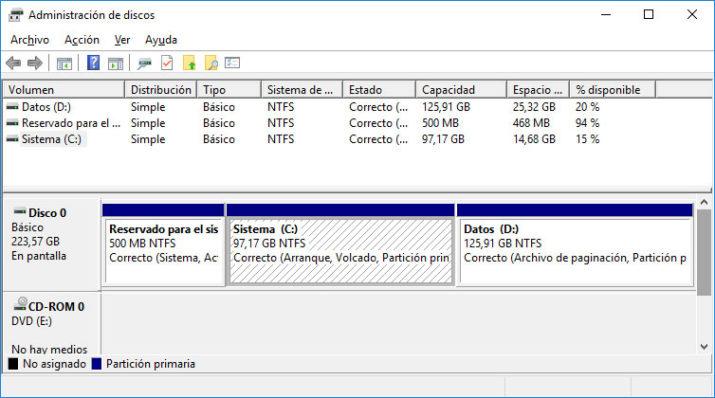 MBR o Master Boot Record es un estándar vigente desde el año 1983 y cuyo rol fundamental es cargar el arranque del sistema y la tabla de particiones del mismo. Aunque hoy en día es todavía funcional, lo cierto es que cuenta con ciertas limitaciones, ya que no soporta particiones de gran tamaño y únicamente puede trabajar con cuatro particiones primarias.
MBR o Master Boot Record es un estándar vigente desde el año 1983 y cuyo rol fundamental es cargar el arranque del sistema y la tabla de particiones del mismo. Aunque hoy en día es todavía funcional, lo cierto es que cuenta con ciertas limitaciones, ya que no soporta particiones de gran tamaño y únicamente puede trabajar con cuatro particiones primarias.
En el caso de los discos duros que cuentan con tablas de particiones con esquemas de tipo MBR, al crear particiones estas se guardan en el sector de arranque del disco. Esto hace que podamos reducir la explicación de cuál es la particularidad de un disco MBR en que son un tipo especial de sector de arranque al inicio de los dispositivos particionados de almacenamiento. En la tabla de particiones de esquema MBR, que es lo que hace simplificar y que a los discos que las incluyen se los denomine «discos MBR», se graba información sobre el tipo de partición, tamaño de la partición (dónde empieza y dónde acaba cada una) o el estado de la partición (si está activa o no y si es la configurada para arrancar.
Es por ello que con este tipo de discos y la información de sus particiones incluidas, la BIOS localiza la tabla MBR y ahí identifica la partición asignada como la activa para iniciar el proceso de arranque. El sistema lee ese MBR y comienza la carga del Sistema Operativo almacenado en la partición activa o, en caso de tener varios instalados, un menú de arranque para elegir el que se quiere arrancar.
Por su parte, GPT es el acrónimo de GUID Partition Table y es el estándar que está sustituyendo a MBR. Está asociado con los nuevos sistemas UEFI o estándar Extensible Firmware Interface, que al mismo tiempo están reemplazando a BIOS, que ha sido heredada del IBM PC original, y deja de lado las limitaciones de MBR, ya que las únicas limitaciones de GPT son las propias que establezcan los sistemas operativos. Debemos destacar que la cabecera GPT y la tabla de particiones se encuentran escritas al principio y al final del disco.
De este modo, con este tipo de partición de disco, los datos críticos se almacenan en particiones en lugar de hacerlo en sectores ocultos o no particionados. Los discos GPT también incluyen tablas de partición de copia de seguridad que integra toda la información necesaria para blindar la estructura de datos de la partición.
Las principales diferencias que tenemos que tener en cuenta entre un estándar y otro son que:
- MBR es compatible con todos los sistemas operativos y GPT solo lo es con sistemas operativos de 64 bits
- MBR solo maneja discos de hasta 2 TB mientras que GPT lo hace con discos de hasta 256 TB
- MBR solo admite 4 particiones primarias, mientras que GPT admite hasta 128 sin particiones lógicas
- MBR es más compatible con dispositivos de almacenamiento móviles y sistemas operativos antiguos
Ya hemos dicho que no todas las versiones de Windows pueden arrancar desde la unidad que ha sido particionada GPT, se requiere un sistema basado en UEFI en algunas de ellas, así que vamos a hablar de la compatibilidad en las diferentes versiones del sistema operativo:
- Windows 10 de 64 bits necesita un sistema basado en UEFI para poder arrancar desde una unidad GPT.
- Windows 8 y 8.1 de 64 bits necesitan un sistema basado en UEFI para poder arrancar desde una unidad GPT.
- Windows 7 y Vista de 64 bits necesitan un sistema basado en UEFI para poder arrancar desde una unidad GPT.
- Windows 10 y 8 / 8.1 de 32 bits necesitan sistema basado en UEFI para arrancar desde una unidad GPT.
- Windows 7 y Vista de 32 bits no pueden iniciar desde una unidad particionada GPT.
Todas ellas, como hemos dicho, leen y escriben en una unidad particionada con GPT, así como otros sistemas operativos como el mencionado Linux. Apple utiliza APT.
Cómo saber si un disco es MBR o GPT
Ahora bien, muchos de vosotros seguro que ahora se está preguntando cómo puedo saber si mi disco tiene una tabla de particiones MBR o GPT, pues bien, vamos a mostrar cómo saberlo. Desde Herramientas Administrativas / Administración de equipos y utilizando el propio administrador de discos de Windows podemos saberlo si seleccionamos una partición, pulsamos con el botón derecho sobre ella y accedemos a Propiedades.
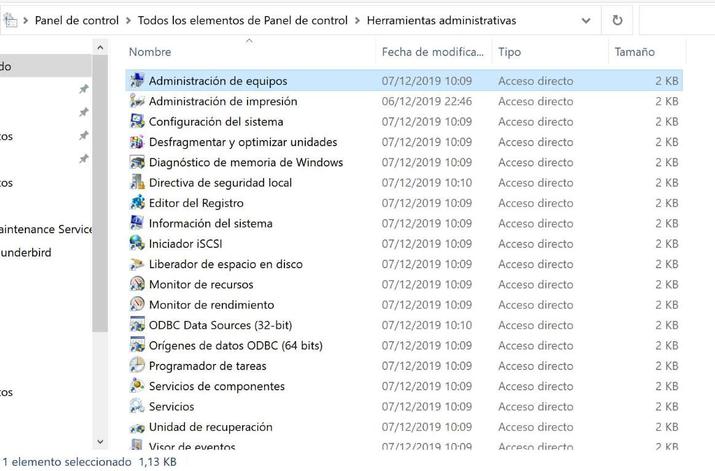
Esto nos abre una nueva ventana en la que tenemos que ir a Hardware > Propiedades, para posteriormente ir a la pestaña Volúmenes dentro de la nueva ventana que se abre. Ahí tendremos que pulsar sobre el botón Rellenar y automáticamente veremos cómo dentro del panel Información del disco, se muestra el estilo de partición, MBR o GPT.
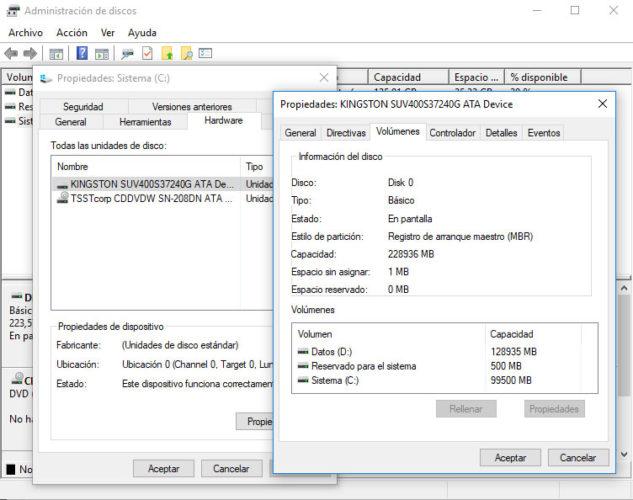
Otra forma de llevar a cabo esta comprobación es a través de los comandos diskpart y list disk, que usaremos en CMD, o símbolo del sistema. Los pasos a seguir son muy sencillos:
- Lo primero será abrir una ventana de símbolo del sistema. Para ello nos vamos hasta la búsqueda de la barra de inicio de Windows y tecleamos “CMD” o “Símbolo”, y en seguida nos aparecerá el icono. Haciendo clic en este se nos abrirá la ventana.
- Una vez abierto el CMD introducimos el código diskpart y pulsamos “Intro”. En estos momentos nos saltará un aviso de si queremos permitir que se realicen cambios en el sistema. No os asustéis porque lo que vamos a hacer es una simple consulta.
- Veréis como CMD nos ha llevado a una nueva ventana, que es la referente a todas las particiones que tengamos en nuestro disco duro. Aquí tecleamos list disk.
- Ahora se nos mostrarán todos nuestros discos conectados. En el caso de que un disco tenga un sistema de partición GPT lo identificará con un asterisco en la parte inferior de la columna GPT, como es el caso de la imagen que os mostramos a continuación.
- Si por el contrario se trata de un disco MBR, este asterisco no aparecerá.
Por último comentar que en el caso de no tener ninguna partición en disco, únicamente mostrará el disco duro en una sola línea.
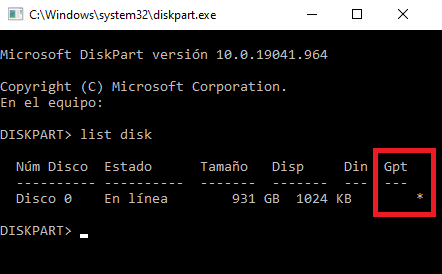
Otra alternativa a nivel de código es realizar el proceso a través de PowerShell. Para ello, busca PowerShell en la barra de tareas y pulsa Enter para que se abra este programa. Aquí, en lugar de «list disk» lo que tendrás que introducir será el comando «Get-Disk» y pulsar Enter. Como en el caso anterior, en el margen derecho aparecerá el estilo de partición y este mostrará si es MBR o GPT además de otros datos como el estado operativo, el tamaño total y el nivel de salud de cada disco en cuestión.
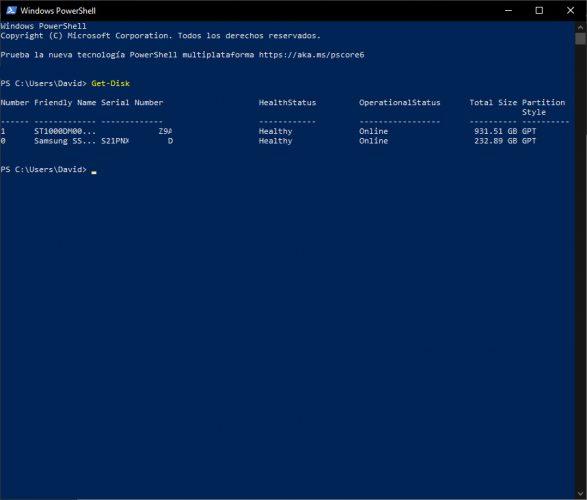
¿Qué tabla de particiones es mejor para mí?
La verdad es que si utilizamos Windows 10 no tendremos que preocuparnos por este tema, ya que puede leer tanto MBR como GPT, al igual que si somos usuarios de Linux. Y si nos compramos un disco duro nuevo y supera los 2 TB, tampoco debemos preocuparnos ya que su sistema va a ser GPT. Si tenemos un disco duro más antiguo, no deberías tener ningún problema entre una u otra partición, salvo que tengamos medidas de seguridad de UEFI, cuyo caso nos veríamos obligados a GPT, pero salvo ese caso no nos veremos en la tesitura de tener que utilizar uno u otro.
Otra cosa que debemos tener en cuenta es que Windows solo puede arrancar desde disco GPT si es de 64 bits a partir de Windows Vista, por lo que, si utilizamos 32 bits, no podremos arrancar el sistema, pero sí que podremos leer y escribir en un disco GPT, por lo que en este caso estaría más que justificado elegir otro tipo de partición.
Como puedes ver, en todos los casos la decisión es sencilla teniendo en cuenta las características de cada uno de los formatos y tu equipo.
Cómo hacer la conversión
Una cosa que puedes hacer para ello es una copia de seguridad o mover todos los volúmenes del disco GPT que quieres convertir en disco GPT. Si este tiene particiones o volúmenes, tendrás que dar al botón derecho en ellos y dar a Eliminar volumen. Posteriormente, darás al botón derecho en el disco que quieres convertir y le das a Convertir en disco GPT. Si quieres hacer la conversión sin formatear ni perder datos, te comentamos otras formas de hacerlo, como es con DISKPART o con MBR2GPT.EXE, aunque posteriormente descubriremos que podemos hacerlo cómodamente con herramientas externas que nos facilitan la tarea. Eso sí, si vas a utilizar alguna comprueba que esta sea de confianza y la descargas desde un sitio seguro, mejor la web oficial.
Antes de convertir un disco, lo recomendable es que cierres todos los programas que accedan a él y hagas una copia de seguridad (al menos de los archivos más importantes que quieras conservar). Puedes hacer esta conversión incluso aunque utilices el ordenador. Los discos duros, SSD y USB son compatibles con estas y los sistemas operativos actuales pueden leerlos perfectamente. Aunque normalmente se puede hacer sin perder datos, esto no es una garantía y puede salir algo mal.
Con DISKPART sin formatear
Ahora bien, si queremos convertir nuestro disco de MBR a GPT, entonces vamos a echar mano de la herramienta DISKPART de Windows 10. Para ello, lo primero que tenemos que hacer es abrir una ventana del símbolo del sistema con permisos de administrador y seguimos los siguientes pasos:
- Ahora, escribimos: diskpart
- Con la herramienta diskpart cargada en el símbolo del sistema, escribimos y ejecutamos el comando: list disk. Este nos mostrará todos los discos conectados a nuestro ordenador. Además, tal y como os hemos comentado de esta forma también podemos saber si nuestro disco es MBR o GPT.
- Para convertir un disco MBR a GPT, sólo tenemos que seleccionar el disco en cuestión ejecutando el comando: select disk X. Aquí X será el número del disco que se muestra en el listado mostrado al ejecutar list disk.
- Con el disco seleccionado, lanzamos el comando: clean. Este sirve para borrar todos los datos de las particiones del disco y dejarlo limpio.
- A continuación escribimos el comando: convert gpt. Esto hará que automáticamente se inicie el proceso para convertir un disco de MBR a GPT.
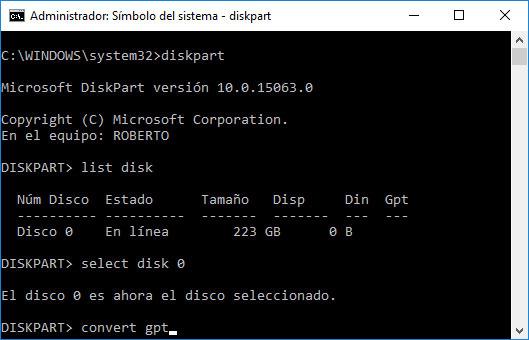
Si por el contrario lo que queremos es convertir un disco GPT a MBR, debemos seguir los mismos pasos, pero en lugar de ejecutar el comando convert gpt, tendremos que lanzar el comando convert mbr. De la misma manera que en el caso anterior, el sistema iniciará automáticamente el proceso para convertir un disco de GPT a MBR.
Una vez finalizado el proceso, podemos comprobar si todo ha ido bien si al lanzar nuevamente el comando list disk el disco seleccionado aparece convertido o bien abrir nuevamente el administrador de discos de Windows 10, seleccionar nuestro disco y siguiendo los pasos descritos anteriormente, comprobar el estilo de partición actual.
Conversión con MBR2GPT.EXE sin perder datos
Otra alternativa que tenemos pasa por utilizar la última herramienta de consola lanzada por Microsoft para Windows 10, en este caso, MBR2GPT.EXE. Los de Redmond confirman que el proceso es un poco complicado, pero siempre es bueno tener otra forma de hacer las cosas. En este caso, nos explican que «MBR2GPT.EXE convierte un disco del estilo de partición de registro de arranque maestro (MBR) a tabla de particiones GUID (GPT) sin modificar ni eliminar los datos del disco. La herramienta se diseñó para ejecutarse desde un símbolo del sistema del Entorno de preinstalación de Windows (Windows PE), pero también se puede ejecutar desde el sistema operativo (SO) Windows 10 completo utilizando la opción /allowFullOS.»
Podemos utilizar MBR2GPT para:
- Convertir cualquier disco del sistema conectado con formato MBR al formato de partición GPT. No puedes usar la herramienta para convertir los discos que no pertenecen al sistema de MBR a GPT.
- Convertir un disco MBR con volúmenes cifrados mediante BitLocker, siempre y cuando se haya suspendido la protección. Para reanudar BitLocker después de la conversión, tendrás eliminar los protectores existentes y volver a crearlos.
- Convertir discos del sistema operativo que tengan instaladas versiones anteriores de Windows 10, como las versiones 1507, 1511 y 1607. Sin embargo, tienes que ejecutar la herramienta mientras arrancas en Windows 10, versión 1703 o posterior y realizar una conversión sin conexión.
- Convierte un disco de sistema operativo de MBR en GPT con Configuration Manager o MDT, siempre que la secuencia de tareas use Windows PE versión 1703 o posterior.
La sintaxis que nos brinda Microsoft para usar esta herramienta es:
MBR2GPT/Validate | Convert [/Disk: < diskNumber>] [/logs: < logDirectory>] [/Map: < origen>= < destino>] [/allowFullOS]
En primer lugar, la ejecutaremos con Validate que realiza los pasos de validación del disco e indica si el disco es apto para la conversión. Si lo es, podemos utilizar ya /convert para proceder con la conversión, si se superan todas las pruebas de validación.
Administrador de discos
Si hemos convertido una unidad de MBR a GTP, pero queremos hacer para que vuelva a su estado anterior, podemos usar el Administrador de discos de Windows, ya que es capaz de hacer esta conversión de una manera bastante más sencilla de fácil de lo que te podías imaginar en un principio. Un paso imprescindible que debes dar para ello es una copia de seguridad o mover todos los volúmenes del disco GPT que quieres convertir en disco MBR. Si este tiene particiones o volúmenes, tendrás que dar al botón derecho en ellos y dar a Eliminar volumen. Posteriormente, darás al botón derecho en el disco que quieres convertir y le das a Convertir en disco MBR. Te comentamos cómo hacerlo paso a paso.
Para conseguir realizar este cambio debemos tener privilegios de administrador en Windows y antes de convertir un disco, asegurarnos de que hemos realizado una copia de seguridad de todo el contenido de ambos discos, puesto que esto quiere decir que para conseguir transformar un GPT a MBR, se debe transformar el disco, eliminando todas la particiones y volúmenes del primero de los dos discos que estamos hablando. Por eso es casi imprescindible tener una buena copia de seguridad para después de realizar la transformación poder recuperar todos los datos del disco y trabajar con él como si nada hubiera pasado.
En este instante es el momento de seguir unos sencillos para lograrlo.
- Hacemos clic en Mi PC, el icono que está situado en la parte izquierda del escritorio normalmente.
- Ahora seleccionamos Administrar para seguidamente pulsar y entrar en Almacenamiento.
- En ese preciso momento debemos entrar en Administración de discos.
- Ahora eliminamos los todos los volúmenes del disco duro GPT que desea convertir en disco MBR.
- Realizar esta acción hará que perdamos los datos que hay en el disco como te indicamos antes, pero como tenemos una copia de seguridad, no hay drama alguno.
¿Cuál es la mejor o qué tener en cuenta?
Ya has visto cuáles son las diferentes formas de hacer la conversión, por lo que para elegir la que más te interesa debes saber un poco más sobre ellas. Diskpart y Administración de discos son probablemente las más cómodas a la hora de realizar estas funciones, sin embargo, aunque es más completo MBR2GPT es la solución definitiva de conversión, ya que lo hace sin perder datos. Tienes que tener en cuenta que Diskpart hace esta conversión de MBR a GPT con pérdida de datos.
Posteriormente, te comentaremos algunas herramientas con las que podrás hacer esto sin perder datos y con facilidad, aunque antes es interesante saber las opciones que tienes en tu sistema operativo sin contar con herramientas de terceros, solo recomendables si no quieres perder datos fácilmente o si no usas la última versión de Windows 10.
Es importante que elijas la opción que elijas hagas una copia de seguridad de tus datos y prepares el equipo para realizar la conversión. Aunque hagas todo con cuidado, es importante tener guardada una copia por lo que pueda pasar, al menos con lo más importante, Además, puedes hacerlo mientras estás usando el ordenador. Los discos duros, SSD y USB son compatibles con este formato y los sistemas operativos los pueden leer sin ningún problema.
Convertir usando programas
También podremos realizar este tipo de configuraciones de disco duro utilizando programas de terceros que resultan muy efectivos, así que te comentamos dos que están pensados para realizar esta función fácilmente y con seguridad.
EaseUS Partition Master
EaseUS Partition Master es uno de los gestores de particiones más potentes que hay ahora mismo, puesto que nos permite gestionar, controlar y modificar todo lo relacionado con todos nuestros discos duros. Evidentemente podremos convertir cualquier disco MBR en GPT de una manera fácil e intuitiva, puesto que si hay algo positivo en este software es la estupenda interfaz que tiene, sumamente sencilla de manejar y de entender, con todo lo que necesitamos a mano y sin eternos menús en donde no encontramos nada, es todo lo contrario, los menús están limpios y son concisos.
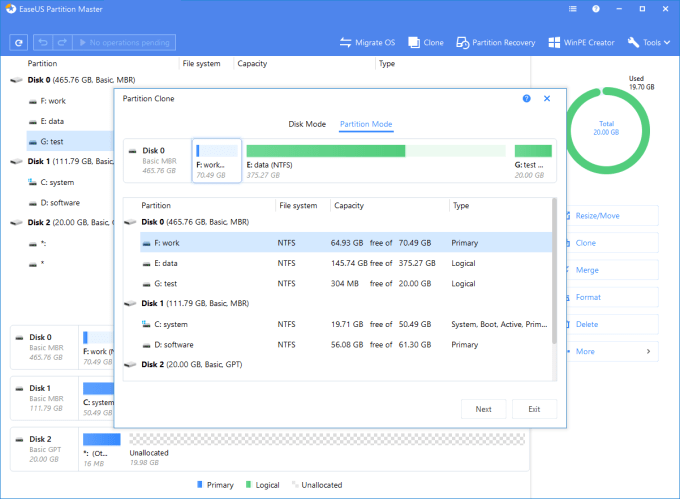
Si lo queremos es convertir una partición MBR a GTP o viceversa lo podremos hacer, como te acabamos de contar con EsaseUS Partition Master. Para lograr eso solamente tenemos que seguir unos sencillos pasos.
- Evidentemente debemos tener instalado el programa en el ordenador y abrirlo para que sea capaz de detectar que tenemos instalado exactamente en el PC.
- Ahora es el momento de hacer clic en el botón derecho del ratón en el disco MBR que queremos convertir.
- El próximo paso es el que todos esperabais, ya que podremos pulsar en Convertir a MBR, lo que provocará que comience el proceso de convertir de uno a otro sistema.
- En ese momento lo que debemos pulsar es en Ejecutar operación, botón que parece en la parte superior izquierda de la pantalla de este programa que estamos utilizando para convertir estas particiones.
- A continuación, hacemos clic en Aplicar y en ese preciso momento es cuando comienza a convertir el disco MBR a GPT. No es que el sistema sea realmente muy veloz, pero sí que es muy eficaz y sin error alguno.
Pero antes de lanzarte a la piscina con el uso de este programa tienes que valorar las limitaciones que tiene la versión gratuita y que conviene que conozcas antes de que empieces. Así, con esta versión gratis puedes trabajar con discos de un almacenamiento máximo de 8 TB y con la condición de que el disco nunca haya pasado de tener una estructura de volumen básica a una dinámica. Por otra parte, esta edición gratuita no tiene otras funciones, como la herramienta Migrate OS o el sistema de recuperación de particiones.
En principio no deberías tener problemas para un uso general, pero si te encuentras con limitaciones con la versión gratis, tendrás que valorar pagar por la licencia Pro. Esta tiene un precio mensual de 19,95 dólares, anual de 49,95 dólares o 69,95 dólares con una licencia para toda la vida.
MiniTool Partition Wizard
MiniTool Partition Wizard es otro gran gestor con el que podremos realizar numerosas acciones y todo desde un sistema fácil de manejar y sobre todo muy visual. Evidentemente el cambio de MBR a GPT sin tener que formatear ni perder los datos que estén guardados en el PC está totalmente garantizados. Lo mismo, pero a la inversa también lo podremos hacer, es decir, de GPT a MBR, pero en este caso deberemos formatear por las limitaciones que hay en el paso de una partición otra. Por lo demás es uno de los mejores programas para la gestión de disco duros y uno de lo que menos periodo de adaptación vamos a sufrir por su facilidad en la interfaz.
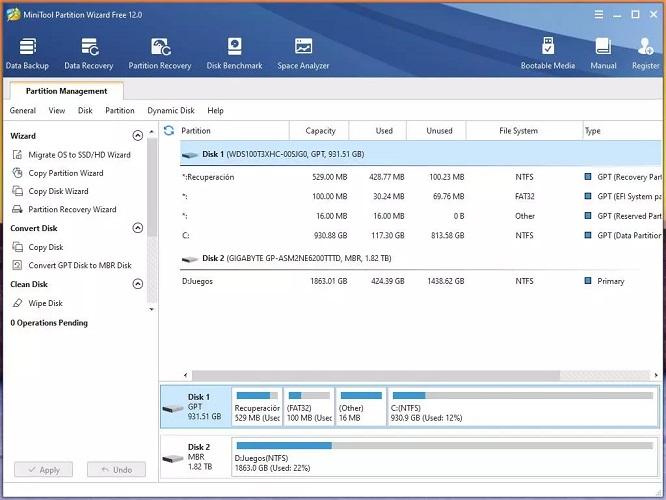
Puedes descargar el programa gratuitamente ahora. Es compatible con todas las ediciones de Windows 7, 8, 8.1, 10 y 11. Permite medir el rendimiento de tu unidad y analizar el espacio en disco, entre muchas otras funciones. También hay una versión Pro de pago que es la que se necesitará para estas funciones, así como el Platino Profesional para más ordenadores.
Con la versión gratis tampoco puedes convertir de NTFS a FAT ni cambiar el tamaño del cluster. Para poder beneficiarte de todas las opciones que necesitas tendrás que optar por la versión Pro, cuyo precio es de 59 dólares anuales o incluso optar por las versiones Pro Platinum o Pro Ultimate, que incluyen más funciones, como recuperación de datos, por 109 y 159 dólares anuales respectivamente.
Con AOMEI Partition Assistant
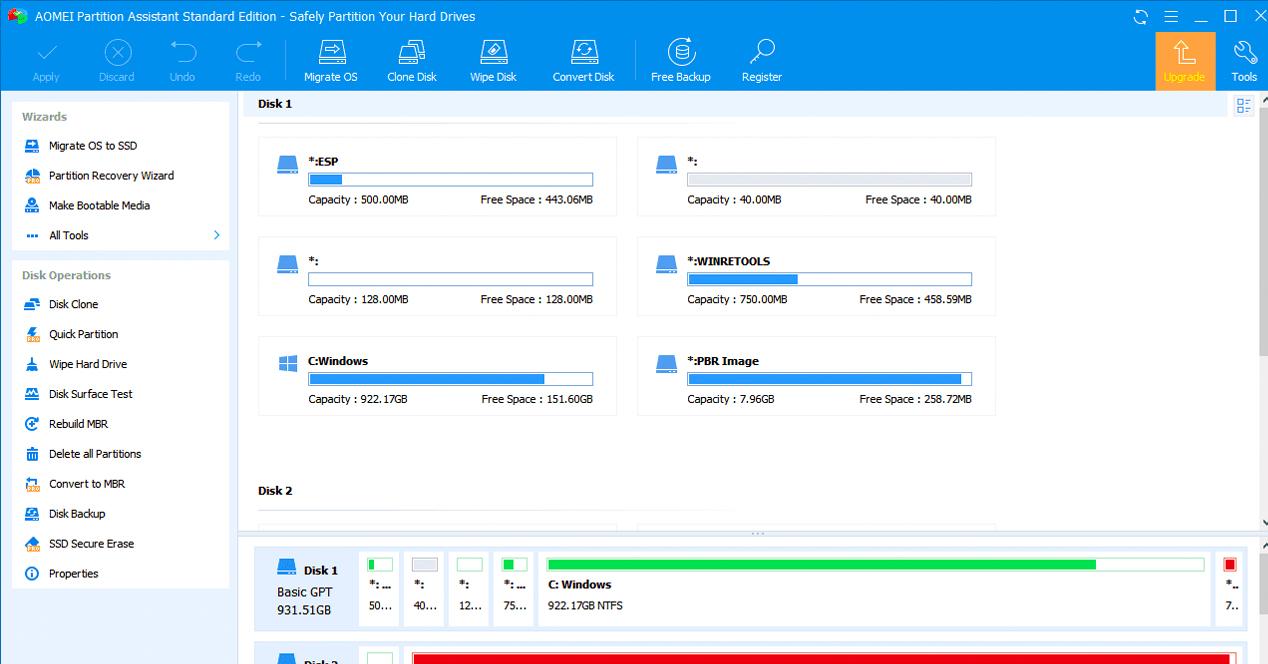
Otra solución para realizar este proceso es el software AOMEI Partition Assistant. Al igual que en los casos anteriores, este programa es relativamente sencillo de utilizar. No obstante, volvemos a hacer hincapié en que utilices la herramienta que utilices, deberías hacer una copia de seguridad de los datos del disco que vas a convertir por si algo saliera mal. El programa es gratuito, aunque sí dispone de unas cuantas opciones extra que solo podremos utilizar si adquirimos la versión completa.
En cualquier caso, el proceso que debes seguir con esta aplicación de AOMEI es el siguiente:
- Descarga AOMEI Partition Assistant e instálalo en tu ordenador con Windows.
- Inicia la aplicación y selecciona el disco duro o SSD que quieres convertir.
- Elige la opción ‘Convertir a GPT‘ en el menú de la columna que está a la izquierda.
- Cuando aparezca el mensaje de confirmación, haz clic en ‘Aceptar‘.
- Hecho esto, pulsa sobre el botón ‘Aplicar‘. Acto seguido, comenzará el proceso, que durará unos minutos. Espera pacientemente a que se complete.
Una vez hecho esto, el disco se habrá convertido a GPT de forma sencilla. Esta aplicación no borra los archivos durante la conversión, por lo que es otra alternativa segura a las herramientas y programas que hemos mencionado en este mismo artículo.
Por desgracia, esta función de transformación de MBR a GPT está limitada al uso de la versión Professional del programa. Si bien la edición gratuita incluye un buen número de funciones para trabajar y administrar tus particiones, el proceso de transformación está bloqueado para los usuarios de pago. Por lo tanto, si estás interesado en hacer el pago de la licencia, tendrás que hacer un abono de 39,95 dólares de manera anual o pagar 69,95 dólares para hacerte con la licencia de por vida. Las dos incluyen actualizaciones.

