Para trabajar de una forma más rápida y eficiente, son muchos los que se apoyan en la gran cantidad de atajos de teclado que ofrece el sistema operativo de Microsoft. De esta manera, es posible realizar un montón de acciones de forma cómoda y sin tener que levantar nuestras manos del teclado. Sin embargo, resulta imposible conocer todos los atajos disponibles. A continuación, vamos a mostrar todos los métodos abreviados en Windows 10 con la tecla de Windows.
Qué es un atajo de teclado
Un atajo de teclado, tecla de acceso, tecla aceleradora, método abreviado, combinación de teclas o como se conoce en inglés, hotkey, es una tecla o conjunto de teclas que ejecutan una acción que es definida previamente por el desarrollador de la aplicación o el sistema operativo. Acciones que están disponible también a través de las diferentes opciones de un menú o utilizando el puntero del ratón para elegir la opción correspondiente. Por lo tanto, son una manera de ejecutar uno o más comandos que pueden estar disponibles a través de un menú, la interfaz de usuario de cualquier software en sus diferentes niveles o incluso en la consola de comandos y que nos ayudan a agilizar o ejecutar dichas operaciones.
Pero no olvidemos su función principal. Y es que, al pulsarla por sí sola, lo que hará es que se abrirá el menú de inicio de Windows. No es necesario hacer clic en el icono de la esquina inferior izquierda de la pantalla, sino que basta con pulsar la tecla por sí misma. Para cerrar el menú de inicio, solo tienes que volver a pulsarla.
Dicho esto, vamos a mostrar a continuación todos los atajos de teclado disponibles en Windows 10, desde los generales del sistema, aquellos asociados a la tecla Windows, los que nos permiten ejecutar acciones del símbolo del sistema, en los cuadros de diálogo o explorador de archivos de Windows 10, escritorios virtuales, página de configuración y barra de tareas del sistema.
Podemos clasificar los métodos abreviados en Windows en varias categorías:
- Generales: los que nos permiten copiar, pegar, cortar, etc.
- Del símbolo del sistema: atajos de teclado para la línea de comandos.
- Para cuadros de diálogo: combinaciones de teclas para movernos por los distintos elementos de los cuadros de diálogo.
- Atajos de teclado del explorador: combinaciones de teclado para crear carpetas, archivos, cerrar carpetas, abrir ventanas, etc.
- De escritorios virtuales: para abrir vista de tareas, añadir un nuevo escritorio, cerrarlo, etc.
- De la barra de tareas: para abrir una aplicación rápidamente, ejecutarla como administrador, mostrar el menú de la ventana de aplicación o grupo, etc.
- Configuración: para realizar ciertas acciones como abrir la página de configuración, realizar búsquedas o volver a la página principal.
- Con la tecla Windows: En los que vamos a entrar a continuación en profundidad.
Con todo, y con independencia del atajo que queramos utilizar, el procedimiento de ejecución será el mismo. Solo necesitamos presionar, de manera simultánea, las teclas correspondientes y obtendremos la acción que buscamos. Como verás, son comandos muy fáciles de aprender y de recordar.
Métodos abreviados y acciones con la tecla Windows
Vamos a comentar a continuación algunos atajos o métodos abreviados que usan la tecla de Windows para llegar a diferentes configuraciones, opciones y posibilidades, tanto del propio Windows como su escritorio, ventanas, pantalla, buscador, grabaciones, juegos y mucho más, así que descubre cómo llegar más rápido a lo que necesitas en cada momento.
Para configuraciones u opciones de Windows
Con estos atajos podrás acceder a diferentes funciones u opciones básicas de Windows como la configuración, búsqueda y muchas otras, para que te sea mucho más sencillo llegar hasta lo que necesitas.
- Tecla de Windows: Abre o cierra el menú Inicio de Windows.
- Tecla de Windows + A: Abre el Centro de actividades.
- Tecla de Windows + B: Atajo de teclado que lleva el foco al área de notificación o bandeja del sistema. Si utilizamos este atajo nos podremos mover por todos las aplicaciones que tengamos ahí pulsando izquierda o derecha. Si por ejemplo tenemos la aplicación de Telegram abierta tendremos ahí el icono, y bastará con desplazarse hacia ella y pulsar Enter para que se nos abra rápidamente.
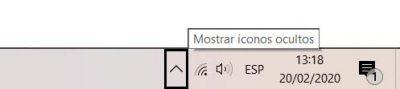
- Tecla de Windows + C: Abre Cortana en modo de escucha, pero es un acceso que está desactivado por defecto. Para activarlo, desde la página de Configuración vamos a Cortana y activamos el interruptor Permitir que Cortana escuche mis comandos cuando presiono la tecla de Windows + C.
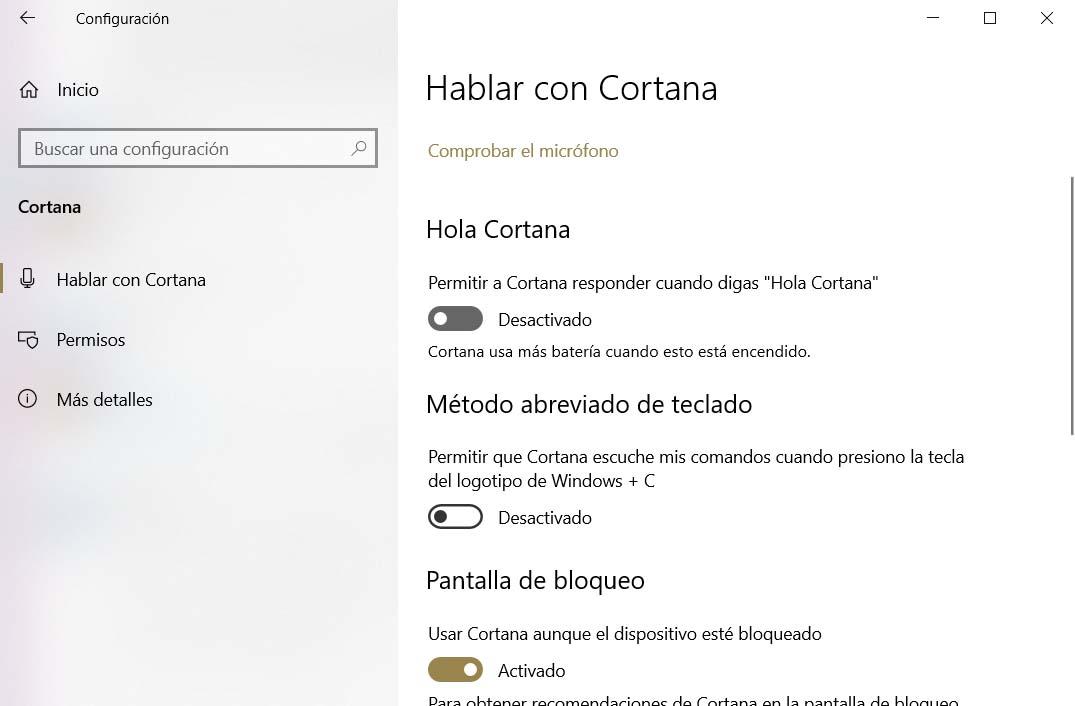
- Tecla de Windows + Mayús + C: Abre el menú de botones de acceso.
- Tecla de Windows + E: Abre el Explorador de archivos.
- Tecla de Windows + F: Atajo de teclado que abre el Centro de opiniones.
- Tecla de Windows + I: Abre la página de Configuración.
- Tecla de Windows + J: Este atajo de teclado establece el foco en una sugerencia de Windows cuando haya una disponible. Cuando aparezca una sugerencia de Windows, nos permite pasar el foco a la sugerencia.
- Tecla de Windows + Pausa: Abre la ventana de Propiedades del sistema.
- Tecla de Windows + R: Abre el cuadro de diálogo Ejecutar de Windows.
- Tecla de Windows + S: Abre la búsqueda del sistema.
- Tecla de Windows + T: Para desplazarnos por todas las aplicaciones de la barra de tareas. Aquí ocurre lo mismo que con el comando Tecla de Windows + B, nos podremos desplazar por todos los iconos que tenemos colocados ahí, y pulsando Enter abriremos la aplicación.
- Tecla de Windows + U: Atajo de teclado que abre el Centro de accesibilidad.
- Tecla de Windows + P: Atajo de teclado que permite elegir un modo de presentación.
- Tecla de Windows + L: Permite bloquear el equipo o cambiar de cuenta. Si el perfil que tenemos activo tiene algún tipo de contraseña de paso o un código PIN tendremos que introducirlo si queremos seguir utilizando esa cuenta.
- Tecla de Windows + Ctrl + Q: Abre la Asistencia rápida.
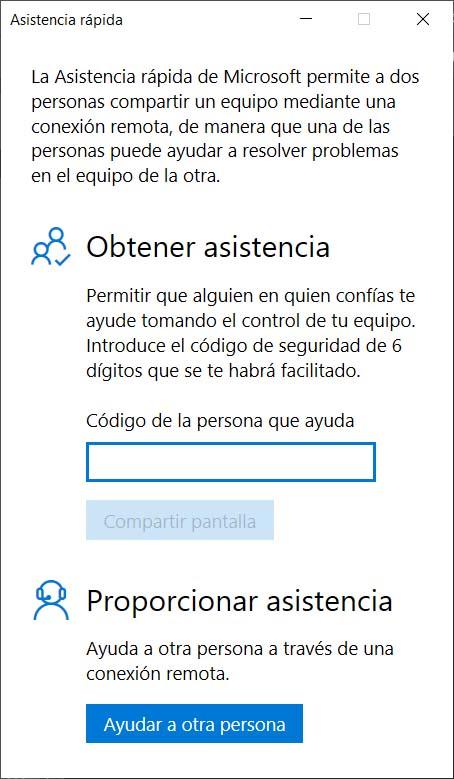
- Tecla de Windows + K: Abre la acción rápida Conectar. Ahí nos aparecerá todos los dispositivos que hay conectados en ese momento al ordenador o a la red. Si estamos buscando uno en concreto que no aparece en la lista, solo tendremos que desplazarnos hacia abajo y pulsar en Buscar otros tipos de dispositivos.
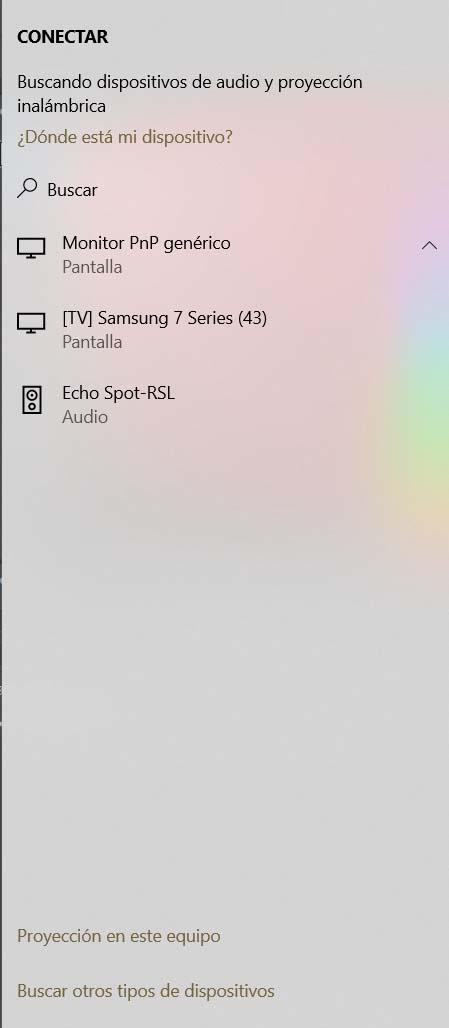
- Tecla de Windows + Ctrl + F: Abre la ventana que permite Buscar equipos en una red.
Relacionadas con el escritorio y ventanas
También hay atajos que están muy relacionados con diferentes opciones del escritorio o las ventanas que se encuentran en él, como cerrarlas, cambiarlas, ocultarlas, minimizarlas y mucho más, para que puedas hacerlo en segundos.
- Tecla de Windows + coma (,): Muestra temporalmente el escritorio. Mientras dejemos la combinación de teclas pulsadas veremos el escritorio, aunque si pulsamos con el ratón en él volveremos a la ventana que tuviéramos abierta en ese momento.
- Tecla de Windows + D: Muestra u oculta el escritorio. Al contrario que ocurre con el anterior atajo, en esta ocasión pulsarlo ocultará todas las ventanas que tengamos abiertas. Si queremos volver a abrirlas todas cómodamente solo tendremos que volver a pulsar la misma combinación de botones.
- Tecla de Windows + Alt + D: Muestra u oculta la fecha y hora en el escritorio.
- Tecla de Windows + Mayús + M: Restaura las ventanas minimizadas en el escritorio.
- Tecla de Windows + número: Abre el escritorio e inicia la aplicación anclada a la barra de tareas en la posición indicada por el número que pulsemos. Si la aplicación ya se está ejecutando, cambia a esa aplicación.
- Tecla de Windows + Mayús + número: Abre el escritorio e inicia una nueva instancia de la aplicación anclada a la barra de tareas en la posición indicada por el número pulsado.
- Tecla de Windows + Ctrl + número: Abre el escritorio y cambia a la última ventana activa de la aplicación anclada a la barra de tareas en la posición indicada por el número marcado.
- Tecla de Windows + Alt + número: Abre el escritorio y abre la lista de accesos directos de la aplicación anclada a la barra de tareas en la posición indicada por el número pulsado.
- Tecla de Windows + Ctrl + Mayús + número: Abre el escritorio y abre una nueva instancia de la aplicación ubicada en la posición determinada en la barra de tareas como administrador.
- Tecla de Windows + Tabulador: Atajo de teclado que abre la Vista de tareas.
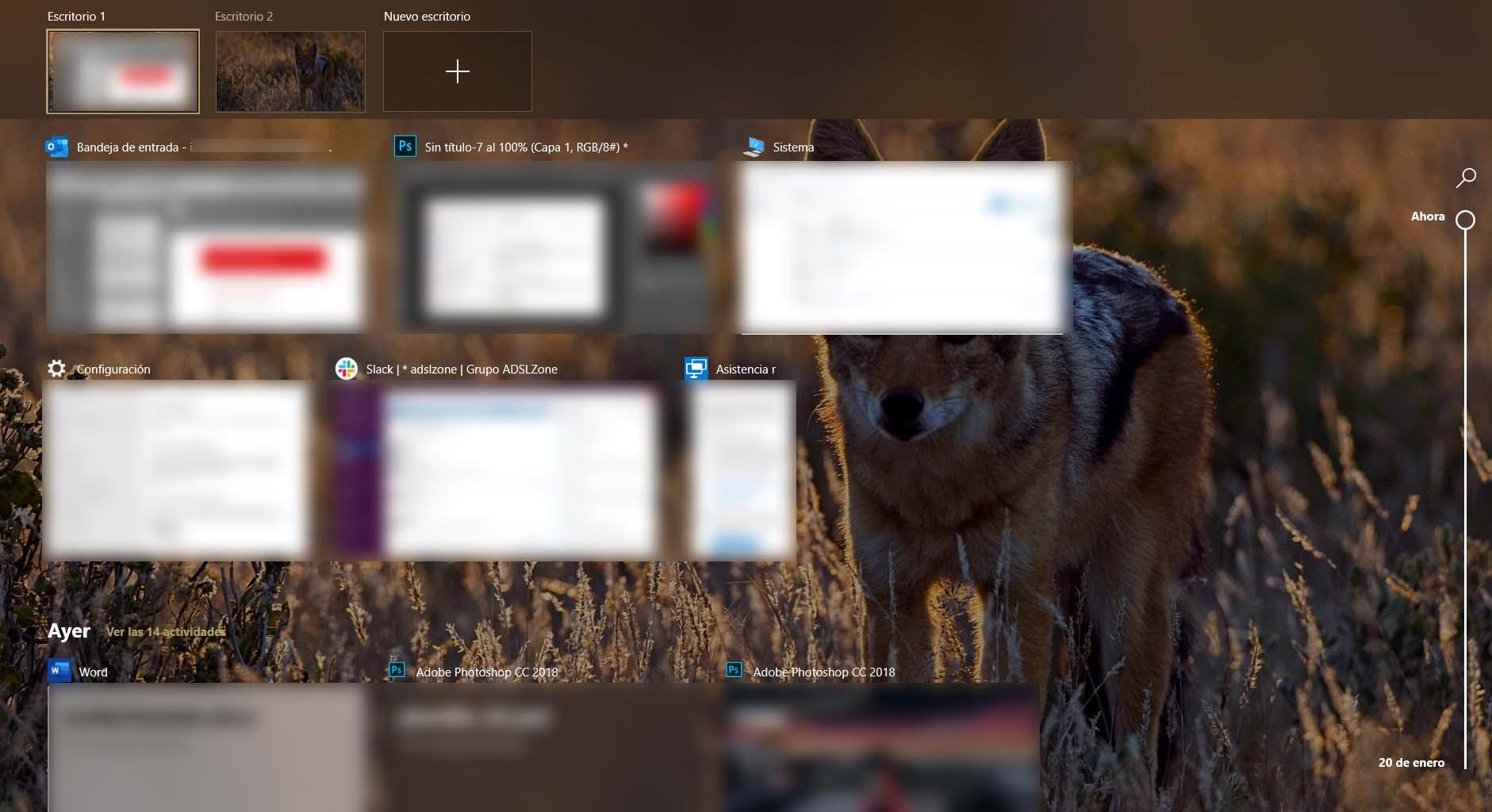
- Tecla de Windows + Flecha arriba: Maximiza la ventana con el foco.
- Tecla de Windows + M: Minimiza todas las ventanas.
- Tecla de Windows + Flecha abajo: Quita la aplicación actual de la pantalla o minimiza la ventana del escritorio.
- Tecla de Windows + Flecha izquierda: Maximiza la ventana de la aplicación o del escritorio en el lado izquierdo de la pantalla.
- Tecla de Windows + Flecha derecha: Maximiza la ventana de la aplicación o del escritorio en el lado derecho de la pantalla.
- Tecla de Windows + Inicio: Se minimiza todo excepto la ventana del escritorio activa. Si repetimos la acción se restauran todas las ventanas.
- Tecla de Windows +Mayús + Flecha arriba: Expandir la ventana del escritorio a la parte superior e inferior de la pantalla.
- Tecla de Windows +Mayús+ Flecha abajo: Restaurar/minimizar las ventanas del escritorio activas verticalmente conservando el ancho.
- Tecla de Windows +Mayús+ Flecha izquierda o derecha: Mover una aplicación o ventana del escritorio de un monitor a otro.
- Tecla Windows + CTRL + D: Agregar un escritorio virtual.
- Tecla Windows + CTRL + Flecha derecha: Cambiaremos entre distintos escritorios.
- Tecla Windows + CTRL + Flecha izquierda: Vamos a cambiar entre escritorios.
- Tecla Windows + CTRL + F4: Así cerraremos el escritorio que esté activo.
- Tecla de Windows + Y: Permite cambiar entrada entre Windows Mixed Reality y el escritorio.
- Tecla de Windows + H: abrir la herramienta de dictado para transcribir de voz a texto.
Relacionadas con la Lupa
Para optimizar la visión a lo que necesitas, hay varios atajos que te permiten abrir la lupa, su configuración, personalizarla o desactivarla.
- Tecla de Windows + Más (+): Abrir la Lupa.
- Tecla de Windows + Esc: Desactivar la Lupa.
- Tecla de Windows + signo más (+) o menos (-): Cuando la Lupa está activada, acercar o alejar.
- Tecla de Windows + Ctrl + M: Abrir la configuración de la Lupa.
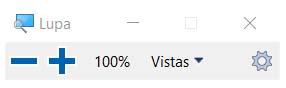
Relacionados con transmisiones, juegos o grabaciones
También, y de la misma forma, tenemos también ciertos atajos o trucos que servirán bien para usos más específicos, como son las de ejecutar las opciones de gaming y otras varias.
Debemos destacar los atajos relacionados con juegos, grabaciones en tu ordenador o capturas de pantalla para que tengas mucho más sencillo llegar a estas funciones sin tener que buscarlas. En este tipo de funciones es más importante que nunca tener acceso directo rápido a lo que necesitamos.
- Tecla de Windows + G: Abrir la barra de juegos cuando hay un juego abierto o vamos a jugar.
- Tecla de Windows + Alt + G: Graba los últimos 30 segundos.
- Tecla de Windows + Alt + R: Iniciar o detener la grabación.
- Tecla de Windows + Alt + Imprimir pantalla: Toma una captura de pantalla de tu juego.
- Tecla de Windows + Mayús + S: Permite realizar una captura de pantalla de cualquier zona de la pantalla.
- Tecla de Windows + Alt + T: Mostrar u ocultar el temporizador de grabación.
- Tecla de Windows + Alt + M: Enciende o apaga el micrófono.
- Tecla de Windows + Alt + B: Iniciar o detener la transmisión.
- Tecla de Windows + Alt + W: Mostrar cámara durante la transmisión.
- Tecla de Windows + Ctrl + C: Activar o desactivar los filtros de color.
- Tecla de Windows + Ctrl + O: Activar el teclado en pantalla.
- Tecla del logotipo de Windows + Retroceso: retrocede una película o reproducción en Películas y TV de Windows 10.
- Tecla de Windows + O: Bloquea la orientación del dispositivo.
- Tecla de Windows + Imprimir pantalla: Realiza una captura de pantalla que se guarde automáticamente en la carpeta de capturas en la sección de Imágenes.
Otros atajos
Más allá de los atajos antes mencionados hay otros, como la posibilidad de acceder al portapapeles y pegar lo que queramos, cambiar configuraciones del teclado, del Narrador y demás. Las posibilidades para acceder a diferentes opciones de tu sistema operativo son amplias, y te contamos las más importantes.
- Tecla de Windows + Mayús + V: Permite desplazarnos por las notificaciones.
- Tecla de Windows + X: Abre el menú oculto que se muestra al hacer clic con el botón derecho del ratón sobre la tecla de Windows.
- Tecla de Windows + Z: Muestra los comandos disponibles en una aplicación en modo de pantalla completa.
- Tecla de Windows + punto (.): Atajo de teclado para abrir el panel de emojis.
- Tecla de Windows + V: Abre el Portapapeles. Para activar este acceso directo, seleccionamos Inicio > Configuración > Sistema > Portapapeles y activamos el interruptor que se muestra debajo de Historial del portapapeles.
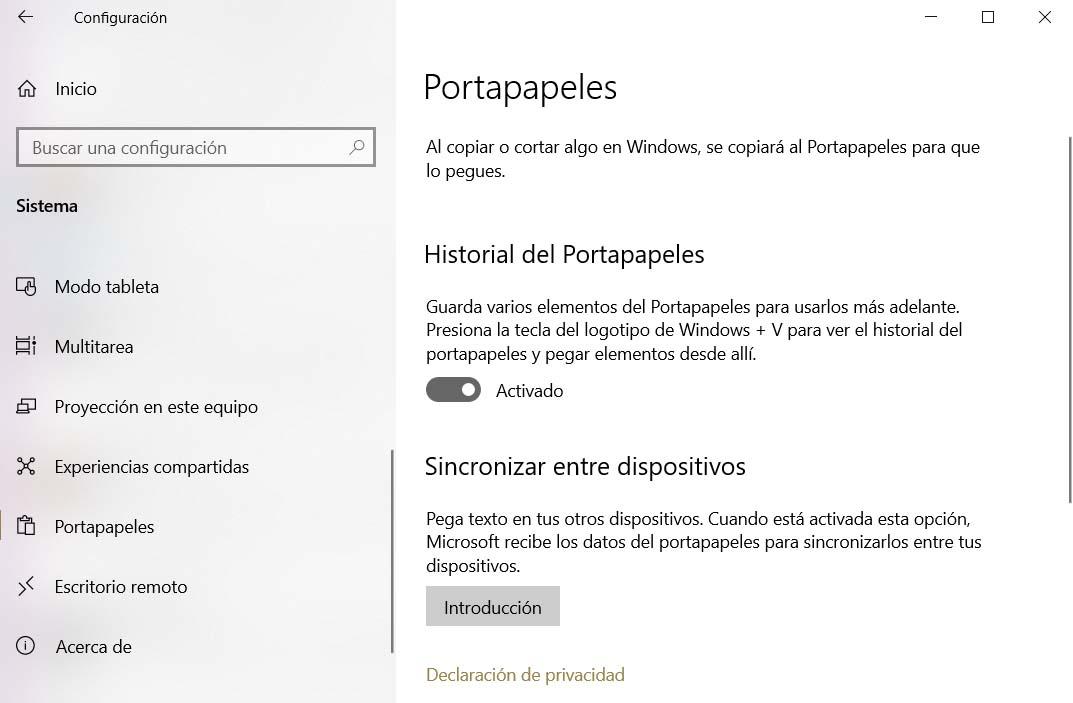
- Tecla de Windows +Barra espaciadora: Cambia entre el idioma de entrada y la distribución del teclado.
- Tecla de Windows + Ctrl + Barra espaciadora: Cambia a una entrada seleccionada anteriormente.
- Tecla de Windows + H: Permite iniciar el dictado.
- Tecla de Windows + Ctrl + Entrar: Atajo de teclado para activar el Narrador.
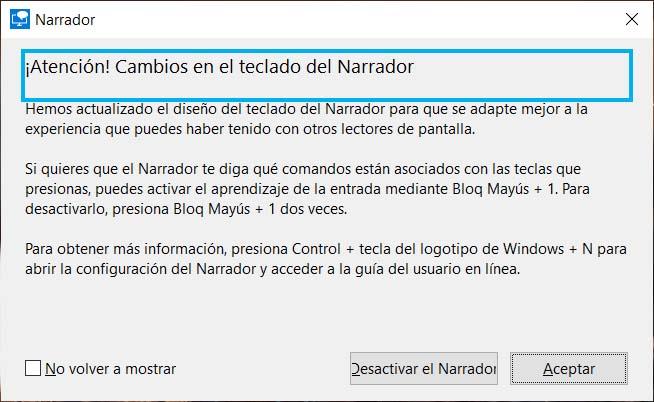
- Tecla de Windows +barra diagonal (/): Comienza la reconversión de IME.
- Tecla de Windows + Ctrl + V: Abrir notificaciones animadas.
- Tecla de Windows + Ctrl + Mayús + B: Activar el PC desde una pantalla negra o en blanco.
- Tecla de Windows + Ctrl + N: Abrir la configuración del Narrador.
- Tecla de Windows + Ctrl + S: Activar Reconocimiento de voz de Windows.
- Ctrl + Mayúsculas + Windows + Alt: abrirá Microsoft 365 (antiguo Office) en un ordenador con sistema operativo Windows. Esto hace que consigamos tener a mano los accesos directos para crear un nuevo documento de Word, presentación de Power Point, hoja de cálculo/libro de Excel, formulario o cuestionario de Forms, etc. Hay que recordar que Office, así con el nombre que la conocemos, se está convirtiendo en Microsoft 365 para “crear, compartir y colaborar en un solo lugar con sus aplicaciones favoritas”. Podremos acceder a estos accesos directos bien desde la barra lateral que se abre o bien desde el menú principal, donde tendremos a golpe de clic enlaces a la versión en línea de las aplicaciones de Office.
Cómo recordar los atajos de Windows
Lo normal es que vayas memorizando los atajos de teclado de Windows a medida que los vayas utilizando y sean más habituales en tu día a día. Pero claro, al ser tantos, es una tarea complicada poder aprenderlos tal que así. Tienes una buena opción a la hora de poder crear un teclado personalizable ya que así, podrás elaborar tus propios atajos de teclado mediante macros o teclas dedicadas.
Sin embargo, también tienes otra opción a la hora de recordar estos atajos de teclado y es que Microsoft ofrece la posibilidad de tener un recordatorio con los atajos imprescindibles de Windows, para que así los tengas siempre a mano. Esto es posible gracias a las PowerToys, las cuales son unas pequeñas herramientas OpenSource que te van a permitir incrementar tu productividad.
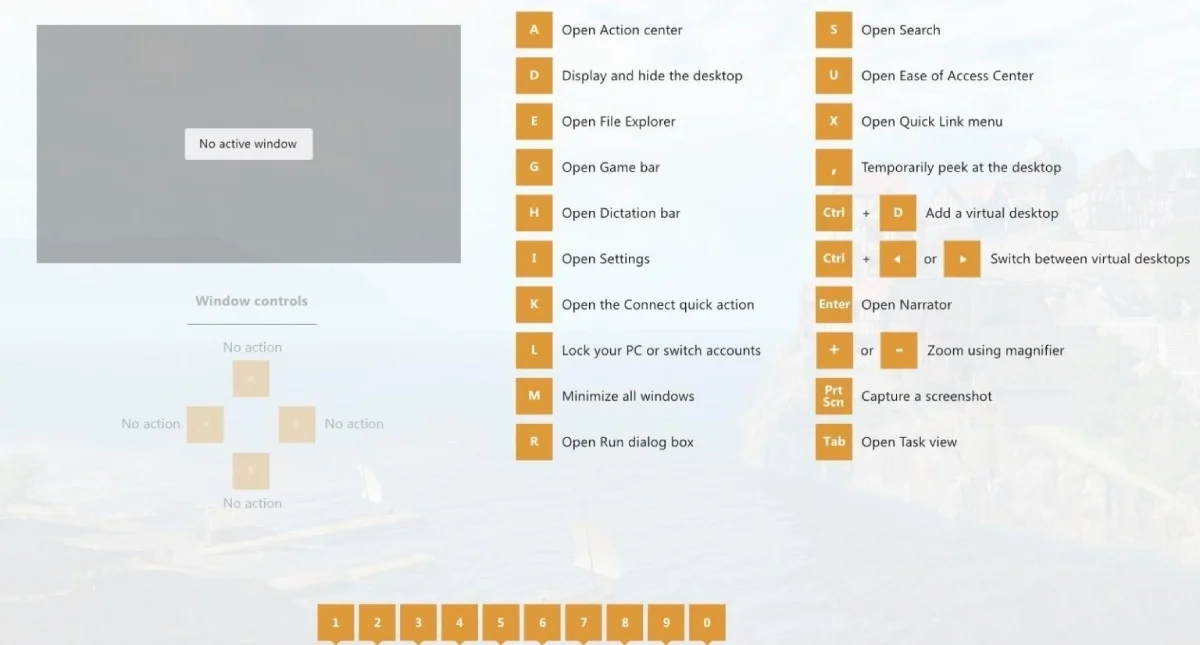
Para lanzar estas, no tenemos que hacer nada más que activar la correspondiente herramienta y mantener pulsada la tecla Win del teclado. Tal y como se muestra en la foto, esta herramienta nos permitirá conocer los atajos de teclado esenciales que nos ayudarán en el día a día. Además, debes saber que estas PowerToys son de gran utilidad para muchas otras tareas básicas de Windows 10. Cada una de las PowerToys están creadas por Microsoft y lanzadas como elementos complementarios al sistema operativo. De esta manera, desde la propia compañía, te ayudan para que manejes mejor el sistema.
Otra de las alternativas que puedes encontrar para tener una «chuleta» de los atajos de teclado en Windows es el programa Windows 10 Cheat Keys, que puedes encontrar directamente en Microsoft Store en este enlace, así que está validado por los de Redmond. Este incluye un listado de atajos de teclado para aumentar tu eficiencia en Windows 10, consejos sobre cómo utilizar las claves de forma eficiente en conjunto, consejos sobre cómo modificar el menú de inicio y la barra de tareas para facilitar su uso, función de búsqueda para encontrar un atajo concreto y notificaciones sobre nuevos atajos y otros consejos.
También hay sitios web que pueden resultarnos de utilidad, como Use The Keyboard o ShortcutWorld aquí y aquí respectivamente. En ellas se recopilan los atajos de teclado de aplicaciones, plataformas web y sistemas operativos populares de todo tipo.
Los 5 mejores atajos con la tecla Windows
Posiblemente las listas que hemos compartido contigo te hayan resultado largas y quizá no quieras dedicar tiempo a ir mirando cada uno de los comandos uno por uno. En ese caso, lo que vamos a hacer a continuación es decirte cuáles son los cinco atajos con la tecla de Windows que consideramos mejores, más útiles y, en cierto modo, más fundamentales en el día a día. Al mismo tiempo, también serán esos atajos poco comunes que te sorprenderán y te ayudarán a ver que tu sistema operativo todavía esconde muchos secretos.
El primero de ellos es Windows + Shift (Mayús) + S. Con él lo que harás será poder realizar una captura de pantalla sea cual sea la app o lugar de Windows donde te encuentres. Así de fácil y sin necesitar ningún otro programa.
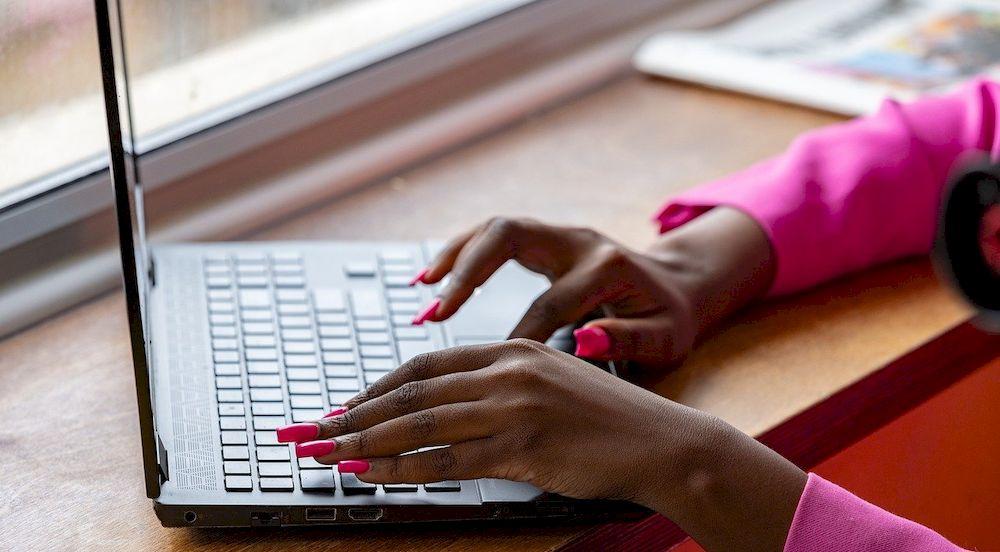
También puedes usar Windows + Shift + uno de los números. Eso hará que cargue una nueva ventana de la herramienta de la barra de tareas que tenga asignado el número correspondiente. Es una forma muy práctica de abrir programas sin tener que usar el ratón.
Como tercera idea, prueba simplemente Windows + . Con eso lo que harás será que cargue el menú de kaomoji, así que si quieres poner un emoji en algún texto, correo o red social, copiarlo y pegarlo será cuestión de unos segundos.
Otra opción es que te encuentres con que tu ordenador se ha quedado con la pantalla en negro. Puede haber sido por cualquier motivo y no porque hayas elegido el modo de suspender Windows. En ese caso, si no quieres tener que reiniciar a lo bestia, pulsa el siguiente atajo: Windows + Ctr + Shift + B, así ya le estarás indicando a tu ordenador la situación en la que te encuentras.
Por último, uno que no es tan original, pero que sí consideramos imprescindible: Windows + Tab. Eso te mostrará todas las ventanas abiertas y podrás ir pasando entre ellas con suma sencillez.
Alternativas
Aunque ya has podido comprobar que la tecla de Windows es muy poderosa y que proporciona todo tipo de posibilidades, no hay que dejar de lado que tu sistema operativo esconde muchos otros atajos. No te vamos a hablar de todos, pero sí de algunos que pueden resultar interesantes en el día a día.
Otros atajos sin la tecla de Windows a considerar
Hay otros atajos que nos pueden ser muy útiles en nuestro día a día, aunque no tengan que ver con la tecla Windows, pero son tan interesantes que merecéis conocerlos, aunque se activen con otra combinación de teclas.
- Tecla Ctrl + V o Shift + Insert: Pega texto donde esté el cursor.
- Tecla Ctrl + C o Ctrl + Insert: Copia automáticamente un texto seleccionado en el portapapeles.
- Tecla Ctrl + X: así cortamos un texto seleccionado y se guarda en el portapapeles.
- Tecla Ctrl + A: Selecciona todo el texto de la página.
- Tecla Ctrl + F: Abre un cuadro para buscar.
- Tecla Shif + flechas de dirección: de esta manera se moverá el cursor por el texto seleccionándolo. Se puede combinar con las teclas arriba, abajo, izquierda o derecha.
- Tecla Shift + Inicio o Fin: Mueve el cursor al inicio o fin de la página. De esta manera selecciona todo el texto por el que pasa.
- Tecla Shift + RePag o AvPag: de esta manera se mueve el cursor hacia el extremo superior o inferior de la pantalla visible, seleccionando el texto al mismo tiempo.
- Tecla Ctrl + Shift + Inicio o Fin: Mueve el cursor al extremo superior o inferior del texto y lo selecciona al mismo tiempo.
- Tecla Ctrl + S: guardar el archivo.
- Tecla Ctrl + A: seleccionar el archivo completo.
- Tecla Ctrl + F: realizar una búsqueda
- Tecla Alt + Esc: Para desplazarnos por los elementos en el orden en el que se han abierto.
- Tecla Alt + letra subrayada: Para ejecutar el comando correspondiente a esa letra.
- Tecla Alt + Intro: Podremos ver las propiedades del elemento seleccionado.
- Tecla Alt + Barra espaciadora: Se abre el menú contextual de la ventana activa.
- Tecla Alt + Flecha izquierda: Volver.
- Tecla Alt + Flecha derecha: Ir hacia delante.
- Tecla Alt + Re Pág: Subir una pantalla.
- Tecla Alt + Av Pág: Bajar una pantalla.
¿Y qué hay de las teclas «F»? Estas teclas que encontramos en la parte superior de nuestro teclado, y que tienen asignadas determinadas funciones especiales del sistema como subir o bajar volumen, subir o bajar el brillo, ponernos en modo avión, duplicar pantalla, o silenciar el PC, además de muchas otras que podrán variar en función del modelo de teclado, o de PC en el caso de ser un portátil. También tienen funciones directas cuando las pulsamos si hacer uso de su característica secundaria. Algunas de ellas son las siguientes:
- Tecla F2: Cambiar el nombre del archivo que tengamos seleccionado.
- Tecla F3: Buscar un archivo o carpeta en el explorador de archivos.
- Tecla F4: Se mostrará tanto la lista de direcciones como la barra en el explorador de archivos.
- Tecla F5: Actualizar la ventana abierta.
- Tecla F6: Cambia entre los elementos interactivos que se encuentran en la ventana.
- Tecla F10: Para activar la barra de menús en la aplicación que tengamos activa.
- Tecla Alt + F8: Se usa para mostrar la contraseña en la pantalla de inicio de sesión.
- Ctrl + F4: Sirve para cerrar el documento que tengamos activo.
¿Para qué sirve la tecla «Bloq Despl» de tu teclado?
Si tenemos un teclado de mala calidad, o lo limpiamos con poca frecuencia, veremos que la mayoría de desgaste se concentra en las principales teclas que usamos (mirad el WASD de vuestro teclado, gamers), y sobre todo la suciedad suele quedarse en las teclas donde solemos colocar las manos. Sin embargo, seguro que tenéis una tecla inmaculada: Bloq Despl, situada entre el botón de Imprimir Pantalla y el de Pausa. ¿Qué hace esta tecla?
Esta tecla está presente en la mayoría de teclados del mercado aún hoy día, mientras que es raro encontrarla en los ordenadores portátiles (donde el espacio es clave). Sin embargo, lo más probable es que no la echéis en falta en los portátiles, e incluso otros muchos y ávidos usuarios deciden reprogramar la tecla para otros usos (lo cual os contaremos cómo hacer al final del artículo).

Bloq Despl, acortado de Bloqueo de desplazamiento (Scroll Lock en inglés) se ha mantenido desde prácticamente los inicios de la informática en nuestros teclados, a pesar de que su uso haya sido sustituido por el ratón desde hace décadas, siendo éste mucho más intuitivo.
Antes de la llegada de los ratones, para desplazar el cursor era (y es) necesario usar las flechas, aunque también lo era para poder desplazar hacia abajo. Por ello, con esta tecla, se cambiaba el uso entre desplazar el cursor para escribir, y desplazar la pantalla hacia abajo. Esto se hace actualmente con la rueda del ratón, o con los botones RE PAG o AV PAG, que desplazan mucho más rápido.
Hay programas que todavía hacen uso de esta función, como Excel, y podéis probarlo en vuestro ordenador. Con Bloq Despl desactivado, podemos desplazarnos entre celdas con las flechas. Sin embargo, si activamos el Bloq Despl y pulsamos la flecha de abajo, la hoja se desplazará (haciendo “scroll”).
A pesar de ello, también hay otros usos para esta tecla. Por ejemplo, podemos generar pantallazos azules a placer si vamos al Registro de Windows a la siguiente ruta:
HKEY_LOCAL_MACHINESystemCurrentControlSetServiceskbdhidParameters
En ella, creamos un DWORD llamado CrashOnCtrlScroll, y le asignamos el valor 1, al pulsar Ctrl derecho y Bloq Despl, el sistema generará una pantalla azul. Aunque esto parezca inútil, generar un BSOD sirve para que se cree un log de la memoria del sistema en un archivo en el momento del crash. Otro uso, si tienes varios ordenadores conectados al mismo sistema de teclado y ratón, es que pulsando Bloq Despl dos veces y una tecla del teclado número, se cambiará automáticamente a manejar el ordenador asociado a cada número.
Por último, podemos asignar esta tecla al uso que nosotros queramos, ya sea para una acción determinada (útil para juegos), bloquear el teclado, un macro, o incluso como interruptor para cambiar inputs en el ordenador y poder usar otro teclado que tengamos conectado para usar más macros. Para asignar la función que queramos, podemos usar programas como AutoHotkey.

