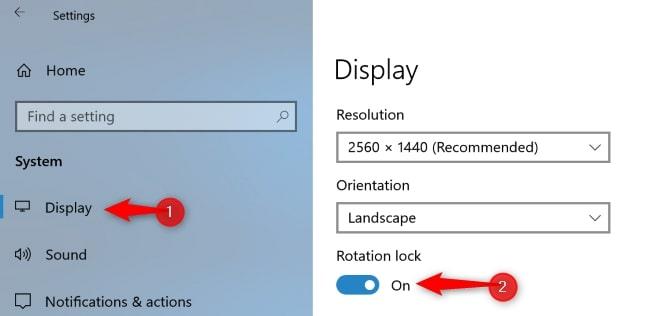Si estás leyendo este post seguro que tienes la pantalla de tu PC girada y no sabes como lo has hecho. Es bastante frecuente que en algún momento veamos cómo de buenas a primeras nuestra pantalla se gira inesperadamente. Esto suele ser provocado por alguna combinación de teclas pulsadas sin darnos cuenta, por ejemplo mientras limpiamos nuestro teclado. Una situación bastante incómoda, ya que todo nuestro escritorio se mostrará en otra orientación totalmente distinta a la habitual que hace que no podamos trabajar cómodamente. A continuación, vamos a mostrar cómo cambiar la orientación de la pantalla en Windows 10 y 11.
En algunas ocasiones tiene sentido rotar la pantalla hacia un lado para ver un trabajo u otro material digital en una disposición vertical, ya sea en el trabajo o en casa. Es probable que seamos un artista que trabaja en el mundo arte y queremos tener un mejor concepto de cómo se verá el cuadro desde un ángulo de retrato. Aunque también es posible que queramos cambiar la orientación para obtener una mejor captura de pantalla en Windows.
O tal vez nos dedicamos a diseñar hojas de cálculo que tienen mucho más sentido mostrarlas en una pantalla vertical. Incluso, muchos streamers tienen un segundo monitor configurado verticalmente para que puedan jugar en la pantalla principal y monitorear el chat en la otra.
Por suerte, el sistema operativo de Microsoft nos ofrece diferentes maneras de poder recuperar la posición de nuestra pantalla fácilmente, por lo tanto, no debemos preocuparnos. Hay varios métodos para cambiar la orientación de pantalla…
Cambiar la orientación de la pantalla
Tal y como hemos comentado arriba indicamos como girar la pantalla de Windows desde el menú de Configuración de Windows, con atajos del teclado, en la configuración del controlador de pantalla o desde el Símbolo de sistema.
Con atajos de teclado
La principal causa de que se nos gire la pantalla es la pulsación de una determinada combinación de teclas. Por lo tanto, la manera más rápida para volver a cambiar la orientación de la pantalla es usando el atajo de teclado correspondiente para girarla en la dirección correcta.
Son fáciles y los tenemos siempre a mano pero no son útiles para todos los usuarios porque puede que tu teclado no cuente con las flechas de dirección o que directamente no recuerdes las teclas que hay que pulsar para estos atajos. Entre las diferentes combinaciones que puedes encontrar están:
- Ctrl+Alt+Flecha abajo o Alt Gr+Flecha abajo: Para rotar o girar la pantalla 180 grados podemos usar el atajo de teclado
- Ctrl+Alt+Flecha izquierda o Alt Gr+Flecha izquierda: Si necesitas girar la pantalla 90 grados.
- Ctrl+Alt+Flecha derecha o Alt Gr + Flecha derecha: en este caso, si se usa esta combinación de teclas del teclado, la pantalla de Windows va a rotar en vertical un total de 270 grados.
- Ctrl+Alt+Flecha arriba o Alt Gr+Flecha arriba: esta combinación se puede usar cuando se quiera volver a tener la correcta (o la habitual) orientación de pantalla en Windows 10 y 11. Y todo porque consigue deshacer cualquier posible cambio que se ha dado dado anteriormente con el resto de combinaciones.
Desde la página de configuración de Windows
Aunque tengamos la pantalla girada podemos seguir usándola aunque de manera bastante más incómoda. Por lo tanto, si no nos acordamos de los atajos de teclado que nos permiten girar la pantalla, podemos echar mano de la página de Configuración de Windows 10.
Para abrirla, podemos ir al menú Inicio.
- En inicio, busca Configuración
- Dentro del apartado de Configuración elige el primer menú: Sistema
- Escoge el apartado «Pantalla»
Encontrarás una serie de opciones:
- Luz nocturna
- Windows HD Color
- Escala y distribución
- Resolución de la pantalla
- Orientación de la pantalla
Llega hasta aquí, apartado que nos interesa para cambiar la orientación. Abre el desplegable. Encontraremos las opciones Horizontal, Vertical, Horizontal volteado y Vertical volteado, por lo tanto, elegimos la opción que nos permita recuperar la correcta orientación de la pantalla en Windows 10 y el problema quedará solucionado. Una vez que hayamos acabado siempre podemos volver a seguir los mismos pasos para cambiar de nuevo la orientación y colocarla como estaba.
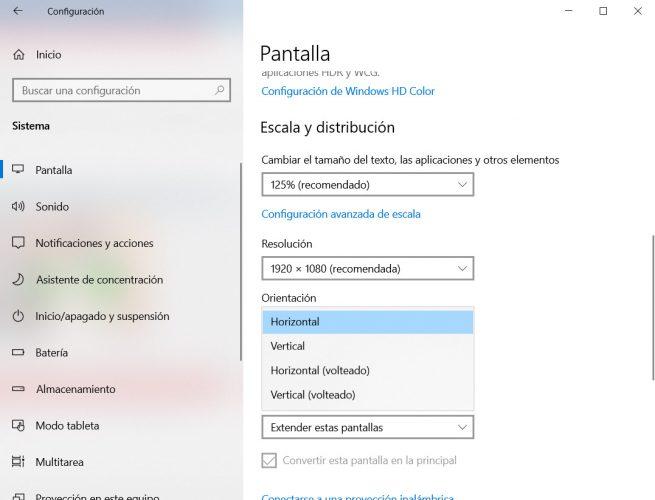
Si en tu caso tienes la versión de Windows 11, entonces deberás seguir los mismos pasos. Lo que cambia es la interfaz, sin embargo, el resto de apartados mantienen los mismos nombres. Por lo tanto, no deberás tener problemas a la hora de usar este método para reorientar la pantalla de tu PC en horizontal, vertical, horizontal (volteado) o vertical (volteado).
Desde el panel de gráficos de Intel
Si tenemos en cuenta que Intel Graphics es el controlador de pantalla que encontramos en la gran mayoría de equipos, vamos a poder echar mano de él para poder girar la pantalla de nuestro PC. Lo único que tenemos que hacer para abrir el panel de control de gráficos es hacer clic con el botón derecho del ratón sobre una zona libre de nuestro escritorio y seleccionar la opción Configuración gráficos Intel.
Esto nos abrirá una ventana en la que encontraremos varias opciones que tienen que ver con la configuración de nuestra pantalla o pantallas, ajustes en general, configuración de colores, resoluciones personalizadas, configuración de varias pantallas, etc.
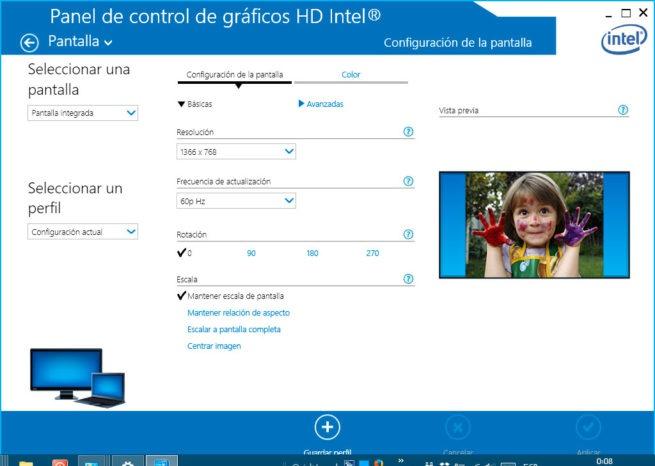
Dentro de las opciones generales es donde encontraremos el ajuste que nos permite rotar la pantalla 90, 180, 270 grados y 0, que será la que nos devuelva a la posición correcta nuestro escritorio. Aplicamos los cambios y ya tendremos la pantalla lista para seguir trabajando sin problemas.
Los ordenadores más antiguos con gráficos Intel necesitarán usar el Panel de control Intel en vez del Centro de comando. Se puede iniciar haciendo clic con el botón derecho en un espacio vacío en el escritorio y haciendo clic en «Configuración de gráficos Intel» o algo parecido.
En el caso de ordenadores con gráficos AMD, esta opción ya no aparece disponible en las últimas versiones de Catalyst Control Center. Antes se encontraba en «Tareas de visualización comunes» en esta aplicación, pero ahora hay que cambiar la rotación de la pantalla desde la aplicación de configuración estándar de Windows o el Panel de control.
Desde el Panel de Control
El famoso Panel de Control de las versiones anteriores de Windows y el nuevo menú Configuración de Windows 10 y 11 son primos hermanos en cuanto a que permiten realizar multitud de configuraciones y ajustes iguales en el sistema operativo pero siguiendo caminos diferentes.
En este caso, buscaremos el Panel de Control en el cuadro de búsqueda de la barra de tareas y lo seleccionaremos en las sugerencias. Una vez dentro pulsaremos en el enlace Pantalla y nos dirigiremos a Cambiar configuración de pantalla. Aquí veremos una subsección llamada Orientación con un desplegable que nos permitirá elegir cómo queremos rotar la pantalla.
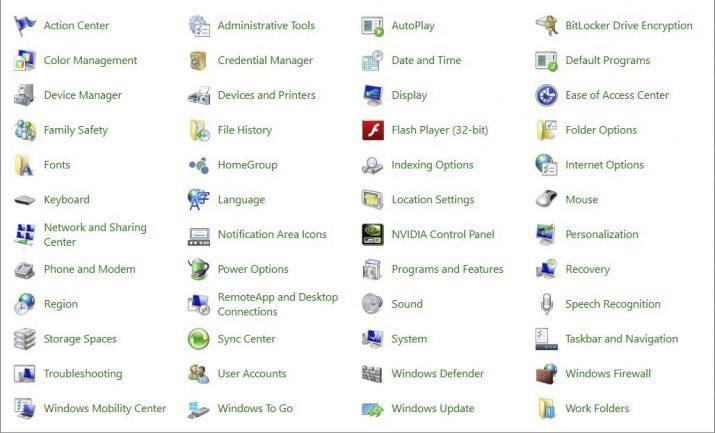
Desde la línea de comandos
Quizás no es la manera más sencilla de girar la pantalla en Windows 10, pero es otra de las alternativas. Ahora bien, en este caso vamos a necesitar la herramienta «display» para poderla usar desde la línea de comandos. Por lo tanto, lo primero que tenemos que hacer es seguir este enlace y descargar la herramienta en nuestro equipo. Aunque se trata de una aplicación externa siempre la ejecutaremos desde el Símbolo de sistema, por lo que una vez instalada, si queremos girar la pantalla escribiremos CMD en el cuadro de búsqueda y seguiremos estas instrucciones.
Esto nos guardará un archivo .ZIP en el disco en el que encontraremos dos ejecutables con las versiones de 32 y 64bits. Para poder usar esta utilidad, lo único que tenemos que hacer es descomprimir el archivo en la ruta que queramos y recordarla para posteriormente ejecutar el comando correspondiente para girar la pantalla de nuestro PC.
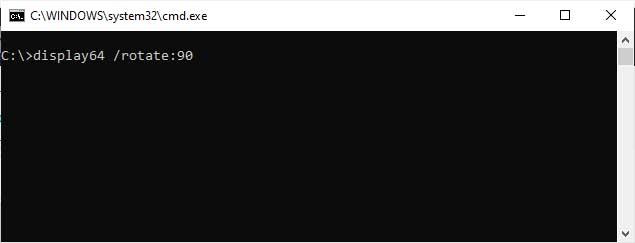
Ahora ya podemos abrir una ventana del símbolo del sistema y navegar hasta la ruta donde hemos guardado los archivos ejecutables de Display. Desde ahí, el comando que debemos usar es display64 /rotate:XX o display32 /rotate:XX. Donde XX lo debemos sustituir por lo grados que queremos girar la pantalla, 90, 180, o 270.
Con aplicaciones de terceros
Por más que las opciones nativas sean las más utilizadas y fáciles de usar, es posible que te interese descargar una aplicación con la que también puedas conseguir girar la pantalla del PC Windows. Para ello, no queda otra alternativa que recurrir a las siguientes herramientas de terceros:
iRotate
Sin duda, la aplicación por excelencia para rotar la pantalla en Windows es iRotate. Se trata de un software gratuito que nos permite recuperar la orientación de nuestra pantalla si se nos ha rotado o girarla si es lo que buscamos, con un par de clics. Para ello, lo primero que tenemos que hacer es descargar e instalar el programa en nuestro PC, algo que podemos hacer de forma totalmente gratis desde este enlace.
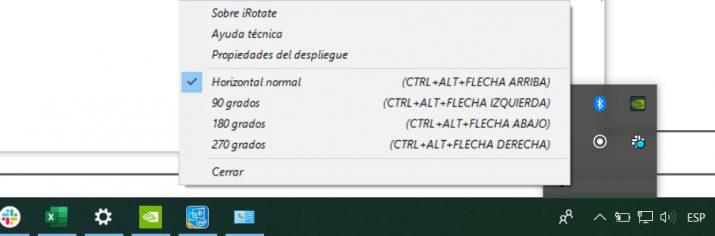
Con iRotate instalada en nuestro equipo, veremos cómo nos aparece un nuevo icono en la bandeja del sistema. Al hacer clic sobre él con el botón derecho del ratón, se nos mostrará un menú en el que encontramos las opciones de girar la pantalla 90, 180 o 270 grados y recuperar la orientación correcta de nuestro escritorio con un simple clic o bien a través de los atajos de teclado correspondientes.
Si por el contrario hacemos doble click sobre el icono de iRotate se abrirá la configuración del controlador de pantalla en Windows que nos permitirá modificar la orientación de la pantalla, elegir la resolución o elegir la pantalla con la que queremos trabajar entre otras opciones.
EeeRotate
Además de la anterior aplicación de terceros, también puedes usar esta alternativa. Se trata de una herramienta con una interfaz muy intuitiva que está diseñada para que se pueda usar en cualquier PC. Permite a los usuarios cambiar la orientación de la pantalla de los ordenadores utilizando dos atajos de teclado:
- Ctrl + Alt + Flecha derecha: girar la pantalla y el touchpad 270 grados.
- Ctrl + Alt + Flecha arriba: para que vuelva a la normalidad.
Es una herramienta que está disponible en su página oficial. Y como podrás comprobar, no esconde ninguna función avanzada, es bastante simple en comparación a otros programas que puedes probar en tu ordenador. El único inconveniente es que no se ha ido actualizando y que no permite cambiar las opciones de los atajos de teclado. En cuanto al resto, es una de las mejores alternativas si los métodos nativos de Windows no te funcionan.
Bloqueo de rotación
Si estamos usando un convertible o 2 en 1 entonces la rotación de la pantalla se hace de manera automática al igual que ocurre en el teléfono móvil. Si ponemos el equipo en posición vertical la pantalla se orienta en ese sentido, mientras que si la ponemos en horizontal cambiará automáticamente.
Ahora bien, puede que en un momento determinado, la pantalla se gire sin necesidad y nos cause un problema para utilizar el equipo en una orientación concreta. En este caso, el sistema operativo de Microsoft cuenta con una función conocida como Bloqueo de rotación que podemos activar o desactivar para evitar giros en la pantalla de nuestro PC y que está disponible desde el panel del centro de actividades de Windows 10 o desde el menú Configuración.
Esta opción solo estará disponible cuando nuestro dispositivo está en modo tablet. Aunque sea un equipo con pantalla independiente, si ésta está conectada al teclado en modo Ordenador portátil, el bloqueo de rotación no estará activado porque en ese modo no cabe la posibilidad de rotar la pantalla automáticamente.
Desde el Centro de Actividades
Si entramos al Centro de actividades podremos activar o desactivar la rotación automática de la pantalla en dispositivos que permitan esta opción. Generalmente esta opción está disponible en ordenadores portátiles o dispositivos que integren un acelerómetro.
Para acceder al acceso directo del bloqueo de la rotación de pantalla haremos clic con el botón derecho en el icono de notificaciones del Centro de Actividades o pulsaremos Win. + A. Haremos clic en el panel Bloqueo de rotación para activarlo y que la pantalla no se gire cuando movemos el dispositivo.
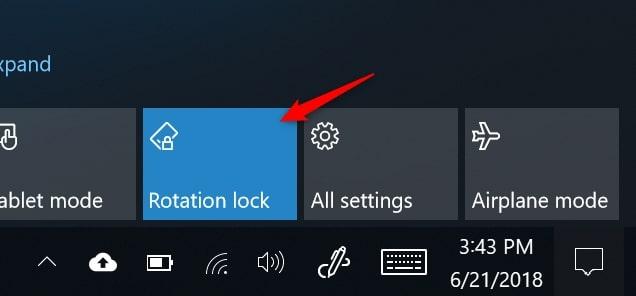
Desde el menú Configuración
La segunda forma de configurar la rotación automática de la pantalla se encuentra en el menú Configuración siguiendo estos pasos:
- Hacemos clic en Inicio.
- Pulsamos en el icono del menú Configuración (el del engranaje).
- Vamos a Sistema.
- Elegimos la sección Pantalla.
- Deslizamos hasta abajo para encontrar Bloqueo de rotación.
- Activamos o desactivamos esta opción según lo que deseemos.