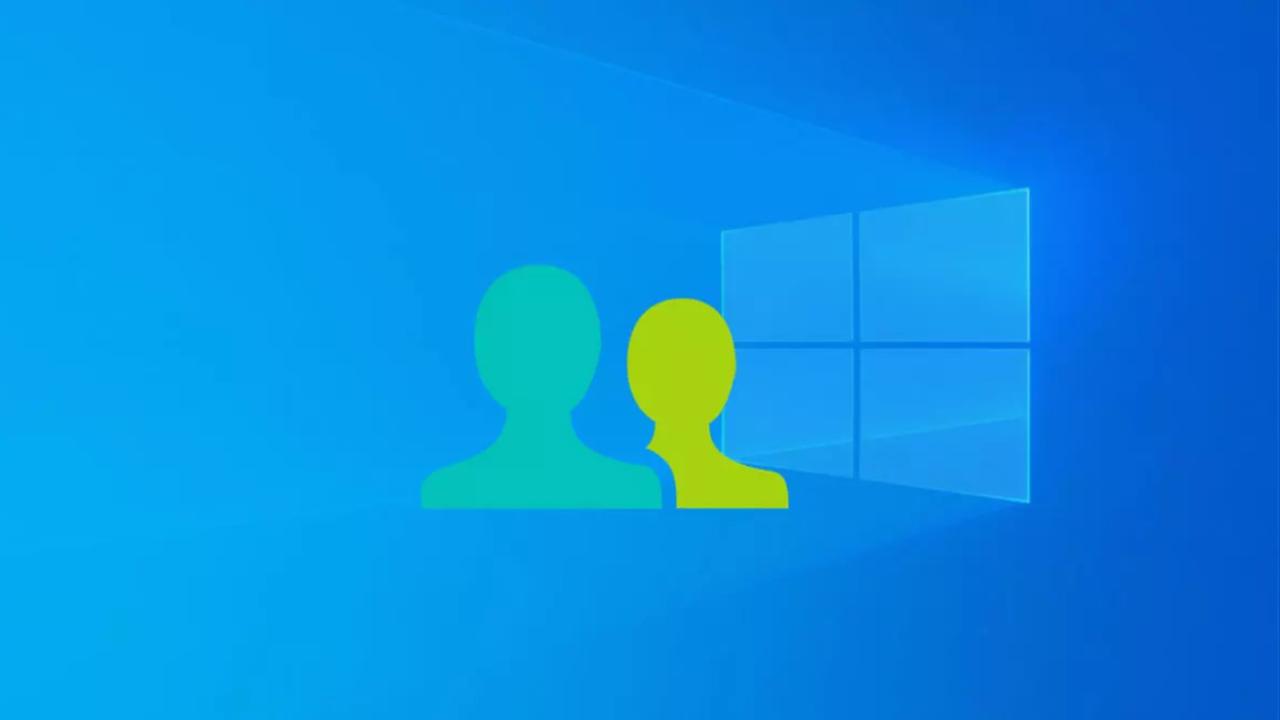Las últimas versiones de Windows ofrecen un sistema de gestión de cuentas de usuario muy fácil de utilizar. Permite crear tantos usuarios como se necesiten en el sistema, asignarles permisos de usuario o administrador a cada uno. También es posible cambiar fácilmente información de la cuenta como contraseñas o fotos de perfil. Incluso eliminar cuentas de usuario que ya no se necesiten.
Quizá una de las cosas que no es tan evidente es cómo se cambia el nombre de usuario. Pese a ello, es algo que sí se puede cambiar y es lo que abordaremos en este artículo, con una explicación paso a paso de cómo cambiar el nombre de usuario en diferentes versiones de Windows, cómo solucionar problemas si vemos que no se ha cambiado y cómo hacerlo también desde la pantalla de login.
Como vamos a ver, esto se puede hacer para varios recursos, entre ellos el de diferenciar cuentas de varios usuarios, para ocultar el nombre completo por cuestiones de privacidad, porque se ha cambiado de nombre o de propietario del ordenador. Son muchas las razones que podemos tener para hacer este cambio, y todas de forma sencilla.
De hecho, mientras realizas esta tarea tienes la posibilidad de elegir el nombre de usuario que debes poner a la persona que inicia sesión en el equipo. Se trata de algo sencillo, pero que no define lo que pasa en el futuro. O lo que es lo mismo; que podremos cambiar el nombre de usuario de Windows 10/11 cuando puedas siguiendo estas indicaciones.
¿Qué versión de Windows tienes?
Antes de comentar cómo cambiar tu nombre de usuario, tienes que conocer cuál es la versión de la que dispones, ya que tienes varias formas de hacerlo con Windows Home y tienes otra manera diferente para hacer este cambio desde Windows Pro. Si ya lo sabes, no tienes más que elegir el método que más interesante te resulte.
Si no es así, te comentamos los pasos que debes seguir para obtener esta información:
- Usa el atajo Windows + R
- Escribe Winver
- Da a Aceptar
- Mira en el texto la versión
También puedes llegar a esta información de la siguiente manera:
- Ve a Inicio
- Ve a Configuración
- Selecciona Sistema (la primera opción)
- Presiona sobre Acerca de (abajo de todo en la pantalla, si no lo ves sigue bajando)
- Baja en la pantalla hasta la sección Especificaciones de Windows
- Te indicará la edición que tienes, entre otra información
También puedes ver si te vendieron el ordenador con una pegatina y la conservas, en su caja o en las prestaciones del modelo en concreto que encontrarás por Internet, pero estos métodos son sencillos de aplicar y te darán la información que necesitas para poder cambiar este dato.
En esto, además, podremos conocer si nuestro Windows es de 32 o 64 bits, que es algo también a considerar. Lo único que tendremos que hacer será pulsar a la vez las teclas Windows y Pausa (Ctrl + Alt + Break) del teclado hasta que se abra una ventana, de la que se nos informará si es de 32 o 64 bits en el apartado Tipo de sistema.
Cambiar el nombre de usuario en Windows Home
Desde la versión Home de Windows 10 es posible cambiar el nombre de una cuenta de usuario de diferentes maneras, por lo que podemos elegir la que más nos guste.
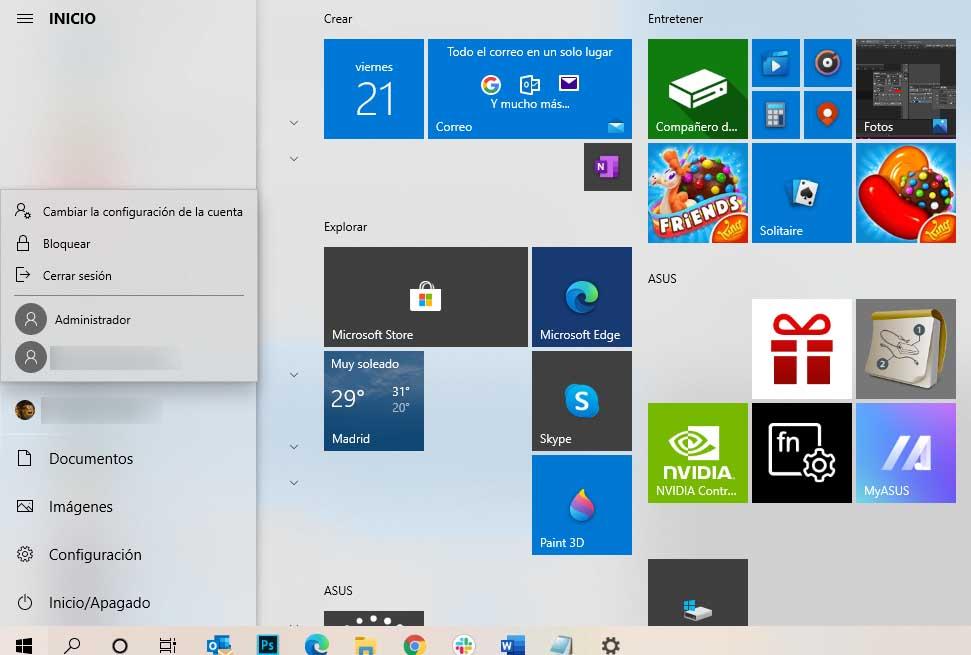
Desde el menú de Inicio
Para la primera opción debemos seguir estos pasos:
- Accede al botón de Windows de la barra de tareas, o botón del menú Inicio.
- En la columna de la izquierda haz clic sobre el icono de tu foto de perfil de usuario del sistema.
- A continuación, selecciona la opción «Cambiar la configuración de la cuenta«.
- Se nos abrirá la ventana de «Tu información de la página de configuración de Windows 10«.
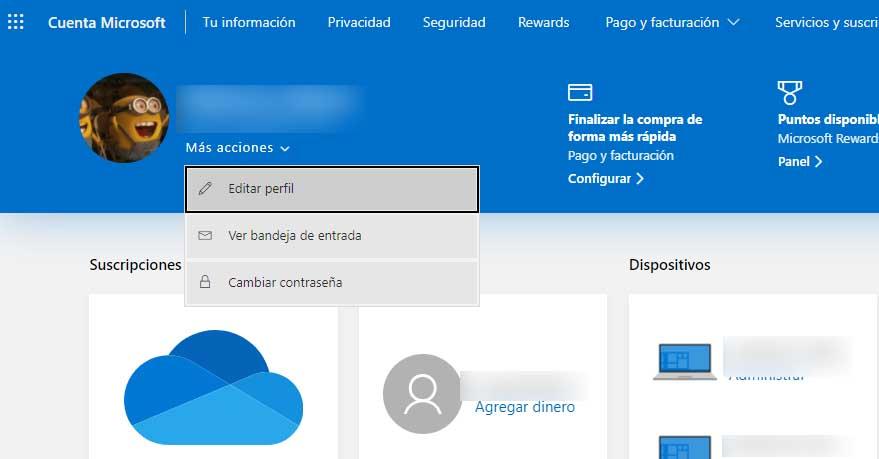
- Ahora haz clic sobre la opción «Administrar mi cuenta de Microsoft«.
- Automáticamente se abrirá la página de administración de cuentas de Microsoft en el navegador predeterminado del sistema.
- En la parte superior izquierda aparecerá la foto de perfil y nombre de usuario.
- Justo debajo de la foto pulsa en «Más acciones«.
- Selecciona la opción «Editar perfil«.
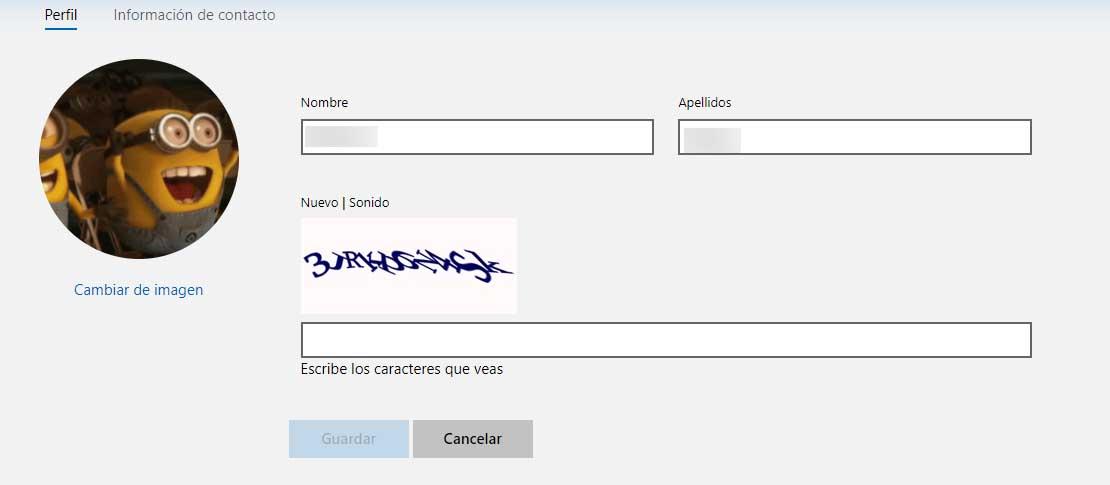
- En el siguiente paso pulsa en «Editar nombre«, opción que aparecerá justo debajo de nuestro nombre de usuario actual.
- Escribe tu nombre y apellidos.
- Introduce el valor del captcha o código de seguridad que se muestre en pantalla y pulsa en Guardar.
- El nuevo nombre de usuario se actualizará en unos instantes.
Desde el perfil de la cuenta de Microsoft
Otra de las maneras para acceder al nombre de usuario en la cuenta de Microsoft es con el inicio de sesión en nuestra cuenta de la plataforma. Para cambiar el nombre de usuario tenemos que seguir estos pasos:
- Iniciamos sesión con nuestra cuenta de Microsoft en la web directamente en la página Tu información del sitio web de la cuenta de Microsoft.
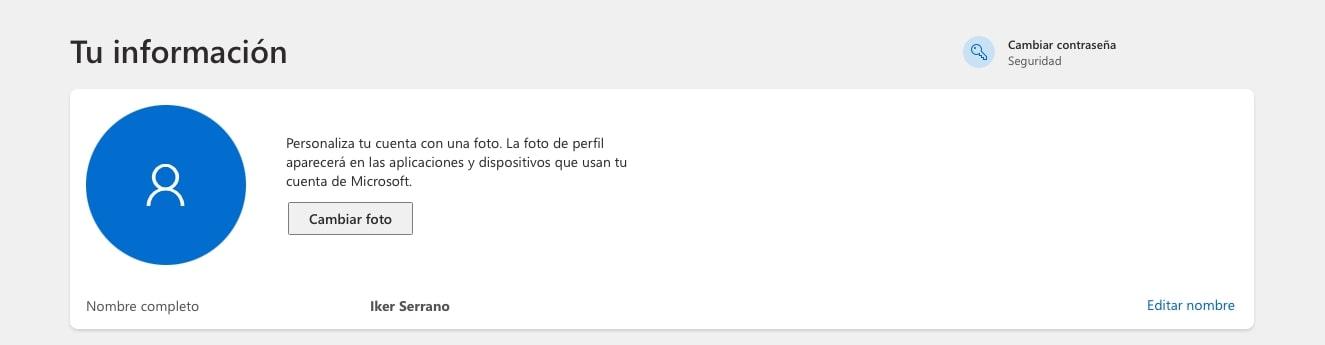
- En la primera sección vemos nuestro nombre y apellidos, pulsamos en el enlace de la derecha Editar nombre.
- Ahora solo tenemos que modificar el nombre, los apellidos y rellenar el Captcha de seguridad.
- Pulsamos en el botón Guardar para confirmar los cambios.
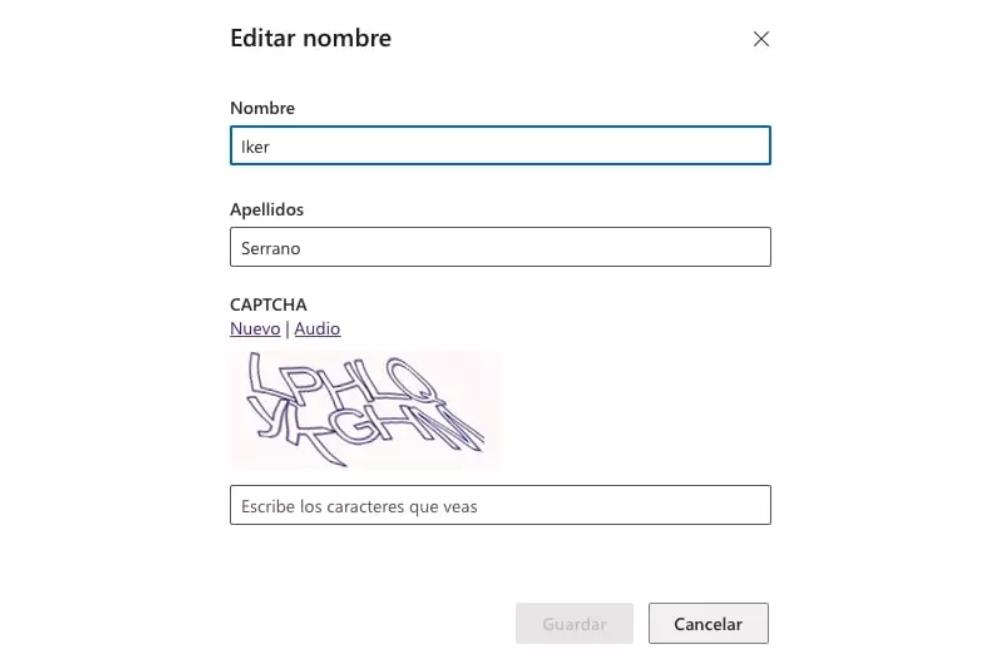
Este nombre que aparece en todos los dispositivos con Windows 10 vinculados con tu cuenta y en el campo Remitente de todos los correos electrónicos que envíes desde tu cuenta será modificado de forma inmediata. Este nombre no modificará tu gamertag para Xbox, para ello tienes que ir a la web diseñada con ese propósito, iniciar sesión con tu cuenta de Microsoft y elegir otro gamertag que esté disponible.
Con el comando Netplwiz
Otra opción para cambiar el nombre de usuario en Windows 10 es ejecutar el comando Netplwiz. Netplwiz es una herramienta que se ejecuta o desde terminal o desde el comando Win+R y ejecutar. Con ella podemos cambiar el nombre de usuario, el nombre completo de tu perfil y la descripción del mismo. Dicho esto, pulsa la combinación de teclas Win+R, escribe netplwiz y pulsa Aceptar o Enter.
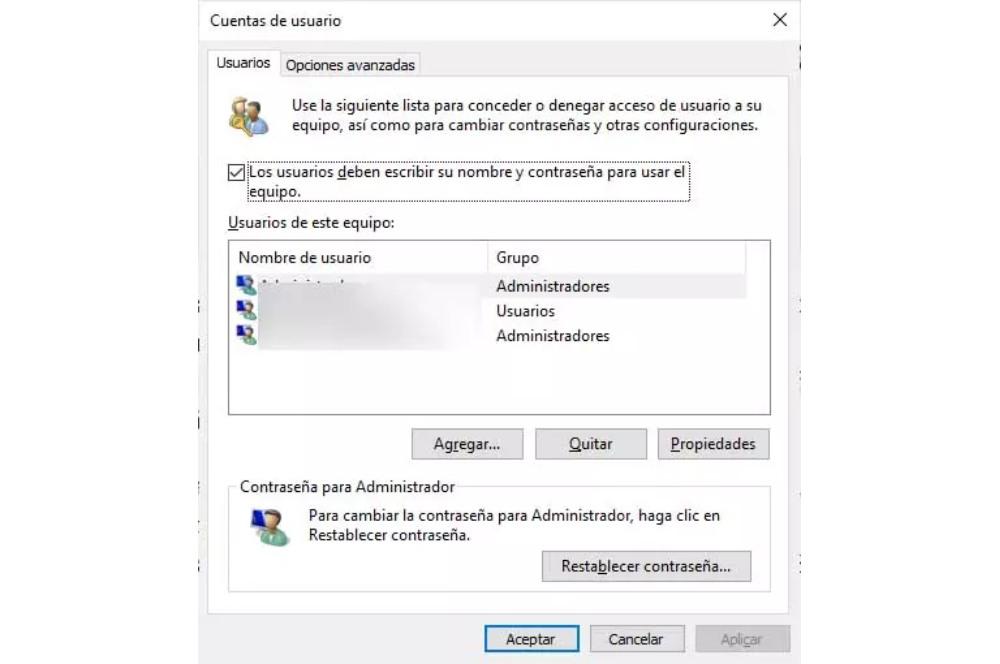
Enseguida se nos abrirá la ventana de Cuentas de usuario en la que debemos seleccionar el usuario al que queremos cambiar el nombre. Desde la lista de usuarios de este equipo hacemos clic en el usuario en cuestión y pulsamos en Propiedades. A continuación, se nos abrirá una nueva ventana donde aparece el nombre de usuario. Ahí escribimos el nuevo nombre y pulsamos en Aplicar y Aceptar.
En el Panel de Control
Desde el Panel de control también podemos acceder a las opciones para cambiar el nombre de un usuario en Windows 10, aunque en este caso nos llevará de nuevo a la página de configuración del sistema y desde ahí a la página de cuentas de Microsoft. Para ello, abrimos el Panel de Control, seleccionamos la opción Cuentas de usuario y a continuación Realizar cambios en mi cuenta en Configuración.
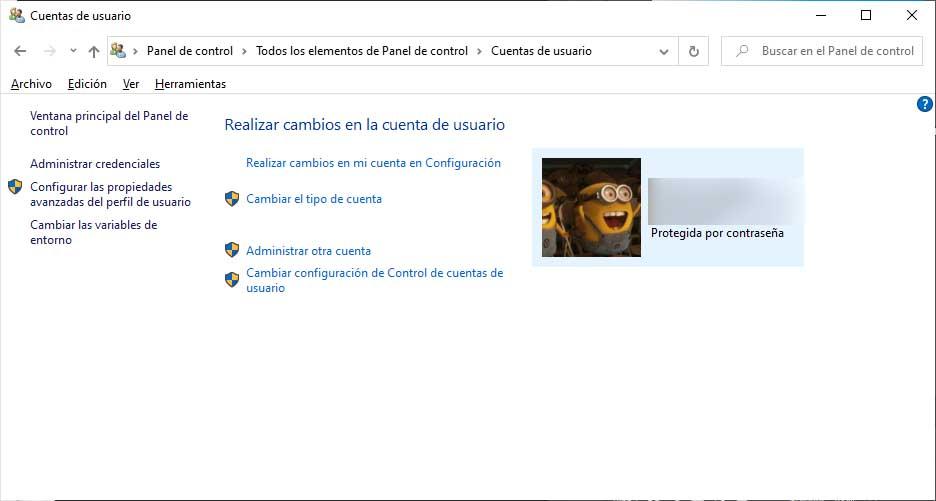
Esto nos mostrará la página Tu información en donde tenemos que hacer clic sobre la opción Administrar mi cuenta de Microsoft. Por último, lo único que nos queda es seguir los pasos descritos anteriormente para cambiar el nombre de nuestro usuario.
Identifícate con Windows Hello
Otra opción aún más rápida es crear directamente un nuevo usuario de Windows 10. El problema es que mucha gente no quiere tener problemas a la hora de recordar nombres de cuenta o contraseñas. La solución es muy sencilla, pues basta con pasarse a un equipo con Windows Hello.
Esta tecnología utiliza lectores dactilares y cámaras de infrarrojos para identificar al usuario en menos de un segundo, de forma que es posible acceder a nuestro equipo y escritorio personalizado con un simple gesto. Esto es posible a través de cualquier ordenador, simplemente añadiendo una webcam compatible. Un método mucho más sencillo y que nos permitirá, también, cambiar el nombre de usuario al momento.
Modificar nombre de usuario en Windows 10 Pro
Aunque todas las opciones mencionadas anteriormente estarán disponibles para aquellos que cuenten con la versión Pro de Windows 10, lo cierto es que en esta versión tenemos otra manera de realizar el proceso de cambio de nombre de usuario. En lugar de acceder a la configuración del sistema, debes acceder a la pantalla de administración de equipos. Para ello abre el Explorador de Windows, haz clic con el botón derecho sobre Este Equipo y selecciona la opción Administrar.
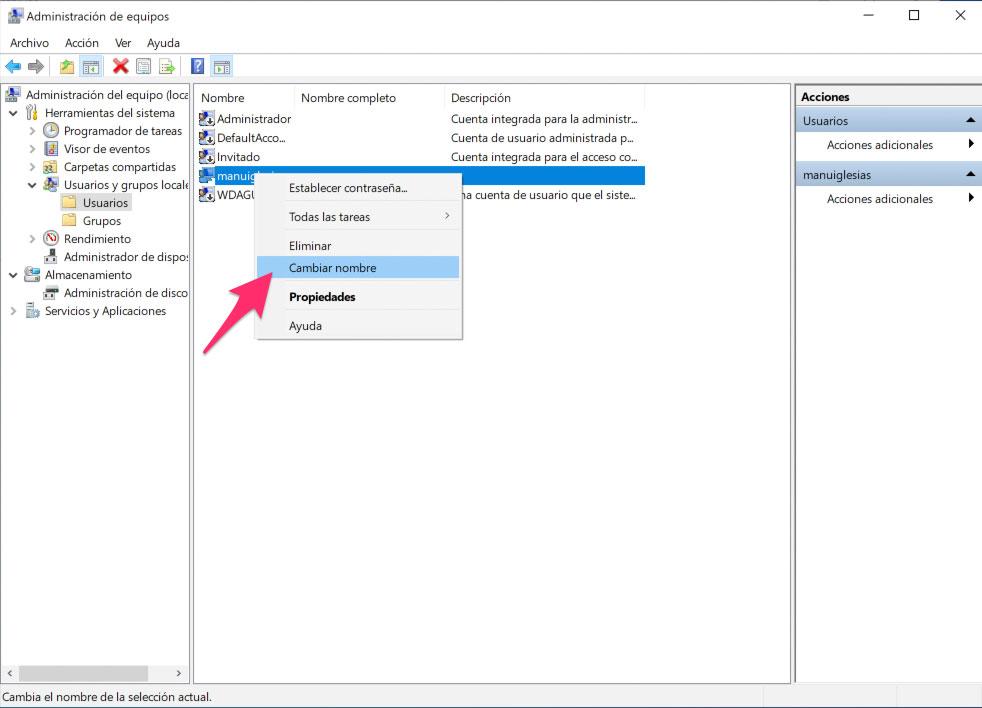
En la nueva ventana que se despliega pincha en Usuarios y grupos locales y después en Usuarios. Una vez dentro busca el usuario al que le quieres cambiar el nombre y pincha sobre él con el botón secundario del ratón. Selecciona la opción Cambiar nombre, teclea el nuevo nombre y por último presiona intro en el teclado que se guarden los cambios.
Una vez hecho esto el cambio se aplicará de inmediato y a partir de ese momento siempre verás que aparece el nuevo nombre cuando se muestre en cualquier parte del sistema operativo. Por ejemplo, dentro en el de menú de inicio de sesión o en el menú inicio al dejar el ratón un instante encima de la foto de la cuenta.
Modificar nombre de usuario en Windows 11
El proceso en Windows 11 es muy similar, aunque con cada nueva actualización Microsoft introduce algunos cambios estéticos que pueden despistar un poco. Por ello, si cuentas con esta versión del sistema operativo, sigue estos pasos para cambiar el nombre de usuario:
- Abre Ajustes.
- Haz clic en Cuentas.
- Haz clic en la opción de ‘Tu información’, en la parte superior de los ajustes de cuenta.
- Haz clic en la opción de ‘Gestionar tus cuentas’ en la sección de Ajustes relacionados.
- Si te lo pide, inicia sesión con tus datos.
- Pulsa en la pestaña ‘Tu información’ en la barra vertical izquierda.
- Pulsa en editar nombre.
- Confirma el cambio.
- Reinicia el ordenador.
También puedes acceder al panel de ajustes de cuenta con el que hemos trabajado online directamente a través de este enlace. Desde esta misma página, dirigiéndote a la parte inferior de la sección de ‘Tu información’ podrás también realizar ajustes en tus cuentas de Xbox y Skype.
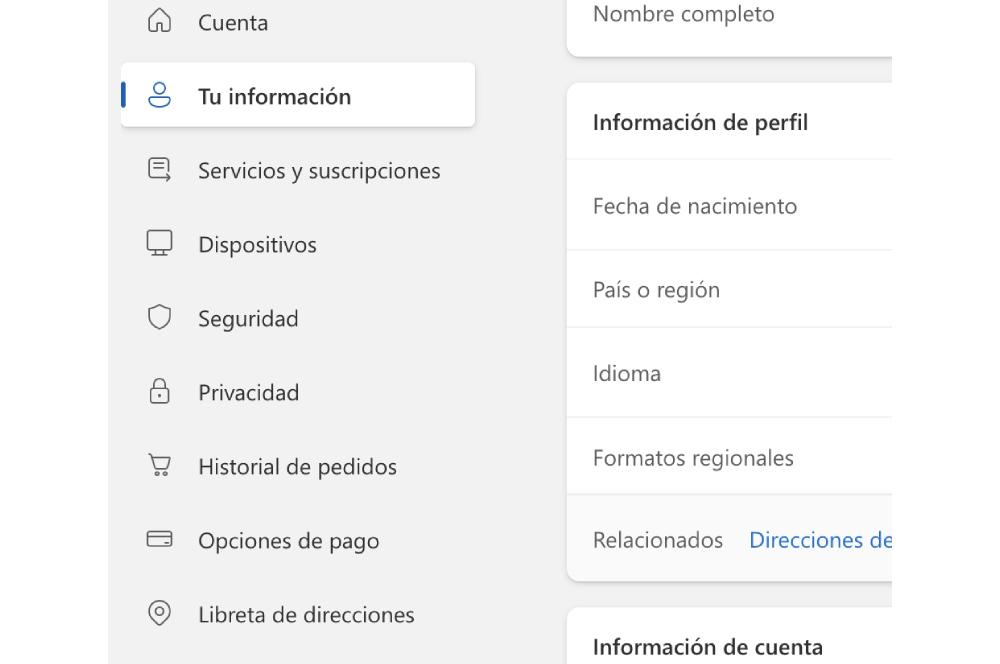
La forma actual con la que se cambia el nombre de usuario en Windows permite a Microsoft tener tu nombre de usuario registrado online en todo momento, de forma que también pueda utilizarse su información en distintos dispositivos y servicios (como Outlook o Microsoft 365). Por ello, hacer este tipo de ajustes sin estar conectados a Internet puede llevar a problemas en algunas ocasiones.
Solución cuando el cambio no se realiza
Si has realizado el cambio de nombre de usuario según hemos indicado en los diferentes procesos y ves que sigue apareciendo tu nombre antiguo en la cuenta de Microsoft o en el remite de los correos electrónicos que envías cabe la posibilidad de que tu información antigua permanezca en la memoria caché y no haya sido actualizada.
La solución a este problema pasa porque cambiemos nuestra cuenta de Microsoft a una cuenta local y después volvamos a iniciar sesión como lo hacemos habitualmente. El proceso para hacer este sencillo cambio es el siguiente:
- Lo primero que haremos será guardar todo nuestro trabajo para no correr riesgos.
- En nuestro sistema Windows vamos a Inicio.
- Seguimos la ruta Configuración / Cuentas / Tu información.
- Hacemos clic en Iniciar sesión con una cuenta local en su lugar.
- Introducimos el usuario, la contraseña y el indicio de contraseña para la cuenta nueva que vamos a crear. Este usuario debe ser diferente del que hayamos asignado en otros dispositivos Windows 10. Si tenemos la version 1803 podemos agregar preguntas de seguridad para el caso en que tengamos que recuperar la contraseña.
- Hacemos clic en Siguiente y después en Cerrar sesión y en Finalizar.
- Iniciamos de nuevo la sesión con los nuevos datos de acceso.
- Reiniciamos sesión con la cuenta de Microsoft y verificamos que el cambio de nombre se haya realizado.
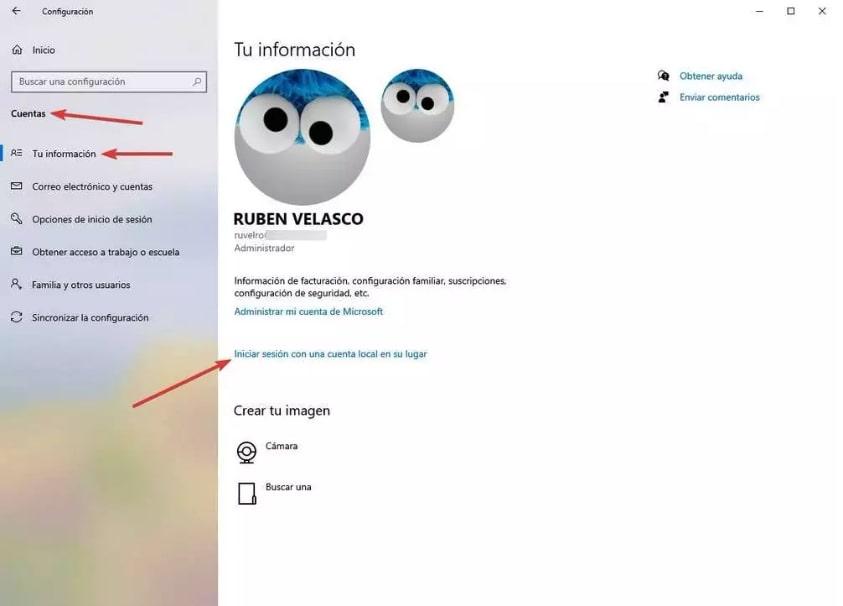
Cambiar nombre de usuario de la pantalla de login
Para ello, lo primero que tenemos que hacer es abrir la página de Configuración de Windows 10 y navegar hasta la opción Cuentas > Tu información > Administrar mi cuenta de Microsoft. Esto nos llevará directamente a la página de Microsoft en la que debemos iniciar sesión con nuestra cuenta. Una vez identificado, nos aparecerá la página de nuestro perfil y donde veremos la imagen asociada a nuestro usuario y el nombre que se muestra en la pantalla de login y bloqueo de Windows 10.
Ahí tenemos que hacer clic en la pestaña que aparece junto a Más acciones y a continuación seleccionar la opción Editar perfil. Esto nos llevará a otra página donde aparece toda la información de nuestra cuenta de Microsoft. En la pestaña Perfil encontramos la posibilidad de cambiar la imagen y Editar nombre. Pulsamos sobre esta última opción y se nos activarán los campos de Nombre y apellido asociados a nuestra cuenta de Microsoft.
Ahora solo tenemos que escribir lo que queremos que se muestre como nombre de usuario en la pantalla de login de Windows 10 y pulsar en Guardar. Para que los cambios se hagan efectivos, debemos reiniciar el equipo y al iniciarse de nuevo ya podremos ver cómo se muestra el nuevo nombre de usuario. Hay que tener en cuenta, que el nombre que pongamos a nuestro usuario en la cuenta de Microsoft, será también el que se muestre en nuestro correo y otros servicios en la nube.
Si en lugar de usar una cuenta de Microsoft utilizamos una cuenta local tradicional, entonces tenemos dos opciones para cambiar el nombre de usuario de la pantalla de login y bloqueo de Windows 10. Por un lado, podemos ir al Panel de Control > Cuentas de usuario, seleccionar el usuario del sistema al que queremos cambiar el nombre de usuario y a continuación hacer clic en Cambiar el nombre de cuenta.
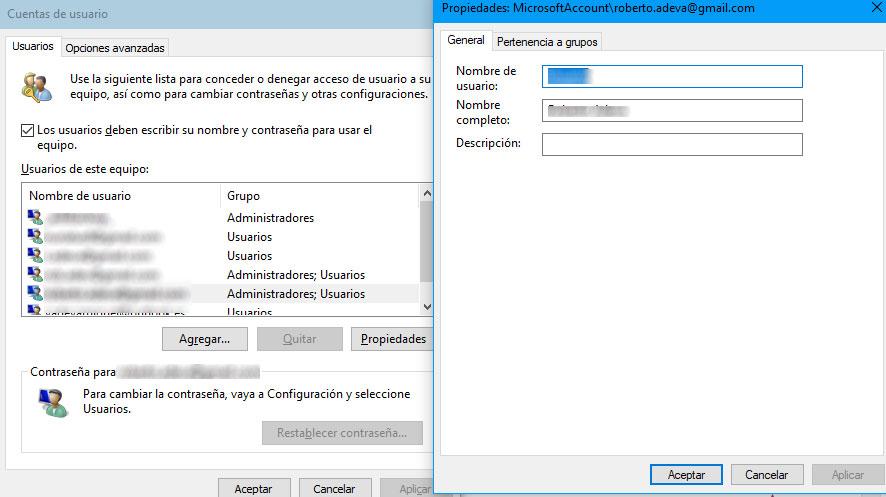
Mientras que la otra opción es ejecutar el comando netplwiz desde la ventana Ejecutar de Windows 10, Win+R, y a continuación seleccionar el usuario para el que queremos cambiar el nombre de usuario, entrar en las Propiedades y escribir el nombre de usuario que queremos que se muestre en la pantalla de login y bloqueo de Windows 10.
En este último caso, lo que tenemos, es que con la ventana de cuentas de usuario de Netplwiz podemos hacer diferentes configuraciones para lo que será nuestra herramienta de trabajo en el ordenador, por lo que el comando permitirá realizar los cambios de login y otros. Estos van desde quitar usuarios, cambiar la contraseña o incluso desactivar la opción de Windows que pida la contraseña al iniciar. o lo que es lo mismo; que desde condenados como el de Netplwiz podemos hacer que el ordenador entre directamente en el escritorio sin pedir contraseña.
De esta forma, si por alguna razón nuestro nombre de usuario (y la contraseña) se hayan podido ver comprometidos en algún momento, cambiándolos lograremos evitar que otras personas con acceso físico o remoto al equipo puedan iniciar sesión.