Cómo cambiar la imagen por defecto o el color de las carpetas en Windows 10

Microsoft ha incluido en Windows 10 nuevos ajustes que permiten personalizar cada vez más nuestro escritorio. Teniendo en cuenta que el explorador de archivos es sin duda la herramienta más utilizada de Windows, vamos a mostrar a continuación cómo cambiar la imagen por defecto de las carpetas en Windows 10 y cómo cambiarlas de color. De esta manera, podrás personalizar las carpetas a tu gusto y diferenciarlas de manera mucho más fácil.
Cuando navegamos por las carpetas de nuestro disco duro o del sistema, en ocasiones es dificil encontrar aquella que buscamos entre todas las carpetas que tenemos dentro de una misma ruta. Por lo tanto, el hecho de poder personalizar la imagen de ellas, nos va a permitir distinguirlas fácilmente de un solo vistazo.
Cómo cambiar la imagen por defecto de las carpetas en Windows 10
Lo cierto es que el propio sistema operativo, permite cambiar el icono predeterminado de cualquier carpeta de manera sencilla. Para ello, lo único que tenemos que hacer es abrir el explorador de archivos, ir hasta la ruta donde se encuentra la carpeta que queremos cambiar y a continuación, hacemos clic sobre ella con el botón derecho del ratón para entrar en sus propiedades.
![]()
Esto nos abrirá una nueva ventana en la que tenemos que hacer clic sobre la pestaña Personalizar. Ahí es donde encontraremos la sección Iconos de carpeta, donde se nos mostrará el botón Cambiar icono. Al hacer clic sobre él, se nos abrirá una nueva ventana en donde vamos a poder elegir cualquier icono incluido en Windows 10, aunque también, podremos elegir cualquiera que tengamos nosotros guardado en nuestro ordenador desde el botón Examinar. De cualquier forma, elegimos el nuevo icono y pulsamos en Aceptar y de nuevo en Aceptar en la ventana de Propiedades de la carpeta.
Automáticamente, veremos cómo el icono por defecto de nuestra carpeta en Windows 10 cambiará automáticamente y ya podremos identificar ese directorio gracias a la nueva imagen que lo representa.
Cómo cambiar el color de cualquier carpeta
Otra manera de personalizar las carpetas en Windows 10, además de cambiando el icono que las representa, es cambiando el color. Es decir, cambiar el color por defecto de las carpetas al color que más nos guste.
Lo cierto es que esto es algo que Windows 10 no nos permite hacer desde los ajustes del sistema, por lo tanto, vamos a tener que echar mano de una herramienta de terceros como Folder Painter. Se trata de un software gratuito que, como su propio nombre indica, ha sido desarrollada para permitir cambiar el color de cualquier carpeta de nuestro disco duro.
Para ello, lo primero que tenemos que hacer es descargar Folder Painter, algo que podemos hacer desde este mismo enlace de forma totalmente gratuita. Una vez descargada, descomprimimos el archivo ZIP que se nos ha guardado en el disco y lanzamos el archivo ejecutable.
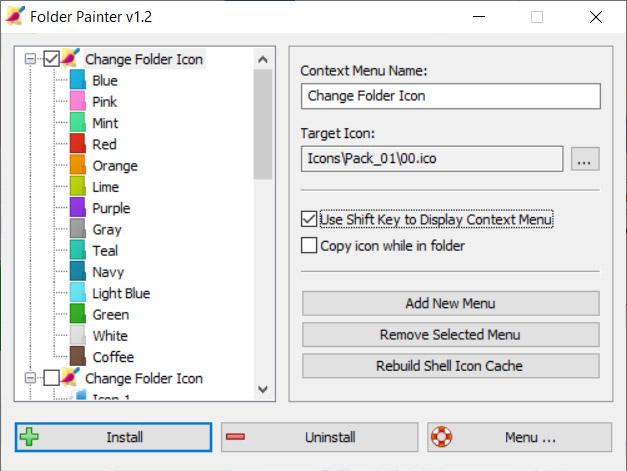
Esto nos abrirá la interfaz de Folder Painter, que como podremos ver, se trata de una herramienta muy sencilla e intuitiva de manejar. En la parte derecha, encontramos la opción Usar la tecla Mayúscula para mostrar la opción de cambiar de color una carpeta desde el menú contextual de Windows 10. Por lo tanto, si marcamos esa casilla y pulsamos en Instalar, automáticamente se integrará la opción de cambiar de color una carpeta en el menú contextual del sistema.
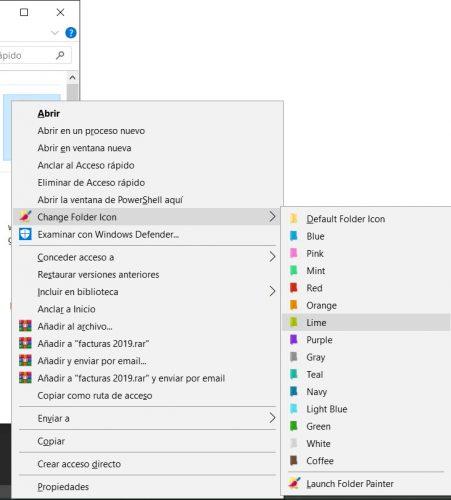
A partir de ese momento, ya podemos ver cómo al hacer clic sobre cualquiera de las carpetas en Windows 10, podremos elegir la opción de cambiarlas de color desde el menú contextual. Concretamente, al hacer clic con el botón derecho sobre una carpeta mientras pulsamos la tecla Mayúsculas, nos aparecerá la opción Cambiar icono de carpeta, que a su vez nos desplegará otro submenú. Ahí es donde vamos a poder elegir directamente el color que queremos dar a esa carpeta, volver al icono predeterminado de Windows 10 o bien lanzar la propia herramienta.
Personaliza tus carpetas con CustomFolder
Existen alternativas, como el caso de CustomFolder. Se trata de un completísimo software que podemos instalar de forma sencilla en nuestro ordenador para personalizar las carpetas. Nos ofrece múltiples opciones y, además, es gratuito. Es, por tanto, otra herramienta que nos permitirá detectar nuestras carpetas con mayor rapidez sobre el escritorio.
Entre las funciones que incluye CustomFolder, es posible crear iconos con emblemas, pudiendo elegir entre nueve distintos. Incluso se pueden agregar muchos más adicionales. También podemos agregar carpetas numeradas y, en cada una de ellas, iconos con nombre. Hace lo propio además con iconos tipo png.
CustomFolder cuenta igualmente con modo portátil y modo instalación. Se puede configurar en varios idiomas: castellano, inglés, francés, portugués, alemán…
Descarga sin instalación
Para comenzar, solo tenemos que descargar la aplicación. Si elegimos la opción portable, podemos hacer uso de la aplicación desde un pendrive o un disco duro externo. Esto nos permitirá ver nuestras carpetas personalizadas en otros dispositivos, aunque no tengan instalado el CustomFolder. Aquí no será necesario ejecutar un archivo de instalación. Por ejemplo, una vez que tengamos el programa descargado en nuestro ordenador, ya podremos empezar a utilizarlo.
En primer lugar, pulsamos Shift y, con el botón derecho del ratón pinchamos en la carpeta deseada. En el menú conceptual que nos emerge, elegimos la opción CustomFolder.
Nos aparece entonces la interfaz de la aplicación. Desde ella, podemos buscar colecciones y mostrar emblemas. En cualquier momento, podemos deshacer un cambio guardado y elegir un nuevo tema. Todo, de manera muy rápida y con pocos clics.
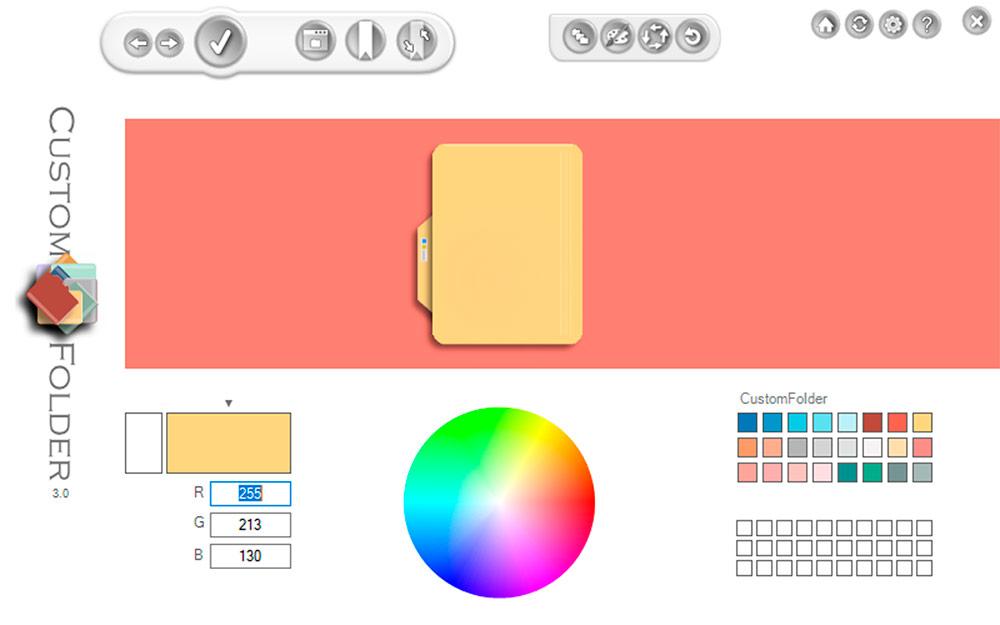
A cada carpeta, podemos asignarle un emblema. Tras seleccionar un color para nuestra carpeta, accionamos la opción Mostrar emblemas Además del color, una carpeta también puedes mostrar un icono personalizado. También podremos elegir alinear el emblema hasta en 9 posiciones. Otras opciones nos permiten agregar carpetas numeradas y, dentro de ellas, generar también iconos. Asimismo, es posible agregar archivos png.
Modo portátil
La herramienta CustomFolder cuenta con un menú de configuración. Accedemos a él pulsando en el icono del engranaje que suele utilizarse en diversas aplicaciones para este cometido. Esta opción nos permite activar y desactivar el modo portátil. De esta forma, podremos utilizar el software solo desde el ordenador, o bien usarlo en otro ordenador para ver nuestras carpetas personalizadas.
Otra opción, dentro del menú de configuración, es deshabilitar el uso de la tecla Shift con el botón derecho del ratón para ejecutar el programa.
Windows no deja cambiar los iconos y carpetas
En alguna ocasión, puede darse la circunstancia de que Windows 10 no deje cambiar los iconos y las carpetas predeterminadas. Esto se debe a que las carpetas que se ubican en el Explorador de Archivos no es posible modificarlas, ya que se encuentran altamente protegidas para no dañar algún elemento del sistema. Por ello, cuando intentes personalizar las carpetas Escritorio, Imágenes o Descargas, el sistema operativo no te dará la opción de cambiar icono en Propiedades y en la pestaña Personalizar. En este caso, Windows te ofrece una vía alternativa para que puedas tener acceso a la personalización de carpetas.
Crear un acceso directo
Sin embargo, Microsoft puso sobre la mesa una configuración para cambiar el icono de las carpetas predeterminadas. En este caso, todo pasa por crear un acceso directo de dicha carpeta. Para ello, haz clic con el botón derecho en la carpeta que quieras personalizar y selecciona crear acceso directo. Automáticamente, saldrá un menú contextual argumentando que Windows no puede crear un acceso directo en el Explorador de Archivos, por lo que tendrá que ubicarse en el Escritorio de tu PC, así que deberás pulsar en Sí.
Al haber creado el acceso directo, lo único que tienes que hacer es seleccionar con el clic derecho esa misma carpeta y en la pestaña de Acceso directo verás reflejada la opción de Cambiar icono. Después, verás una gran variedad de iconos para elegir. Cuando te hayas decidido, simplemente pulsa sobre el que mejor te convenga y luego pincha en Aceptar. Puedes volver a cambiar el icono en cualquier momento si no te ha gustado el resultado.
No hay iconos disponibles
En el momento que pulses en Cambiar icono y no haya disponibles, deberás usar el botón de Examinar. Para ello, haz clic derecho en el icono de Acceso directo y luego presiona en Propiedades. Selecciona Cambiar icono y, acto seguido, en Examinar. A continuación, esribe la siguiente ruta en el recuadro de Nombre de archivo: c:windowssystemshell32.dll. Después, pulsa en Aceptar.
En ese momento, aparecerán los iconos y podrás elegir el que más te guste para personalizar tu carpeta.
Otras opciones de personalización
Si queremos llevar la personalización de Windows 10 un paso más allá, podemos realizar varios cambios en el sistema operativo para tener una interfaz más afín con nuestros gustos.
Si hemos cambiado la apariencia de nuestras carpetas el siguiente paso puede ser cambiar el fondo de pantalla, para realizarlo tenemos que ir a Ajustes y clicar sobre Personalización y nos mostrará la opción de Fondo.
Dentro de este menú podemos elegir cambiar nuestro fondo de pantalla por una imagen. Si queremos que el fondo sea más sobrio podemos elegir un color sólido. Si queremos dotar de dinamismo a nuestro fondo de pantalla podemos elegir una presentación que hará que haya una transición de varias imágenes en nuestro fondo de pantalla.
Podemos elegir sobre un tema claro u oscuro dependiendo de nuestros gustos. Para ello dentro del menú de Personalización entramos en Colores y ahí podemos seleccionar si el modo de Windows lo queremos tener Claro u Oscuro. También podemos personalizar el modo predeterminado de Windows y podemos cambiar el modo de como se presentan las aplicaciones, elegir si queremos tener activado el efecto de transparencia y elegir el color de énfasis.
También podemos personalizar el menú de inicio.
Para ello dentro del menú Personalización debemos ir a Inicio y ahí podemos activar o desactivar funciones como mostrar más iconos en Inicio, Mostrar lista de aplicaciones en el menú inicio, mostrar aplicaciones agregadas recientemente, mostrar las aplicaciones más usadas, mostrar sugerencias ocasionalmente en Inicio, usar inicio a pantalla completa, mostrar elementos abiertos recientemente de las listas de accesos directos en Inicio o en la barra de tareas y en el acceso rápido del Explorador de archivos. También podemos elegir qué carpetas queremos que aparezcan en Inicio.
