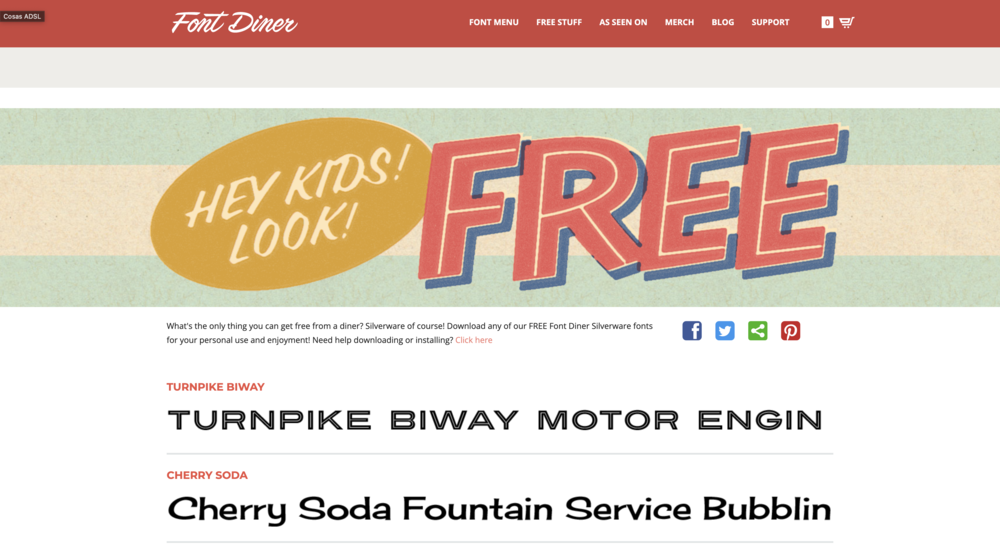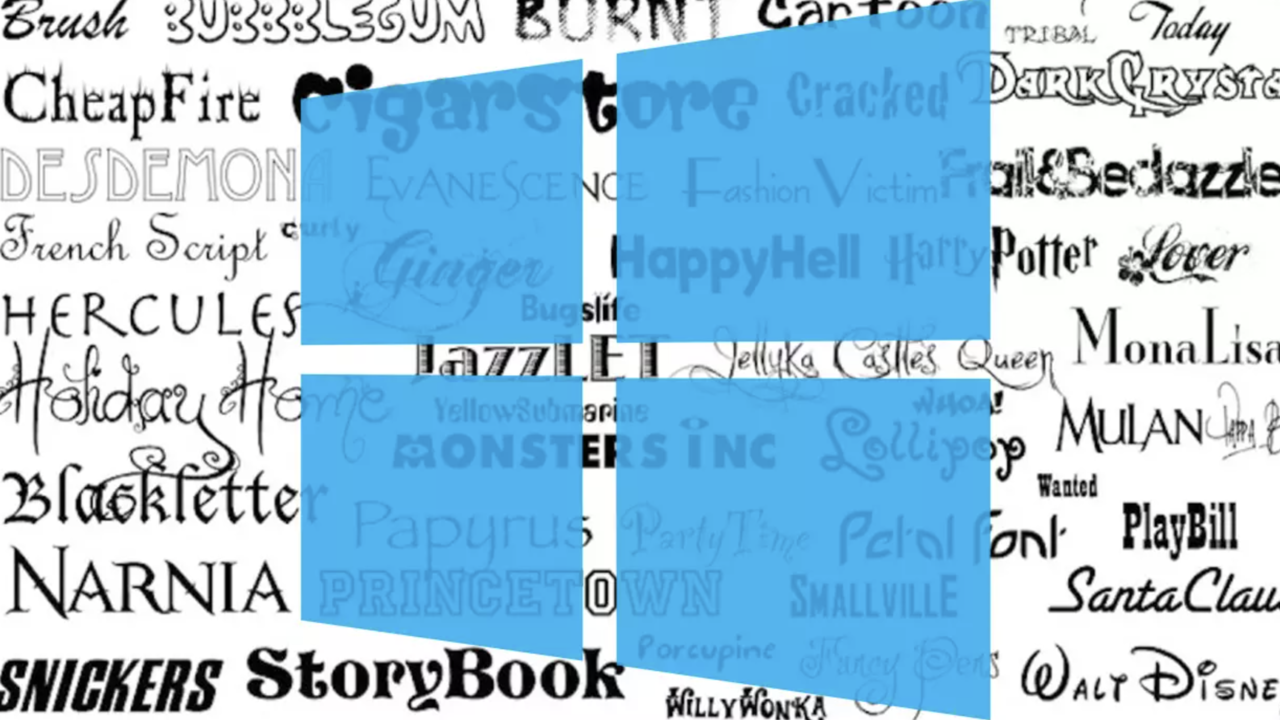Son muchos los aspectos que podemos cambiar en Windows 10 con el objetivo de personalizar al máximo nuestro escritorio. Con el paso del tiempo, hemos ido viendo cómo Microsoft añadía nuevos ajustes, mientras que quizás otros iban desapareciendo. De cualquier forma, el tipo de letra es algo que muchos usuarios es lo primero que cambian en el sistema o en cada una de las herramientas que utilizan a diario. A continuación, vamos a mostrar cómo cambiar el tipo de letra predeterminada o fuente de Windows 10.
Los sistemas operativos van evolucionando y, a medida que se van actualizando, también ofrecen un mayor número de opciones en lo que a fuentes se refiere. Adaptándose tanto a las tendencias actuales como a las nuevos tipos de letra que van apareciendo y que pueden adaptarse a la identidad del sistema operativo en cuestión. No obstante, si eres de los que te gusta usar un tipo de letra concreta, es posible que hayas estado mirando cómo cambiarla en Windows 10 y no hayas conseguido nada.
Lo cierto es que Microsoft no nos lo pone fácil a la hora de cambiar la fuente del sistema, sin embargo, vamos a mostrar cómo podemos hacerlo de dos formas distintas de manera sencilla. Por un lado, vamos a mostrar cómo lo podemos conseguir con un cambio en el registro de Windows 10, mientras que para aquellos que prefieran no tener que tocar nada del registro, vamos a echar mano de una herramienta gratuita de terceros que nos va a permitir cambiar la fuente de Windows 10 en un par de clics.
Desde Windows
Como acabamos de comentar, una de las opciones para cambiar la fuente de Windows 10 es realizando un cambio en el registro del sistema. Para ello, lo primero que debemos hacer es una copia de seguridad del registro de Windows, ya que, si algo va mal, podremos volver a recuperarla y dejar todo como lo teníamos antes.
Una vez hecho esto, abrimos de nuevo una ventana del registro y navegamos hasta la ruta HKEY_LOCAL_MACHINE/SOFTWARE/Microsoft/Windows NT/CurrentVersion/FontSubstitutes. Ahí debemos buscar el valor de cadena Segoe UI, que es la fuente o tipo de letra que Windows 10 establece como predeterminada en el sistema y hacer doble clic sobre ella para editarla y poderla modificar. Lo único que tenemos que hacer es cambiar la información de valor de la cadena y escribir el nombre de la fuente que queramos utilizar.
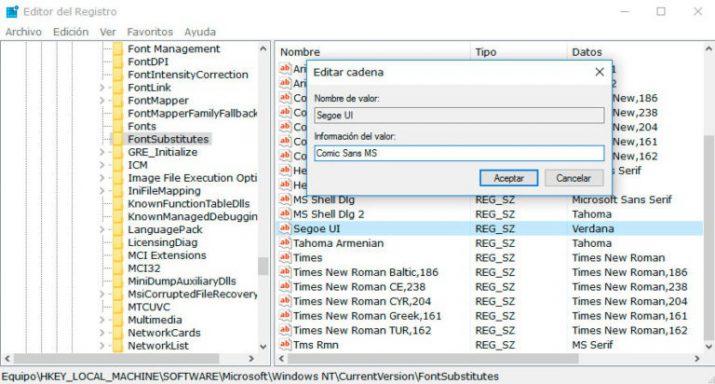
Es importante escribir correctamente el nombre de la fuente y, por supuesto, tenemos que tenerla instalada en el sistema para que se pueda aplicar como fuente en Windows 10. Para que el cambio se realice completamente, es necesario reiniciar el equipo. Si no tenemos claro qué tipo de letra queremos poner, podemos ver todas las fuentes instaladas en el equipo desde el Panel de control > Fuentes.
Para realizar este cambio en el registro de una manera más cómoda, sobre todo para aquellos que no tienen experiencia en este tipo de tareas, existe la posibilidad de crearnos un archivo desde el bloc de notas con los cambios a ejecutar en propio registro de Windows 10. Por lo tanto, lo único que tendremos que hacer es copiar y pegar el código que dejamos a continuación y ejecutar el archivo.
Eso sí, antes de nada, como indicábamos anteriormente, lo mejor es crear una copia de seguridad del registro para que en caso de que sea necesario, por algún error, podamos volver a como lo teníamos antes del cambio. Dicho esto, lo que vamos a hacer es abrir un bloc de notas y escribir el siguiente código:
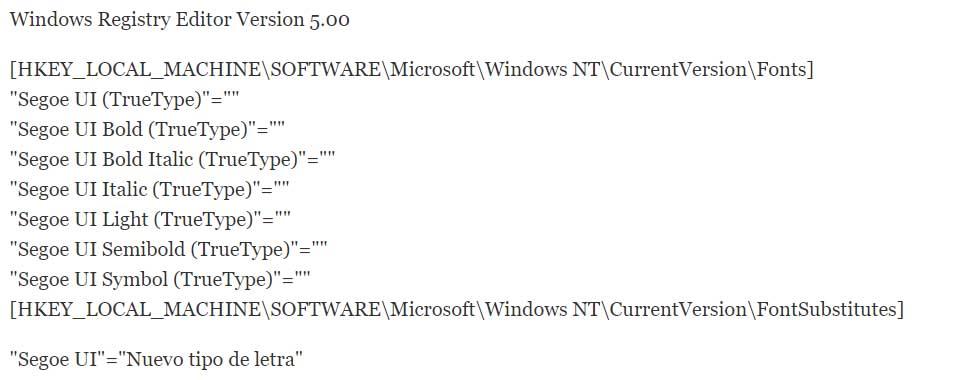
Donde Nuevo tipo de letra lo tendremos que sustituir por el nombre del tipo de letra que queremos aplicar de manera predeterminada en el sistema. A continuación, pulsamos sobre la opción Archivo del menú del bloc de notas y seleccionamos la opción Guardar como.
Seleccionamos como Tipo, Todos los archivos, escribimos el nombre con el que queremos guardar el archivo y le indicamos que la extensión con la que queremos guardar el archivo es .reg. Pulsamos en Guardar y automáticamente se nos guardará en la ruta establecida un archivo de registro con el nombre que le hayamos dado. Ahora, solo nos queda hacer doble clic sobre él y confirmar que estamos seguro de que queremos continuar con los cambios que se efectuarán con la ejecución de este.
El propio proceso se encargará de realizar los cambios de tipo de letra en el registro de Windows 10 y para que se hagan efectivos, lo único que nos queda hacer es reiniciar el equipo. Una vez que se inicie de nuevo el sistema, ya veremos que el tipo de letra ha cambiado al que nosotros hemos elegido. Ni que decir tiene, que la fuente elegida tiene que estar instalada en el sistema para que la podamos aplicar correctamente.
Restaurar la fuente predeterminada del sistema
¿Y si, llegado el momento, quiero volver atrás? No te preocupes, es posible que una vez hayas hecho este tipo de cambios te arrepientas y quieras volver a la fuente predeterminada. O quizá simplemente estuvieses haciendo pruebas y quieras volver a tener la tipografía predeterminada del sistema. Para ello existen dos formas de hacerlo: modificando el registro de Windows para revertir el cambio o restaurando la fuente predeterminada desde el Panel de control de Windows. A continuación te contamos ambas opciones para que puedas volver a recuperar la apariencia original de tu Windows.
Modificando el registro
Tal y como hemos indicado en el paso anterior es recomendable guardar una copia de seguridad del registro antes de realizar ninguna modificación. Generalmente, si has modificado la fuente por defecto de Windows 10 a través de la modificación del registro de Windows, querrás restaurarlo haciendo el mismo proceso, pero a la inversa. Los pasos a seguir serían estos:
- Abre el Bloc de Notas y escribe el siguiente texto:
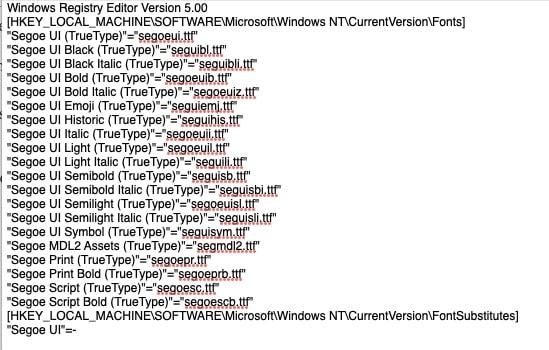
- Haz clic en Archivo y después en Guardar como…
- Selecciona en tipo: Todos los archivos.
- Dale un nombre que te ayude a identificar el archivo.
- Pulsa en Guardar.
- Ve al archivo guardado y haz clic sobre él con el botón derecho del ratón.
- Haz clic en Fusionar y después confírmalo pulsando en Sí.
- Guarda los cambios haciendo clic en Aceptar.
- Reinicia el equipo.
Desde el Panel de Control de Windows 10
También existe otra forma más intuitiva de restaurar la fuente predeterminada desde el menú de Windows 10. Si no tienes algunos conocimientos avanzados de Windows 10 y no quieres correr el riesgo de cometer algún error modificando el registro de Windows es mejor que pruebes con este proceso mucho más sencillo. Este procedimiento también es válido cuando, por error, se modifica la fuente del sistema. Tenemos que seguir estos pasos:
- Pulsa la tecla Windows + X.
- Haz clic en Panel de control.
- En la parte derecha selecciona la sección Apariencia y personalización.
- Abajo, dentro de la subsección Fuentes haz clic en Cambiar configuración de fuente.
- Hacia la mitad verás el botón Restaurar configuración de fuente predeterminada, lo pulsamos.
- Pulsa en Aceptar para guardar los cambios.
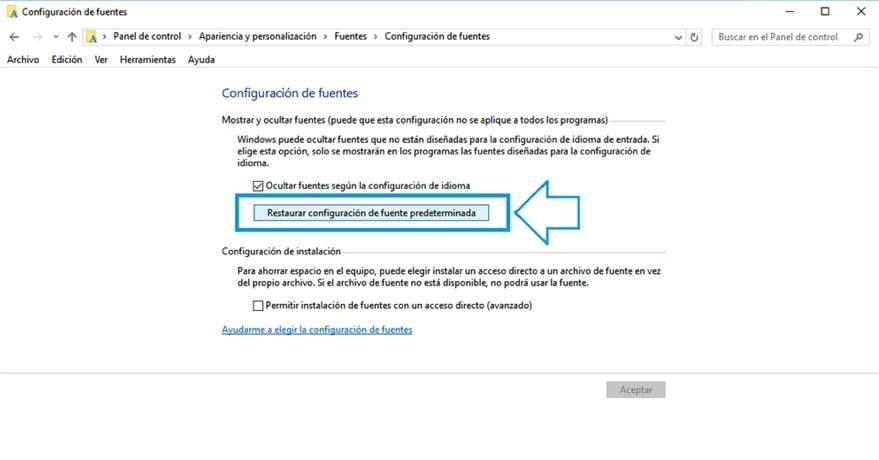 Reinicia el equipo y verás que todo ha vuelto a la situación original.
Reinicia el equipo y verás que todo ha vuelto a la situación original.
Con aplicaciones de terceros
Aunque como habrás visto, los pasos a seguir para cambiar la fuente predeterminada de Windows 10 a través del registro son bastante sencillos, es probable que prefieras no tener que andar tocando nada del registro del sistema. En este caso, vamos a mostrar una aplicación gratuita que nos permite cambiar el tipo de letra por defecto de Windows 10 de manera muy sencilla. Esta aplicación a la que nos referimos se llama Advanced System Font Changer, que como su propio nombre indica, ha sido desarrollada para facilitarnos el trabajo de cambiar el tipo de letra en el sistema. Concretamente, este software nos permite cambiar de letra varios aspectos del sistema por separado, por lo tanto, podremos usar distintos tipos de letra a la vez.
Lo primero que tenemos que hacer es descargar Advanced System Font Changer, algo que podemos hacer de forma gratuita desde el anterior enlace. A continuación, lo único que tenemos que hacer es lanzar esta herramienta en el escritorio, ya que no requiere de instalación, y automáticamente veremos cómo cuenta con una sencilla interfaz. El 1 de junio de 2021 se ha lanzado la última versión revisada (2.1.0.9) que mantiene algunas de las actualizaciones como la modificación del idioma de la aplicación, la posibilidad de modificar solo una de las fuentes de los 6 tipos que se muestran, y la posibilidad de crear diferentes perfiles con distintas configuraciones que se pueden gestionar guardándolos en la aplicación y abriendo los que queramos directamente pulsando en los accesos directos.
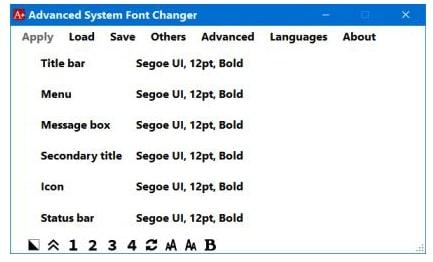
En la pestaña Font es donde encontramos las opciones para cambiar la fuente por defecto de Windows 10, pudiendo elegir qué tipo de letra queremos para las barras de título, menú, ventanas de mensajes del sistema, los nombres de los iconos y tooltips. Al seleccionar cada una de estas opciones, se nos mostrará una pequeña ventana para que elijamos el tipo de letra que queremos aplicar a cada detalle, pudiendo también elegir si queremos que se muestre en negrita o cursiva, por ejemplo. Para que se apliquen los cambios, pulsamos en el botón Apply y por último debemos reiniciar el equipo para que se hagan totalmente efectivos.
Desde la pestaña Advanced también es posible cambiar ciertos detalles de nuestro escritorio como el espacio vertical y horizontal entre los iconos, las opciones del menú o el tamaño de los scrolls, mientras que en la pestaña Tools, encontramos la opción de descargar otras utilidades para personalizar otros detalles de Windows 10.
Cómo descargar más fuentes
Existen muchas maneras para descargar nuevas tipografías a tu equipo, la primera de ellas es a través del propio menú de configuración de fuentes de Windows. Además, nosotros recomendamos dos directorios más. Obviamente, puedes buscar otros directorios diferentes de fuentes en internet, pero con estos dos te asegurarás una oferta bastante grande y gratuita con la que poder expandir las fuentes de tu ordenador hasta casi el infinito.
Desde el menú de configuración
Una forma directa de hacerlo es a través del menú de inicio. Como ya sabéis en Windows 10 no será necesario que sigamos una ruta completa para acceder a determinados menús, y tan solo será necesario teclear lo que buscamos en el cuadro de búsqueda que hay en la parte izquierda de la barra de herramientas, justo al lado del icono de inicio y teclear lo que necesitamos. En este caso escribiremos “Fuentes”, y directamente nos aparecerá el icono que nos llevará directamente al menú “Configuración de Fuentes” que se encuentra dentro de Configuración del Sistema. Desde aquí podemos ver todas las fuentes que hay disponibles, podemos filtrar por idiomas, y también disponemos de un buscador de fuentes si conocemos el nombre de la que queremos utilizar. Haciendo clic en cada una de estas fuentes entraremos en su menú particular en el cual podemos cambiar el tamaño, seleccionar si la queremos normal, negrita, etc, así como la opción de desinstalar.
Así mismo podemos arrastrar las fuentes que hayamos descargado previamente en el cuadro donde se indica esto, y por si fuera poco también nos facilitan un enlace a la Microsoft Store para obtener nuevas.

DaFont
También puede utilizar la web DaFont para descargar un buen número de tipos de fuentes para Windows 10. Pero no solo tienen para esta versión, sino también para Windows 8, 7 e incluso Vista, además de macOS y otros sistemas operativos. Sí nos fijamos en la parte superior de la web, veremos cómo hay una gran cantidad de categorías en las que podremos encontrar el tipo de letras que queramos de una manera fácil e intuitiva.
Si echamos un vistazo en la web sin buscar una fuente en concreto podremos encontrar la que queramos entre las más de 64.000 fuentes diferentes que tiene. Además, en la parte superior también podremos encontrar una completa sección de descargas que incluye unas cuantas opciones muy interesantes para gestionar las fuentes de nuestro ordenador. La mayoría de ellas son de pago, pero algunas como The Font Thing o Fontomatic funcionan muy bien y las podemos utilizar sin ningún tipo de pago o suscripción.
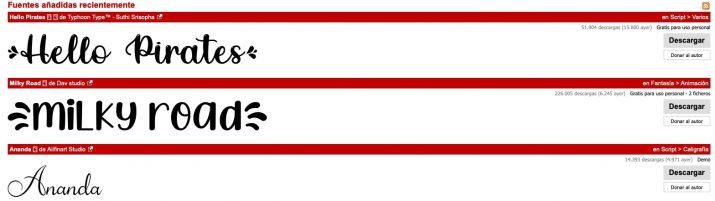
1001 Free Fonts
Otro sitio web donde podemos descargar fuentes para cambiar la letra de Windows 10 es 1001 Free Fonts. Las categorías de esta web son tantas y tan extensas que puede llegar a resultar abrumadoras, ya que podemos incluso llegar a liarnos. Además, las tenemos también para elegir por orden alfabético. Podemos usar directamente el buscador que aparece en la parte superior de la pantalla si ya conocemos el nombre en concreto de la fuente. Las fuentes que nos presentan son todas de buena calidad, con mucho donde elegir, tal y como te estamos contando, y pudiendo descargarlas en un archivo zip que guardar en nuestro ordenador.
Es cierto que 1001 Free Fonts no ofrece la misma oferta de fuentes categorizadas que sí que tiene DaFont, pero, por el contrario, está más actualizada. De hecho, tenemos la opción de irnos a la parte superior izquierda de la pantalla y elegir la pestaña llamada «New Fonts», donde nos aparecerán las últimas incorporaciones a la web. Incluso aquí también tenemos la posibilidad de hacer una búsqueda seleccionando parámetros como el tipo de licencia o el color.

Tanto 1001 Free Fonts como DaFont son dos excelentes opciones si lo que queremos es cambiar el tipo de letra y ser algo originales, ya solo queda que te sumerjas en ambas páginas para buscar la fuente que andas buscando.
Google Fonts
En las opciones anteriores, podrás localizar fuentes de texto de todo tipo. Sin embargo, en Google Fonts vas a poder encontrar fuentes realizadas por algunos de los diseñadores de tipografías más reputados de la historia.
Google Fonts es un enorme repositorio en línea que te permite descargar todo tipo de fuentes de texto de forma gratuita. La idea principal de Google Fonts es que desarrolladores web y de aplicaciones puedan acceder a un buen catálogo de tipografías de calidad para sus proyectos. No obstante, tú puedes descargar las fuentes para personalizar tu Windows.
Dentro del repositorio puedes encontrar multitud de familias de texto como Roboto, Mono, Open Sans o Montserrat. Tipografías que vemos día a día en Internet y que tienen una gran legibilidad y un acabado muy profesional.
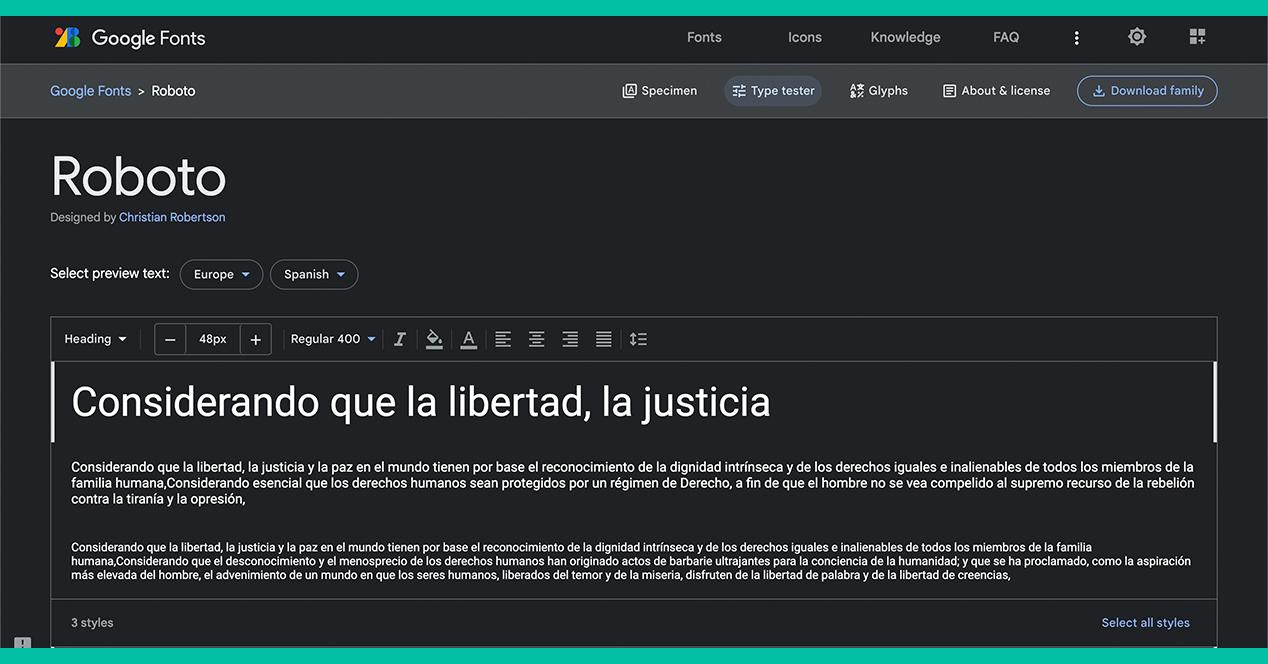
Para descargar una fuente de Google Fonts, lo único que necesitas es disponer de una cuenta de Google. Luego, navega por los estilos de tipografía y localiza una fuente o familia de fuentes que te interese. Acto seguido, pulsa en el botón ‘Download Family‘ que se encuentra en la esquina superior derecha.
Luego, ve a tu carpeta de descargas y localiza el archivo ZIP que te has descargado. Ahora ya solo tendrás que seleccionar el archivo de fuente que te interesa y aplicarlo en Windows siguiendo el proceso que te hemos explicado en los epígrafes anteriores de este mismo artículo.
MyFonts
Imposible ser un amante del arte de la tipografía y no conocer MyFonts. Esta plataforma es de parada obligatoria para los diseñadores de caracteres, al ser una gran plataforma de compraventa en la que obtener tipografías originales, algunas de ellas también gratuitas. Tan solo tenemos que acceder a la web, buscar por categoría u otro método, y pulsar sobre «Mostrar solo fuentes gratuitas» en el menú lateral izquierdo que se muestra. Podremos ver en ejemplos visuales cómo queda la fuente y cómo se ve aplicándole algunos estilos, como negrita o cursiva, o en distintos tamaños. Dirígete a la pestaña de «estilos individuales» y ahí podrás ver algunas con un precio y otras gratuitas mostradas por valor de 0,0 euros. Añádela a la cesta e inicia sesión o regístrate para descargar la fuente.
Además, esta web ofrece a menudo pruebas gratuitas de las que nos podemos beneficiar, contando con hasta un mes de tiempo para descargar las fuentes que queramos antes de que se realice el primer cobro. Además de por estilos, puedes buscar tipografías en base a su popularidad, al volumen de ventas, o a si son diseños premium o innovadores.
FontSpace
Otra alternativa recomendable es FontSpace, que lleva dando servicio a los usuarios de la red desde el ya lejano año 2006. Cuenta con la participación de más de 3.000 diseñadores, su catálogo está formado por más de 17.000 fuentes para uso comercial y más de 100.000 fuentes que puedes obtener y utilizar de manera totalmente gratuita.
Cuando entres en la web verás que dispones de varias opciones de las que hacer uso, como un sistema de colecciones con el cual puedes guardar las fuentes que te gusten más o que te puedan interesar. Las fuentes en sí mismas se dividen en varias categorías para que las encuentres más cómodamente, como los tipos de fuente o sus estilos en secciones específicas. También hay selecciones realizadas por el equipo de la web, como las 15 fuentes gratuitas más recomendables de cada mes. Si navegas a la sección de estilos, por ejemplo, podrás ver fuentes divididas por estilos como «fuentes decorativas», «fuentes del presente y del futuro», «fuentes de píxeles» o incluso fuentes que tienen un aspecto inspirado en los videojuegos, entre muchas otras.
Otra de las particularidades de esta web es su sistema de fuentes Lenny que te permite crear caras personalizadas usando todo tipo de símbolos. En este aspecto podrás usar más de 200.000 combinaciones para hacer tus caras de Lenny de la forma en la que prefieras. Para ello, el sistema es muy dinámico, dado que te permite elegir el set de orejas y nariz, los ojos y la boca a tu gusto u optar por una elección al azar.
Asimismo, también está disponible un generador de fuentes para que no tengas que estar buscando. Simplemente introduces un texto de ejemplo y vas viendo las distintas recomendaciones y opciones que te recomienda la web hasta que una te convenza. Es importante que te fijes en algo importante en cada fuente: si es gratis para uso personal o también para comercial. Esto lo verás en la parte de la derecha justo encima del símbolo de + para añadir a colección o el de la nube con la flecha para la descarga.
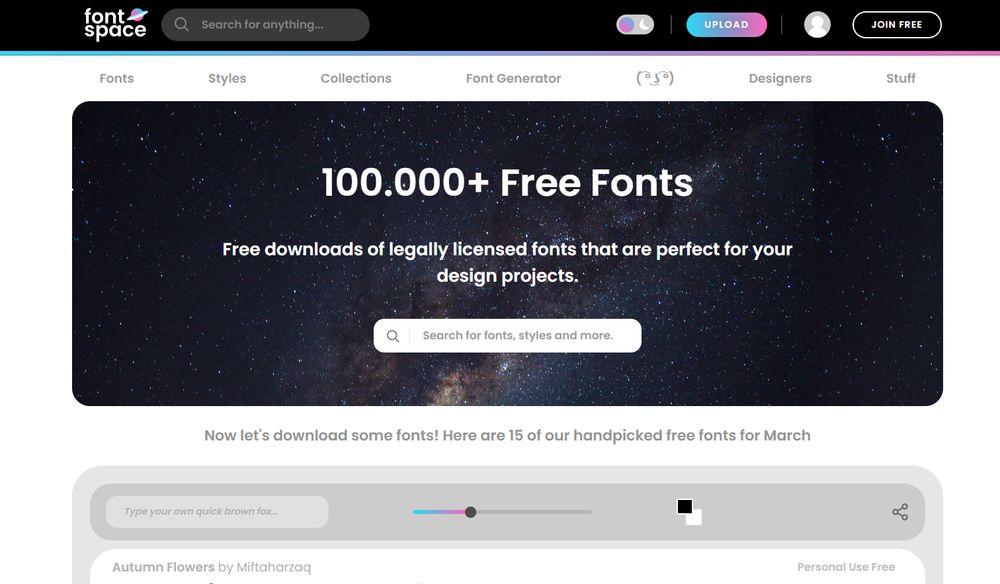
Urban Fonts
Urban Fonts es otra de las opciones a las que podemos acudir. Su base de datos se actualiza constantemente incluyendo nuevos tipos de fuentes que se pueden adaptar a nuestras preferencias. En el momento de escribir estas líneas, cuenta con una base de datos superior a las 8000 fuentes, actuando como uno de los repositorios más completos que podemos encontrar actualmente en la red.
Encontramos, en la mayoría de los casos, fuentes completamente gratuitas que podemos descanrgar. Aunque también se contemplan fuentes de pago y algunas versiones de prueba que nos permiten poder probar las fuentes directamente en nuestro ordenador y, en base a los resultados obtenidos, decidirnos, o no, por su compra.
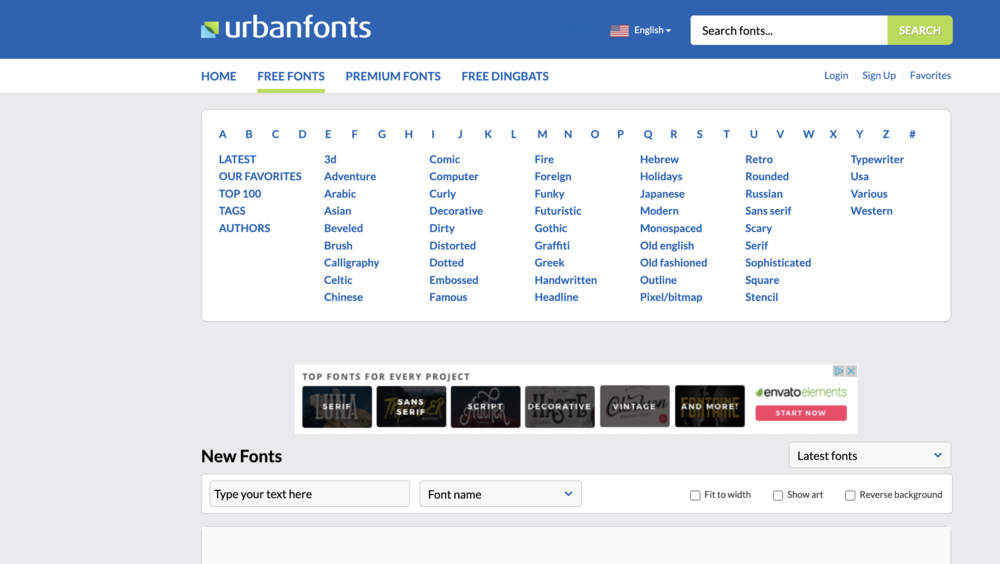
FondFont
Este repositorio de tipografías tiene un diseño sencillo y minimalista en el que poder buscar los tipos de letra que más nos gusten y descargarlos gratuitamente. Tan solo tenemos que pinchar en una para obtener más información, ver qué licencia tiene para saber si podemos usarla libremente, y descargarla. Si queremos buscar según estilo, podemos desplazarnos al apartado inferior de la web, donde encontraremos distintas categorías (Glamour, Handwriting, Monospace, Playful…) así como distintas etiquetas entre las que buscar (cuerpo de texto, femenino, geométrica, titular…), etcétera. FondFont es, desde luego, una de las webs desde las que más cómodo es descargar fuentes rápidamente y sin anuncios de por medio.

Font Diner
Font Diner es una de las páginas especializadas en fuentes con mayor trayectoria, puesto que se fundó en el año 1996 y, desde entonces, no ha dejado de ir aumentando su base de datos con nuevas propuestas y opciones.
Encontramos todo tipo de opciones en función de nuestros gustos, con diseños sorprendes y un amplio abanico de posibilidades. Además, también cuenta con una sección de ayuda que nos va a indicar todos los pasos que debemos recorrer para llevar a cabo la instalación de cada una de ellas, así como un apartado de preguntas frecuentes. Un buen repositorio en el que seguro que podemos encontrar la fuente que estamos buscando.