Cuando guardamos algún tipo de documento, imagen o video en Windows 10, por defecto tiende a que se almacene en las carpetas que tiene predeterminadas como pueden ser Documentos, Imágenes, Música, Videos y alguna que otra más. Pues bien, estas carpetas preconfiguradas se pueden cambiar, para colocar cada uno de los archivos descargados donde nosotros estimemos más oportuno.
Sabiendo que existe esta posibilidad, ahora podrá ser mucho más sencillo tener todo tipo de documentos o archivos ordenados a nuestro gusto, lo que también va a influir en encontrarlos con mayor premura cuando tengamos que buscarlos. Sin duda es una brillante idea ordenar todo lo que recibamos en el ordenador de la mejor de las maneras.
Cuáles son las carpetas por defecto
Las carpetas que debemos cambiar son aquellas que utiliza Windows 10 y 11 de manera predeterminada para guardar las descargas, instalar aplicaciones, etc. Para identificarlas debemos servirnos del Explorador de Archivos del sistema operativo. Al abrirlo veremos en el menú qué sale a izquierda las carpetas a las que nos estamos refiriendo que son:
- Descargas
- Documentos
- Imágenes
- Música
- Objetos 3D
- Vídeos
Ahora que ya tenemos identificadas cuáles son las carpetas que vamos a cambiar de ubicación es el momento de decidir si las vamos a utilizar las mismas que tenemos en Windows, pero en otra ubicación o si queremos personalizarlas con otros nombres o iconos.
Hay que tener claro que están son las que ya se configuran de manera predeterminada en el PC para cumplir una serie de finalidades. Ya se para guardar documentos, imágenes, cuando se instalan nuevos programas en el PC, etc. Lo bueno es que el sistema operativo de Microsoft te permite configurarlas.
Cambiar la ubicación
Puede que tengas tus motivos muy claros por los que te interese cambiar dichas carpetas de ubicación. Ya sea porque te estás quedando sin espacio en el disco duro o porque no te gusta tener esas carpetas dónde están en ese momento en tu ordenador. En cualquier caso, hay diferentes soluciones factibles con las que vas a poder modificar la localización de estas en muy poco tiempo.
Desde las propiedades de la carpeta
Ahora es el momento de cambiar la ubicación de las carpetas por defecto, para eso debemos abrir el Explorador de archivos y ver donde están actualmente las carpetas que vamos a mover. Como ya te hemos contado saldrán en la parte izquierda de la pantalla. Ahora realizaremos lo siguiente:
- Pulsamos con el botón derecho sobre la carpeta que vamos a mover y seguidamente seleccionamos Propiedades.
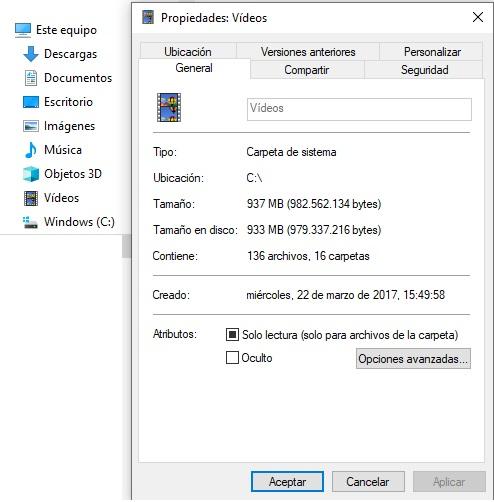
- Ahora es el momento de abrir la pestaña Ubicación.
- Dentro de esta pestaña tendremos varias opciones como podréis ver, pero la que nos interesa es donde poner Mover, lugar que debemos pulsar.
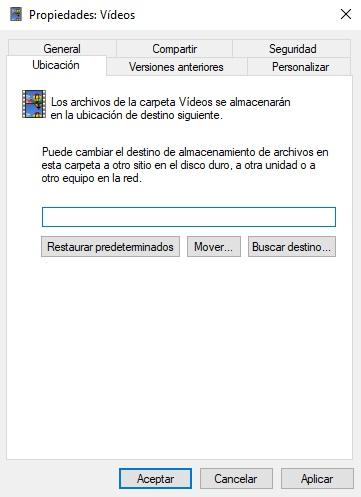
- Entonces se abrirá una ventana en la que debemos indicar donde está la carpeta que hemos creado anteriormente y marcarla. Una vez sea así hacemos clic en Seleccionar carpeta.
- Ahora pulsamos en Aplicar y no saldrá un letrero donde nos pregunta ¿Desea mover todos los archivos de la ubicación anterior a la nueva ubicación?, indicándonos debajo donde está la anterior y nueva ubicación, a lo que debemos contestar que Si, pulsando dicho botón.
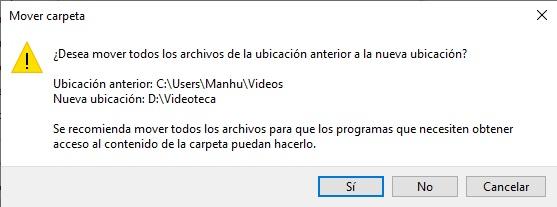
- Entonces será el momento en el que veamos que mueve todo lo que teníamos en esa carpeta, para colocarlo en la nueva ubicación que le hemos indicado. Solo nos queda pulsar en Aceptar y ya estará todo realizado con esa carpeta.
Esto es algo que tendremos que hacer con todas las carpetas que vamos a querer mover a otra carpeta de nuestro almacenamiento. Con esto también vamos a conseguir que, si estábamos algo limitados de almacenamiento en el lugar donde estaban estas carpetas predeterminadas por Windows 10, las podremos cambiar de unidad y así conseguir liberar espacio de la primera unidad.
Desde Configuración
Si el sistema anterior no te convence tenemos otra forma de realizar este cambio de ubicación mediante los ajustes de Windows 10, aunque no podremos personalizar la carpeta resultante y tampoco podremos elegir ni su nombre ni nada parecido. Es decir, será igual que la forma predeterminada, pero en otra unidad. Para ello realizaremos estos sencillos pasos:
- Entramos en Configuración de Windows 10 y 11 pulsando en la rueda dentada que hay en la parte derecha al abrir el menú de inicio.
- Seguidamente tenemos que pulsar en Sistema.
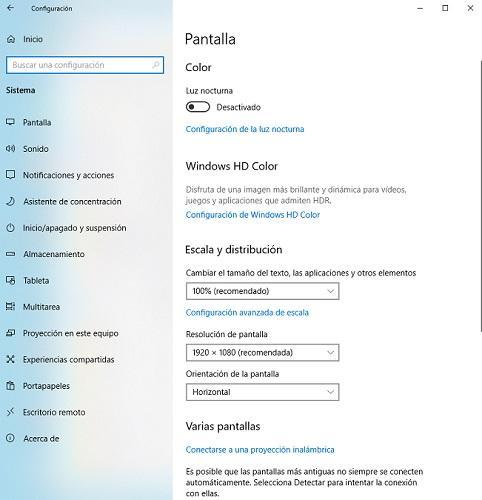
- Después tenemos que hacer clic en Almacenamiento que estará en el menú que parece la izquierda.
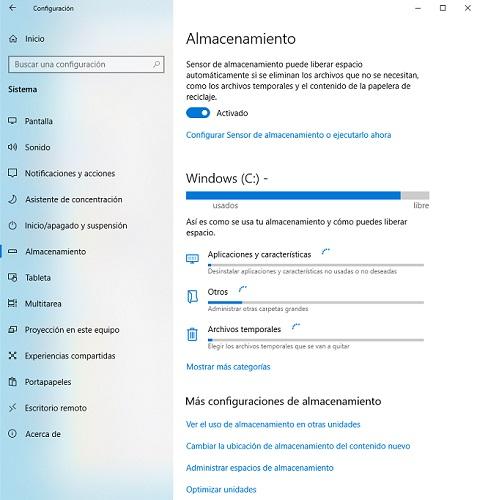
- Después debemos buscar el lugar donde pone Más configuraciones de almacenamiento y debajo pulsar en Cambiar la ubicación de almacenamiento del contenido nuevo.
- En ese momento veremos que ya estamos viendo todas las carpetas donde se guardarán aplicaciones, documentos, música, imágenes, vídeos y mapas. En cada una de las opciones basta con hacer clic sobre la lista desplegable, veremos todas las unidades de nuestro equipo, elegiremos dónde queremos que se guarden estos contenidos por defecto y después solo quedará pulsar en Aplicar para que surtan efecto todos los cambios. Nosotros aconsejamos reiniciar el ordenador en este punto.
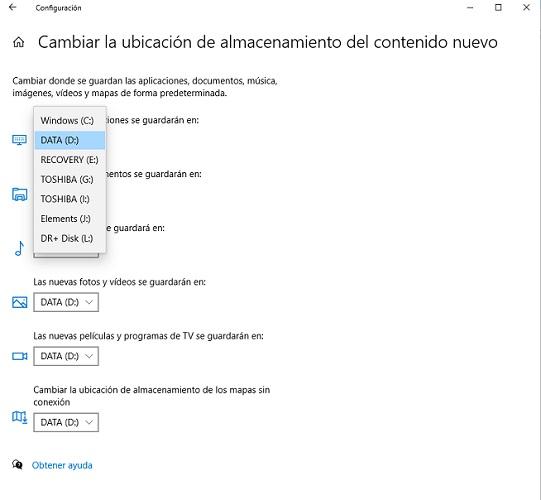
Puedes elegir una de las dos maneras para conseguir que estas carpetas tengan una ubicación distinta, una de ellas con mucha más personalización y la otra únicamente cambiando la unidad de lo que ya tiene Windows 10 preconfigurado.
Desde el editor de registro
Esta es otra de las opciones que tienen los usuarios de Windows si quieres cambiar la ubicación de las carpetas que vienen predeterminadas en el sistema operativo. No solo se puede desde las propiedades o la app de Configuración, el Editor del registro de este software va a ser de gran ayuda. Para esto, solo hay que hacer lo siguiente:
- Ve al buscador y escribe Ejecutar.
- Cuando se abra una pequeña ventana emergente, pon regedit.
- Toca en aceptar.
- Una vez hecho, se abrirá una nueva ventana en la que pondrá Editor del registro.
- Después, tendrás que buscar en el panel izquierdo la siguiente ubicación: HKEY_CURRENT_USERSoftwareMicrosoftWindows CurrentVersionExplorerUser Shell Folders
- Cuando llegues hasta aquí, encontrarás las carpetas por defecto de Windows.
- Aparecerá My Pictures, Desktop, entre otras carpetas. Estas son las carpetas de Mis Imágenes, Escritorio, etc.
- Para editarlas, pulsa dos veces sobre la que quieras y escribe la nueva ruta en la que quieres que Windows la coloque a partir de ahora.
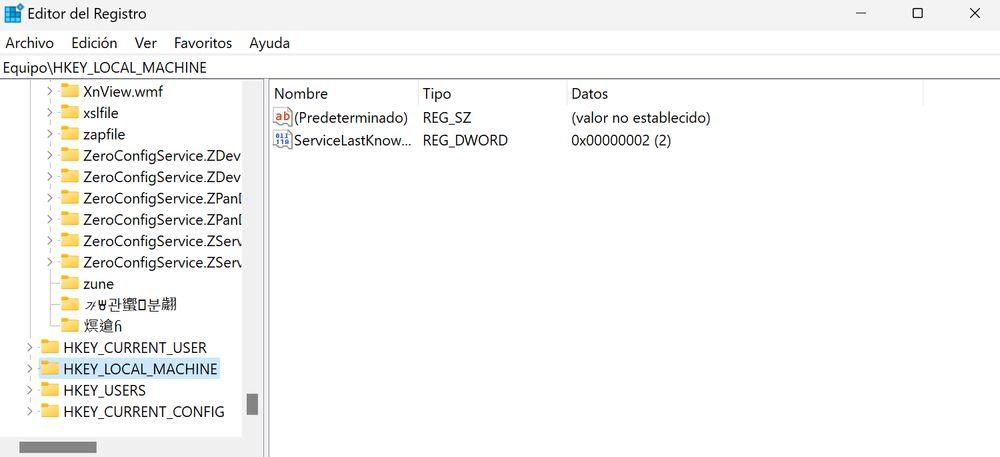
Modificar la carpeta destino
Si lo que queremos hacer es cambiar la carpeta destino por otra, por ejemplo, queremos añadir una nueva opción para solo documentos y colocarla en otra ubicación, lo que necesitamos es crear unas carpetas nuevas con distintos nombres si así lo estimamos, e incluso con iconos distintos.
Gracias al Explorador de Archivos lo que vamos a hacer es crear una carpeta nueva en la ubicación que hayamos elegido para poner la nueva ubicación. Para ello realizaremos estos pasos, no solo en la creación, sino también en la personalización.
- Pulsamos el botón derecho de ratón en el lugar que queramos y pulsamos en Nuevo, para después hacer clic en Carpeta.
- Ahora le damos el nombre que queramos.
- Seguidamente debemos pulsar sobre dicha carpeta con el botón derecho del ratón para hacer clic en Propiedades.
- En ese momento veremos varias pestañas, pero la que a nosotros nos interesa en este momento es la de Personalizar.
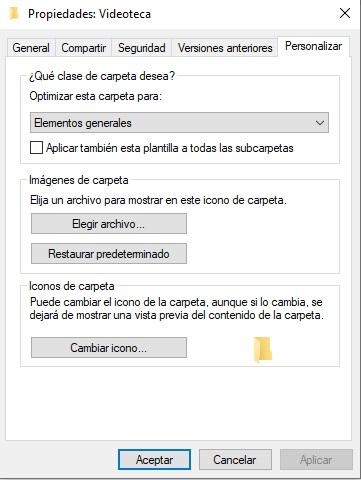
- Ahora vamos a elegir la clase de carpeta con la que vamos a trabajar. Por defecto sale Elementos generales, pero tendremos las opciones de Documentos, Imágenes, Música o Vídeos.
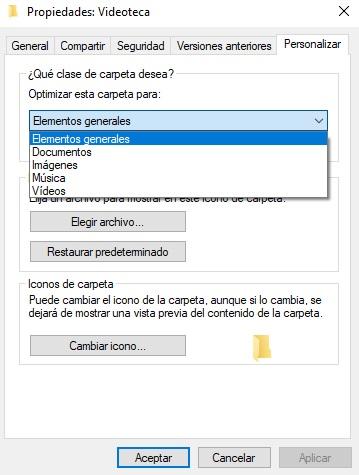
- En este momento pulsamos en Cambiar icono y así podremos personalizar el que más nos guste para nuestra carpeta. Tendremos muchas opciones cómo podréis ver y cualquiera de ellas nos van a servir para darle un toque distinto a la carpeta. Si no nos convence ninguno siempre podemos pulsar en Restaurar predeterminados para dejarlo como estaba.
![]()
- Una vez elegido, es el momento de pulsar en Aplicar y seguidamente en Aceptar y ya veremos cómo los cambios han hecho efecto.
Una vez que tengamos todas las carpetas en la ubicación que queramos y con la personalización adecuada, es el momento de cambiar la ubicación.
Poner otra ubicación a las descargas del navegador
Por mucho que hayas realizado los pasos que te hemos detallado antes y que hayas cambiado las carpetas por defecto de Windows 10, lo más posible es que tu navegador continúe mandando los archivos que descargues a una de las carpetas antiguas. Este será un problema que podría darte muchos quebraderos de cabeza, tanto si los archivos se están enviando a una carpeta que ya no existe como si la has cambiado de ruta y ahora ya no tienes un acceso directo a ella. Por lo tanto, lo que tendrás que hacer será cambiar la ruta de almacenamiento de los archivos de tu navegador. ¿Cómo hacerlo?
En Microsoft Edge tienes que abrir el navegador, hacer clic en el botón de los tres puntos que está en la zona superior de la derecha y pulsar en «Descargas». Ahora haz clic en los tres puntos y elige «Configuración de descargas». Eso abrirá un menú en el cual aparecen varias opciones de configuración, entre las que tienes que fijarte en la primera: «Ubicación». Ahí solo tienes que hacer clic en «Cambiar» para elegir la ruta actualizada a la que quieras que vayan los archivos.
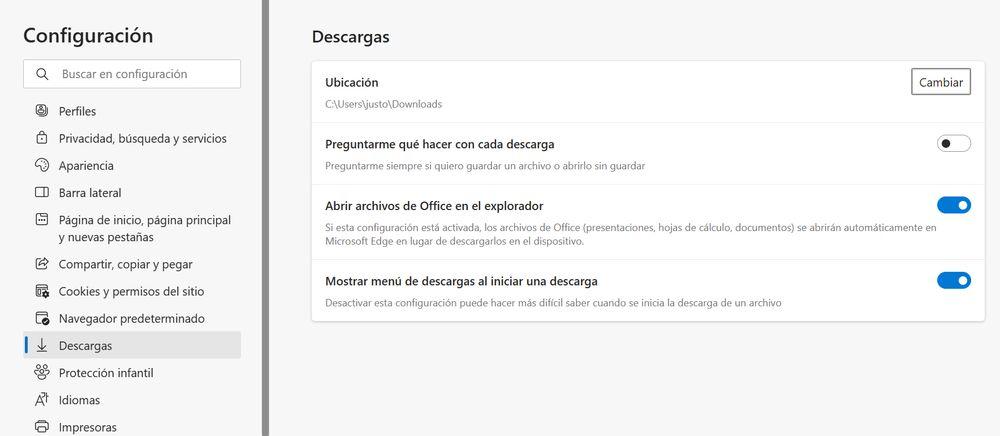
Por su lado, en Google Chrome tienes que seguir un proceso similar. Abre el navegador, luego ve a la esquina superior derecha, pulsa en los tres puntos y selecciona «Configuración». Ahora busca en la parte de la izquierda el botón de «Descargas». Esto ya te habrá llevado al menú de opciones donde vas a poder cambiar la ubicación con facilidad. Pincha en «Cambiar» para editar la ruta de la carpeta que servirá para el almacenamiento de los archivos. Si lo prefieres, puedes marcar la opción «Preguntar dónde se guardará cada archivo antes de descargarlo», lo que puede ser un poco molesto, pero algunos usuarios lo prefieren como forma de mantener el orden de sus descargas. En este menú también podrás eliminar la opción por la cual algunos archivos se abren automáticamente una vez se han descargado.
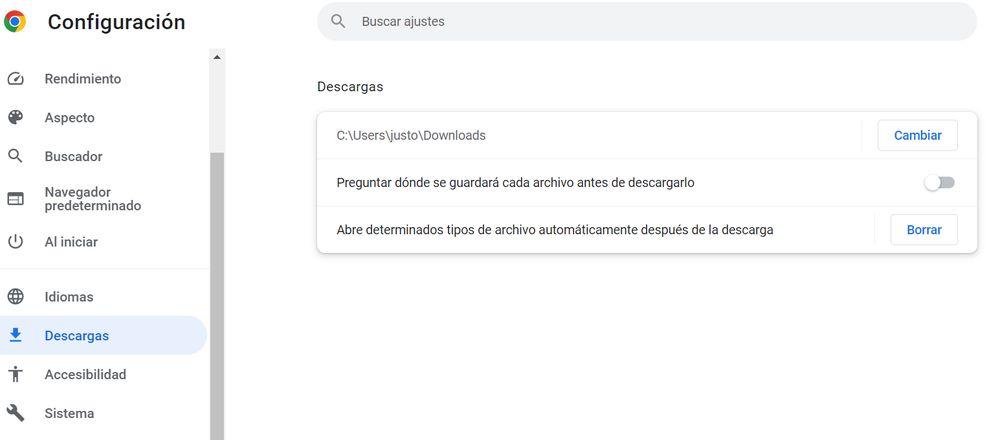
Por último, toma nota de lo que tienes que hacer en Firefox. Pulsa en el botón de las tres líneas horizontales y luego entra en el menú de «Ajustes». Ahora selecciona la opción «General» y entra en el apartado dedicado a las Descargas. Si no la encuentras, tienes que fijarte que se encuentra debajo de la opción «Archivos y aplicaciones». Luego selecciona el menú «Examinar» y podrás llegar a elegir la nueva carpeta en la que quieres hacer el almacenamiento de tus archivos.

