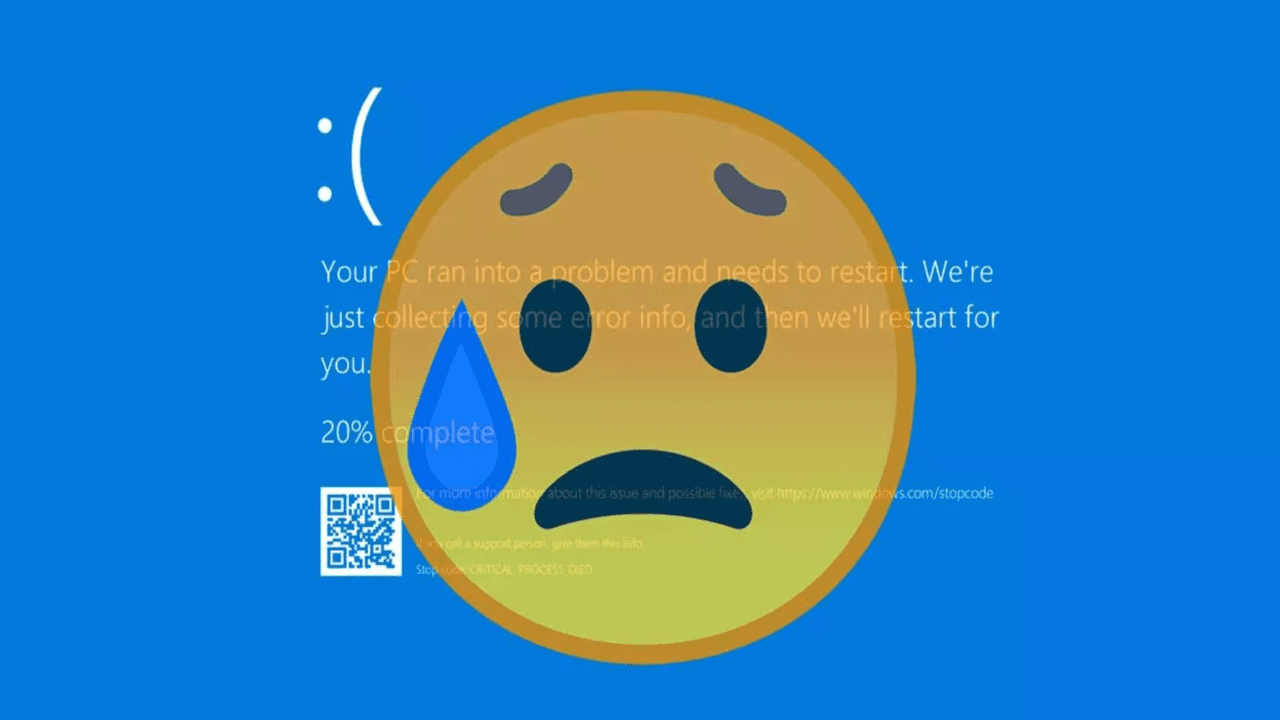La pantalla azul de la muerte o BSOD siempre nos ha dado miedo porque muestran que algo va mal en el ordenador, que hay un fallo y debemos detectar dónde está y cómo podemos solucionarlo. Pero cada vez son menos frecuentes y hay algunas causas y soluciones habituales que conviene que tengamos en cuenta…
¿Cuántas veces nos ha ocurrido? Hemos estado haciendo un uso normal de nuestro ordenador y, sin motivo aparente, este ha dejado de funcionar tras haber aparecido una pantalla azul, también conocida como BSOD. Lamentablemente, es una situación que nos gustaría vivir con mucha menos frecuencia de la que ocurre en la mayoría de los casos. Pero, pese a ello, debemos tener en cuenta por qué se producen este tipo de errores y cómo podríamos evitarlos.
No siempre tenemos que sufrir una BSOD o pantalla azul si seguimos una serie de consejos básicos: nos protegemos de virus, mantenemos actualizados sistema operativo y drivers o cuidamos cómo está nuestro ordenador no solo en cuanto a software sino también en el hardware, en temperatura o en limpieza. Pero hay veces que no depende de nosotros y que el error es más complejo que “cuidarlo” todo así que recopilamos algunas de las causas y soluciones de una BSOD y qué hacer.
¿Qué es BSOD?
Vamos por partes, ¿qué significa BSOD? BSOD es Blue Screen Of Death. La pantalla azul que llevas viendo desde hace muchos años y que ocurre en Windows para recordarnos que algo va mal en el ordenador. Se trata de un error o problema que hace que el dispositivo se reinicie inesperadamente o se apague.
Los hemos visto en todas partes… No solo lo hemos sufrido nosotros mismos en nuestro ordenador, sino que han aparecido en pantallas de publicidad, en la pantalla de acceso al aparcamiento o en tiendas, centros comerciales, etc. Las pantallas azules llevan en Windows muchos años, aunque es cierto que cada vez son menos frecuentes y por lo general, en la actualidad, podemos pasar años sin ver uno en nuestro ordenador. Los errores fatales empezaron a aparecer en Windows 95 aunque ya había mensajes de errores antes.
Aun así, han cambiado mucho hasta hoy: no se muestran mensajes técnicos ni una gran cantidad de información en pantalla. Se ha simplificado mucho más la pantalla y se limita a un emoticono triste que te indicará que hay un problema en el ordenador y que necesita reiniciarse. Además, desde la versión de Windows 10 de Microsoft existe también un código QR que puedes escanear si necesitas más información y que te llevará a una página web de Microsoft destinada a ayudarte en estos casos.
En la inmensa mayoría de las ocasiones, como iremos viendo a continuación, este tipo de problemas no nos muestran ningún error grave que pueda comprometer el funcionamiento de nuestro PC. Únicamente deberemos reininicarlo y con casi total probabilidad, podremos volver a tenerlo en funcionamiento en el menor tiempo posible, sin mayores problemas al respecto.
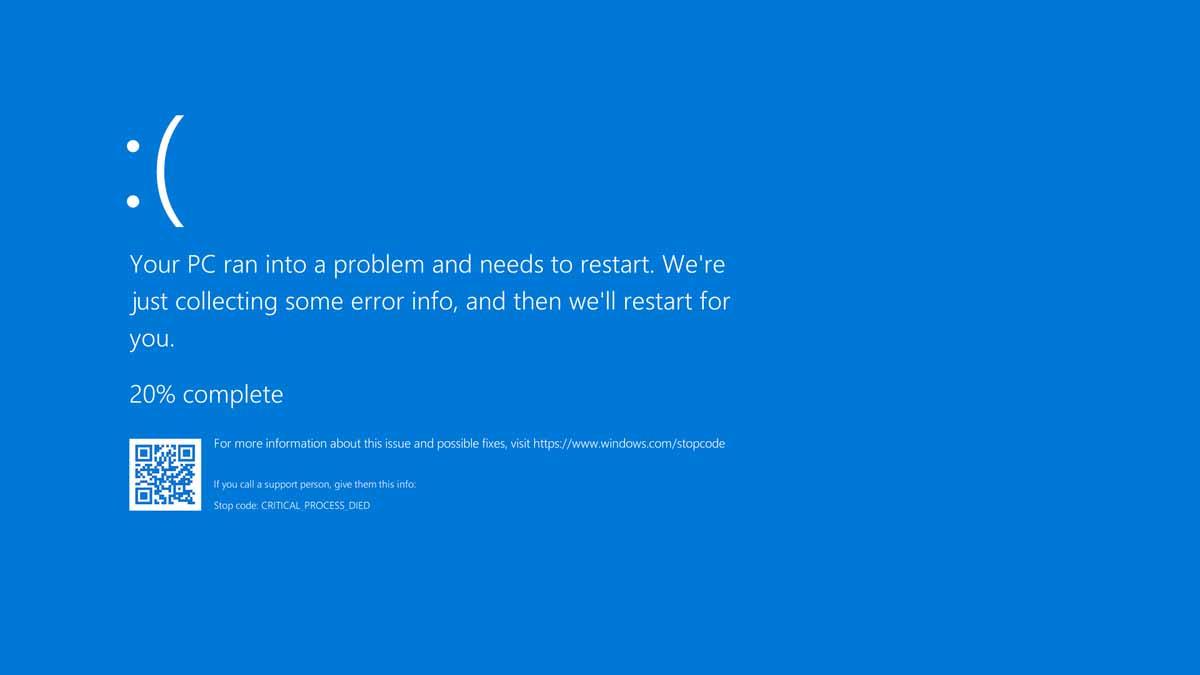
Los mensajes de error
Aunque son muchos los mensajes, hay una serie de textos que son los que más veces se repiten en el momento en el que aparece este problema en Windows. Por lo tanto, estos son los mensajes más comunes que se pueden encontrar cuando da el errro BSOD en este sistema operativo:
- CRITICAL PROCESS DIED: Un proceso crítico ha sido detenido. Este código indica que uno de los archivos de sistema importantes para Windows no funciona correctamente. Eso podría haber sucedido porque lo cerró en el Administrador de tareas. Antes de finalizar una tarea desconocida, primero buscaremos en Google el nombre del proceso.
- SYSTEM THREAD EXCEPTION NOT HANDLED: Drivers o software incompatibles. Esto suele ocurrir cuando una actualización de un componente no interactúa correctamente con el resto de Windows. Es posible que debamos revertir una actualización de controlador que se instaló recientemente.
- IRQL NOT LESS OR EQUAL: Drivers incompatibles o mal diseñados. Un archivo de sistema o un controlador de dispositivo exige más memoria de la que tenemos disponible. Conseguir un buen software de actualización de controladores o escanear para reparar archivos de sistema dañados puede ayudar en estos casos.
- PAGE FAULT IN NONPAGED AREA: Hay drivers o software incompatible o errores en la memoria RAM o en la placa base. El ordenador está solicitando una parte de la memoria que no existe, ya sea porque parte de la RAM ha dejado de funcionar o hay un error en el proceso del sistema en cuestión.
- SYSTEM SERVICE EXCEPTION: Hay archivos del sistema corrupto o el software es incompatible. Esta pantalla azul mostrará el archivo exacto que causó el error, pero si es un archivo del sistema y no un controlador de dispositivo, es posible que no pueda solucionarlo sin reinstalar Windows. Puede que haya problemas con algún programa o la interfaz gráfica.
- VIDEO_TDR_TIMEOUT_DETECTED: Esto significa que la GPU ha llegado a su punto de ruptura y no puede manejar el volumen de datos que recibe. O lo estamos sobrecargando o hay un problema con los controladores de gráficos.
- DPC_WATCHDOG_VIOLATION: Este mensaje de error de Windows significa que un archivo esencial, ya sea relacionado con el dispositivo o con el sistema operativo, probablemente se haya dañado.
- NTFS_FILE_SYSTEM: Este código de error significa que es casi seguro que hay un problema con su disco duro. Es posible que podamos corregir y también evitar que esto conduzca a un BSoD ejecutando un escaneo chkdsk en el disco.
- DATA_BUS_ERROR: Esto significa que una pieza de hardware no se comunica correctamente con el ordenador. Esto podría deberse a que no se instaló correctamente o porque el componente en sí puede estar roto o defectuoso.
¿Cuáles son las causas?
Una vez hemos conocido cuáles son los posibles mensajes que nos pueden aparecer, el siguiente paso es determinar las causas que pueden provocar la irrupción de este tipo mensajes. Lo primero que tenemos que tener en cuenta es que pueden haber muchas causas, tanto problemas de hardware como de software. Describir todas puede resultar especialmente complejo. Por este motivo, a continuación resumimos algunas de las más comunes y sus posibles soluciones. Qué podemos hacer o por qué aparece este error de pantalla azul.
Problemas en el hardware
Hay todo tipo de problemas de hardware que pueden ser los culpables. Algún tipo de problema en la memoria RAM de tu ordenador suele ser una de las causas más habituales en caso de que la cuestión esté en el hardware. También en el disco duro.
También puede ser que haya algún problema térmico en alguna parte de tu ordenador o que alguno de los discos o memorias que estés usando esté defectuoso, como puede ser un disco duro que esté forzando a Windows a la pantalla azul Otra de las opciones es que haya dos dispositivos que hayan entrado en conflicto, sin necesidad de que haya un defecto grave en ellos. En ese caso el problema es sencillo de solucionar porque bastará con desconectar y revisarlos todos.
Periféricos
Puede que la causa esté no dentro de la torre de tu ordenador sino en los periféricos como una webcam, un teclado, un ratón, un pendrive. Alguno de los periféricos que has conectado está provocando un fallo al conectarse al ordenador. Bien porque los drivers no están actualizados, etc. Lo primero que tienes que valorar es si has instalado algo recientemente y comprobar si es lo que da problemas.
Puede que necesites desconectar alguno, o todos para ver cuál es el que da fallos, e incluso probar si se trata de alguna actualización de drivers que puedes hacer fácilmente de manera automática o manual descargándolo de la web oficial.
Calor y suciedad
Si tu ordenador se ha sobrecalentado o si hay una acumulación notable de polvo dentro del mismo, puede que esto esté causando daños al hardware y que la BSOD aparezca como precaución para bloquear el sistema. Desmonta el ordenador, revisa la temperatura y revisa la suciedad. Limpieza todo lo que puedas, ventila, deja que pase un poco de tiempo antes de probarlo.
Asegúrate de que todo está perfectamente antes de volver a encenderlo, ya que si se mantiene la suciedad podría causar daños peores en el hardware.
Problemas con los drivers
Puede ser que no tengas los drivers del sistema actualizados o no tengas programada la actualización automática desde Windows Update. En ese caso puede que los controladores sean los que están causando el problema del pantallazo azul. Lo que debes hacer en primer lugar es activar esto en Configuración, Actualización y Seguridad y Windows Update, y si hay alguna actualización hazla ya.
También puedes ir al Administrador de dispositivos, buscar los drivers y actualizar los que sea necesario.
Problemas de malware o virus o antivirus
Algunos virus también pueden estar provocando estas pantallas azules de la muerte en Windows. En este caso, la mejor forma que podemos seguir para prevenirlo es utilizar programas antivirus o seguir unos consejos básicos para bloquear el malware: no acceder a webs no fiables, no abrir enlaces que recibes por email…
Hay también software de terceros que puede provocar errores de pantalla azul, según explican desde la propia web de soporte de Microsoft.
Problemas de actualizaciones
Revisa actualizaciones recientes de Windows que puede que no hayas llevado a cabo. Por lo general, Microsoft soluciona los problemas graves de software en el sistema operativo con nuevas versiones en las que el error se subsana. Por eso es fundamental actualizar siempre Windows. Si no está programado para hacerlo de forma automática es importante que lo hagas manualmente de forma periódica.
Otros problemas de software
Los problemas pueden ser muchos diferentes, aunque el pantallazo azul sea siempre parecido (parecido en aspecto, aunque con una raíz diferente) así que, si no identificas de qué puede tratarse, te proponemos algunas soluciones. Tienes que tener en cuenta que en ocasiones no es fácil dar con lo que está pasando con tu ordenador y, si ya has probado todo, tendrás que intentar seguir ciertas instrucciones que te permitan liberarte de la temida pantalla azul.
Solucionar pantallazo azul
¿Qué podemos hacer si aparece la pantalla azul? Lo primero, no desesperes. Podemos seguir una serie de pasos en orden para poder solucionar los problemas que pueden estar llevando a esta causa. Y lo que se debe tener en cuenta es que no siempre se tratará de un problema de software, sino que el culpable también puede ser el hardware del PC.
Usa una aplicación
De entre lo que hay en el mercado, la mejor opción que te vamos a recomendar es que apuestes por PassFab Computer Management. Hablamos de un completo programa de reparación de Windows que te garantiza solucionar cualquier problema relacionado con el sistema operativo, incluido el problema del pantallazo azul de Windows.
Para ello, PassFab Computer Management es capaz de crear una imagen ISO de arranque de un disco para que puedas solucionar diferentes problemas en tu ordenador. Ten en cuenta que esta herramienta es capaz de solucionar más de 30.000 problemas diferentes relacionados con Windows, incluida la pantalla azul, por lo que es una excelente solución.
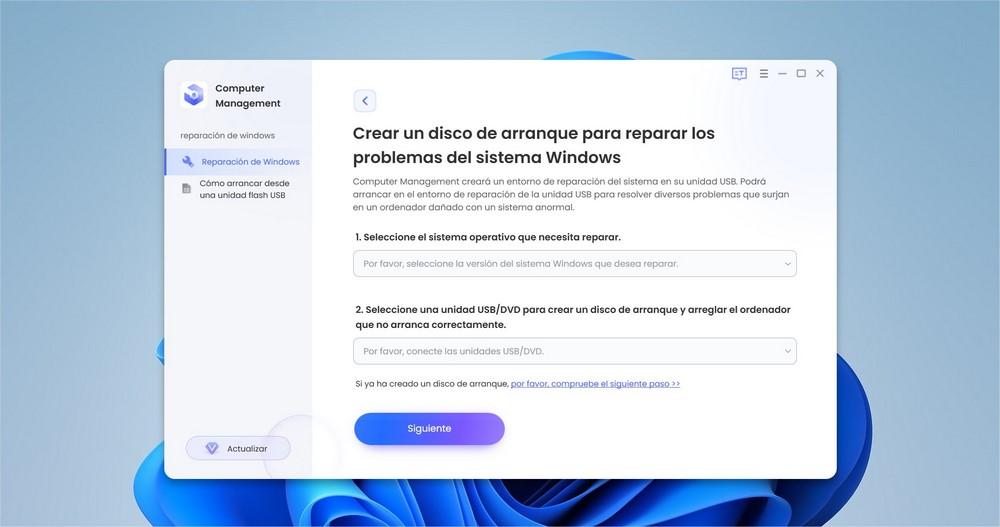
Además, el proceso es sumamente sencillo, tan solo has de crear un disco de arranque siguiendo los pasos que te indica el programa para poder reparar todos los problemas de Windows. Sin duda, esta es la mejor opción a tener en cuenta si quieres solucionar los principales fallos detectados en Windows sin ningún tipo de complicación. ¡No dudes en descargar PassFab Computer Management!
Ten en cuenta que aunque puedes probar el programa de forma gratuita durante un periodo de 30 días, a partir de ese momento tendrás que hacer el pago de una licencia para poder continuar utilizándolo. El precio de la licencia mensual es de 14,99 euros, pero para un año completo solo tendrás que pagar 29,99 euros.
Desconecta los periféricos y revisa el hardware
Uno de los problemas que hemos visto está relacionado con el hardware así que es importante que desconectes todo lo posible para ver si el problema se ha solucionado. Puedes retirar todos los periféricos como impresoras, memorias USB o pendrives o discos duros y arrancar de nuevo. Si no hay problema después de reiniciar, ve conectando estos periféricos para saber cuál es el que provoca el error.
Pero también puedes comprobar lo que hay dentro de tu torre quitando los módulos de RAM y conectándolos pasado medio minuto aproximadamente. Si hay excesiva suciedad en la caja del ordenador también puedes aprovechar para limpiarla un poco por si está causando problema.
Por lo tanto, otro de los puntos checkear es el hardware del PC con Windows. Hay que comprobar que funciona todo en orden, ya que si un componente clave del ordenador falla, es más que probable que sea el culpable de que haya aparecido el pantallazo azul de la muerte. Además, uno de los muchos elementos que no pueden pasar desapercibidos es la temperatura del equipo. Más que nada, porque hay que estar pendientes de que no esté muy elevada.
Actualiza el sistema
Como te hemos explicado en párrafos anteriores, Microsoft suele solucionar los errores graves de Windows lanzando una actualización corregida. En ese caso, es fundamental que vayas a:
- Abre la barra de inicio en la barra inferior izquierda
- Toca sobre el icono de engranaje o busca «Configuración»
- Una vez aquí, elige la opción o apartado Actualización y seguridad
- Como ves en el apartado de la captura de pantalla, escoge “Buscar actualizaciones”
Asegúrate también que está programada la búsqueda automática para no tener que hacerlo de forma manual cada cierto tiempo y así evitarás que pueda llegar malware o que aparezca este tipo de errores en el ordenador.
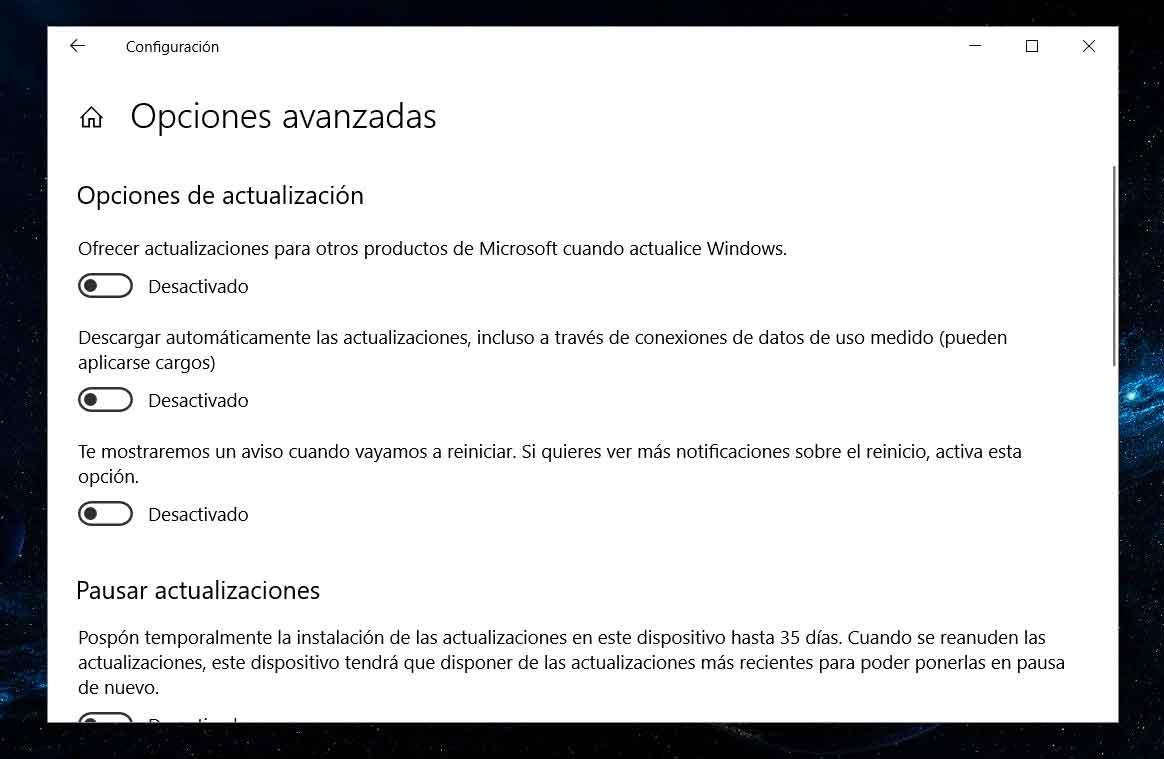
Actualizar drivers
Más allá de Windows, puedes buscar actualizaciones de los drivers que haya si no tienes configurada la actualización automática o si alguno se ha quedado sin actualizar y esté causando algún problema que derive en la pantalla azul de Windows. Puedes encontrarlo siguiendo la ruta anterior: Configuración de Windows > Actualización y seguridad > Windows Update. Puedes ir a “ver historial de actualizaciones” y se abrirá una nueva ventana donde verás:
- Actualizaciones de calidad
- Actualizaciones de controlador
- Actualizaciones de definiciones
- Otras actualizaciones
Aquí verás qué se ha actualizado correctamente y cuándo. Si echas algo de menos, basta con que vayas a Inicio y busques “Administrador de dispositivo” donde verás todos los componentes y podrás pulsar en ellos y en el botón con una flecha verde que encontrarás en la barra superior: “Actualizar controlador de dispositivo”
Otra opción recomendable es que desinstales drivers recientes que pueden ser causa de estos pantallazos azules. Desde el administrador de dispositivos, tal y como te hemos explicado antes, podrás ver si alguno está teniendo problemas.
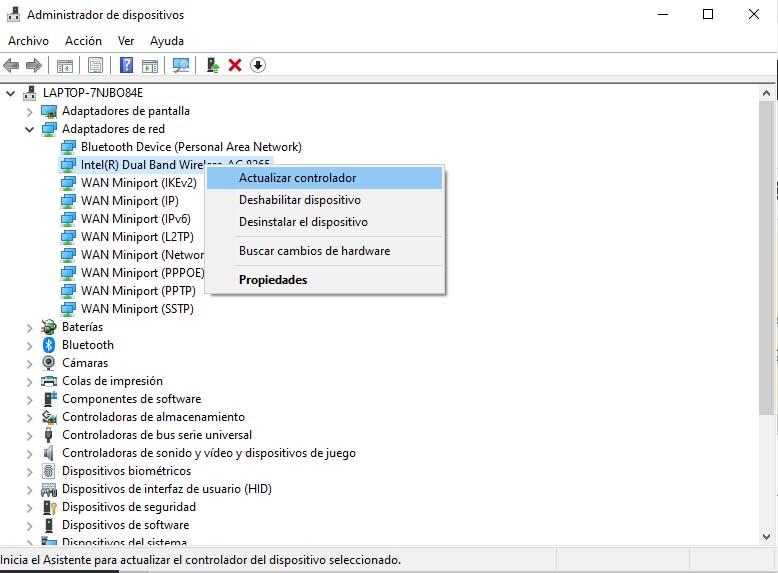
¿Has instalado algo nuevo?
Piensa si el pantallazo azul aparece desde que has instalado algo nuevo o no tiene nada que ver porque puede que exista algún programa que esté provocándolo y que sea reciente. O desinstala lo último que hayas descargado o instalado para comprobar si puede estar aquí el problema. Basta con buscar “Agregar o quitar programas” desde el botón de inicio de tu ordenador y desinstalar.
Puedes aprovechar para hacer una limpieza de aplicaciones deshaciéndote de las que no te interesan o que llevas mucho tiempo sin utilizar, así mejorarás el rendimiento del equipo y dejarás más espacio para otros que te interesen más. Es decir, desinstala los programas antiguos que ya no usas en tu ordenador. Es más que probable que puedan estar afectando de manera negativa al rendimiento del sistema operativo. Por lo que no está de más llevar a cabo una limpieza para eliminar todas las aplicaciones que sean innecesarias.
En el caso de que no te hayas descargado nada recientemente, la única solución que nos queda es pensar cuáles son las actualizaciones que hemos llevado a cabo durante los últimos días. En muchos casos, no es necesario descargar una nueva aplicaciones para que este error aparezca. También puede ser que una simple actualización pueda ocasionar algún tipo de incompatibilidad y genere este tipo de errores inesperados.
Escanea el sistema con CHKDSK
Otra de las diferentes soluciones que te pueden ayudar, en función del mensaje de error BSOD que te haya saltado en Windows, es la de ejecutar CHKDSK. Desde los comandos del sistema operativo, se puede hacer uso de una herramienta con la que se puede revisar el sistema de archivos. Incluso, permite la resolución de diferentes errores. Por lo que puede ser de gran ayuda para acabar con la pantalla azul.
Se trata ni más ni menos que de un comando que está disponible para diferentes versiones de Windows. Además, no solo se puede usar para acabar con este fallo en particular del sistema de Microsoft, sino para otros problemas que también estén relacionados con el software Windows.
Comprueba los virus y el antivirus
Es poco probable que no te hayas dado cuenta de que hay un virus infectando tu PC hasta el punto de llegar a este punto, al fondo azul o BSOD de Windows, pero compruébalo. Utiliza un antivirus, de pago o gratuito, para comprobar si hay algo que esté afectando y causando la pantalla azul. Será conveniente, además, que dejes ese antivirus en tu ordenador para evitar posibles problemas en el futuro.
Aunque es útil comprobar que no tienes virus, también es útil comprobar que el software antivirus no está suponiendo ningún problema. Tal y como hemos explicado en las posibles causas, hay antivirus que pueden estar causando esta pantalla azul así que desinstálalo temporalmente para comprobar si está aquí el error.
Por otro lado, es recomendable que actualices el antivirus con frecuencia para aprovecharte de sus mejoras, actualizaciones de seguridad y evitar vulnerabilidades debidas a su falta de actualización.
Si tienes un overclocking, desactívalo
Si en algún momento has realizado un cambio en BIOS para conseguir un overclocking en la tarjeta gráfica o la unidad CPU, puede ser que sea el causante de que exista un sobrecalentamiento del sistema y que eso provoque que nos tengamos fallos en el ordenador.
Los pantallazos azules, pueden deberse a calentamiento como ya que hemos comentado, porque debemos desactivar los cambios que hicimos a las BIOS y restaurar el sistema. Si nuestro problema se soluciona, ya tendremos claro a que se debía. Si no es así, debemos probar otras soluciones.
Modo seguro
Inicia Windows con el modo seguro. En la mayoría de los casos, este modo nos permite encontrar la raíz de un problema. Puedes seguir unos pasos sencillos para llegar a él:
- Mantén presionado el botón de inicio 10 segundos
- Presiona de nuevo para encender el dispositivo
- Cuando se haya iniciado, mantén presionado e botón de inicio o de apagado durante unos diez segundos para volver a apagar el dispositivo
- Toca otra vez el botón para encenderlo de nuevo
- Cuando se reinicie, mantén el botón pulsado diez segundos
- Presiona una vez más el botón para encenderlo
Deja que el dispositivo se reinicie para que entre en WINRE - Ve a Solucionar problemas
- Toca en opciones avanzadas y en Configuración de inicio
- Pulsa en Reiniciar
- Una vez que se reinicie, pulsa F5 para abrir el modo seguro
Desde el modo seguro podrás desinstalar lo que necesites y minimizarás las posibilidades de que en un futuro continúes recibiendo este tipo de pantallazos. No obstante, para ello, deberás encontrar la aplicación específica que produce este error.
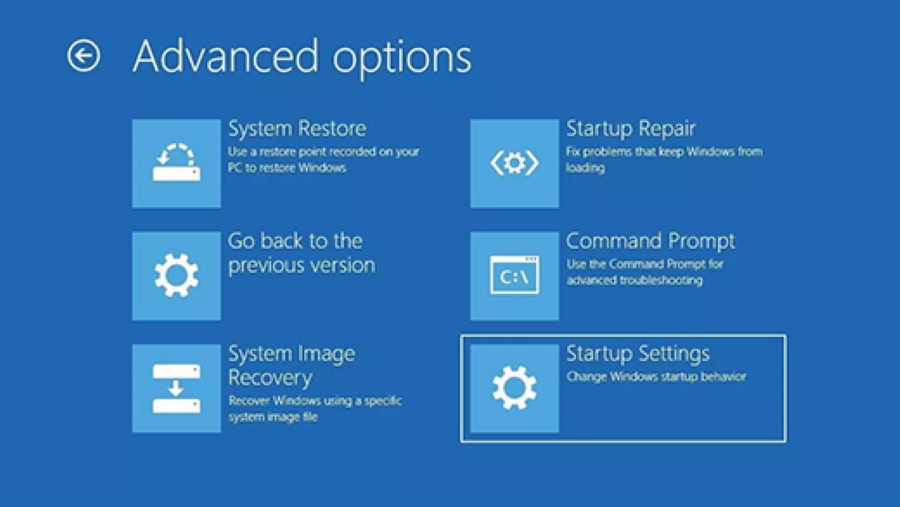
Arranque limpio
Antes de restaurar el sistema, que es la parte digamos más radical de todo lo que podemos hacer, os aconsejamos realizar un arranque limpio del sistema. Esto se consigue pulsando las teclas Win + R y escribiendo en la barra en blanco que nos sale msconfig.
Entonces se nos abrirá una ventana con la Configuración de sistema, donde debemos ir a la pestaña Servicios y pulsar en la casilla Ocultar todos los servicios de Windows y seguidamente pulsar en Deshabilitar todos.
Ahora debemos ir al Administrador de Tareas y en la pestaña Inicio ir deshabilitando todos los servicios que encontremos. Cuando este hecho, cerrado todo pulsando en Aceptar en las dos herramientas y reiniciamos el ordenador.
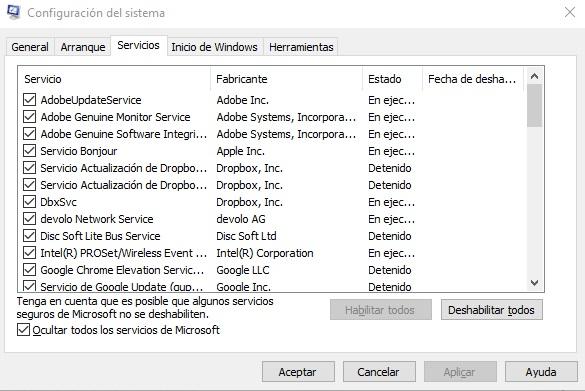
Ahora podemos probar que el sistema funciona bien e incluso podremos probar a instalar un programa que sepamos que antes provocaba el pantallazo azul. Si esto no ocurre ya sabemos que algún servicio de arranque era el que provocaba el conflicto. Solo queda ir habilitando uno a uno hasta saber cuál da el error.
Restaurar el sistema
Sabemos que no siempre es la opción a la que recurriríamos, pero puede que solucione cualquier error de software que se nos haya pasado en los pasos anteriores. Especialmente si se trata de un problema de actualizaciones que ha quedado sin resolver. En ese caso, vuelve atrás, al momento en el que todo funcionaba correctamente y la pantalla azul no aparecía.
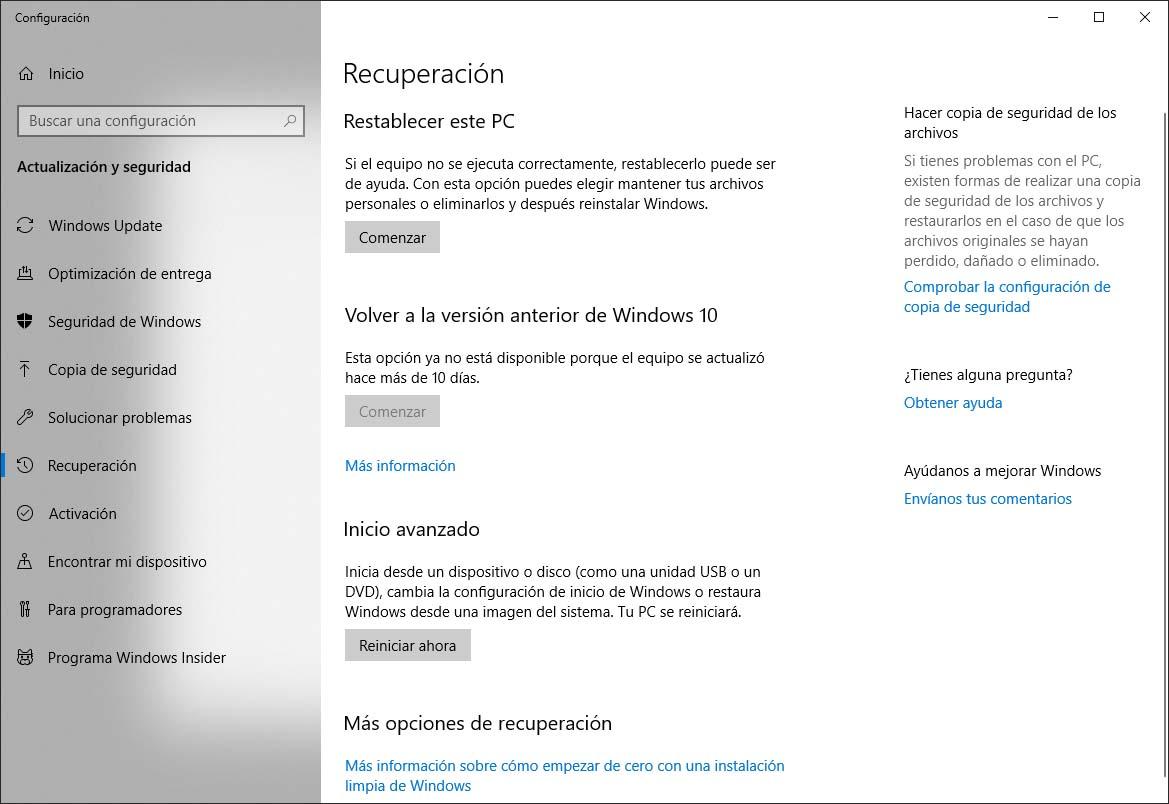
Para ello, debemos ir a la Configuración de Windows a Restablecer este PC, u otra opción teniendo en cuenta qué es lo que quieres hacer. Se encuentra en las opciones de Recuperación en Actualización y Seguridad. Sigue los pasos que te indican y comprueba que todo está correctamente.
Haz un reinicio de la configuración de la BIOS
Algunos de los errores que provocan la BSOD están relacionados con el estado de configuración de la BIOS. Esto es lo que ocurre, por ejemplo, con el mensaje de error 0xc00000e, que se trata de uno de los más frecuentes en Windows 10. En este caso, lo que tienes que hacer es reiniciar la configuración de la BIOS, tanto en el caso de que la hayas modificado con anterioridad como si no has entrado nunca, puesto que los cambios se podrían haber producido de otra manera.
Para ello, primero reinicia el equipo y pulsa la tecla que te permita entrar a la BIOS. Esto depende del fabricante de tu ordenador, aunque pueden ser teclas como F12 o F2. En el caso de que no sepas cómo entrar a la BIOS en tu equipo, lo mejor es que consultes en Google buscando tu marca y a ser posible modelo concreto de equipo. No te costará encontrarlo.
Ahora accede al menú de opciones usando las flechas del teclado para desplazarte por el menú. Busca el lugar donde se indica «default» y haz clic. El sistema te preguntará si quieres hacer el reinicio de la configuración, tras lo cual debes pulsar en aceptar. A continuación guarda y sal de la BIOS para que continúe el reinicio del ordenador.
Si esto no soluciona el problema es posible que haya otro inconveniente. Para poder solucionarlo, tendremos que entrar de nuevo en la BIOS y comprobar la fecha y hora que tiene el sistema dentro de ella. Probablemente aquí se encuentre uno de los principales aspectos que pueden provocar este error. En el caso de que los datos no sean correctos es posible que la pila CMOS que tiene la placa base necesite un cambio para poder actualizarse. Con eso lo que estarás haciendo será asegurarte de que el chip CMOS funciona de manera adecuada. Al cambiar la pila provocarás un reinicio del chip CMOS, que se trata del encargado de almacenar distintos elementos de la configuración, así como la fecha. No es una solución sencilla, pero podría ser lo que estás buscando.
Solución Error WDF_VIOLATION en Windows
La pantalla azul de Windows 10 puede aparecer por una amplia variedad de problemas; para saber a qué se debe, lo mejor es revisar el código de error que se muestra en la parte inferior, cerrando el texto informativo. En el caso que nos ocupa es el Error WDF_VIOLATION, y suele darse cuando se aplica una actualización del sistema. Con Windows 10 October 2018 Update, no son pocos los usuarios que están experimentando este fallo en sus ordenadores. Te explicamos cuál es la solución.
El Error WDF_VIOLATION puede deberse a varias cosas, pero en la mayoría de las ocasiones tiene que ver con una mala configuración de drivers –pueden estar configurados de forma incorrecta, ser obsoletos o estar dañados-. En este caso, que es el que está dando los problemas en Windows 10 October 2018 Update, partiremos sobre la pantalla de recuperación del sistema en el propio arranque, y clicaremos sobre la opción Solucionar problemas para, a continuación, acceder al panel de Opciones Avanzadas y desde aquí abrir la Consola de comandos.
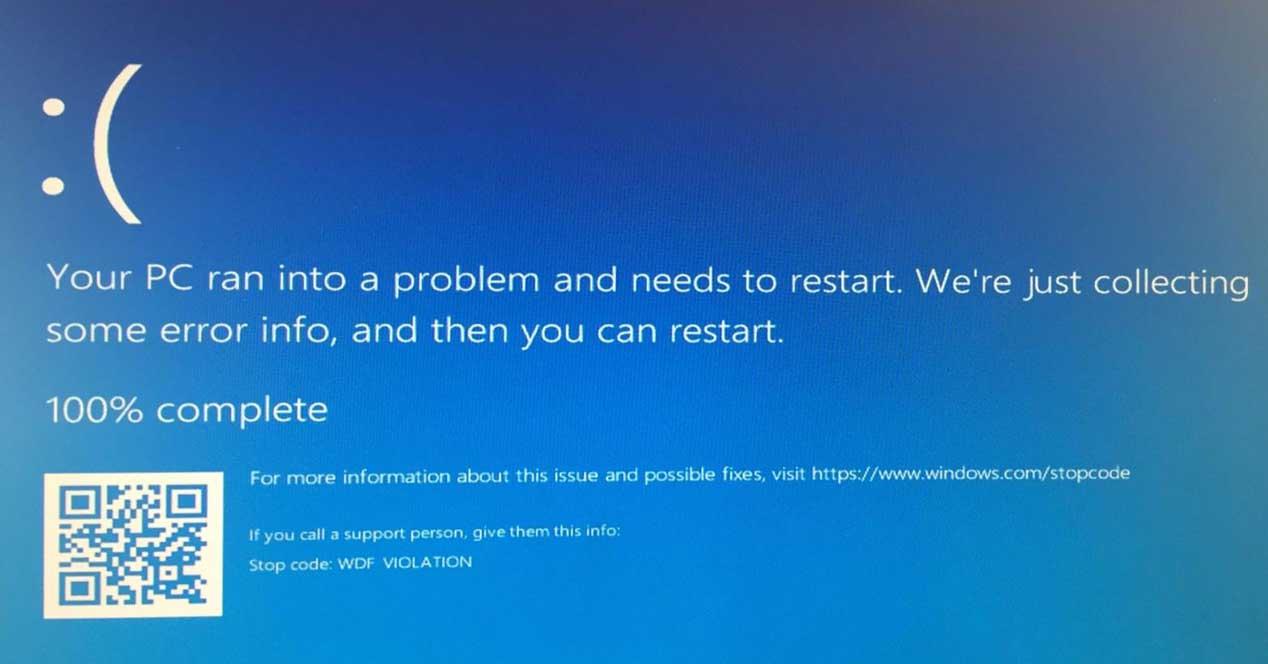
La solución a WDF_VIOLATION más frecuente para los usuarios de Windows 10 October Update está en escribir ‘C: Windows system32 drivers’ como primer comando para ubicarnos en la carpeta de drivers instalados en el sistema; a continuación, tendremos que cambiar el nombre de HpqKbFiltr.sys por HpqKbFiltr.sys.bak, y después reiniciar el sistema para que arranque con normalidad. Pero ¿y si no encontramos este archivo? Depende del fabricante de nuestro ordenador, así que si no encontramos ese archivo la solución será otra, la siguiente:
En tanto que este problema afecta a diferentes fabricantes, en Windows 10 October 2018 Update, si nuestro ordenador no cuenta con este archivo tendremos que restaurar el sistema a un punto anterior, y lo más recomendable es que la restauración sea anterior a Windows 10 October 2018 Update por la cantidad de problemas que está generando esta versión del sistema operativo. A partir de aquí, quedará esperar a que la compañía de Redmond relance la October 2018 Update sin los problemas que están afectando a los usuarios, como el error WDF_VIOLATION.