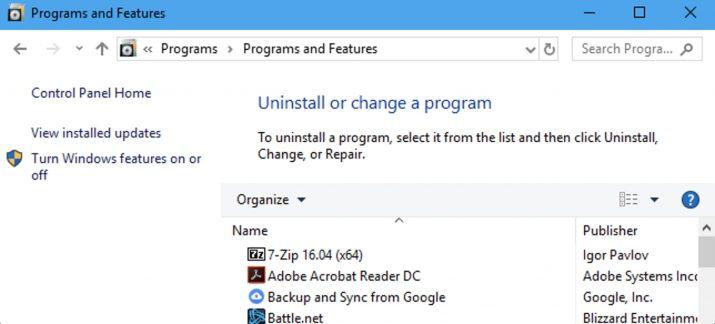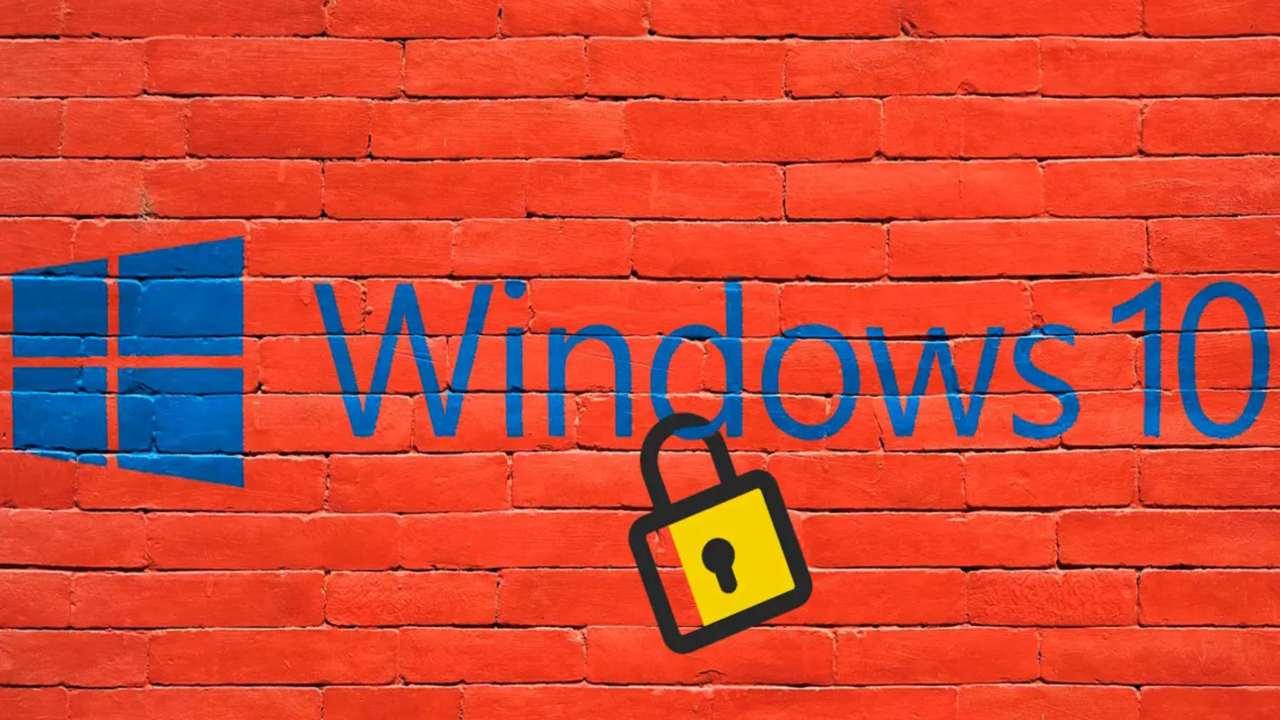Si eres el administrador de algún PC con Windows 10 es probable que en alguna ocasión te hayas encontrado con que alguno de los usuarios instaló programas que no debería. En la mayoría de las ocasiones bastará con desinstalar el programa, pero en otras es posible que la instalación de ese software hiciese que el equipo fallase de diferentes formas o que junto a él se instalara cualquier tipo de malware.
¿Qué ocurre cuando alguien que tiene acceso a nuestro ordenador instala un programa que no debería? Cada vez son más los riesgos que asumimos ante este tipo de comportamientos y, para evitarlos, lo mejor que podemos hacer es evitar que aquellos usuarios que no tienen autorización expresa puedan realizar esta acción.
Es importante que conozcas que hay una forma bastante sencilla de limitar la instalación de programas en ordenadores con Windows 10. Gracias a la configuración que verás un poco más abajo, en el ordenador no se podrá instalar ningún programa de forma directa utilizando un .exe u otro tipo de archivo de instalación.
Limitar la instalación desde Configuración
Podemos evitar que se instalen nuevos programas en el ordenador si lo compartimos y queremos evitar posible malware que llegue a través de software instalado, por ejemplo. Si usas el ordenador de forma compartida con un niño, niña o menor de edad y no te fías de lo que pueda instalar en él. En ese caso, podemos bloquear la opción de instalar programas de cualquier fuente y limitar solo la posibilidad de instalarlos desde Microsoft Store, lo que reducirá notablemente los riesgos de encontrar virus en lo que instalemos.
Para realizar esta configuración es necesario recurrir al panel de Configuración del sistema operativo. Puedes acceder a él pinchando sobre el botón Inicio y después escogiendo el icono del engranaje para abrir la ventana de Configuración.
Los pasos que debemos seguir son los siguientes:
- Toca sobre el botón de Inicio
- Abre Configuración desde el icono del engranaje
- Haz clic sobre el apartado Aplicaciones
- Selecciona Aplicaciones y características
- En la parte superior, toca en «Elige de dónde quieres obtener aplicaciones«
Al hacer clic en el desplegable encontraremos cuatro posibilidades:
- En cualquier lugar
- En cualquier lugar, pero avísame si hay alguna aplicación comparable en Microsoft Store
- En cualquier lugar, pero avísame antes de instalar una aplicación que no está en Microsoft Store
- Sólo Microsoft Store (recomendado)
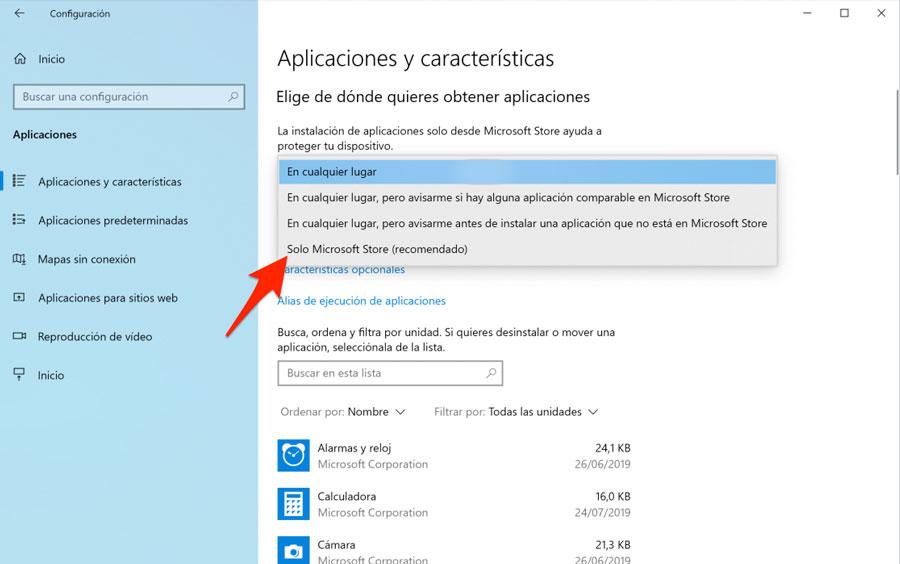
En algunas versiones de Windows 10 nos encontraremos únicamente con dos opciones a elegir: Permitir solo las aplicaciones de la tienda y Permitir aplicaciones de cualquier origen.
Desde Microsoft Store
Después de realizar esta configuración el equipo únicamente aceptará nuevas aplicaciones que se instalen desde la Microsoft Store, limitando así las posibilidades de que los usuarios instalen aplicaciones que no deben. Además, todos los programas que están en la tienda de Microsoft pasan por un proceso de revisión por parte de la compañía de Redmond, por lo que es mucho más difícil que escondan malware u otro tipo de funciones no especificadas por sus desarrollares.
Si en algún momento necesitas poder instalar alguna aplicación que no esté en la tienda de Microsoft, solo debes repetir estos pasos y en lugar de escoger la opción Solo Microsoft Store, puedes elegir cualquiera de las otras opciones disponibles:
- En cualquier lugar: la opción por defecto y que permite instalar cualquier programa directamente.
- En cualquier lugar, pero avisarme si hay una aplicación comparable en Microsoft Store: esta opción también permite instalar cualquier programa, pero antes te listará otras aplicaciones con funciones similares que están disponibles en la tienda.
- En cualquier lugar, pero avisarme antes de instalar una aplicación que no está en Microsoft Store: la última opción que también te permitirá instalar cualquier programa, aunque en este caso te mostrará una advertencia de los posibles peligros y no te permitirá continuar hasta que indiques que entiendes los posibles riesgos.
Ahora ya sabes cómo bloquear la instalación de programas en Windows 10. Como has visto es un proceso bastante sencillo y que puedes realizar en todos tus equipos o en equipos familiares de forma en cuestión de minutos. Aunque este proceso solo límita la instalación de programas ajenos a la Microsoft Store, lo cual supone no tener todo el poder sobre el contenido que se instala en el equipo, es cierto que se reducen enormemente los riesgos de introducir virus o cualquier otro tipo de Malware en el sistema.
Además de lo anterior, es importante conocer que Windows tiene también un sistema de seguridad que, a todo lo anterior, añade una protección para proteger a nuestro equipo de aplicaciones potenciales no deseadas. Este sistema se introdujo en la actualización de Windows 10 y está activado de manera predeterminada en los equipos profesionales, aunque permanece desactivado en los ordenadores domésticos.
Para poder activar esta configuración, deberemos acudir al menú de «Inicio» y, a continuación, pulsar sobre «Configuración». Acto seguido, debemos acudir a «Actualizar & Seguridad» y «Seguridad de Windows». Deberemos seleccionar la aplicación de «App & Control del explorador» y «Configuración de protección basada en Windows».
Una vez recorrida esta ruta, vamos a poder bloquear tanto las aplicaciones como las descargas, siempre y cuando hayamos pulsado sobre el botón de activar. En el caso de las aplicaciones, el sistema detectará todas las aplicaciones que tenemos actualmente instaladas en nuestro ordenador y nos alertará de ello. En el caso de que bloqueemos las descargas, únicamente funcionará si utilizamos el navegador de Microsoft Edge. Por lo que no podrá bloquear aquellas descargas que realicemos desde Chrome, por ejemplo.
Una vez el sistema detecta una aplicación que está categorizada como potencialmente no deseada, automáticamente vamos a recibir una notificación que nos solicitará la ejecución de diferentes acciones. Podremos quitar la aplicación para siempre, ponerla en curentena o, si estamos convencidos de ella, permitir en nuestro dispositivo.
Es importante tener en cuenta en todo momento que hasta que, como usuarios, no pulamos sobre alguna acción, el sistema de protección únicamente bloquea la aplicación, pero no la elimina. Es decir, tendremos que eliminarla nosotros manualmente o interactuar con el cuadro de diálogo para que el sistema lo haga.
Conviene tener en cuenta que esta última opción está pensada en específico como medida extra de seguridad. Sin embargo, también es importante llevar a cabo una correcta configuración llevando a cabo los pasos que hemos mencionado previamente.
Desde directivas de grupo local o registro
Otra opción para bloquear la instalación de aplicaciones en nuestro PC es mediante el Editor de directivas de grupo local de Windows 10. Este tipo de procedimientos suelen generar rechazo porque suponen editar configuraciones avanzadas en el sistema y tenemos miedo de cometer algún error. Realmente, si seguimos el procedimiento paso a paso veremos que es más sencillo de lo que parece.
Para ello, estos son los pasos que debemos seguir:
- Abrimos una ventana ejecutar de Windows mediante el atajo de teclado Win+R.
- Escribimos gpedit.msc y pulsamos Aceptar o Enter.
- Vamos a Configuración del Equipo.
- Entramos en Plantillas Administrativas.
- A continuación en Componentes de Windows
- Y ahora seleccionamos Windows Installer.
- En el panel derecho seleccionamos Prohibir instalaciones de usuario.
- Marcamos la opción Habilitada.
- Salimos del editor.
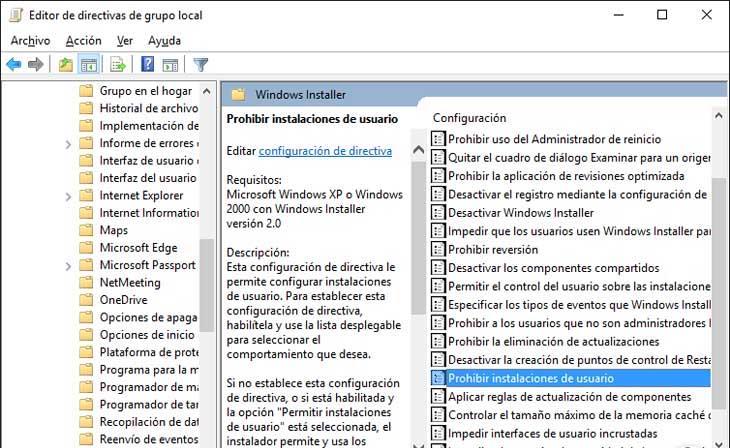
A partir de este momento, todos aquellos usuarios no administradores del equipo tendrán bloqueada la instalación de aplicaciones de cualquier origen en el equipo. Si lo que queremos evitar que alguien pueda instalar programas o software en Windows 10, pero nuestra versión del sistema no cuenta con el editor de directivas de grupo local, podemos deshabilitar Windows Installer a través del registro del sistema.
Como siempre que vamos a realizar algún cambio en el registro, lo mejor es que antes de nada hagamos una copia de seguridad por si algo va mal, poder volver a como lo teníamos todo antes. Una vez hecho esto, abrimos una ventana ejecutar de Windows, Win+R, escribimos regedit y pulsamos Enter o Aceptar.
Ahora navegamos hasta la ruta HKEY_LOCAL_MACHINE/Software/Classes/Msi.Package/DefaultIcon y a continuación, hacemos clic sobre el valor predeterminado que encontramos dentro de esa clave del registro. Esto nos abrirá una ventana en la que debemos modificar el valor y sustituir el 0 por un 1. De esta forma, estaremos deshabilitando Windows Installer para que no se puedan instalar aplicaciones en el equipo.
Problemas con programas ya instalados
Es probable que si has acudido a este artículo sea porque tengas problemas con programas ya instalados en los sistemas Windows 10 que administras. Además de impedir la instalación de cualquier tipo de aplicación o programa tal y como hemos indicado arriba, es importante saber cómo solucionar los problemas que te pueden dar esas instalaciones realizadas sin el permiso del Administrador.
Microsoft ha puesto a nuestra disposición el Solucionador de problemas de instalación y desinstalación de programas. Es una herramienta específica que ayuda a corregir los posibles errores que puedan existir en la instalación de programas y aplicaciones corrigiéndolos directamente. También puede reparar errores en el registro, que a veces son los causantes de funcionamientos incorrectos. Lo primero que debes hacer es descargarte e instalarte el solucionador desde la web de Microsoft o directamente desde aquí. Una vez instalado solo tienes que seguir los pasos del asistente. Con esta herramienta podrás solucionar problemas de errores en las claves de registro, problemas que impidan la instalación, desinstalación o actualización de programas o errores en la sección Agregar o quitar programas del Panel de Control de Windows.
Si el problema no es la instalación anterior de un programa y lo que deseas es desintalar todos aquellos programas o aplicaciones instaladas sin el permiso del administrador, tienes varias formas para desinstalar limpiamente los programas:
- Desde el menú Inicio: Puedes usar el buscador, introducir el nombre y mantener pulsado sobre el programa o hacer clic con el botón derecho para seleccionas Desinstalar.
- Desde Configuración: vamos a Aplicaciones / Aplicaciones y funciones, luego solo tienes que seleccionar la aplicación y pulsar en Desinstalar.
- Desde el Panel de Control: tras encontrarlo en el Cuadro de Búsqueda vamos a Programas y luego a Programas y Características. Una vez en la lista mantén presionado sobre el programa elegido y pulsa en Desinstalar o Desinstalar / Cambiar.