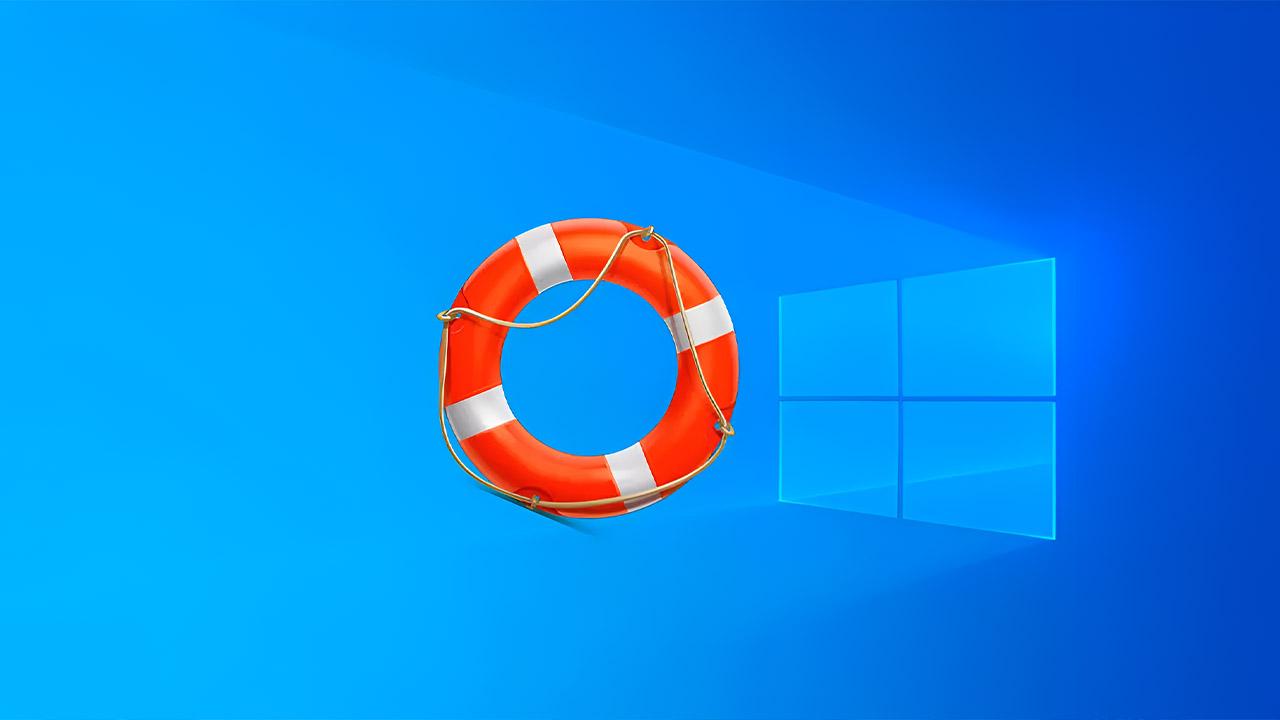El modo seguro o a prueba de fallos de Windows 10 permite arrancar el sistema operativo con la configuración y los controladores básicos. Si el PC presenta problemas y, en este modo, inicia sesión con normalidad, significa que el error lo está provocando algún programa instalado en el mismo. Es decir, no se debe a la configuración básica del software de Microsoft.
Al utilizar el modo seguro con Windows, podríamos hablar que el sistema operativo se inicia en un estado básico. Si queremos una explicación más detallada, el modo a prueba de fallos únicamente hace uso de un conjunto limitado de archivos y controladores. De esta manera, podremos acotar un error para saber el origen del mismo. Es decir, si no se reproduce cuando arrancamos el sistema en modo seguro, significa que la configuración predeterminada y los controladores básicos no son la causa de dicho problema.
Además, existen dos versiones del modo a prueba de fallos. Uno más limitado, y otro que incluye las funciones de red, lo que permite que el ordenador se conecte a Internet para hacer cualquier consulta o descargar alguna aplicación en caso necesario. Este segundo modo será el más recomendable, ya que posiblemente nos hará falta para solucionar ciertos errores que requieren de actualizaciones o como comentamos de alguna descarga puntual que no hayamos hecho a través de un segundo equipo.
En versiones anteriores del sistema operativo, era posible acceder a este modo simplemente pulsando F8 durante el proceso de arranque. Pero, con Windows 10, esto ha cambiado y es posible acceder de diferentes modos como podrás ver en las siguientes líneas. Cabe señalar que esta versión del software de Microsoft no es la más actual (esa es la número 11) y, según sus desarrolladores, dejarán de dar soporte a este sistema en octubre de 2025. Sin embargo, una gran parte de la población que usa Windows en su ordenador sigue prefiriendo el modelo 10 y se niegan a pasarse al 11.
Qué es el modo seguro y cuándo debemos usarlo
El nombre de modo a pruebas de fallos ya se encuentra descatalogado, aunque se sigue utilizando para identificar la herramienta. Y es que la función que cumple sigue siendo la misma. Dicho nombre se utilizaba en Windows XP y las versiones anteriores del sistema operativo de Microsoft. Con el lanzamiento de Windows 7, pasó a llamarse modo seguro. Así se ha mantenido en el resto de versiones hasta llegar como tal a Windows 10.
Como hemos apuntado, el modo seguro hace posible que limitemos los elementos que queremos arrancar cuando encendemos nuestro ordenador. Con ello estará operativa únicamente la configuración básica y esencial para que el sistema funcione. No cargaremos ninguna aplicación, servicio o software de terceros. Ni siquiera un antivirus. Tampoco se iniciarán otros servicios de Windows que el sistema no considera básicos para el funcionamiento.
¿Cuándo es recomendable utilizarlo?
El modo seguro tiene pues unas funciones muy limitadas. Así que no es algo que podamos permitirnos usar de manera asidua. Su ejecución siempre se recomienda de una forma excepcional. Tiene como objetivo servirnos de ayuda cuando tenemos algún problema con el funcionamiento de nuestro sistema operativo. Está asociado a conflictos de cierta gravedad, como la imposibilidad de llevar algunas tareas importantes. Incluso podemos echar mano de él cuando Windows directamente no arranca y nos aparece un pantallazo negro o azul constante.
La principal finalidad de este modo de arranque es poder llegar a sernos de gran ayuda cuando tengamos un problema en el sistema operativo de nuestro PC Windows. Y, por lo general, nos servirá para acabar con problemas graves que nos lleguen a impedir realizar otras tareas desde Windows, como el simple hecho de desinstalar un programa o hasta aquellos fallos que nos impiden que Windows se inicie.
Por esto mismo, puedes necesitarlo cuando te encuentres con un problema de software o hardware que te impida hacer un arranque estándar como los relacionados con controladores, aplicaciones instaladas, malware, virus o pantallazos de la muerte. Si no te es posible una carga completa de tu sistema o esta no se hace en las condiciones que debería, puedes ir al modo seguro que tiene los controladores mínimos y servicios esenciales para su funcionamiento, de manera que no hay nada que le impida funcionar para solucionar el problema. Desde ahí podrás usar las funciones para recuperar el sistema o reparar errores.
Algunos casos en que puedes usarlo son para:
- Eliminar programas defectuosos
- Eliminar extensiones defectuosas
- Eliminar apps defectuosas
- Eliminar malware como virus, troyanos, gusanos y más
- Reinstalar drivers defectuosos
- Restaurar el sistema a un punto anterior
- Probar diferentes soluciones
Qué podemos hacer en el modo seguro
Con el modo seguro en funcionamiento, podemos desinstalar directamente drivers, programas concretos y hacer algunos ajustes en el sistema. También nos permite deshabilitar algunas actualizaciones de Windows 10 que están dándonos dolores de cabeza e impiden la navegación, así como restaurar el sistema en un punto anterior.
Podemos compatibilizar el modo seguro con la conexión a Internet. Esto es de franca utilidad, pues podemos buscar en la red herramientas que nos ayuden a poner soluciones a los problemas que ha generado el sistema. Generalmente, uno de los usos más habituales que tienes es plantarle cara a un virus. Desde el modo seguro (recordamos que el malware no se ejecuta), podemos buscar un antivirus para detectar y eliminar el problema.
Si es posible, antes de hacer nada es recomendable que guardes todos los archivos y documentos esenciales en un disco duro o que hagas una copia de seguridad para evitar que se dañe o pierdas algo importante. Podemos hacer la copia de datos esenciales allí antes de reinstalar completamente el sistema operativo. También puedes hacerlo en la nube con un buen sistema de almacenamiento seguro.
¿Tiene limitaciones?
Por más que sea útil cuando aparecen problemas en el PC, lo cierto es que no siempre se tiene que utilizar, por mucho que te sirva de ayuda. Y todo porque este modo en particular cuenta con una serie de limitaciones. Básicamente, al iniciar el ordenador de esta manera, solamente se cargarán las opciones más esencial del equipo para que pueda funcionar. No se encontrarán nada de programas ni tampoco controladores de terceros… únicamente lo básico del sistema operativo.
De ahí la limitación más importante, casi ningún programa podrá funcionar de manera correcta dentro de este modo de Windows. Al igual que tampoco tendrás la oportunidad de instalar más programas, ya que los procesos para instalar otras aplicaciones están capados.
Es por ello por lo que esta herramienta en particular del sistema de Microsoft solo se debe usar en determinadas ocasiones y no siempre. Y todo porque se dan una serie de limitaciones por las que no es recomendable, ni se debería, utilizar en cualquier momento si no se da un problema en el PC.
Acceder al modo seguro desde Windows
Hay muchas formas en las que puedes acceder al modo seguro, tanto si este arranca como si no es posible. Puedes hacerlo desde el panel de Configuración, la pantalla de inicio de sesión, una pantalla que se muestra blanca o negra, recurriendo al famoso Msconfig o incluso con un atajo mientras Windows está arrancando.
En cualquier caso, tienes que elegir la opción más adecuada en función de tu situación y cuáles son aquellas a las que puedes recurrir. Por lo tanto, para que puedas ver cuál es la alternativa que más se puede ajustar a lo que necesitas, os dejamos las diferentes vías con las que podremos llegar a entrar al modo seguro:
Desde el Panel de Configuración
Si Windows arranca y puedes acceder al panel de Configuración, puedes utilizar este método para entrar al modo seguro.
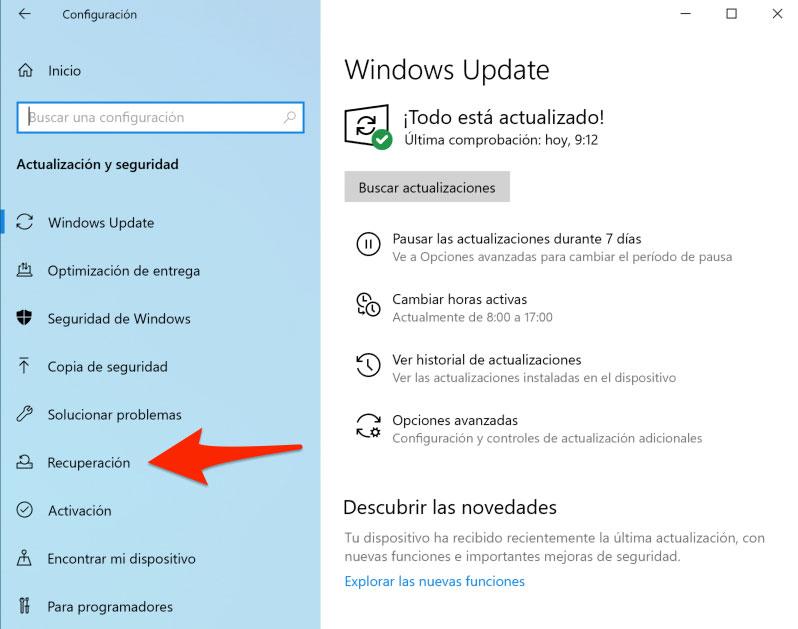
Para ello debes desplegar el menú inicio y después pinchar sobre el icono del engranaje para acceder a Configuración o bien utilizar el atajo de teclado Win+I. Una vez dentro pincha en Actualización y seguridad y después en Recuperación. Ahora pincha sobre Reiniciar ahora dentro del apartado Inicio avanzado.
El ordenador cargará una nueva pantalla en la que debes pinchar sobre Solucionar problemas – Opciones avanzadas – Configuración de inicio y por último pinchar en Reiniciar.
Al hacer esto el equipo se reiniciará y durante el arranque aparecerá una nueva ventana con un montón de opciones. Cuando aparezca toca la tecla 4 para inicia en el modo seguro o 5 para acceder al modo seguro con funciones de red.
Resumen de los pasos a seguir:
- Abrimos la página de Configuración del sistema.
- Entramos en Actualización y seguridad > Recuperación.
- Dentro de la sección Inicio avanzado hacemos clic en Reiniciar ahora.
- Cuando el equipo se reinicie nos mostrará la pantalla Elegir una opción
- Seleccionamos Solucionar problemas > Opciones avanzadas > Configuración de inicio > Reiniciar.
- Una vez que se vuelva a reiniciar el equipo, encontraremos una pantalla con un listado de opciones donde debemos elegir la opción 4 o F4, que es la que inicia Windows 10 en modo seguro o a prueba de fallos. La opción 5 o F5 permite reiniciar el equipo en modo seguro con funciones de red por si necesitamos conectarnos a Internet.
Con MSConfig
Una opción clásica para acceder al modo seguro de tu ordenador es con esta opción creada inicialmente para solucionar problemas de inicio de sesión. Para ello, puedes entrar a Ejecutar. Puedes encontrarlo en el propio Windows, en el buscador de tu ordenador o con Windows + R. En ejecutar, escribe msconfig.
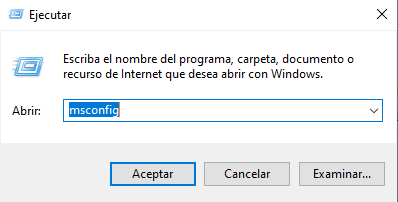
Solo tienes que darle a aceptar para encontrar la siguiente pantalla, que es la Configuración del Sistema (si haces esta búsqueda también podría aparecerte). Allá debes ir a Arranque, a prueba de errores, Mínimo. También puedes optar a otra configuración si te interesa más. Si reinicias el sistema después de haber aplicado y aceptado los cambios, iniciarás en ese mismo momento en el modo seguro de tu ordenador y podrás hacer lo que necesites con ello.
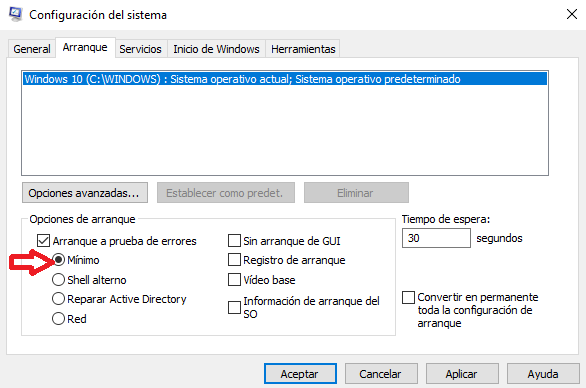
También puede abrirse la configuración del sistema (msconfig) desde el Administrador de tareas. Para acceder a través de esta opción, tendrás que pulsar las teclas ctrl + alt + supr a la vez en el teclado o buscarlo a través de la barra de búsqueda de Windows. Dentro, pulsa sobre «Archivo» y clica en «Ejecutar nueva tarea». Una vez hecho esto, solo deberás escribir el comando «msconfig» y seleccionar el botón «Aceptar».
Con Shift + reiniciar
Si nos encontraremos directamente con Windows arrancado, existe otra forma de llegar al modo seguro. Será necesario forzar en este caso las opciones avanzadas de arranque del sistema operativo.
En primer lugar, debemos desplegar el menú del icono de inicio de Windows, pasar el ratón por el icono de encendido y ponernos sobre reiniciar. Con la tecla Shift (mayúsculas) pulsada, le damos a reiniciar.
Ahora tendremos ante nosotros el inicio seguro de Windows. Para empezar a usarlo, tan solo debemos elegir la opción correspondiente y seguir los pasos que hemos detallado en los puntos anteriores.
Modificando la configuración de arranque
Esta opción es quizás más interesante para los usuarios que tengan un nivel más alto o tenga más nociones de informática, por lo que si no es el caso te recomendamos que acudas a uno de los métodos que hay más arriba de esta lista. Dicho en pocas palabras, lo que hacemos con este método es añadir la opción del Modo Seguro al arranque de Windows 10, pero como una opción independiente. Los pasos a seguir son los siguientes:
- Lo que vamos a hacer primero es crear esta entrada, y eso lo haremos dentro del propio Windows. Para eso tenemos que pulsar sobre el botón de Inicio con el botón derecho (o Windows+X) y deberemos entrar en símbolo de sistema. Muy importante: hacerlo como administrador, sino no podremos continuar.
- Una vez nos aparezca la consola deberemos copiar el siguiente comando y pulsar enter: bcdedit /copy {current} /d “Windows 10 Safe Mode» (entre las comillas puedes poner lo que tú quieras, esto solo sirve como identificación)
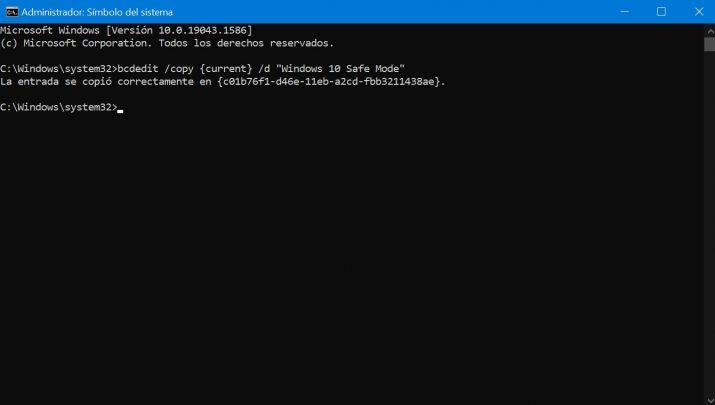
- Una vez hagamos esto, los pasos a seguir serán muy parecidos a los que tienes arriba en el apartado de MSConfig, solo que en este caso lo haremos con un modo de arranque independiente que tendremos creado para siempre, en caso de que necesitemos usarlo más veces en el futuro.
- En la opción que te aparecerá «Safe Mode» (o el nombre que tú le pongas) le configuraremos en Arranque las opciones que nos interese. En este caso «Arranque a prueba de errores» con la opción mínimo marcada.
- Al reiniciar el ordenador ya nos aparecerá un selector para seleccionar el arranque normal o este modo seguro que hemos creado nosotros. Si le colocamos un tiempo de espera pequeño no será necesario que hagamos nada cuando arranquemos de manera normal, no notando prácticamente la presencia de este selector.
Acceder a él si Windows no arranca
Puede que te preocupe el hecho de no saber qué hacer si en realidad Windows no es capaz de encender, no arranca o se encuentra en la pantalla de inicio de sesión. Si no sabes mucho sobre el tema es posible que pienses que no hay solución. Por suerte, incluso en estas ocasiones, aún puedes hacer algo para acceder al modo seguro en Windows, así que te comentamos cuáles serán los métodos que deberemos seguir en el supuesto caso de que el sistema operativo del PC no se consiga iniciar:
Desde la pantalla de inicio de sesión
En algunas ocasiones es posible que el ordenador arranque, pero que se quede colgado durante el inicio de sesión. Además, en esta situación no podrás llegar al menú de Configuración, por lo que debes acceder a este modo de otra forma.
En concreto debes pinchar sobre el botón de Apagado en la esquina inferior derecha de la pantalla y seleccionar la opción Reiniciar mientras mantienes pulsada la tecla Mayúsculas (Shift).
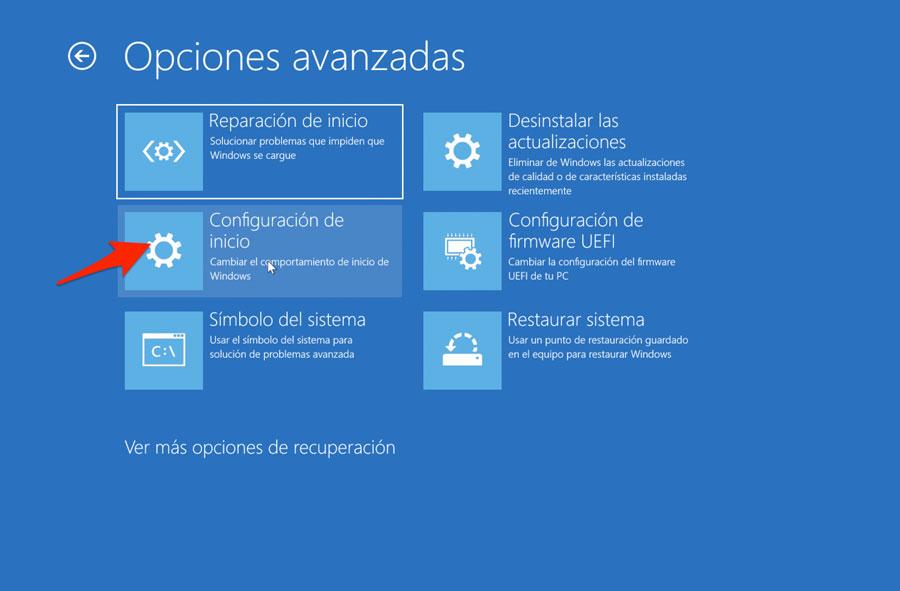
Al hacer esto Windows te mostrará la ventana de opciones de reinicio en la que deberás seleccionar las opciones: Solucionar problemas – Opciones Avanzadas – Configuración de inicio y por último pinchar sobre Reiniciar.
Igual que ocurría en el apartado anterior, al hacer esto el ordenador se reiniciará y durante el proceso de arranque te mostrará una ventana azul en la que puede seleccionar si quieres iniciar el modo seguro (o a prueba de fallos) con la tecla 4 o el modo seguro con funciones de red con la tecla 5.
Por lo tanto, para arrancar en modo seguro desde la pantalla de inicio de sesión:
- En la pantalla de inicio de sesión mantenemos pulsada la tecla de mayúsculas mientras seleccionamos Inicio/Apagado > Reiniciar.
- Cuando el equipo se reinicie, se nos mostrará la pantalla Elegir una opción.
- Seleccionamos Solucionar problemas > opciones avanzadas > Configuración de inicio > Reiniciar.
- Una vez reiniciado el PC, en la lista de opciones debemos elegir la opción 4 o F4, que es la que inicia Windows 10 en modo seguro o a prueba de fallos. La opción 5 o F5 permite reiniciar el equipo en modo seguro con funciones de red por si necesitamos conectarnos a Internet.
Desde una pantalla blanca o negra
En caso de que el ordenador no sea capaz de iniciar Windows y al hacerlo muestre un pantalla negra o blanca, tendrás que utilizar un método un poco más complejo para acceder a este modo. Además, si has cifrado el dispositivo, necesitarás la clave de BitLocker para iniciar en modo seguro.
Por tanto, si Windows no arranca porque está muy mal y no carga correctamente, puedes probar este inicio avanzado apagándolo y reiniciando varias veces, como se hacía antes El primer paso es acceder al modo de recuperación (winRE). Para ello debes mantener presionado el botón de encendido del PC durante 10 segundos hasta que se apague por completo. Ahora presiona el botón de encendido de nuevo y a la mínima señal de que empieza el arranque de Windows (si aparece el logo de Windows o el del fabricante del ordenador) vuelve a mantener presionado el botón de apagado durante 10 segundos.
Cuando se reinicie Windows vuelve a mantener el botón presionado durante 10 segundos para apagarlo por completo. Vuelve a encenderlo y esta vez permite que el ordenador arranque por completo. Si todo ha ido bien, deberías haber accedido a winRE. Ahora, el procedimiento es muy parecido al descrito en los apartados anteriores.
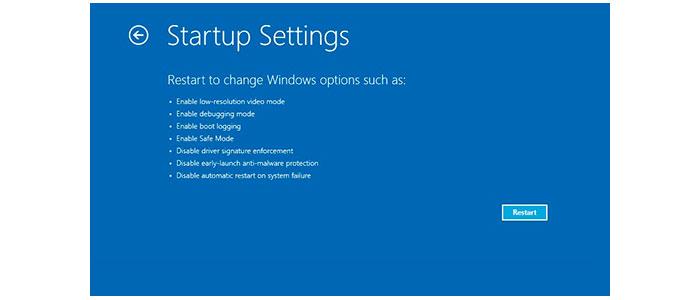
En la pantalla azul, pincha sobre Solucionar problemas – Opciones avanzadas – Configuración de inicio y pincha sobre Reiniciar. El ordenador se reiniciará y durante el arranque aparecerá una ventana azul en la que puedes seleccionar si quieres acceder al modo seguro con la tecla 4 o al modo seguro con funciones de red con la tecla 5.
El paso a paso con la pantalla azul
En definitiva, en este caso, los pasos a seguir son:
- Mantener el botón de encendido durante 10 segundos para apagar el equipo.
- Presionar el botón de encendido de nuevo para encenderlo.
- En el momento que veamos el primer signo de inicio del sistema mantenemos de nuevo el botón de encendido durante 10 segundos para apagarlo.
- Volvemos a presionar el botón para encender el PC.
- En el momento que se reinicie repetimos la misma operación presionando el botón durante 10 segundos para que se vuelva a apagar y posteriormente lo pulsamos para encenderlo de nuevo.
- Ahora ya permitimos que arranque por completo y entre en WinRE.
- En la pantalla Elegir una opción navegamos hasta la opción Solucionar problemas > Opciones avanzadas > Configuración de inicio > Reiniciar.
- En la pantalla de opciones elegimos la opción 5, F5, para iniciar Windows en modo seguro con funciones de red.
Desde una unidad de arranque
Otra forma de llegar a esta opción si nada de lo anterior funciona es recurrir a una unidad externa de arranque. Puedes contar con una ya por precaución, algo aconsejable, o acudir a otro ordenador para crear una que podrás utilizar en tu ordenador. Puedes crear una con la herramienta Unidad de recuperación en una unidad USB o DVD. Solo necesitas esta unidad con la capacidad suficiente. El proceso es el siguiente:
- Ve a inicio y busca «Crear una unidad de recuperación«. Necesitarás permisos de administrador para poder usar esta herramienta.
- Ahora marca la opción en la que se hace referencia a hacer, en la unidad de recuperación, una copia de seguridad de los archivos del sistema.
- Pulsa en «siguiente» y conecta el USB que vayas a utilizar como unidad de recuperación. Pulsa de nuevo en «siguiente».
- Haz clic en «Crear». Este proceso suele ser lento, dado que se van a tener que introducir en la unidad un buen número de archivos.
Cuando lo tengas, hay varias herramientas incluidas entre las que está la posibilidad de acceder al modo seguro con la opción de Solución de problemas, en Opciones avanzadas y Configuración de inicio. Puede que no necesites llegar a esta alternativa, pero puedes tenerla en cuenta por si la necesitas.
Reiniciar con el USB
Con la unidad de recuperación en tu posesión que habrás hecho siguiendo los pasos anteriores, tendrás que reiniciar el ordenador con el dispositivo USB conectado y hacer lo siguiente:
- Cuando el sistema te lo pida, selecciona la configuración de teclado en base a tu idioma de preferencia.
- Luego tienes que entrar en «Solucionar problemas» y, desde ahí, pasar hasta «Opciones avanzadas», luego «Ajustes de Inicio» y finalmente «Reinicio».
- El equipo se volverá a reiniciar y te dará a seleccionar entre varias opciones. La que tienes que elegir es la número 4: «Reiniciar en Modo Seguro», aunque también puedes optar por el número 5: «Reiniciar en Modo Seguro con Red» o el número 6: «Reiniciar en Modo Seguro con Símbolo de Sistema».
Desde la reparación automática
Una última opción a través de la cual podemos acceder al Modo Seguro es forzando la Reparación Automática del sistema. Algunos conocerán esta reparación automática porque se han dado muchos casos de problemas relacionados con este sistema de reparación en el cual el sistema entra en bucle al no poder arrancar Windows. Cuando Windows intenta arrancar varias veces, pero da un fallo y vuelve a iniciarse, acaba por entrar en este modo que también podemos forzar como alternativa.
Concretamente, si un PC Windows no consigue arrancar en hasta 3 intentos, al cuatro, te podrás encontrar con el modo de reparación automática. Desde este menú, será desde el que se podrá arrancar el modo seguro del sistema operativo.
La forma de hacerlo es bien sencilla. Lo único que tenemos que hacer es que cuando el equipo esté iniciándose, interrumpimos este proceso manteniendo apretado el botón de encendido y apagado del PC hasta que este se apague, lo cual normalmente pasa tras unos pocos segundos. Volvemos a encenderlo, y de nuevo interrumpimos el arranque del mismo modo, o también con la combinación de teclas Ctrl + Alt + Supr. Llegará un momento en el que el sistema nos avisará de que está preparando la reparación automática del sistema, mostrando el siguiente mensaje: «Tu PC no se inició correctamente. Presiona Reiniciar para reiniciar tu PC, lo que en ocasiones puede solucionar el problema. También puedes presionar Opciones avanzadas para intentar otras opciones para reparar tu PC».
Dentro de esta pantalla azul, muy similar a otras que hemos visto a lo largo del artículo, sólo tenemos que hacer clic en Opciones Avanzadas, y seguir los mismos pasos que os hemos explicado más arriba cuando accedemos a este menú.
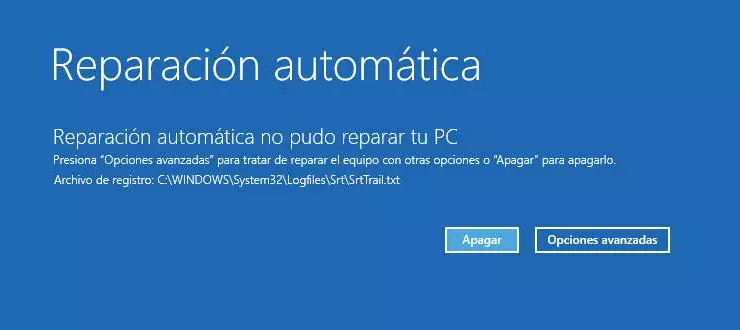
¿Qué fue del F8?
Hace tiempo, cuando queríamos entrar en el arranque de Windows para poder ingresar en el modo a prueba de fallos, algo que se realizaba con mucha frecuencia por ciertos errores, virus o problemas informáticos, lo que hacíamos era presionar la tecla F8. Los usuarios comunes no conoceríamos muchos atajos, pero este era todo un clásico ya que, más tarde o más temprano, se acabaría usando. Y los que no sabían hacerlo acababan averiguándolo.
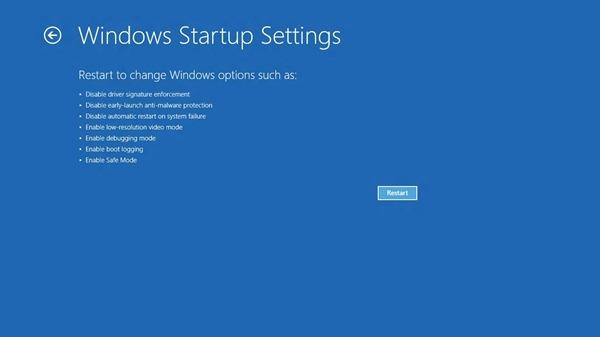
Ahora, los sistemas informáticos han avanzado considerablemente y ahora se le llama modo seguro a lo que antes era modo a prueba de fallos. Esto hace que en la mayoría de ordenadores modernos no se active nada al presionar F8. Microsoft daba la razón de esto a que las nuevas ediciones de Windows inician demasiado rápido como para ser interrumpidas. Por poner un ejemplo, en ordenadores que combinan UEFI y SSDs, el tiempo que hay para presionar F8 al iniciar el ordenador es de menos de 200 milisegundos. No nos da tiempo, por mucho que queramos agilizar al presionar la tecla.
Por eso mismo, en la actualidad el F8 se encuentra limitado a plataformas con un BIOS clásico. Si es tu caso, puedes probar a entrar en el modo seguro de tu ordenador, aunque si estás utilizando Windows 10 y tu ordenador no es demasiado viejo es posible que no funcione.
También puedes probar con Mayúsculas + F8, aunque no funciona tampoco en la mayoría de los equipos.
Cómo salir del modo seguro o a prueba de fallos
Son varias las vías que tendremos para entrar, incluso cuando Windows no arranque. Sin embargo, no será nunca tan sencillo como salir. Aunque, ya os avisamos de que hay una opción más rápida que la otra. En cualquier caso, una vez que hemos iniciado el equipo en modo seguro o a prueba de fallos para realizar las comprobaciones o tareas correspondientes, puede que nos encontremos con que no sabemos cómo salir de este modo.
Aunque lo habitual es que reiniciando Windows de forma normal sea suficiente para volver al modo estándar de Windows tras haber realizado todo lo que teníamos que hacer en el modo seguro, es posible que en algunos casos no consigas salir del modo de seguro, y vuelvas a entrar cuando reinicias Windows o apagas y vuelves a arrancar el ordenador.
¿Qué pasa si el PC no se inicia en modo normal?
Si se da el caso y no sabes qué hacer para que Windows se inicie en el modo normal, puedes probar a seguir los siguientes pasos que se nos indican en la página web oficial de ayuda y soporte de Microsoft.
- Estando en el modo seguro de Windows del que no consigues salir, aprieta la combinación de teclas que os hemos comentado antes de Windows + R, lo que abrirá la ventana para ejecutar comandos.
- De nuevo escribe el comando msconfig en esta ventana de ejecutar, y presiona aceptar.
- Presiona la tecla del logotipo de Windows + R.
- Lo siguiente será dirigirnos hasta la pestaña de arranque, y tendremos que deshacer el cambio que hubiéramos realizado anteriormente, si es que hemos modificado este parámetro por aquí. Es decir, desactivar la casilla de Arranque a prueba de errores.
- Para asegurarnos de que el cambio se ha llevado a cabo correctamente dale a Aplicar, antes de darle a Aceptar y salir.
Prueba ahora a reiniciar Windows, o apagar y encender el ordenador, y ya te debería funcionar. Una vez que salimos de este modo ya podemos comprobar si nuestro ordenador funciona correctamente y se ha solucionado el problema o, por el contrario, no es así. Si aún sigue fallando algo, podemos volver al modo seguro siguiendo alguna de las indicaciones anteriores según el caso o con la opción de reparar el inicio de Windows de la que hablaremos a continuación.
Reparar el inicio de Windows
Si tenemos problemas al arrancar Windows, también podemos usar la función de reparación de inicio. Esta herramienta puede solucionar determinados fallos del sistema que impiden que Windows se inicie. La aplicación examina el equipo en busca del error o errores y lo intenta corregir para que el equipo arranque correctamente.
Para iniciar el solucionador de problemas donde se encuentra la aplicación de Reparación de inicio debes mantener pulsada la tecla mayúscula mientras clicas en reiniciar. El solucionador de problemas de Windows también aparece cuando se trata de arrancar el sistema operativo sin éxito.
Cuando estemos en la pantalla del solucionador de problemas clicaremos sobre «Reparación de inicio». En ese momento nos pedirá confirmar nuestra cuenta de Microsoft, una vez introducida comenzará el análisis y posterior reparación del inicio del sistema operativo. Recuerda que mientras se realizan estas tareas no debes hacer nada con el ordenador ni apagar el equipo hasta que termine.
Si nada funciona, puedes acceder al modo seguro desde unidades externas de arranque, con la herramienta Unidad de recuperación. Para acceder al modo seguro, debes acceder a Solución de problemas, opciones avanzadas y configuración de inicio gracias a las unidades de recuperación en USB o DVD externos. Posteriormente darás a reiniciar cuando veas la pantalla de opciones del modo seguro darás a la tecla F4 o 4 para iniciar Windows 10 en modo seguro.
Verificar los archivos del sistema
Si con la anterior solución tampoco consigues arrancar tu ordenador Windows en modo seguro, podrías utilizar el «Comprobador de archivos del sistema», una de las herramientas más eficaces para examinar todos los archivos disponibles en tu sistema. De esta forma, podrás analizar si algunos de tus archivos están dañados y, si es así, repararlos para que tu ordenador arranque nuevamente.
Para poder acceder a esta herramienta tendrás que seguir los pasos que explicamos a continuación. A pesar de que el procedimiento es algo complejo, si sigues bien las indicaciones no deberías tener problemas:
- En primer lugar, tendrás que abrir el menú de Inicio.
- A continuación, deberás escribir «CMD» en el cuadro de búsqueda.
- Cuando este se abra, tendrás que hacer clic en la opción «Símbolo del sistema» y posteriormente pulsar en «Ejecutar como administrador».
- Después, tendrás que escribir «sfc /scannow» en la consola del sistema y pulsar la tecla «Enter».
- Por último, deberás esperar a que SFC analice tu sistema en búsqueda de archivos de Windows dañados (o no).
Este proceso puede demorarse un tiempo ya que se trata de un análisis profundo, por lo que que deberás tener paciencia y elegir un momento en el que no tengas prisa.
Volver a un punto de restauración antiguo
Si cuando intentamos acceder al modo seguro para tratar de solventar algún problema, dicho problema se extiende a que no podemos arrancar el modo a prueba de fallos de ninguna de las maneras que os hemos propuesto, esto seguramente tenga que ver con que tenemos un problema grave con nuestro sistema operativo, y no con aplicaciones externas, controladores, etc.
Un posible solución puede pasar por restaurar el sistema para tratar de llegar a un punto en el que el modo a prueba de fallos todavía funcionaba, y a partir de ahí ejecutarlo. Para esto claro está, debes haber hecho previamente un punto de restauración. Pero si no es así, en el menú de restauración que se encuentra dentro de propiedades del sistema, cuando iniciamos en el proceso nos suelen dar a elegir entre diferentes puntos de restauración. Podemos intentar hacerlo de este modo, eligiendo un punto en el que no perdamos demasiado, y sobre todo estando seguros de que en ese momento no teníamos ningún problema, y que efectivamente funcionará el modo seguro. Además, con este método en principio no deberíamos tener ningún problema para conservar nuestros datos y documentos.
Esperamos que llegados a este punto hayas dado la solución. Asegúrate de desconectar todas las unidades USB durante este proceso, desactivar el inicio rápido, utilizar un software de antivirus previamente, e incluso realizar una comprobación de archivos de sistema por si hubiera algo dañado, antes de tener que recurrir a reinstalar tu sistema operativo Windows.
Modo seguro vs arranque normal
Evidentemente, tras iniciar el modo seguro de Windows, el sistema de arranque varía con el sistema de arranque normal que utilizamos habitualmente. Y es que, para empezar, nos encontramos con que existen diferentes limitaciones del modo a prueba de fallos que no encontramos en el arranque normal. Algunas de las diferencias más importantes (especialmente en los cambios que se producen en el sistema) son los que explicamos a continuación:
- En primer lugar, debes tener en cuenta que no se ejecutarán los archivos autoexec.bat o config.sys. Se carga también un archivo por lotes conocido como system.cb, en lugar del archivo estándar system.ini.
- No se cargarán la inmensa mayoría de los controladores de dispositivos por razones de seguridad. Debes recordar que un controlador de dispositivo es el programa informático que el propio sistema operativo utiliza para interactuar con ese hardware (el mismo procedimiento que utiliza tu ordenador para comunicarse con una impresora o escáner, por ejemplo). Es por ello que, en lugar del controlador de dispositivo de gráficos habitual, se cargará el modo de gráficos VGA estándar, el cual es compatible con todas las tarjetas de video.
- Asimismo, el escritorio de Windows aparecerá cargado en 16 colores con una resolución de 640 x 480 píxeles. Las palabras “Modo seguro” estarán escritas en las esquinas de la pantalla.
En definitiva, el Modo seguro deshabilitará la mayoría de las aplicaciones y servicios no esenciales, especialmente aquellos que no son necesarios para ejecutar Windows e iniciar el PC. Por esto mismo, el modo seguro debe usarse en diferentes momentos cuando no nos quede más remedio.
Modo seguro si actualizas a Windows 11
Lo primero que hay que decir es que las formas de llegar al Modo Seguro si tenemos instalado Windows 11 son muy parecidas a la que os hemos explicado en apartado anteriores para Windows 10. Puede haber algún cambio debido a la disposición de los nuevos menús, o a la ubicación y nomenclatura de los apartados, pero no encontraremos demasiadas complicaciones.
Desde la configuración
Si quieres seguir un proceso similar desde Windows 11, tendrás que dirigirte a Configuración > Recuperación > Sistema. Una vez ahí, selecciona Opciones de configuración, que se encuentra junto a Inicio avanzado, y pulsa sobre Reiniciar ahora. Cuando el ordenador Windows se haya reiniciado, aparecerá una pantalla azul en la que te dejerá elegir una opción, tal y como se muestra en la versión 10 del sistema operativo. Como en el caso del anterior software de Microsoft, se tiene que clicar en Solucionar problemas > Opciones avanzadas > Configuración de inicio > Reiniciar.
Al hacer todo lo mencionado, el PC volverá a reiniciarse mostrando otra lista de opciones. En este caso, tendremos que seleccionar 4 o presionar sobre la tecla F4. De este modo, iniciaremos el PC en modo seguro. No obstante, si necesitas usar Internet, tendrás que tocar 5 o la tecla F5 y, así, tener las funciones de red pese a iniciar el dispositivo en modo a prueba de fallos.
Shift + Reiniciar
Otra forma de acceder al modo seguro en Windows 11 es con el mismo atajo de teclado que usamos en Windows 10. Con este método, se consigue forzar las opciones avanzadas para arrancar el sistema operativo del PC.
En este caso, habrá que darle a reiniciar en las opciones de apagado de Windows, pero manteniendo apretado el botón Shift cuando lo hacemos. No soltaremos la tecla hasta que aparezca la pantalla con el logo de Windows 11 y el texto “Espera”. En este momento podremos soltar Shift, y accederemos al inicio avanzado del sistema.
Ctrl + Alt + Supr
Si en tu caso, tu PC tiene bloqueado el menú de inicio, entonces tendrás que probar esta combinación de teclas en tu teclado: Ctrl + Alt + Supr . Con esto, conseguirás acceder a una pantalla azul en la que tendrás disponible el botón de apagado. Por lo que deberás seguir las indicaciones de Shift + Reiniciar para entrar al inicio seguro del sistema operativo.