Apagar el ordenador es una de las tareas que la mayoría de usuarios realiza a diario cuando acaba de trabajar. Algo realmente rutinario y sencillo, ya que basta con hacer clic sobre el botón de Inicio de Windows y pulsar sobre la opción apagar o bien usar el atajo de teclado Alt+F4, por ejemplo. Sin embargo, la cosa se nos puede complicar cuando por alguna extraña razón el botón de Inicio no funciona o la interfaz gráfica del sistema se ha quedado bloqueada, por ejemplo. En esta circunstancia o siempre que queramos, es importante saber que podemos apagar el ordenador desde el CMD.
Normalmente podemos reiniciar el ordenador fácilmente pulsando sobre el icono de Windows y tocar en la ventana de Inicio y luego en «Inicio/Apagado» para poder apagar el ordenador fácilmente. También podemos hacerlo desde Control + Alt + Supr, desde la parte inferior derecha. Pero hay otros medios para hacerlo, como apagar el ordenador desde CMD. Desde el símbolo del sistema podemos hacer todo tipo de cosas… Desde consultar la calidad de la red WiFi o la potencia final que nos llega hasta apagar el ordenador o crear enlaces simbólicos para copias de seguridad.
Qué es el CMD
Antes de empezar a utilizar este método para apagar o reiniciar el ordenador es importante que sepas qué ventajas tiene o incluso, si has llegado hasta aquí y estás un poco perdido, qué es el «símbolo del sistema» o el CMD del ordenador. Primero pasamos a revisar qué es, las funcionalidades que tiene y cuáles son los principales beneficios de utilizar este procedimiento para después enseñarte las diferentes opciones que existen para aprovechar al máximo esta alternativa.
El símbolo del sistema o también conocido como CMD por ser la abreviatura de CoMmanD, es un intérprete de comandos basado en Windows y que es el equivalente al famoso command.com en MS-DOS. En definitiva, una aplicación que nos permite realizar o ejecutar ciertas funciones propias de la interfaz gráfica, pero a través de comandos que son enviados al cmd para ejecutarlos.
Además, hay que tener en cuenta que es un intérprete de comandos creado para Windows. De esta manera, podemos ejecutar ciertas funciones que también están disponibles desde la interfaz gráfica sin hacer uso de ella e incluso otras que solo están disponibles desde la línea de comandos. Por lo que nos serán de utilidad en diferentes momentos, como el que veremos a continuación.

Para utilizar el símbolo del sistema, debemos lanzar la aplicación y una vez ahí, introducir un comando válido, junto a cualquiera de sus parámetros aceptados de manera opcional. Con el simple hecho de pulsar Enter, el comando será enviado y ejecutado, siempre y cuando la sintaxis sea correcta.
Ventajas de apagar el ordenador desde el CMD
Una vez que sabes qué es el símbolo de sistema y cómo se accede a él, es importante que sepas cómo puedes apagar o reiniciar el ordenador por medio de comandos, pero no sin antes conocer las ventajas que esto supone y por qué debes hacerlo. Hay muchas razones por las que te interesa controlar el equipo por medio de comandos. Esto te permite cerrar Windows ahorrando varios clics del ratón o tener que navegar por varios menús en la interfaz de usuario del sistema operativo. Solo tienes que usar el comando shutdown para que el ordenador se apague directamente de modo rápido, al igual que si necesitas reiniciarlo.
Otra de las razones por las que hacerlo por comandos es la mejor opción es su adaptabilidad y flexibilidad, ya que cuentas con diferentes tipos de apagado y reiniciado que puedes configurar para crear diferentes variantes. Con parámetros de control podrás personalizar tu modo de apagado, cada uno de ellos para un uso concreto.
Así, podrás apagar fácil, cómoda y rápidamente tu ordenador o servidor a distancia, controlarlo, automatizar rutinas y mucho más. Esto sirve tanto para usos personales como profesionales o por cualquier necesidad que puedas tener. Y ahí no acaba todo lo que puede llegar a ofrecer. Más que nada, porque podrás crear accesos directos para hacerlo todavía más sencillo y ahorrar más tiempo en tareas que haces con frecuencia. También es una alternativa si las demás opciones no funcionan.
Consejos y precauciones
Al utilizar los comandos de apagado y reinicio desde el símbolo del sistema, es importante tener en cuenta algunos consejos y precauciones para evitar problemas o daños en el sistema. En primer lugar, es importante guardar cualquier trabajo importante y cerrar todas las aplicaciones abiertas antes de apagar o reiniciar el PC desde este símbolo. De esta manera, se evita perder información o dañar archivos que no se hayan guardado adecuadamente. Además, si accidentalmente inicias un proceso de apagado o reinicio, puedes cancelarlo escribiendo el comando «shutdown /a» en el símbolo. De esta manera, se evita que el proceso se complete y se pierdan los datos.
Otro aspecto importante es utilizar correctamente las opciones de los comandos de apagado y reinicio. Para ello, es importante escribirlas correctamente y en el orden adecuado. Si no se hace correctamente, el comando puede no funcionar como se espera. También es importante tener los permisos adecuados para utilizar los comandos de apagado y reinicio desde esta opción. Es decir, es necesario tener permisos de administrador en el sistema. Si no se tienen estos permisos, no se podrá ejecutar estos comandos.
En un ordenador compartido, es importante tener en cuenta otros usuarios que puedan estar trabajando en el mismo momento en que se planea apagar o reiniciar el ordenador. Por ello, se debe asegurar que no haya nadie trabajando en el ordenador antes de ejecutar el comando. Asimismo, debemos tener en cuenta que, si el sistema está realizando actualizaciones, es mejor evitar apagar o reiniciar el PC desde el símbolo del sistema, ya que esto puede causar problemas.
Por último, se recomienda utilizar los comandos de apagado y reinicio desde el símbolo con precaución y solo cuando sea necesario. De esta manera, se evita dañar el sistema o perder datos importantes.
Cómo acceder al CMD
Una vez que ya sabemos qué es exactamente CMD o símbolo del sistema, es el momento de ver cada uno de los pasos que tendremos que seguir para acceder a él. Y, de esta manera, usarlo en casa de que queramos apagar el equipo o reiniciarlo. En cualquier caso, primero debemos saber que tenemos dos opciones para acceder a CMD y la primera de ellas es la más sencilla, consiste en usar un atajo de teclado y darle a ejecutar, aunque te encontrarás con otra si esta no te va. También puedes intentar escribir símbolo de sistema o CMD en el buscador y probar si te aparece la opción y funciona.
Con un atajo de teclado
Como os decíamos, la primera alternativa que tendremos disponible en todo momento en Windows será mediante un atajo del teclado. Además, es la más sencilla de llevar a cabo, ya que apenas nos llevará unos segundos. Por tanto, se llevará a cabo desde Ejecutar:
- Pulsa en el teclado la tecla de Microsoft/Windows + la tecla R a la vez.
- Se abrirá una ventana en el ordenador, la ventana de Ejecutar.
- Dentro del recuadro podrás escribir lo que quieras.
- Escribe cmd.
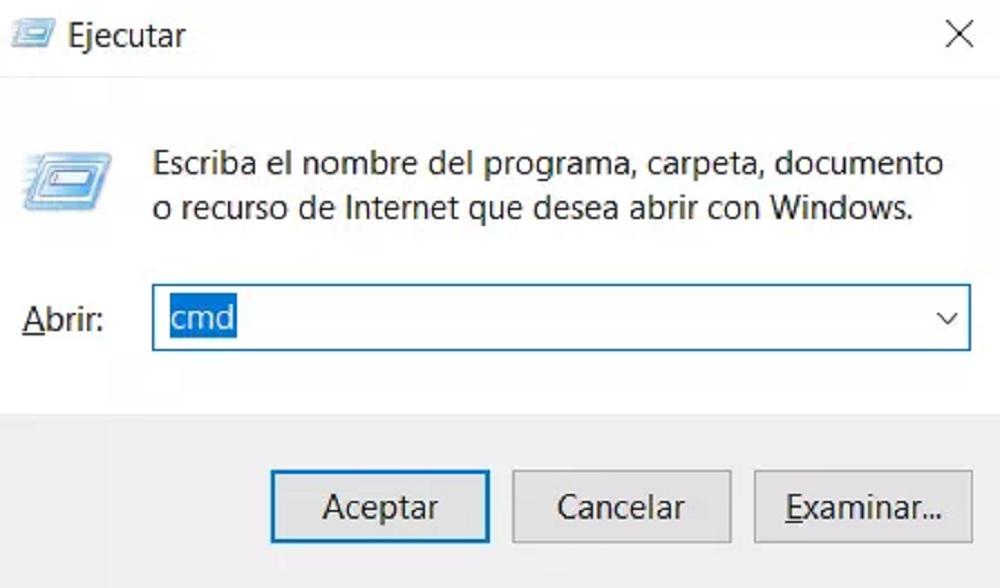
- Pulsa enter o toca en “Aceptar”.
- Automáticamente se abrirá cmd.exe y podrás escribir lo que quieras en él.
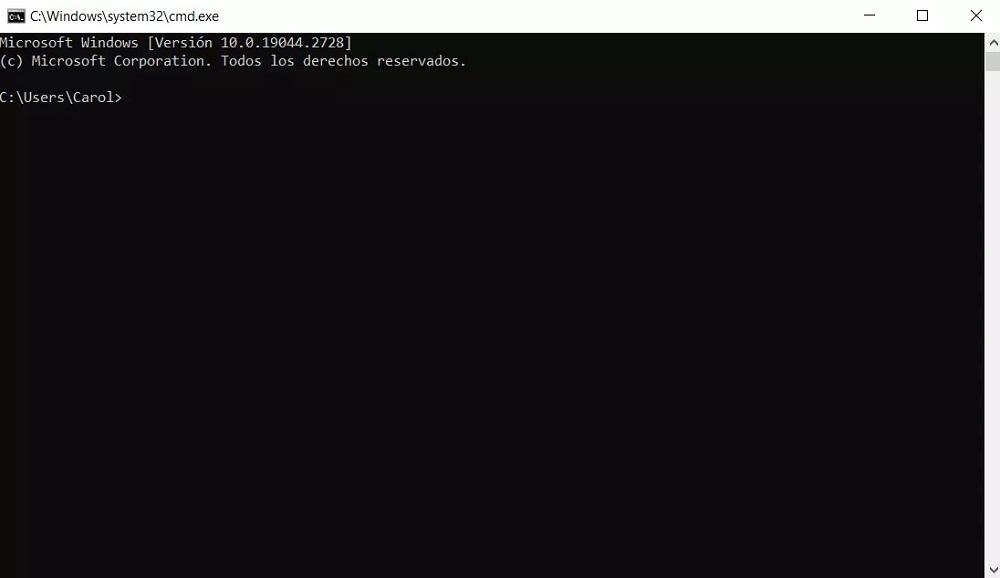
Otro atajo que puedes usar es la combinación de teclas Windows + X, que tiene acceso rápido a funciones como la ventana de la terminal. En este caso, seleccionarás en el menú el modo normal o con privilegios de administrador según te interesa. Si no te funciona esta combinación, podrás probar con cualquiera de las otras maneras de acceso al Símbolo del Sistema.
Desde la carpeta Windows
Sin embargo, si la anterior opción no te convence o, en el peor de los casos, no puedes abrir en Windows+R o no puedes abrir “Ejecutar”, lo cierto es que hay otros pasos que podemos hacer para abrir CMD desde la carpeta del ordenador:
- Abre tu equipo en el ordenador.
- Ve a la carpeta Disco local (C:).
- Ve a la carpeta de “Windows”.
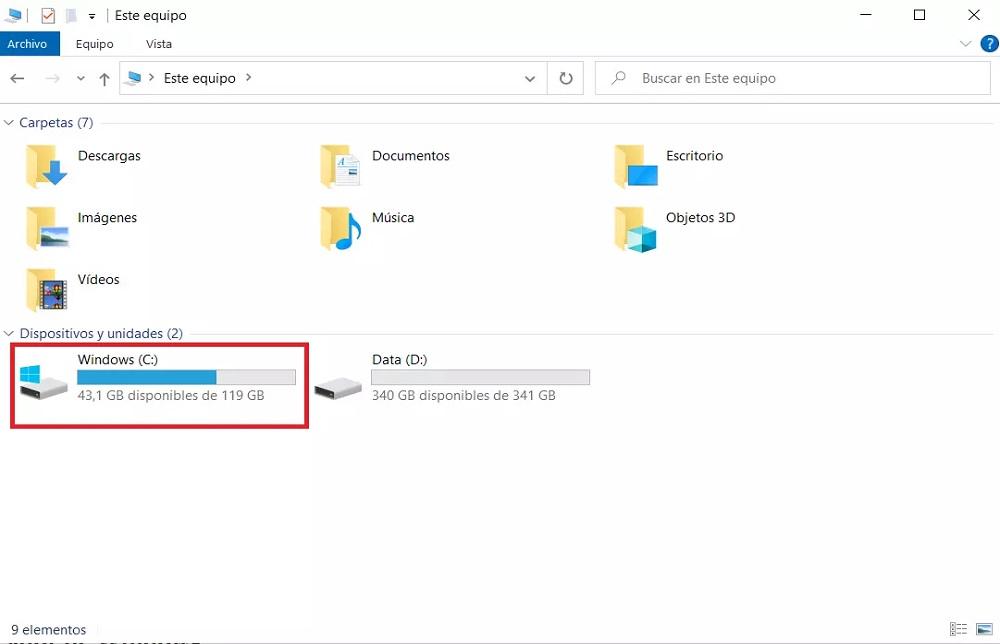
- Dentro de Windows, toca en “System32”.
- En System32, busca “cmd”.
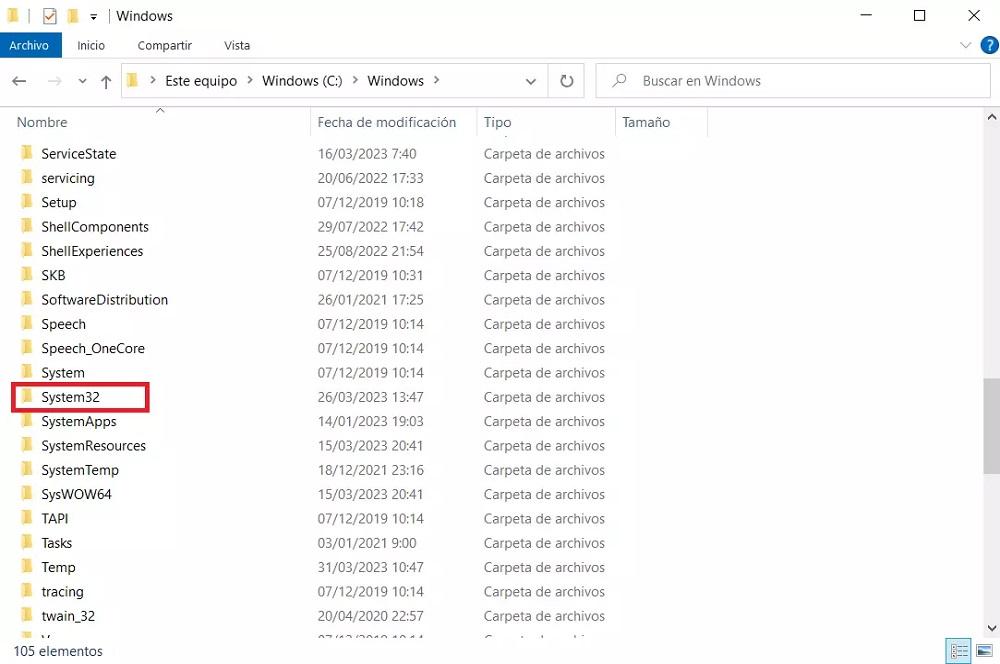
- Toca sobre él y entrarás en la consola o símbolo del sistema.
Desde el buscador de Windows
Otra forma sencilla de acceder al Símbolo del Sistema es buscándolo en Windows, en el buscador que encontrarás justo al lado del menú de Inicio. Si escribes CMD o Símbolo de Sistema en el buscador te aparecerán los resultados. Lo más probable es que sea el primero. Donde pone mejor coincidencia, justo debajo te aparecerá esta opción. Puedes presionar en ella. O al lado, a la derecha, te encontrarás con una opción de abrir.
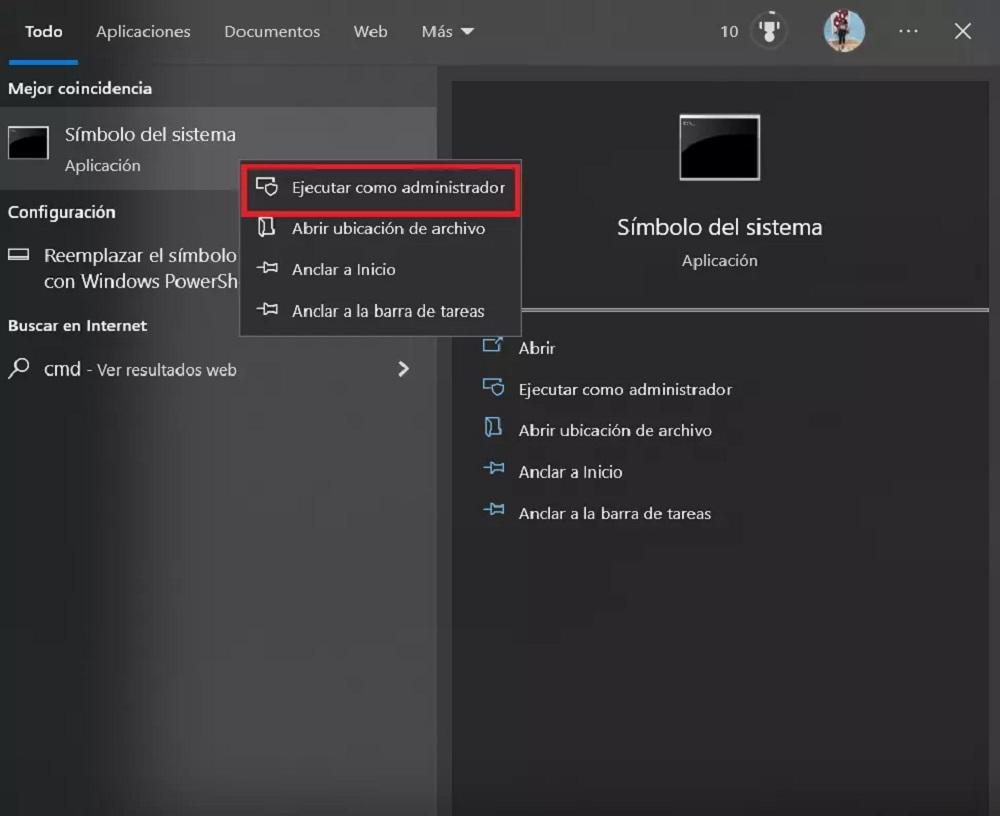
También al lado te aparecerá la posibilidad de ejecutar como administrador, algo que te será muy útil e incluso necesario en muchas de las funciones o acciones que quieras realizar. Por eso, no está de más abrirlo como administrador en lugar de dar directamente al primer resultado. Si no te aparece esta opción es porque no tienes una cuenta con estos permisos.
Apaga, reinicia o suspende el ordenador desde CMD
Para reiniciar o apagar el ordenador desde la línea de comando, vamos a tener que echar mano del comando shutdown.exe. Es uno de los comandos del CMD y el que nos permite indicar si queremos reiniciar o apagar el equipo. Lo primero que tenemos que hacer es utilizar los pasos anteriores para abrir el símbolo de sistema o CMD en nuestro ordenador. Después, ejecutaremos shutdown.exe.
Para que os quede claro, veremos cada uno de los procesos que hay que llevar a cabo. Y no solo eso, sino que iremos más allá y veremos la sintaxis y su correspondiente explicación. De esta manera, entenderemos mejor las letras que podremos añadir junto a shutdown.
Para ello, lo primero que debemos hacer es conocer la sintaxis del mismo, de este comando que está lleno de letras y que será el que utilicemos para apagar o reiniciar. Hay varias extensiones diferentes y vamos a explicártelas a continuación para que sepas cuál debes utilizar en cada caso:
shutdown [/i | /l | /s | /r | /a | /p | /h | /e] [/f] [/m <ComputerName>] [/t <XXX>] [/d [p|u:]<XX>:<YY> [/c «comment»]]
/ i con esta extensión se mostrará una versión gráfica de las funciones de apagado, reinicio y suspenso del sistema.
/ l en este caso cerrará la sesión de manera inmediata, sea cual sea el usuario que lo esté utilizando.
/ s se usará para cerrar un ordenador escribiendo su nombre.
/ r es la forma de apagar y reiniciar el ordenador de manera remota.
/ g igual que /r, pero el reinicio será más profundo.
/ a con esta extensión detendremos un apagado ya programado.
/ p se utiliza para apagar el ordenador definitivamente.
/ h gracias a este comando el sistema entrará en modo hibernación.
/ e habilitamos la documentación en el Rastreador de eventos de apagado, por si el sistema se apaga repentinamente.
/ o finalizaremos sesión y se abrirá el menú Opciones de arranque avanzadas.
/ hybrid hace que el ordenador haga un reinicio rápido.
/ f si utilizamos esta extensión todos los programas activos se cerrarán automáticamente. Se trata de una manera de forzar el cierre de todas las aplicaciones en ejecución sin avisar al usuario.
/ m es un comando que utilizado con «nombre» apagará un ordenador en concreto de forma remota.
/ t justo en los segundos que pongamos después de la «t» se pagará el ordenador.
Como podemos ver, permite un montón de parámetros para establecer ciertas configuraciones o incluso para realizar el apagado del ordenador de forma remota, entre otras muchas. Sin embargo, los parámetros más importantes para ordenar que el equipo se reinicie o apague definitivamente son /s y /r.
Apagar el PC
Concretamente, el parámetro /s es el que indica que lo que queremos hacer es apagar el equipo, como podemos ver en la lista anterior. Además, en este caso, será este el que necesitemos. Por lo tanto, basta con escribir el siguiente comando:
shutdown /s
Una vez escrito, bastará con pulsar Enter en la línea de comandos para que veamos cómo nuestro ordenador se apaga automáticamente. Ten en cuenta que todo debe estar escrito tal y como pone en el párrafo anterior y, de no ser así, puede que el comando no funcione y debas volver a escribirlo.
Ahora bien, dentro de la sintaxis del propio comando, hay otros parámetros que pueden acompañar a la instrucción de apagado del ordenador. Por ejemplo, [/t <XXX>], que nos permite configurar el apagado del equipo después de un cierto tiempo que estableceremos en segundos. No solo lo apagas, sino que «configuras» el apagado, por ejemplo. Es decir, si lo que queremos es apagar el sistema después de dos minutos desde que lanzamos el comando, debemos escribir lo siguiente en el símbolo del sistema:
shutdown /s /t 120
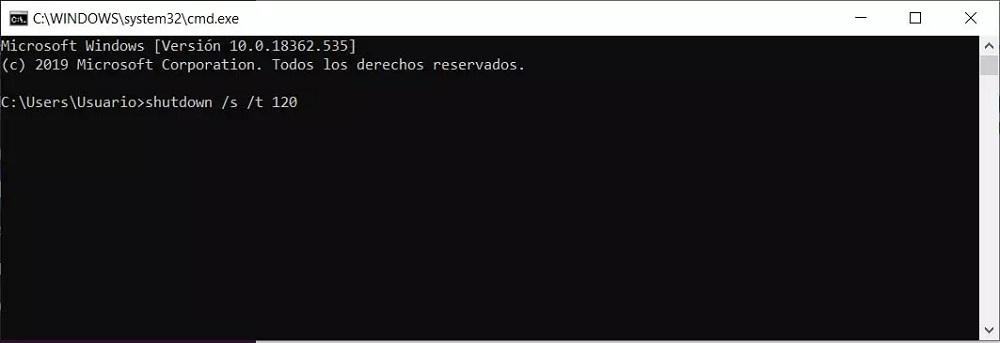
Como en el caso anterior, puedes escribirlo y automáticamente pulsarás la tecla Enter. Debes escribir el tiempo en segundos. Es decir, como es lógico, en múltiplos de 60. Si quieres que se apague en dos minutos será 120 (como puedes ver en la captura a continuación) y si quieres que se apague en tres será 180, etc. Nada más ejecutarlo, se nos mostrará una ventana en la que el propio sistema nos informará que el equipo se va a apagar en un plazo de 2 minutos. Si en cualquier momento nos surge la necesidad de cancelar esta orden y no queremos que se apague el ordenador, podemos cancelar el proceso ejecutando el comando shutdown /a.
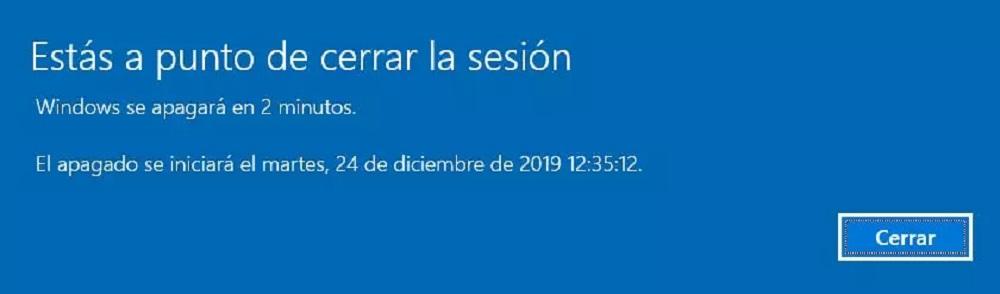
Reiniciar el ordenador
En esta ocasión, el parámetro que debemos usar para solicitar un reinicio del equipo después de su apagado es /r. De esta manera, el equipo se apaga completamente y se vuelve a iniciar sin tener que dar de nuevo al botón de apagado o encendido. Es una función que puedes necesitar para solventar ciertos problemas de funcionamiento o accidentes. Por lo tanto, si lo que queremos es ordenar un reinicio del PC desde la línea de comandos o CMD, este es el comando que debemos ejecutar:
shutdown /r
Al igual que indicamos a la hora de apagar el ordenador, también es posible indicar que el sistema espere un determinado tiempo antes de proceder con el reinicio del mismo. Para ello, podemos usar el mismo parámetro /t XXX de la siguiente manera:
shutdown /r /t 120
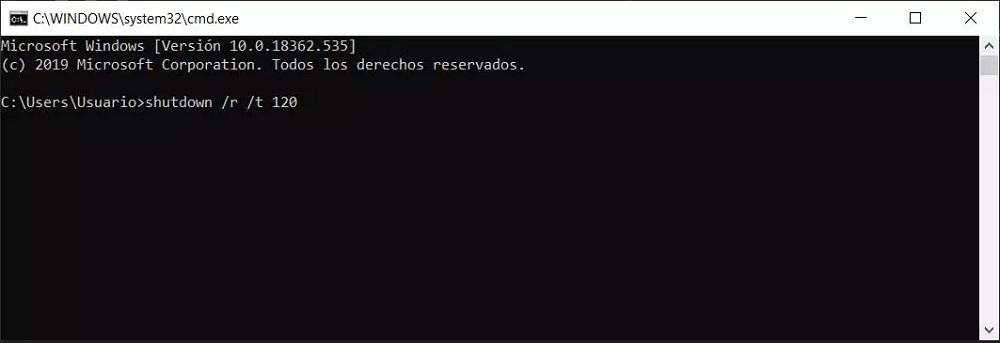
Esto va a hacer que el equipo se reinicie después de su apagado tras esperar dos minutos desde el momento que ejecutamos dicho comando. También podemos cancelar dicha orden lanzando el comando shutdown /a antes de que acabe el tiempo de espera establecido.
Si lo que quieres es reiniciar otro ordenador de tu red desde tu equipo, el comando a ejecutar desde cualquier otro equipo en la misma red será: shutdown /m nombreequipooIP -> shutdown /m 192.168.1.197 -> shutdown /m equipo075B.
Suspender e hibernar el sistema
Dos de las opciones de apagado y reinicio más habituales que solemos llevar a cabo los usuarios, son la de suspender e hibernar nuestro sistema operativo, dejándolo todo listo para que cuando volvamos a arrancar, sigamos por donde lo habíamos dejado (si no pasa nada). A modo de recordatorio decir que cuando suspendemos, Windows guarda nuestra sesión en la RAM, que es una memoria más volátil, que además necesita corriente para funcionar, pero que es más rápida que la función de hibernar, que nos guarda la información en el disco duro, por lo que estará más protegida, pero tendrá un arranque más lento. Vosotros decidís cuál os conviene.
Pues bien, desde el símbolo del sistema también vamos a poder suspender e hibernar nuestro PC a través de comandos en el símbolo del sistema con el comando shutdown modificado.
Como os hemos comentado más arriba, donde listamos todos los atajos, para hibernar usaremos C:shutdown /h. Por otro lado, si tenemos desactivada la opción de que nuestra máquina pueda hibernar, lo que tendremos que hacer es suspender el equipo a través del siguiente código: rundll32.exe powrprof.dll, SetSuspendState 0,1,0
En el caso de que ya tuviéramos activada la hibernación, y lo que queremos es suspender, usaremos el comando powercfg -h off, para desactivar la hibernación, y ejecutamos el mismo código que en el párrafo anterior para suspender: después rundll32.exe powrprof.dll, SetSuspendState 0,1,0, y después volveremos a activar la hibernación con powercfg -h on si queremos dejarlo como estaba.
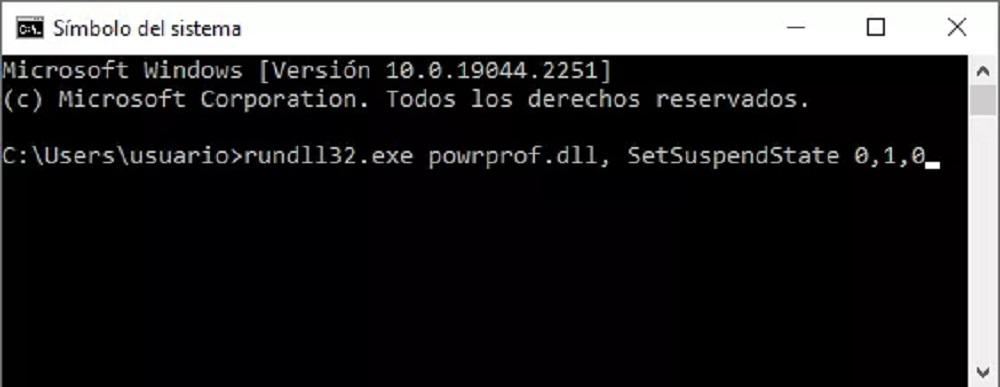
Programar el apagado, reinicio e hibernación del PC
Como te hemos estado comentando en los apartados anteriores, es posible programar el apagado, reinicio, hibernación y otras funciones del ordenador para dar más margen si estás realizando cualquier tarea importante en ese preciso momento. Imagina que tienes que estar trabajando y en cualquier momento se te bloquea el botón de Inicio y no quieres apagarlo desde el botón físico de la torre del PC, cosa que no recomendamos hacer pues se pueden perder todos los datos en un santiamén. Lo mejor en ese caso es programar un tiempo concreto para que te dé tiempo a terminar tus tareas.
Por otro lado, hay que calcular la cifra en segundos, pues solo se puede incluir en esta unidad de tiempo. Tan solo deberás calcular que 60 segundos es igual a 1 minuto. Por lo que, si quisieras planificar un apagado con una duración más extendida, por ejemplo, 30 minutos, tendrás que multiplicar 60 x 30 para que el resultado te dé los segundos en total. En este caso son 1800 segundos. Y así, sucesivamente.
Para hacerte un resumen, vamos a introducir los comandos que te hemos compartido hasta el momento y agregar alguno más por si quieres utilizarlo en alguna ocasión al programar las diferentes funciones de tu PC:
- Programar un apagado o cierre de sesión: shutdown -l -t (cifra en segundos).
- Programar un reinicio: shutdown -r -t (cifra en segundos).
- Programar la hibernación: shutdown -h -t (cifra en segundos).
- Programar un apagado y un inicio rápido: shutdown -hybrid -t (cifra en segundos).
No obstante, tal vez te hayas demorado en tus tareas rutinarias y quieras estar más tiempo frente al ordenador. En ese caso, siempre puedes deshabilitar cualquiera de estos comandos introduciendo en CMD lo siguiente: shutdown -a. Si quieres volver a usarlos, solamente tendrás que introducir de nuevo cada uno de los comandos, teniendo en cuenta el añadido del tiempo en segundos.
Otras opciones interesantes
También podemos sacar partido a esta función para otras funciones muy interesantes como poner avisos cuando un usuario va a cerrar sesión o incluso crear un acceso directo para no tener que seguir los pasos completos cada vez que quieras modificar algo.
Establecer avisos para otros usuarios
Si tu ordenador lo usan más personas, quizás te interese saber que puedes establecer mensajes para que puedan saber cuándo el ordenador se va a apagar o reiniciar. Esto es especialmente útil si, por ejemplo, programas el ordenador para que se apague cuando pase un buen período de tiempo. De esta manera, te asegurarás en todo momento que se apague automáticamente a una hora en concreto por si eres de los que se olvidan de apagarlo. Esto lo haremos también con la sintaxis que hemos visto un poco más arriba, y donde el comando /c será el que tenga más importancia.
Como ya sabes, con la función /t podemos programar el apagado o el reinicio del equipo para que se produzca dentro de un determinado tiempo. Pues bien, añadiendo a la sintaxis el comando /c y un texto entre comillas podremos crear un mensaje personalizado. Si, por ejemplo, escribimos:
shutdown /s /t 600 /c «El equipo se va a apagar. Guarda tu progreso»
Nos aparecerá en pantalla un mensaje en la zona central que indicará justo el mensaje que hemos puesto entre comillas. Debemos tener en cuenta que si el temporizador que ponemos es más grande el mensaje aparecerá de manera diferente. Si ponemos, por ejemplo, 1000 minutos, entonces el mensaje nos aparecerá con una ventana emergente en la parte inferior derecha de la pantalla, justo por encima del reloj.

Crear accesos directos
Estos mismos comandos que acabamos de mencionar para poder apagar o reiniciar el equipo desde la línea de comandos los podemos utilizar para crear un acceso directo en el escritorio y así poderlos ejecutar con un simple clic sin tener que andar entrando en el CMD. Para ello, lo primero que tenemos que hacer es hacer clic con el botón derecho del ratón sobre un espacio libre de nuestro escritorio y seleccionar la opción Nuevo> Acceso directo. Es decir, los pasos a seguir serán los siguientes:
- Haz clic en el botón derecho del ratón.
- Se abrirá un menú desplegable.
- Elige la opción «Nuevo».
- Mantén el cursor sobre esta opción.
- Elige «Acceso directo».
A continuación, se nos abrirá una ventana en la que debemos indicar la ubicación del elemento. Ahí es donde tendremos que escribir el comando que queremos ejecutar, shutdown.exe -s, shutdown.exe -r o cualquiera de las variaciones o con los parámetros mencionados anteriormente.
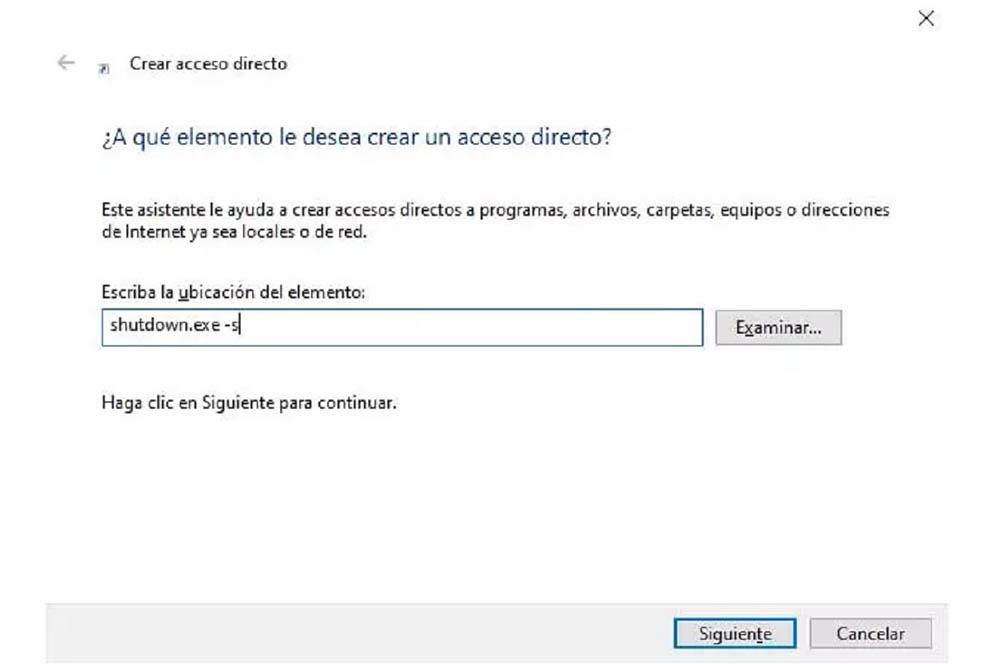
Pulsamos en Siguiente, le damos un nombre a nuestro acceso directo y por último pulsamos en Finalizar. Ahora ya podemos comprobar cómo en nuestro escritorio aparece un nuevo acceso directo sobre el que podemos hacer clic para reiniciar o apagar el PC. Tenemos un archivo con acceso directo a este panel de shutdown.exe por lo que bastará tocar en él o ejecutarlo desde el escritorio para reiniciar o apagar el ordenador de forma remota según el acceso directo que hayamos creado.
No obstante, dependerá de la fórmula o de la ubicación que hayas añadido en la pantalla anterior que consigas reiniciar al momento, pasado un tiempo, apagar… Podemos hacer un acceso directo para cada una de las funciones, e incluso personalizaciones de acuerdo a las necesidades que puedes tener en ciertos momentos concretos. Puedes ver cuál es la sintaxis a la que puedes recurrir más arriba, donde te comentamos cómo hacerlo, para que puedas crear tus propios accesos directos de lo que quieras y agilizar tus opciones.
Listado de parámetros
No solamente los comandos anteriores están implicados en el apagado o reinicio del ordenador. Hay otros muchos que ayudan con estas funciones y que puede ser útil que tengamos siempre a mano. Aunque no te los vas a aprender de memoria, puedes tenerlos en cuenta:
- /s: Apaga el ordenador.
- /sg: Apaga el ordenador. En el siguiente arranque, si está habilitado el Inicio de sesión de reinicio automático, inicia sesión automáticamente y bloquea al último usuario interactivo. Después de iniciar sesión, reinicia las aplicaciones registradas.
- /r: Apaga completamente y reinicia el ordenador.
- /g: Apaga completamente y reinicia el ordenador. Después de reiniciar el sistema, si el inicio de sesión de reinicio automático está habilitado, iniciaremos sesión automáticamente y bloqueará al último usuario interactivo. Después de iniciar sesión, reiniciará las aplicaciones registradas.
- /a: Cancelar un apagado del sistema. Esto sólo se puede utilizar durante el período de tiempo de espera. Podemos combinarlo con /fw para borrar cualquier arranque pendiente del firmware.
- /p: Apaga el ordenador local sin tiempo de espera o advertencia. Se puede usar con las opciones /d y /f.
- /h: Hibernar el ordenador local. Se puede utilizar con la opción /f.
- /hybrid: Realiza un apagado del equipo y lo prepara para un inicio rápido. Debe usarse con la opción /s.
- /fw: Combina con una opción de apagado para hacer que el próximo arranque vaya a la interfaz de usuario del firmware.
- /y: Documenta el motivo de un apagado inesperado de un ordenador.
- /o: Va al menú de opciones de arranque avanzadas y reinicia la computadora. Debe usarse con la opción /r.
- /t xxx: Establece el período de tiempo de espera antes del apagado en xxx segundos. El rango válido es 0-315360000 (10 años), con un valor predeterminado de 30. Si el período de tiempo de espera es mayor que 0, el parámetro /f está implícito.
- /c “comment”: Comenta el motivo del reinicio o apagado. Se permite un máximo de 512 caracteres.
- /f: Fuerza el cierre de las aplicaciones en ejecución sin advertir a los usuarios. El parámetro /f está implícito cuando se especifica un valor mayor que 0 para el parámetro /t.
- /d[p|u]xx:yy: Proporciona el motivo del reinicio o apagado. p indica que el reinicio o apagado está planificado. u indica que el motivo está definido por el usuario. xx es el número de razón principal (entero positivo menor que 256). yy es el número de motivo menor (entero positivo menor que 65536).
Otras formas de apagar el equipo
Finalmente, debes saber que no es necesario usar el símbolo del sistema para poder cerrar Windows de distintas formas. De hecho, estas rutinas shutdown pueden realizarse mediante un archivo por lotes o script. Este archivo ejecutará los comandos escogidos de manera inmediata sin necesidad de abrir el CMD. Para usarlos, pueden crearse en el bloc de notas de Windows y tienen que almacenarse en forma de archivo. bat. Después se ejecutarán haciendo click con el ratón.
Otra manera interesante si queremos apagar nuestro equipo de forma muy rápida pasa por crear un acceso directo en Windows. Podemos hacerlo clicando con el botón derecho en nuestro escritorio y abriendo el menú contextual. Después, tendremos que elegir «nuevo» y «acceso directo».
Se abrirá una ventana y encontraremos un campo donde podremos introducir texto o código. Para incluir un acceso directo de apagado en nuestro escritorio tendremos que introducir el código shutdown /s /t 20, después, darle a «siguiente» y ponerle el nombre que queramos. Para guardar esta configuración bastará con darle a «finalizar». De esta manera nuestro ordenador se apagará en 20 segundos tras pulsar el enlace.
Como puedes ver, son muchas las opciones que tienes delante para apagar tu ordenador en varios clics, pero si eres de los que quiere tener el escritorio lo más libre posible tal vez la mejor sea la opción del ctrl+alt+supr. Esta combinación también te da acceso al botón de apagado. Por otro lado, para tener pocos clics, la opción del botón de Windows y seleccionar la opción de apagado es una de las opciones más claras.
¿Y si no funciona el Símbolo del Sistema?
Al final, todas las recomendaciones que te hemos dado dependen de algo fundamental: que puedas acceder a Símbolo del Sistema y que no te encuentres ningún problema. ¿Pero y si no funciona? No debería sorprenderte tanto, dado que se trata de algo que puede ocurrir y que es más que probable que te haya pasado en más de una vez. Hay diferentes opciones por las que tienes la posibilidad de optar en este tipo de situación, solucionando así el problema para que hagas el apagado rápido tal y como te hemos explicado.
Una de las soluciones más fáciles y rápidas para comprobar qué puede estar ocurriendo en tu ordenador, o si necesitas que el Símbolo del Sistema funcione con inmediatez, es crear otro perfil. Es posible que el problema que tienes esté atribuido a tu cuenta y perfil, por lo que si creas una nueva podrías llegar a cargar CMD sin ningún tipo de obstáculo. No hay seguridad al 100% de que funcione, pero sí que tiene muchas papeletas de que se trate de una solución rápida. No obstante, todavía te quedaría descubrir el motivo por el cual no funciona en tu cuenta de usuario principal.
En añadido a esto, una de las alternativas disponibles es el uso del Explorador de Archivos para llevar a cabo la apertura del Símbolo del Sistema. Para ello, tienes que comenzar pulsando la combinación de la tecla de Windows + E, lo que hará que cargue una ventana del Explorador de Archivos. Ahora tienes que ir a esta ruta desde el menú de navegación de esta herramienta: C:WindowsSystem32.
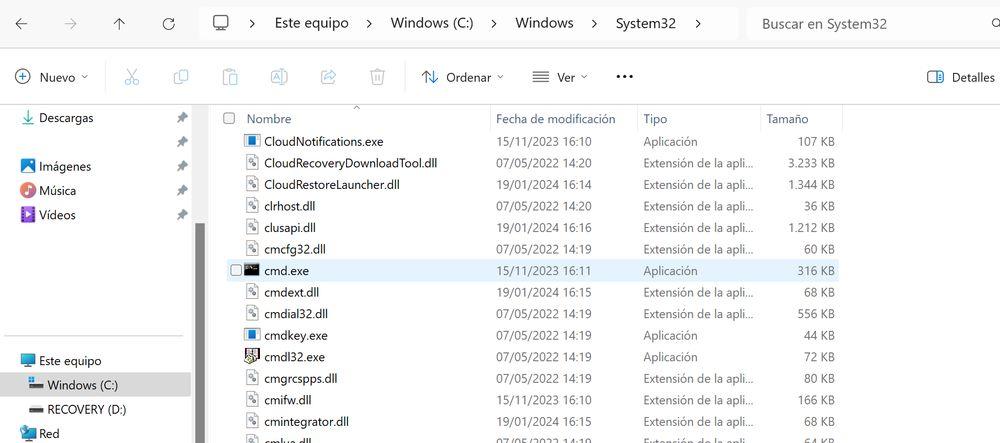
Cuando ya estés dentro de esa carpeta, baja hasta abajo y busca el acceso de CMD. Una vez ahí, tendrás que hacer clic con el botón derecho y luego seleccionar Ejecutar como Administrador. Eso hará que se abra con privilegios de administración y que posiblemente se resuelva el problema por el cual no podías entrar en el Símbolo del Sistema de la manera tradicional. Ahora aplica lo que te hemos explicado en esta guía para poder hacer el apagado con la máxima velocidad.
Si esto todavía no funciona, te recomendamos que hagas un acceso directo de la aplicación de CMD a la que has llegado desde el Explorador e Archivos. En algunos casos el acceso directo sí que se abre cuando el archivo original no funciona, por lo que sería una buena opción para salir del paso.

