Si hay algo que desquicie a la mayoría de personas eso es que su equipo tarde mucho en arrancar y apagar. Aunque pueda ser cuestión de minutos, el hecho tener que estar mirando la pantalla mientras nuestro ordenador se enciende o apaga hace que nos parezca toda una eternidad. Cuando estrenamos el PC todo es fluido y tanto el arranque como el apagado suele ser rápido, sin embargo, a medida que pasa el tiempo y vamos añadiendo aplicaciones, son dos procesos que se suelen volver bastante lentos. Vamos a mostrar todas las maneras de acelerar el inicio y apagado en Windows 10.
Lo cierto es que son muchas y diferentes las causas que pueden hacer que nuestro ordenador se vuelva lento a la hora de apagarlo o encenderlo. En cada caso pueden ser unas u otras, incluso puede que no las conozcamos, por eso, vamos a mostrar una serie de recomendaciones a seguir para tratar de acelerar ambos procesos.
Mejores formas de acelerar el inicio de Windows
Si quieres acelerar el inicio del sistema operativo, hay varias cosas que puedes hacer optimizando los procesos en Windows, comprobando las opciones de seguridad o con diferentes configuraciones con respecto a los programas o aplicaciones que se utilicen.
En último caso, puedes plantearte cambiar el hardware con el que cuentas, por ejemplo, optando por un disco duro más rápido u otros elementos que se adapten más a tus hábitos de consumo. También puedes plantearte suspender el equipo si vas a utilizarlo en poco tiempo, o hibernarlo si quieres que se inicie antes como opciones alternativas puntuales. Sin embargo, como lo que queremos es agilizar los procesos, te comentamos varias cosas con las que puedes realmente acelerar el inicio y empezar a disfrutar del uso de tu ordenador en menos tiempo.
Inicio rápido de Windows 10 y 11
El sistema operativo de Microsoft cuenta con una función especial que nos permite acelerar el inicio del sistema. Nos referimos al Inicio rápido de Windows 10 y 11, una opción disponible todavía en el Panel de Control y que podemos activar fácilmente de la siguiente manera.
Microsoft añadió esta característica para que, cuando se tenga que encender de nuevo el PC, no tarde tanto tiempo. Y todo gracias a que con este proceso activo, el ordenador escribe datos en el disco duro cada vez que se apaga. De ahí que el arranque de Windows sea más rápido. Para activarlo, o comprobar si ya está habilitado, tienes que seguir esta serie de pasos:
- Abrimos el Panel de Control.
- Seleccionamos la opción Hardware y Sonido.
- A continuación, entramos en Opciones de energía.
- Hacemos clic en Elegir comportamiento de los botones de inicio/apagado.
- En la siguiente pantalla seleccionamos la opción Activar inicio rápido.
- Guardamos los cambios.

Si la opción no puede ser activada o desactivada, pincharemos sobre “Cambiar la configuración actualmente no disponible”. En ese mismo momento, la pestaña de Activar inicio rápido ya estará disponible para tu PC. Por lo que podrás habilitarla y quitarla desde este apartado. Y hay que tener en cuenta que también se puede activar en Windows 11. Por lo tanto, solamente hace falta seguir esta misma serie de pasos.
Desactivar el tiempo de retardo de inicio de los programas
Se trata de un sencillo truco con el que también podemos acelerar el proceso de inicio del sistema. De esta manera, podremos dar tiempo a que arranque el sistema y posteriormente lo hagan los programas de inicio. Para ello:
- Abrimos una ventana del símbolo del sistema.
- Escribimos regedit y pulsamos Enter.
- Una vez dentro del registro de Windows 10 vamos hasta la ruta HKEY_LOCAL_MACHINESOFTWAREMicrosoftWindowsCurrentVersionExplorerSerialize.
- Si por algún caso no existiese esa ruta, entonces tendríamos que dirigirnos a esta otra, HKEY_LOCAL_MACHINESOFTWAREMicrosoftWindowsCurrentVersionExplorer
- Creamos una Nuevo > Clave y la llamamos Serialize.
- Dentro de esta clave creamos un Nuevo > Valor de DWORD (32 bits) llamado StartupDelayInMSec y nos aseguramos de que su valor sea 0.
- Cerramos la ventana del registro y reiniciamos el PC para que los cambios se hagan efectivos.
Configurar MSConfig
Otra de las cosas que podemos hacer para que Windows 10 vaya más rápido es configurar MSConfig, aunque ya no tiene el peso que tenía en otras versiones de Windows, aun nos puede servir para acelerar el arranque del sistema.
Lo que debemos hacer es lo siguiente:
- Pulsamos la tecla Windows más la tecla R o hacemos clic con el botón derecho en el icono del menú de inicio y seleccionamos Ejecutar. Eso ya queda al gusto de cada uno.
- Seguidamente debemos escribir en el espacio habilitado para ello justo al lado de donde pone Abrir lo siguiente: msconfig
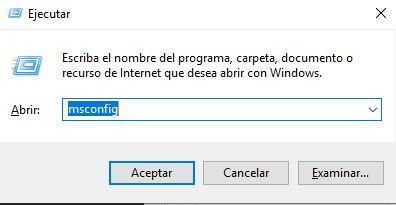
- En ese momento pulsamos en el botón Aceptar.
- entonces se abrirá otra ventana donde debemos pulsar en un lugar en concreto para ayudarnos a que nuestro sistema arranque más velozmente. Tenemos que ir a la pestaña Arranque.
- Luego veremos que, en la parte de abajo, en la zona de Opciones de arranque tenemos un apartado que se llama No GUI Boot o Sin arranque de GUI, el cual debemos marcar. Con esto conseguiremos que el sistema se inicie más rápidamente, puesto que no aparecerá la barra de proceso que sale cuando encendemos el PC, no será una gran diferencia, pero unido a mucho de lo que hemos contado, dará mayor fluidez al encendido.
Actualiza los drivers de la tarjeta gráfica
En algunas ocasiones el fallo a la hora de arrancar nuestro ordenador puede estar relacionado con los drivers de nuestra tarjeta gráfica. Si están dañados o son muy antiguos pueden hace que el proceso vaya más lento.
Se puede solucionar de manera fácil y sin mucha complicación. Tan solo tenemos que hacer clic derecho en el icono de inicio y seleccionar el «Administrador de dispositivos«. Una vez dentro, buscamos la tarjeta gráfica en el menú que sale y haciendo clic derecho sobre ella seleccionamos «Actualizar software controlador«.
Esto nos permitirá tener los drivers a la última y descartar que sean los causantes del inicio lento de nuestro ordenador.
Desfragmentar el disco
Si todavía no lo has hecho, algo que también puedes probar es a desfragmentar el disco duro si disponemos de un disco HDD, ya sea estándar o que cuenta con algún tipo de partición tipo NAND Flash. Para llevar a cabo la desfragmentación lo que tenemos que hacer es lo siguiente:
- Lo primero será abrir el explorador de archivos y buscar la unidad de almacenamiento correspondiente.
- Hacemos clic derecho sobre esta y seleccionamos “Propiedades».
- Dentro de propiedades entramos en la pestaña “Herramientas” y vamos a seleccionar la opción de “Optimizar”.
- Aquí podremos activar la optimización automatizada si queremos que Windows 10 se encargue del proceso, o bien hacerlo manualmente.
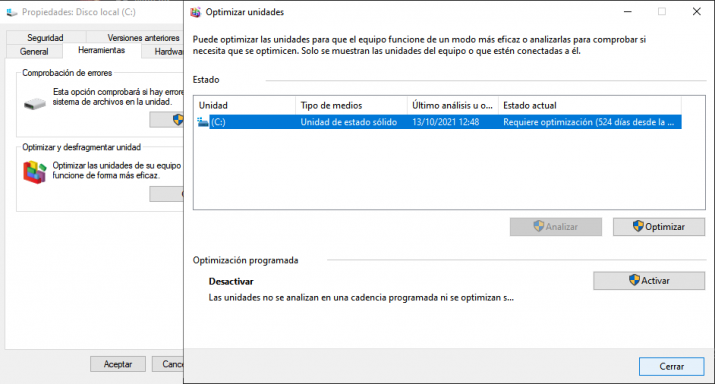
En caso de no activar la opción automatizada, igualmente es conveniente que llevemos a cabo este proceso periódicamente para garantizar la buena salud de nuestro disco y evitar este tipo de problemas.
Por otro lado, comentar que si tu disco duro es una unidad SSD, es decir, un disco de estado sólido, no va a servir de nada que lleves a cabo este proceso. Es más, cuando hablamos de discos SSD puede resultar hasta contraproducente llevar a cabo una desfragmentación si hablamos de la vida útil del disco, por lo que olvidaremos este método en el caso de que nuestro método de almacenamiento sea un disco SSD. Por otro lado, seguramente no tengas el problema del que estamos hablando en el artículo.
Comprobar si tenemos virus o malware
En ocasiones es posible que el inicio del ordenador se vuelva lento porque nos hemos infectado con algún virus o malware que aprovecha en arranque del sistema para hacer sus tareas. Esto hará por lo tanto que el proceso se ralentice, por lo tanto, es conveniente hacer un buen análisis de nuestro PC para limpiar cualquier amenaza alojada en el equipo y que esté haciendo que arranque muy lento.
No solo es recomendable realizar un análisis rápido, más bien, es mejor optar por otra opción más avanzada. Como puede ser el análisis completo del sistema. De esta manera, el programa de seguridad escaneará en profundidad el ordenador. Incluso, puedes elegir que ubicación del PC quieres que analice a conciencia.
Por eso, es bueno contar con un buen sistema antivirus actualizado y hacer un escaneo completo de vez en cuando. Puedes empezar con un escaneo rápido si no tienes mucho tiempo. También puedes recurrir al sistema de seguridad que te ofrece Windows para conocer si hay algo que pueda estar afectando al normal funcionamiento de tu ordenador.
Cambiar el disco duro por un SSD
Aunque todas las opciones mencionadas son a nivel de software, lo cierto es que, si aún estamos usando un disco duro en nuestro equipo, una mejora a nivel de hardware puede hacer que nuestro PC arranque mucho más rápido. Por lo tanto, cambiar nuestro HDD mecánico por una unidad de estado sólido, SSD, hará que el inicio de Windows 10 se vea acelerado considerablemente.
Eso sí, deberás instalar el sistema operativo de Windows en este disco duro SSD para notar la mejoría en el caso de uses dos discos duros y quieras emplear el almacenamiento HDD para otros usos, como guardar imágenes, juegos, documentos, películas, etc. De esta manera, garantizas que tu PC se inicie con un rendimiento superior al de antes. Notarás una mejoría significativa, pues comprobarás que tu ordenador inicia hasta 10 veces más rápido de lo habitual. Incluso, en la mayoría de los casos no es necesario aplicar ningún tipo de configuración al PC para que inicie más rápido, ya que el SSD tiene la potencia necesaria como para arrancar todos los programas del equipo en un abrir y cerrar de ojos.
Además, el cambio de un HDD y la instalación de un SSD la puedes realizar tú mismo, ya que es muy sencilla y no requiere de demasiados conocimientos informáticos para llevarlo a cabo. De hecho, puedes encontrarte diferentes tipos de discos duros sólidos. Los hay del tamaño similar al de un HDD, pero hoy en día los nuevos equipos ya van montados con procesadores y memorias que incluyen los llamados SSD NVMe, mucho más pequeños y ligeros, cuya velocidad de transferencia de datos es incluso mayor que otros modelos. Su implantación es más común en los ordenadores portátiles y en consolas de nueva generación, ya que requiere de un espacio ínfimo para instalarse. Sin embargo, los últimos modelos de placa base de un ordenador de sobremesa también están lo suficientemente preparados como para traer consigo un adaptador para acoplar el disco duro sólido NVMe.
Esta es una acción que requiere una inversión, pero puede merecer la pena teniendo en cuenta las mejoras que experimentas, sobre todo si tu disco duro empieza a dar problemas o se queda escaso. Pero lo mejor de todo es, si en algún momento has pensado en comprar componentes nuevos, cambiarás de idea cuando instales el SSD y te des cuenta de que has podido darle una segunda vida a tu ordenador.
Activando Fast Boot
Este ajuste no lo haremos desde el propio Windows, sino desde la placa base en caso de que tengamos un modelo con tecnología UEFI. Este proceso suele ser útil en ordenadores de sobremesa, aunque hay varias excepciones que te detallaremos a continuación.
Cuando pulsamos el botón de arranque de un ordenador de este tipo, es habitual que tarde un buen rato hasta llegar a la primera pantalla de carga. El arranque de Windows es rápido, pero nada nos libra de tener que esperar unos 20 o 30 segundos antes de que eso ocurra. ¿Por qué pasa eso? Pues porque las placas base modernas hacen todo tipo de comprobaciones antes de arrancar el sistema operativo. Se hace por temas de estabilidad y seguridad. Si tienes un modelo con un display numérico, podrás ver en tiempo real todas las operaciones que se están produciendo. Pues bien, esto se puede desactivar.
Lo único malo es que si tienes un problema más adelante con tu placa base, tendrás que hacer un reset del CMOS para conocer el fallo que está ocurriendo. Si eres un usuario estándar, no tendrás mayor problema con esto. No obstante, si has hecho overclock a tu ordenador (CPU, chipset o memorias), es mejor que no hagas este proceso.
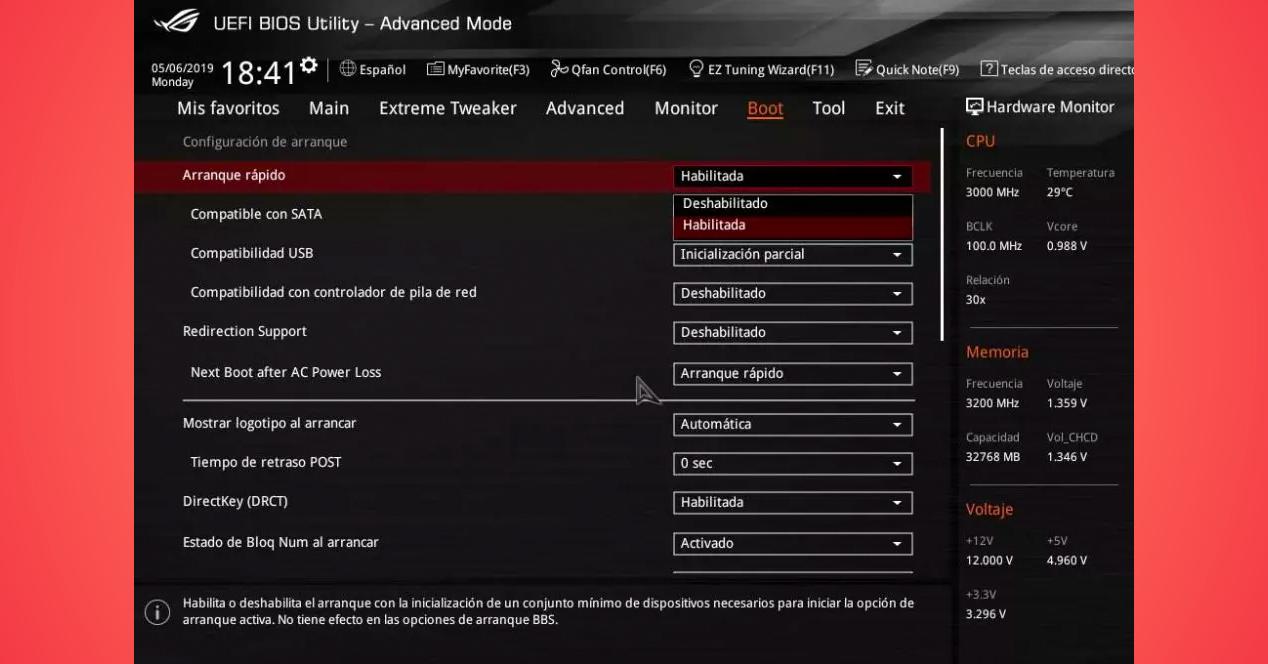
Para hacerlo, reinicia tu ordenador y entra en la BIOS. Cada placa base es distinta, así que te tocará encontrar el ajuste que habla de Fast Boot o Arranque Rápido —si no, puedes consultar el manual de tu placa base—. Normalmente, esta función está dentro de la configuración avanzada. Simplemente debes activar esta característica.
Antes de guardar y salir, otro pequeño truco que puedes hacer es establecer el orden correcto de arranque seleccionando como máxima prioridad en el UEFI el disco duro o SSD en el que tienes instalado Windows.
Eliminar lo que no necesitas para que encienda más rápido
Para que Windows inicie antes, una de las cosas que tienes que hacer es eliminar lo que no necesitas, como aplicaciones que no usas o están en segundo plano o liberar el inicio del sistema, entre otras, por eso te comentamos algunas acciones que puedes realizar para un encendido más rápido.
Desactivar los programas de inicio del sistema
Otra recomendación para tratar de acelerar el inicio de Windows 10 es desactivar los programas que se inician con el arranque del sistema. Para ello:
- Abrimos el Administrador de tareas.
- Seleccionamos la pestaña de inicio.
- Buscamos aquellos programas que no necesitamos que se ejecuten con el inicio del sistema.
- Marcamos cada uno de ellos y haciendo clic con el botón derecho del ratón pulsamos en Deshabilitar.
Eliminar los programas que no necesitas
Puede que hayas desactivado los programas de inicio del sistema y esto haya solucionado tu problema en gran medida, pero si hay aplicaciones o programas que no necesitas o no utilizas, puedes eliminarlos directamente. En ocasiones, acabamos instalando programas por recomendación, para probarlos o por cualquier otra razón y después no los utilizamos. Puede que algunos se instalen con otros que sí queremos (en cuyo caso debemos ver en nuestras instalaciones que no estamos activando algo que no queremos).
Es importante llevar un buen mantenimiento del equipo teniendo en cuenta este aspecto. Si llevas mucho tiempo sin utilizar algo, elimínalo. Si después te arrepientes siempre podrás volver a descargarlo. Solo tienes que ir a Configuración, Aplicaciones y características y ver las apps que tienes instaladas. Te indicará la cantidad de ellas, verás cuáles son y te encontrarás con información como lo que ocupa y la última vez que la has utilizado. Cuidado con no borrar nada que ayude al correcto funcionamiento del sistema. Una vez que decidas qué quieres borrar, solo tienes que darle a desinstalar. En algunos te encontrarás con opciones avanzadas o la posibilidad de modificarlo.
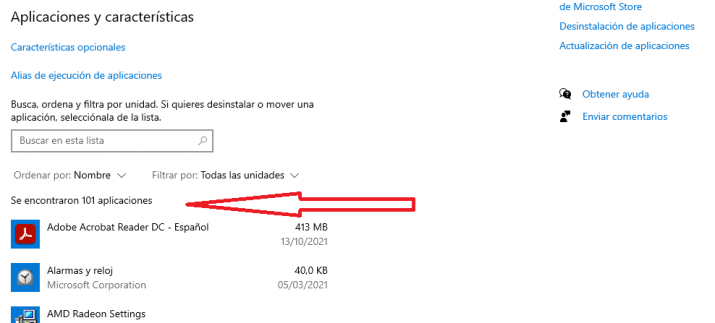
Desactivar Cortana
El asistente de Windows Cortana puede ser interesante si buscamos ayuda sobre el uso del sistema operativo, y puede que no puedas prescindir de él por lo que lo utilizas o porque quieres tenerlo. Sin embargo, este es poco utilizado, y que se encuentre activado hace que se consuman recursos del sistema que afectan al inicio y apagado de Windows. Si tu ordenador es potente puede que no lo notes, sin embargo, si te encuentras con que encender Windows te cuesta más de lo normal, puedes desactivar Cortana y comprobar si notas la diferencia.
Solo tienes que buscar Cortana en el buscador y dar a Configuración de la aplicación. Allí, desactivarás la casilla para que no se ejecute al iniciar sesión. También puedes ir a la misma opción de configuración, programas y buscar Cortana. Allí, en más opciones, podrás realizar esta acción.
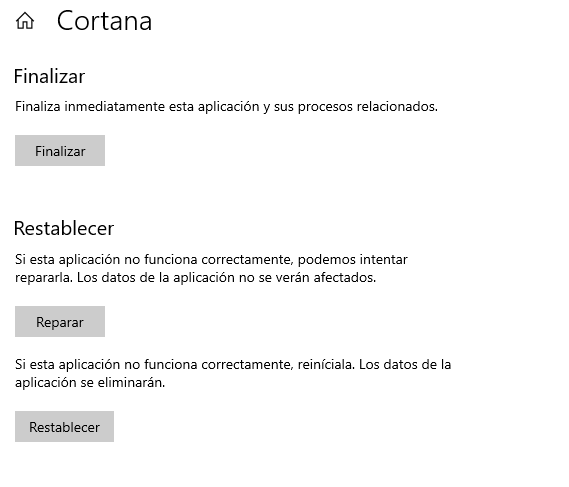
Evitar que las aplicaciones se ejecuten en segundo plano
La ejecución de aplicaciones en segundo plano puede afectar a la carga del sistema. Por lo tanto, no está de más evitar que ocurra esto para para comprobar si nuestro equipo se inicia más rápidamente de esta manera. Para ello:
- Abrimos la página de configuración del sistema.
- Seleccionamos la opción Privacidad.
- Ahora hacemos clic en la opción Aplicaciones en segundo plano.
- Ahí tendremos que desmarcar todas las aplicaciones que nos aparecen de una en una para que no se ejecuten en segundo plano en el sistema o bien deslizar el interruptor que permite que se ejecuten todas ellas en segundo plano.

Esta opción no solo es un punto a favor para que los portátiles consuman menos energía, sino para el rendimiento del sistema en general. Ya que los recursos no irán destinados a aplicaciones en segundo plano que no necesiten constantemente.
Evitar la pantalla de bloqueo al iniciar Windows
Un ajuste o configuración que nos puede permitir acelerar el inicio de Windows 10 es evitar pasar por la pantalla de bloqueo cada vez que arrancamos el PC. Para ello, lo único que tenemos que hacer es abrir la ventana de Cuentas de usuario y modificar esta opción:
- Abrimos una ventana Ejecutar, Win+R.
- Escribimos netplwiz y pulsamos Aceptar o Enter.
- Seleccionamos el usuario para el que queremos que no tenga que pasar por la pantalla de bloqueo al arrancar el equipo de la lista de usuarios.
- Desmarcamos la casilla Los usuarios deben escribir su nombre y contraseña para usar el equipo.
- Aplicamos para que los cambios se guarden.

Acelerar el inicio con herramientas de terceros
Por supuesto también podemos echar mano de alguna de las aplicaciones de terceros que nos ofrecen la posibilidad de tratar de acelerar el inicio de Windows 10 o Windows 11 de una manera más sencilla y automática. Y es que puedes que las anteriores alternativas no hayan sido suficientes para que el PC arranque más rápido.
Estas te ayudarán a optimizar el funcionamiento de tu ordenador sin esfuerzos. Entre las más populares y utilizadas encontramos Glarysoft Startup Manager, Argente Autorun, Starter o Autorun Organizer.
Glarysoft Startup Manager
Esta app se encarga de medir el tiempo que tarda el equipo en iniciar junto con lo que se demoran en cargar los procesos o aplicaciones de inicio. De esta manera podremos desactivar cualquiera de estas aplicaciones y servicios que están entorpeciendo el arranque o retrasar su ejecución.
Todo se verá en una elegante lista con calificación de riesgo de seguridad para las entradas de inicio, con posibilidad de añadir, editar o eliminar. Podrás comentar las entradas del programa. Su última actualización fue en enero del 2022. Es fácil de utilizar y con posibilidad de inicio retrasado.
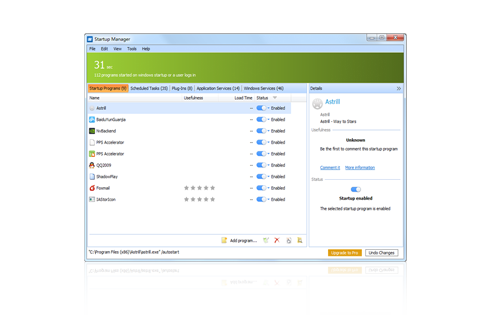
Argente Autorun
Este programa permite ver los programas de inicio, las tareas programadas y los servicios. Ofrece una manera muy sencilla de desactivar los que no queremos que se inicien o bien retrasarlos. Compatible con Windows Vista/7/8/10 (32/64 bits).
Así, esta herramienta cuenta con diferentes funcionalidades, pues podrás gestionar las tareas programadas de Windows, así como sus servicios, reducir el tiempo de arranque del equipo y maximizar su rendimiento, reducir las actividades del disco duro y la CPU y solucionar los mensajes de error al cargar el sistema. También podrás administrar todas las apps que se inician en Windows al arrancar el equipo ganando en seguridad y velocidad.
Asimismo, con una donación Argente Autorun te permitirá disfrutar de las ventajas de la licencia completa, en caso contrario tiene muchas opciones interesantes como reducir el tiempo de arranque, las actividades del disco duro y CPU y más.
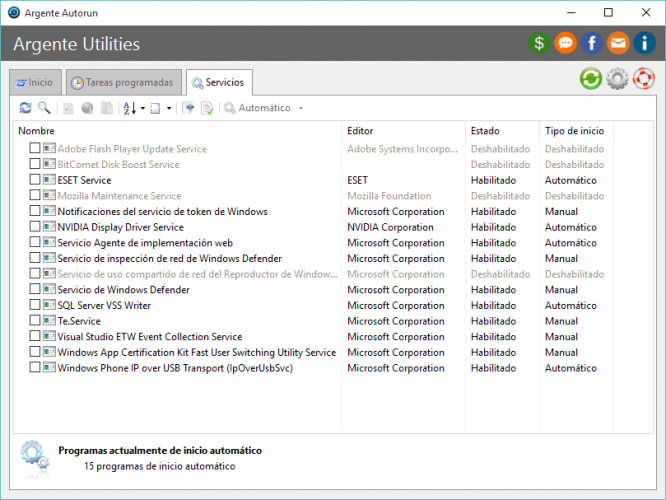
Starter
Esta es una herramienta más avanzada y nos ofrece más información sobre los programas que se lanzan, aunque al final nos ofrece prácticamente las mismas opciones que el resto. Es un completo administrador para inicio de Windows compatible con Microsoft Windows 9x, Me, NT, 2000, XP, 2003, Vista. En definitiva, con este programa tendrás un mayor control de las diferentes aplicaciones y procesos que se ejecutan en tu ordenador al iniciar Windows, y que en muchas ocasiones no son necesarios pues lo único que hacen es consumir recursos.
Starter te permite visualizar el listado de los programas configurados para todos los usuarios o uno por uno, proporcionando información detallada sobre cada uno de ellos (ficheros DLL que usan, memoria que ocupan, procesos, prioridad…) y permitiéndote realizar diversas acciones. Por otro lado, esta herramienta también resalta los distintos elementos de la carpeta de inicio, las entradas ocultas de los registros y algunos archivos de iniciación. A través de este software podrás modificar estos parámetros, eliminar los elementos de inicios o desactivarlos de manera definitiva o temporal.
Asimismo, el software incorpora una interfaz muy intuitiva y cómoda con diferentes niveles de personalización, por lo que podrás utilizarlo sin importar tus conocimientos previos. Además, como decíamos anteriormente, podrás ver y gestionar los programas que se inician automáticamente y enumerar las entradas de registro ocultas, así como realizar otras tareas. Además de listar procesos en ejecución tendrás la posibilidad de administrar servicios con características avanzadas. En definitiva, un programa que merece la pena tener en cuenta.
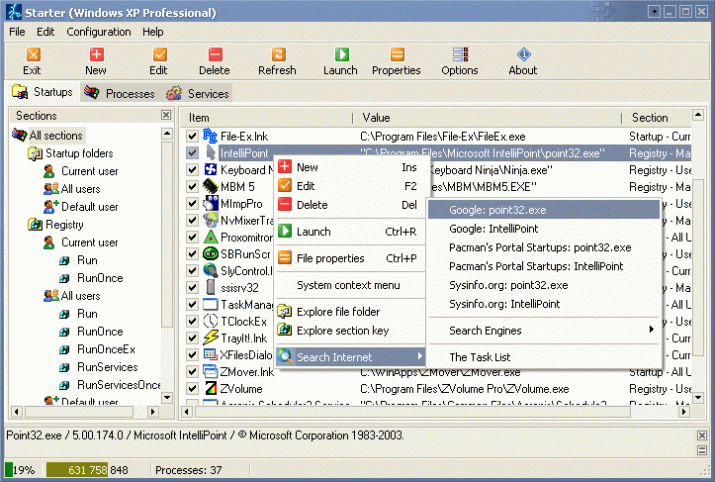
Autorun Organizer
Esta herramienta es capaz de aplicar un retardo a las aplicaciones que se ejecutan al inicio. Por ejemplo, retrasar la carga de algunas aplicaciones muy pesadas o innecesarias, para que las demás aplicaciones se abran antes sin problemas. Incluye antivirus dentro de la aplicación.
Puede activar y desactivar elementos de ejecución automática, eliminarlos, calificar programas de inicio, suspender la ejecución de programas y mucho más, todo en una sola herramienta sencilla de utilizar. Necesita una RAM de 256 MB y un espacio en disco de 50 MB.
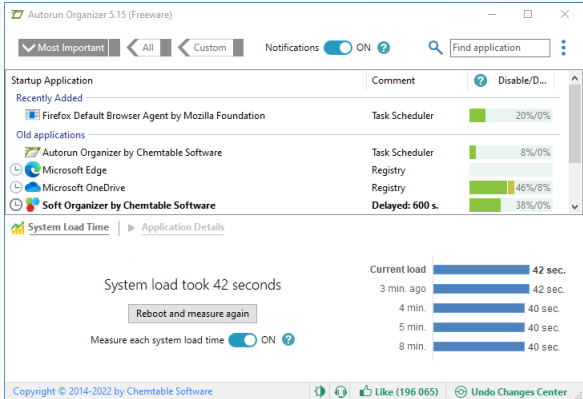
Cómo acelerar el apagado en Windows
Además de acelerar el inicio del sistema operativo, hacer lo mismo con el apagado es práctico porque no tendrás que esperar a que se cierre completamente, algo especialmente importante en equipos antiguos, con pocos recursos o si tienes prisa.
Para muchas personas el esperar a que se cierre completamente puede ser desesperante, e incluso algunos acaban haciéndolo de forma brusca con los riesgos que ello conlleva. Por eso, te comentamos algunas acciones que puedes valorar para que tu equipo se apague antes. Aquí también entran en juego diferentes configuraciones con las que puedes conseguir que el proceso de apagado se ejecute antes de lo que crees:
Hacer que el equipo se apague más rápido
Hay un pequeño truco que nos puede ayudar a que el apagado del sistema se realice de la forma más rápida posible, creando un acceso directo que contenga el comando que queremos ejecutar. Esto hará que el equipo se apague rápidamente, sin esperas. Para ello:
- Hacemos clic con el botón derecho del ratón sobre una zona libre del escritorio y seleccionamos la opción Nuevo > acceso directo.
- Añadimos el comando Shutdown: % windir% System32 shutdown.exe / s / t 0.
- Le damos un nombre al acceso directo, por ejemplo, Apagar Equipo.
- A partir de ahora, basta con hacer doble clic sobre el icono del acceso que acabamos de crear para que el equipo se apague rápidamente.
Desactivar las actualizaciones automáticas
Las actualizaciones automáticas pueden hacer que Windows tarde más en apagarse y encenderse. Por eso, desactivarlas es un buen truco para agilizar el proceso. Eso no quiere decir que no tengas que actualizar el sistema. Te recomendamos que lo hagas cuando tengas tiempo aprovechando la ocasión para tener tu equipo seguro.
Para poder desactivarlas, tienes que abrir la ventana de comandos de Windows, por eso tienes que seguir estos pasos:
- Da a Windows + R en tu teclado.
- Escribe services.msc y da a Enter.
- Se te abrirá un programa en que debes buscar Windows Update (está abajo de todo en la página).
- Pulsa dos veces.
- En Propiedades ve a Tipo de Inicio.
- Selecciona Deshabilitado.
- Da a aplicar.
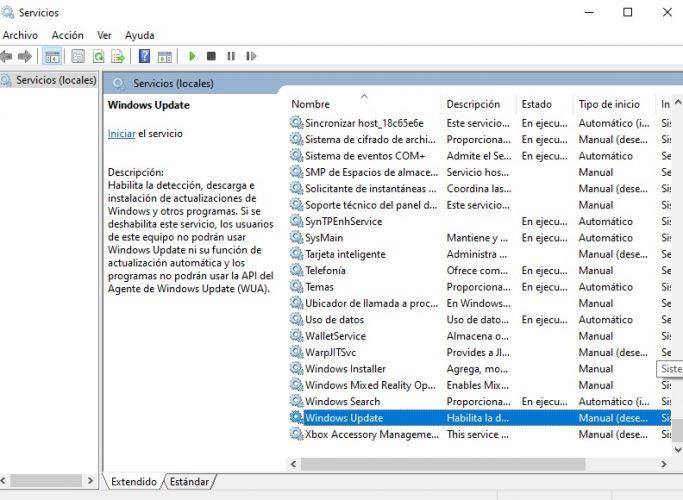
Así, evitarás que las actualizaciones hagan que tu equipo tarde mucho más en apagarse, algo que puede ser un inconveniente si vas a dejar la habitación sola, si vas a irte o si quieres volver a encenderlo nuevamente. Pero recuerda comprobar con frecuencia si hay alguna nueva y aprovechar tiempos en que puedas para hacerlas. Y es que muchas veces el equipo te pedirá que lo actualices y se apague solo, pero si no quieres que tarde mucho, esta configuración es la más acertada.
Realizando un pequeño cambio en el registro
Un pequeño cambio en el registro de Windows 10 puede hacer que, al apagar el equipo, el propio sistema se encargue de forzar el cierre de todas las aplicaciones abiertas en el escritorio para que el proceso sea lo más rápido posible. Esto es lo que debemos hacer:
- Abrimos una ventana Ejecutar, Win+R.
- Escribimos regedit y pulsamos Aceptar o Enter.
- Navegamos hasta la ruta HKEY_USERS.DEFAULTControl PanelDesktop
- Creamos un Nuevo > Valor de cadena con el nombre AutoEndTask y valor 1.

Reiniciamos el equipo para que se guarden los cambios y a partir de ese momento, cuando vayamos a apagar el ordenador, el propio sistema se encargará de forzar el cierre de todas las aplicaciones abiertas.
Hay otro cambio que podemos hacer a nivel del registro del sistema que nos permite forzar el apagado de Windows para que se más rápido. En este caso:
- Abrimos una ventana Ejecutar, Win+R.
- Escribimos regedit y pulsamos Aceptar o Enter.
- Navegamos hasta la ruta. HKEY_LOCAL_MACHINESYSTEMCurrentControlSetControl.
- Buscamos el valor de cadena con el nombre. WaitToKillServiceTimeout.
- Hacemos doble clic sobre él para editarlo. Este valor representa lo milisegundos que esperará el sistema hasta proceder con su apagado. Debemos reducirlo al máximo en función de las capacidades de nuestro equipo.
- Aceptamos y reiniciamos el equipo para que se guarden los cambios.
Cerrar aplicaciones abiertas
Algo que puede hacer que el apagado de Windows 10 sea más lento son las aplicaciones que tengamos abiertas en el escritorio en el momento de proceder con el apagado del equipo. Por lo tanto, una recomendación sencilla es cerrar todos los programas que tengamos abiertos en el escritorio antes de proceder con el apagado del PC.
De esta forma, evitaremos que sea el propio sistema quien tenga que ir acabando con esos procesos en ejecución, siempre y cuando sea posible, ya que en algunos casos puede que tengamos que hacerlo nosotros de forma manual sí o sí. Es un hábito que merece la pena adquirir.
Desactiva el borrado del archivo de página de la memoria virtual
Es posible que tu equipo esté apagándose más lentamente de lo normal porque tiene activada la limpieza del archivo de página de la memoria virtual. Si eso ocurre, cuando Windows se está apagando, se inicia el proceso y puede ralentizar la desconexión de forma notable. Para desconectar este proceso haz lo siguiente.
- Primero entra en la directiva de seguridad local. Lo puedes hacer desde Inicio tecleando secpol.msc.
- Una vez lo ejecutes tendrás que seleccionar Directivas locales y, en el lado de la izquierda, hacer clic en la carpeta de Opciones de seguridad.
- En la parte de la derecha verás que aparecen distintas directivas. Tienes que localizar donde se indica lo siguiente: «Apagar: Borrar archivo de página de memoria virtual».
- Si la opción se encuentra habilitada estará indicado a la derecha. En ese caso, tienes que hacer doble clic sobre la directiva para que cargue su menú de propiedades.
- Una vez hecho eso, solo tienes que pulsar en deshabilitar.
Este tipo de cambio no requiere que reinicies el equipo. Al desactivar el borrado de este archivo podrías llegar a ganar una gran cantidad de tiempo. En algunos casos, el borrado puede ralentizar el apagado del ordenador hasta durante 30 minutos.

