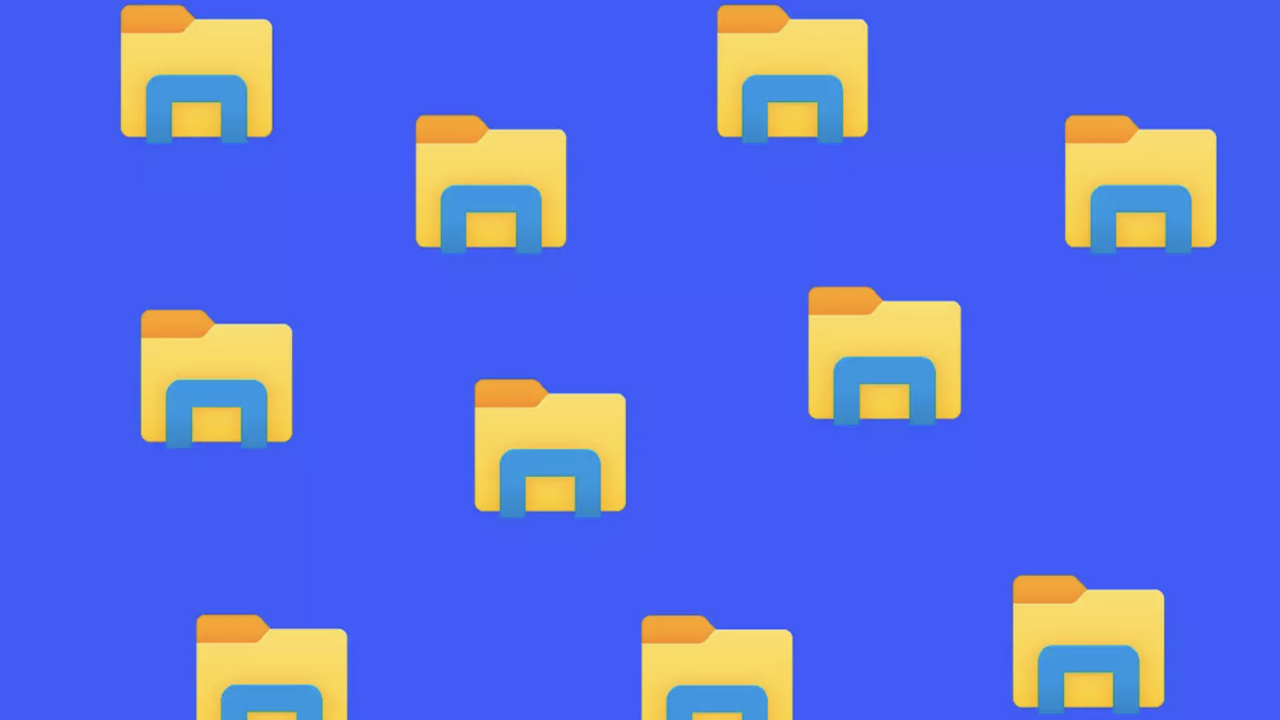El administrador de archivos es una de las partes fundamentales para cualquier usuario de Windows 10, ya que es el lugar donde podremos gestionar toda la información que tenemos grabada en nuestro ordenador. Por lo que es muy interesante saber todas las maneras que tenemos a nuestro alcance para acceder a él.
Acceder al administrador de arhivos de nuestro ordenador nos va a permitir tener un mayor control sobre todos los documentos, aplicaciones, programas y, en general, archivos que encontramos dentro de nuestro equipo. Pero, ¿cómo podemos acceder a él? Gracias a todas las maneras que os vamos a mostrar, conseguiremos tener dominio absoluto sobre cómo se abre el explorador de archivos y seremos nosotros mismos los que elijamos la forma que más nos guste y se adecue a nuestras necesidades.
Tendremos opciones muy sencillas y otras que serán algo más complicadas, pero que siempre vienen bien saber por si en un momento dado algunas de las demás no funcionasen por algún tipo de error y es totalmente necesario entrar para gestionar algún archivo. Son sumamente variadas y cada cual podrá elegir la que le sea más cómoda y se adecue mejor a lo que estamos buscando. A continuación te contamos todo lo que tienes que saber al respecto.
¿Qué es el Explorador de archivos?
El Explorador de Archivos que conocemos actualmente, se llamó Explorador de Windows hasta que llegó al mercado Windows 8. Es el gestor de archivos oficial de Microsoft se incluyó por primera vez en Windows 95 y desde entonces no ha faltado en ninguna de las sucesivas versiones del sistema operativo de la empresa norteamericana.
Gracias a este componente podremos gestionar todos los archivos, las carpetas, lanzar aplicaciones, ocultar elementos, etc. Es un parte esencial en el buen funcionamiento de Windows y sin el cual no seriamos capaces de realizar muchas tareas que hoy en día vemos tan normales y simples, como las que hemos enumerado en el párrafo anterior. Debemos tener muy claro cómo utilizarlo, pero para eso es muy conveniente tener a nuestro alcance todas las formas de ejecutarlo.
Formas de abrir el Explorador de Archivos
Abrir el Explorador de Archivos de Windows es una de las acciones más comunes que vamos a hacer utilizando este sistema operativo. Este Explorador se utiliza a diario, siendo una de las partes más importantes del sistema operativo de Microsoft. A continuación, vas a poder ver un buen montón de formas para abrirlo, desde algunas muy sencillas hasta otras que nos exigirán algún paso más que otro.
Icono de la barra de tareas
La primera de las maneras de acceder a este componente es la más simple y la que más a mano tenemos. Simplemente, tendremos que hacer clic en el icono que tenemos en la barra de tareas. Al presionar este icono ya nos va a saltar automáticamente la ventana donde podremos gestionar todos los archivos del ordenador.
Si resulta que miras en la barra de tareas y no aparece el icono, no te preocupes, porque volver a ponerlo ahí es muy fácil. Tendrás que iniciarlo basándote en alguna de las maneras que te mostramos en este artículo, hacer clic en el botón derecho de tu ratón sobre el icono de la barra de tareas y luego seleccionar «Anclar a la barra de tareas«. Si no quieres tener que pulsar este botón, también tienes la opción de arrastrar directamente el icono a la barra de tareas, hasta que te aparezca el mismo mensaje de «Anclar a la barra de tareas». Así de fácil.
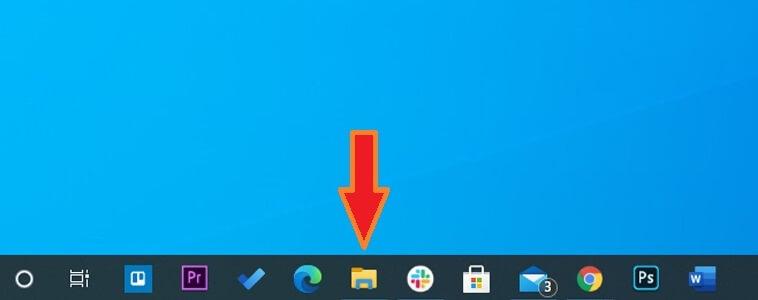
Usando el teclado
El teclado es una de las mejores vías que tenemos para acceder a esta función, puesto que es mucho más rápida que la anterior. Conviene conocer que tenemos un truco para abrirlo por medio del teclado, sirviéndonos de la tecla Windows (la que tiene el dibujo de la ventana típica del sistema operativo). Con esta tecla de Windows y otra tecla más del teclado tendremos lo que se conoce como atajos de teclado, muy útiles para prácticamente casi todo.
Para abrir el Explorador de Archivos a través de este atajo de teclado, solamente debemos presionar dicha tecla al mismo tiempo que pulsamos la letra E, para que se nos abra de manera automática. Es la forma más rápida y directa de todas las que vamos a encontrar en esta lista.
Windows Search
Seguro que te has fijado que, en la parte de abajo, casi a la izquierda del todo, junto al botón de inicio de Windows hay un lugar donde puedes escribir, justo donde pone «Escriba aquí para buscar«. Gracias a ella podremos encontrar tanto archivos personales como algunas funciones de Windows o de configuración de este.
Pues bien, si ponemos «Explorador de archivos«, veremos como en la parte superior nos aparece la aplicación sobre la que deberemos pulsar con nuestro ratón. Una vez hecho ya estaremos dentro y podremos gestionar todos aquellos archivos que queramos. Justo debajo del botón de abrir nos vamos a encontrar algunas de las carpetas comunes en todos los Windows, y si pulsamos en una de ellas nos iremos con el Explorador directamente hacia ellas.
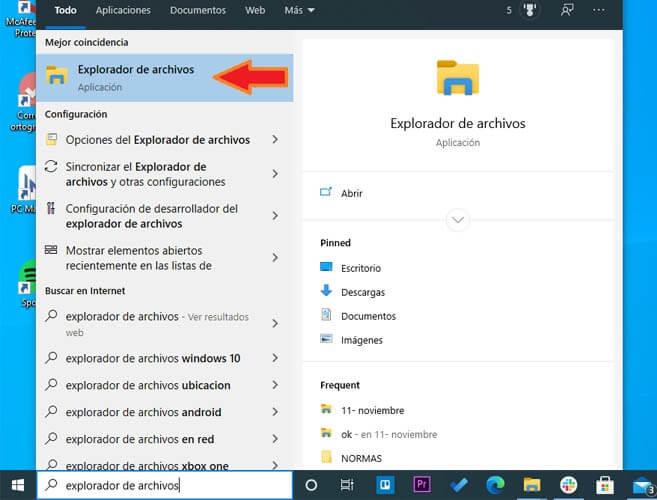
Aplicación Ejecutar
Podemos utilizar la aplicación Ejecutar para entrar en él. Esta aplicación está más pensada para iniciar algún programa o el Símbolo de Sistema (o CMD) para hacer funciones más avanzadas en nuestro equipo.
Tan solo debemos presionar las teclas Windows y R de manera simultánea y nos aparecerá una ventana donde escribiremos «Explorador de archivos» y después pulsamos en «Aceptar». Inmediatamente ya tendremos el componente en nuestra pantalla. Otra opción que tenemos para que nos salga la ventana de Ejecutar es escribir en el mismo buscador de Windows la palabra y pulsar en Abrir, tal y como has podido ver en el paso anterior.
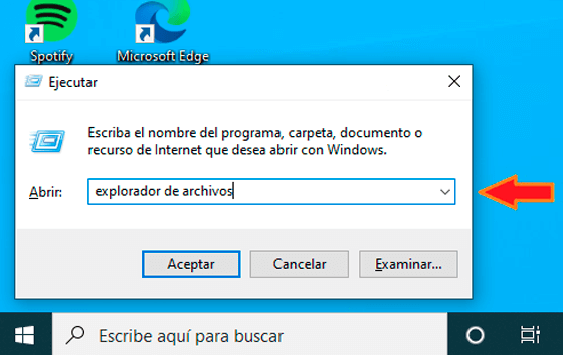
Menú de inicio
Como cualquier aplicación que tengamos en Windows 10 también podemos acceder desde el menú de inicio de manera muy fácil. Solamente pulsaremos en el botón de inicio, nos iremos desplazando hacia abajo por las aplicaciones hasta encontrar y entrar en «Sistema Windows«, para seguidamente pulsar en «Explorador de archivos«.
En este mismo menú de inicio, existe otra opción para llegar al administrador de archivos, que resulta más rápida y efectiva aún. Al pinchar en el icono de inicio de Windows, en vez de buscar con el ratón el archivo, podemos llegar directos a él si clicamos en un icono que en este caso se llama documentos. El explorador de archivos de Windows se abrirá directamente.
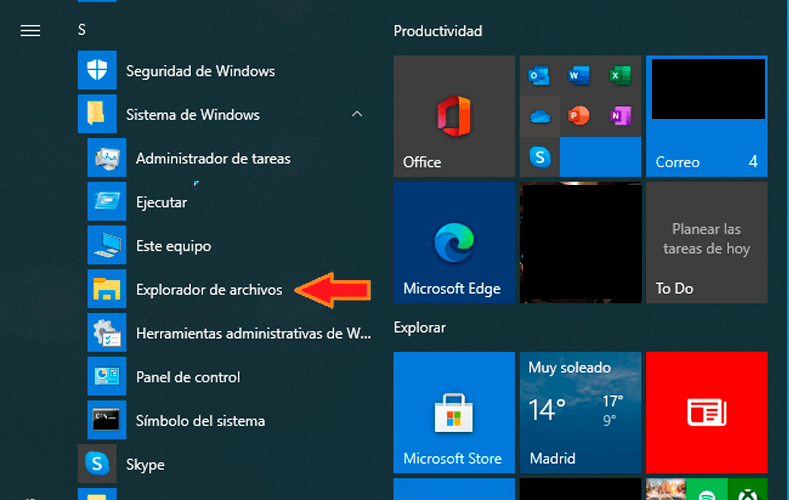
Aplicación original
Otra de las opciones que tenemos es abrirlo ejecutando directamente el archivo EXE que está almacenado en Windows. Para ello debemos ir a la carpeta Windows de la unidad donde tengamos instalado el sistema operativo, buscar entre la gran cantidad de archivos que tenemos «Explorer.exe» y una vez lo encontremos hacer doble clic sobre él.
Hay otra forma mucho más sencilla de buscarlo, y que te ahorrará tener que estar teniendo que ir a buscar el archivo manualmente. Para ello, puedes teclear en el buscador de Windows que te aparece dentro de esta ventana en la parte superior derecha, y teclear en el Explorer.exe para que te aparezca directamente.
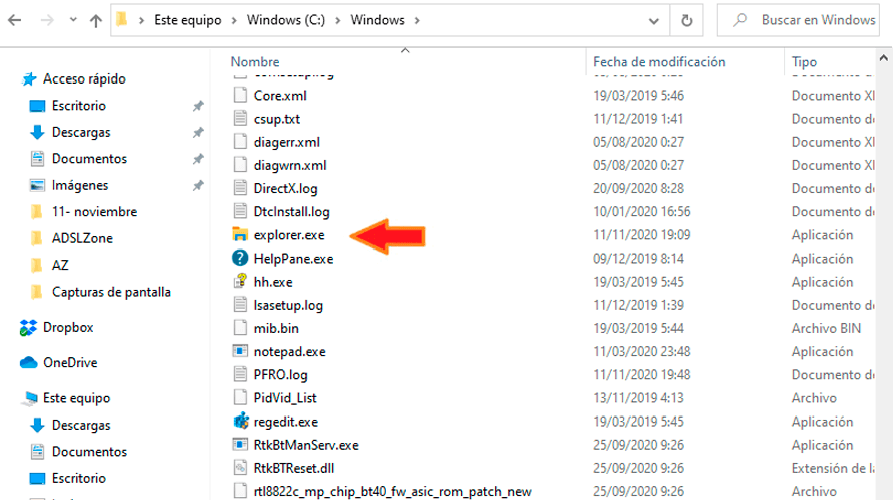
Menú de usuario avanzado
También podemos abrirlo desde el menú de usuario avanzado. Este menú también lo utilizaremos más adelante para otra forma de abrir el Explorador, pero es bastante útil porque también actúa como un atajo de teclado, aunque un poco más complejo que el que te indicamos más arriba de este mismo texto.
Para ello debemos pulsar las teclas Windows y X al mismo tiempo. Entonces nos aparecerá una ventana en la parte inferior derecha de la pantalla donde podremos hacer clic con el ratón en «Explorador de archivos«.
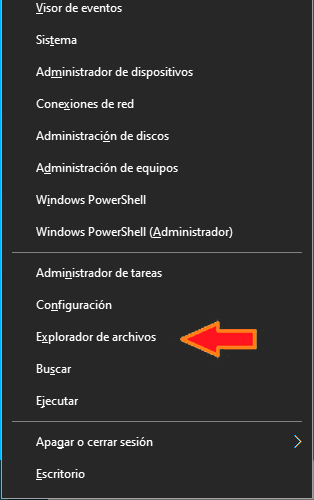
Cortana
También nos podemos servir de asistente virtual de Windows llamado Cortana para que nos abra el componente del que llevamos hablando todo este artículo. Este asistente de voz de Windows nos permitirá hacer muchas funciones con él, y lo cierto es que es de lo más cómodo para todo.
Pulsamos en el icono de Cortana que es el círculo que hay en la barra de tareas. Seguidamente, pulsamos en el icono del micrófono que sale a la derecha de la pantalla emergente y decimos «Abrir Explorador de archivos«. En ese momento Cortana nos confirma que va a abrirlo y automáticamente ya lo tendremos en nuestra pantalla.
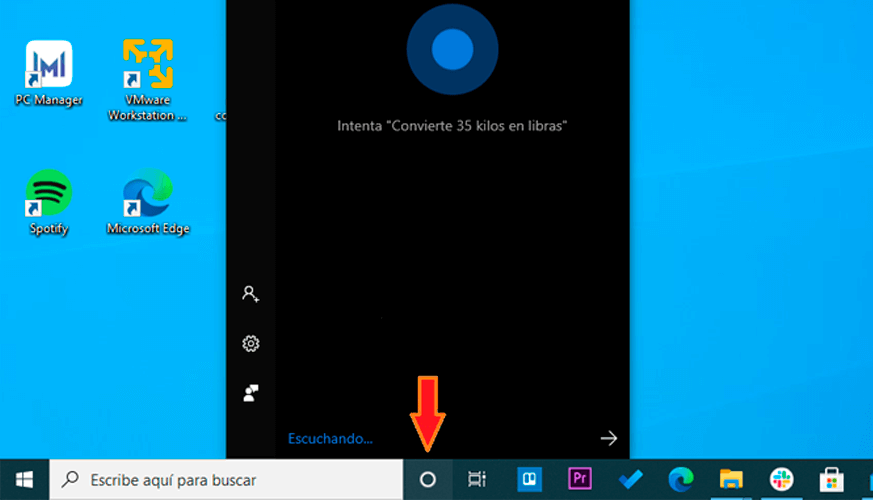
Símbolo de sistema
Podemos acceder a él desde el símbolo del sistema de Windows. Gracias a este vamos a poder introducir todo tipo de comandos para hacer cosas en nuestro ordenador, aunque no es algo recomendado para los usuarios que no tienen demasiados conocimientos de informática.
Pese a ser algo avanzado, utilizarlo para abrir el Explorador es, en realidad, muy sencillo. Debemos escribir «cmd» en el cuadro de búsqueda Windows y luego seleccionar «Símbolo de sistema» en los resultados que nos dé.
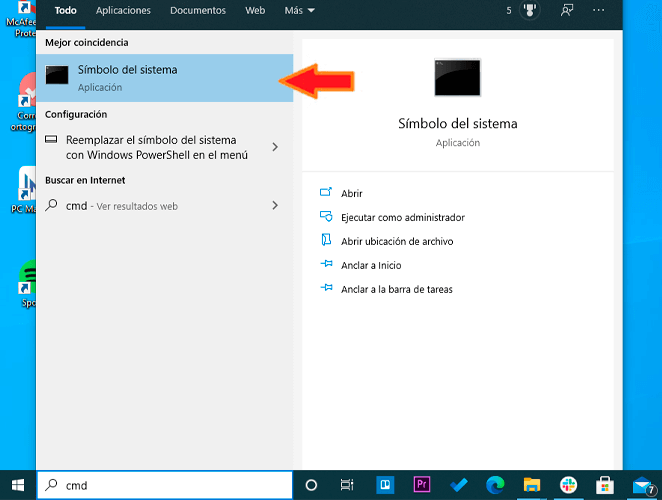
En la pestaña que nos sale solo debemos escribir «explorer» y seguidamente pulsar la tecla Intro. Una vez lo hayamos hecho ya nos saldrá la ventana correspondiente. También podemos acceder a esta opción desde el menú ejecutar. Tecleando la ventana de icono de Windows + letra R, en la barra de escritura tecleamos cmd. De la misma forma que hemos escrito explorer, también llegamos al mismo resultado si optamos por el nombre del archivo. Es decir, explorer.exe.
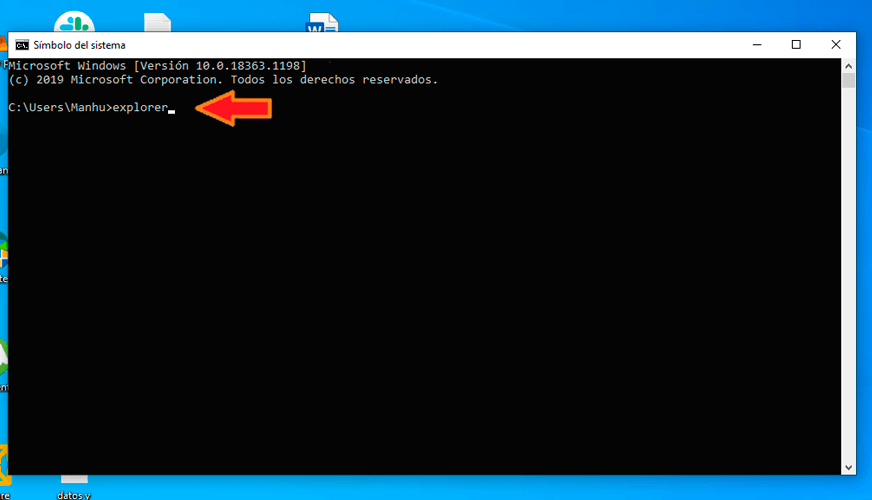
PowerShell
Desde PowerShell también podemos ejecutar el Explorador de archivos. Este generalmente se suele utilizar administrar tareas desde la línea de comandos, pero también sirve para encontrar y abrir el Explorador de Archivos. Para ello debemos escribir en el menú de búsqueda la palabra «PowerShell«.
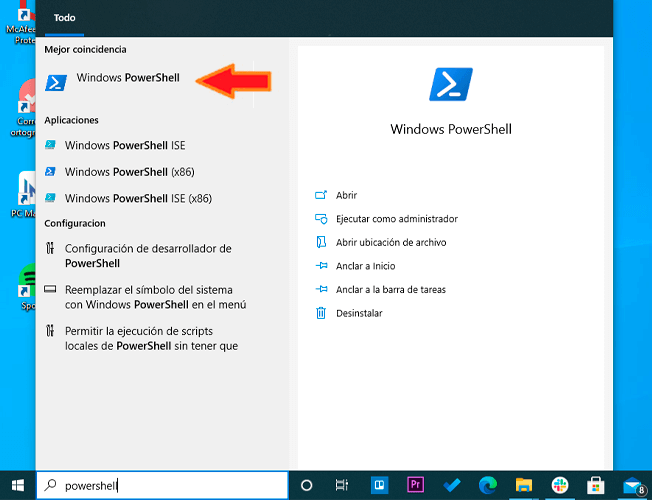
Una vez que lo veamos en la pantalla, tan solo debemos pulsar sobre el resultado y se abrirá una pantalla con fondo azul. En ella tenemos que escribir «Explorer» y luego pulsar la tecla Intro para que nos aparezca el componente y podamos funcionar con él. En esta ventana, escribir el nombre del archivo con comandos también nos dará acceso al explorador de archivos: explorer.exe.
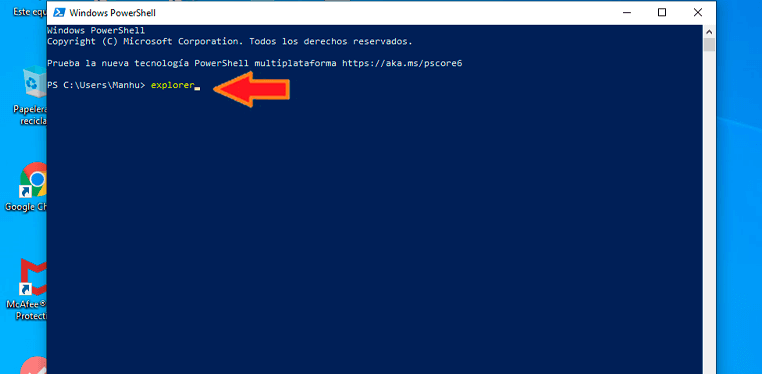
Como habéis podido ver tenemos un buen número de formas de ejecutar el Explorador de archivos de Windows. Es muy útil conocerlas todas por si, por algún tipo de error, no podemos ejecutar aquellas que normalmente usamos.
Mediante un acceso directo
Además de anclar el explorador de archivos a la barra de tareas, podemos establecer un acceso directo en el escritorio de nuestro ordenador. De este modo, siempre va a estar visible y no vamos a tener que acceder a complejos menú para encontrarlo o que deternos en las tareas que estemos haciendo en cada momento para poder activarlo. Todo el proceso es mucho más sencillo y, sobre todo, accesible. Para ello, nos vamos a un espacio libre y accionamos el botón derecho de nuestro ratón. Elegimos nuevo y, a continuación, la opción acceso directo. Escribimos la ruta del archivo. En este caso es explorer.exe. También podemos buscarlo si no estamos seguro desde el botón examinar. Le damos a siguiente y le asignamos el nombre que queramos. Por último, pinchamos en finalizar y ya podremos ver en nuestro escritorio el acceso directo al explorador de archivos.
Otra opción para hacer es desde el icono de inicio de Windows. Con el ratón, nos vamos hasta abajo hasta llegar a Sistema de Windows. Desplazamos la pestaña y nos encontramos con el icono del explorador de archivos. Con el ratón pulsado, lo desplazamos hasta un lugar en nuestro escritorio. Al soltarlo, ya tendremos creado un acceso directo para mayor comodidad.
Desde el Administrador de tareas
El Administrador de tareas no solo nos va a servir parar cerrar aplicaciones o informarnos sobre el rendimiento de algunos procesos. En ocasiones, también es una útil herramienta si queremos iniciar algunas aplicaciones o abrir archivos desde aquí.
Podemos abrirlo de dos maneras. Desde la barra de búsqueda de inicio de Windows, tecleando administrador de tareas. O bien pulsando la sucesión de teclas Ctrl + Shift + Esc. Una vez abierto, nos vamos a la pestaña archivo y elegimos ejecutar nueva tarea. Se nos abrirá una ventana similar a la del menú ejecutar que ya citamos anteriormente. Aquí tan solo tenemos que escribir la palabra explorer y darle a aceptar. A continuación, ya tenemos acceso al administrador de archivos.
Abrir nueva ventana en nuevo proceso
Otra opción para abrir el Explorador de archivos, es precisamente desde el propio Explorador de archivos. Una vez lo tengamos abierto por cualquiera de las formas que os hemos comentado a lo largo del artículo, nos fijamos en la parte superior de la ventana donde tenemos los menús de Vista, Compartir, Inicio, y Archivo, que es el que necesitamos y el que está en el extremo izquierdo. Haciendo clic en Archivo la primera opción que nos aparecerá será «Abrir nueva ventana». Si nos ponemos sobre esta nos aparecen dos opciones distintas:
- Abrir nueva ventana: La primera de ellas lo que hará será abrir una nueva ventana del Explorador de archivos, algo que también podemos hacer con la combinación de teclas Ctrl + N.
- La segunda de ellas es Abrir nueva ventana en nuevo proceso: Aunque parezca lo mismo, esta opción es especialmente útil como medida de seguridad en caso de bloqueo del Explorador de archivos, algo que por desgracia no es algo raro. La forma en la que funciona es que en lugar de asociar las dos aperturas de carpetas a un mismo proceso explorer.exe, el cual hemos visto que se ejecute en su formato original, lo que hace es crear dos procesos diferentes y cada uno abre una carpeta. Por lo tanto, en caso de que tengamos un bloqueo en un proceso, el otro podrá seguir funcionando.
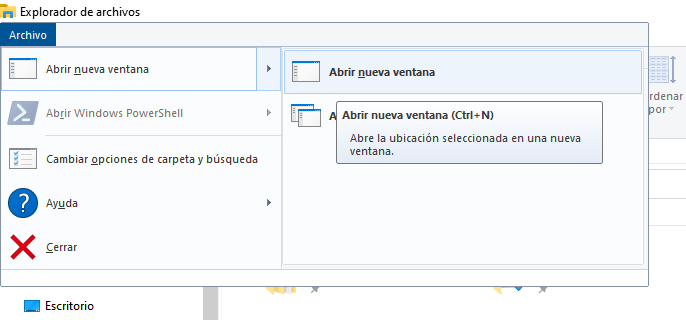
¿Por qué necesito saber varias formas de abrir el explorador?
Una vez hemos conocido cuáles son las principales opciones que tenemos ante nosotros para abrir el explorador de archivos, es el momento de conocer por qué es importante dominar todas ellas para evitar cualquier posible problema al que nos tengamos que enfrentar en un futuro. En este sentico, conviene tener en cuenta que, como seguro que has notado a medida que has interactuado con Windows una mayor cantidad de ahoras, la gran parte de las veces, abrirás el explorador de archivos de Windows desde su icono, anclado en la barra de tareas. No te encontrarás con ningún problema a la hora de hacerlo. Sin embargo, hay muchos casos en los que vas a tener que ejecutar este programa de forma manual.
El explorer.exe es uno de los procesos básicos de Microsoft Windows. Casi todo el sistema depende de él. Si tienes un ordenador muy cargado, o que suele dar problemas recurrentes, es bastante habitual que explorer.exe se cuelgue. Este fenómeno se nota por varios motivos:
- Se ponen las ventanas del explorador en blanco con el mensaje ‘No responde‘.
- Desaparece la barra de tareas de la parte inferior de la pantalla.
- No es posible manejarse entre los archivos, entrar a Documentos o ver Mi Equipo.
- No se puede cambiar de programa (a no ser que se use Alt + Tab)
Por estos motivos, es bastante importante que conozcas varios métodos para abrir el programa. La mayoría de las veces que te encuentres con un cuelgue de este tipo, no hace falta reiniciar, que es lo que suelen hacer la mayoría de los usuarios que no tienen estos conocimientos.
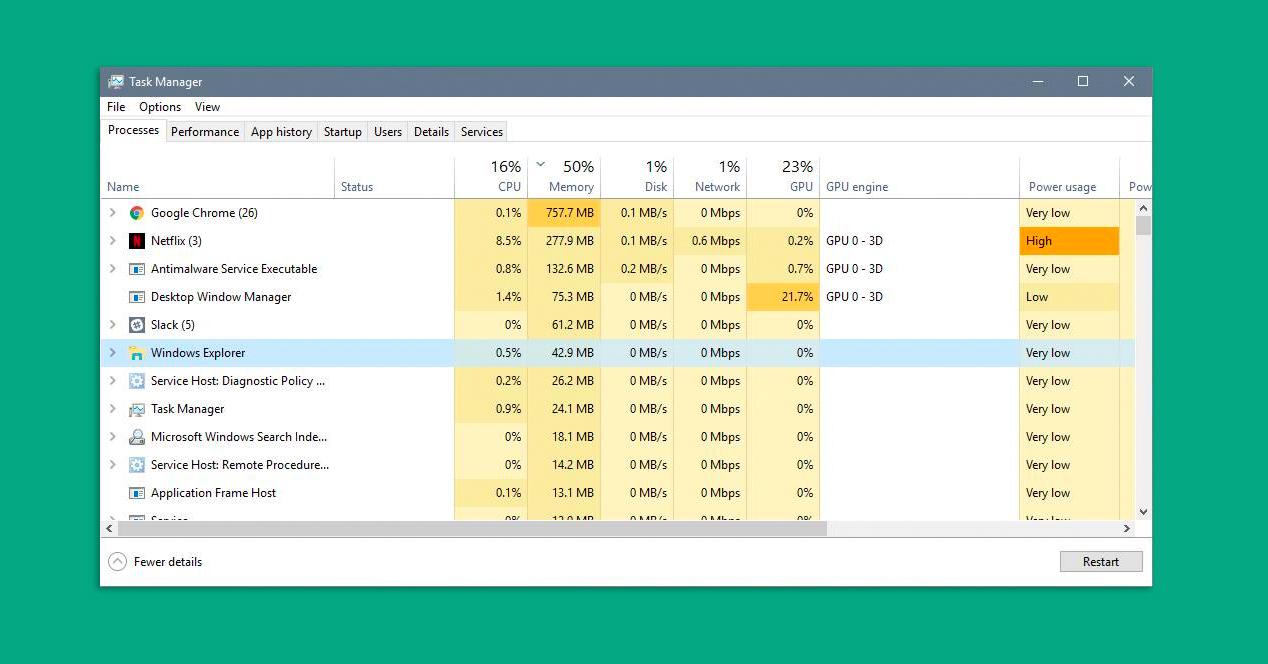
En algunas ocasiones, no solo tendrás que abrir el proceso, sino que tendrás que finalizarlo previamente. Lo único que tendrás que hacer es abrir el administrador de tareas (Control + Shift + Esc), cerrar explorer.exe y volver a ejecutarlo tal y como te hemos enseñado. También se puede hacer el mismo proceso desde el CMD o con el Windows PowerShell.
Soluciones a posibles problemas
En la misma dirección que estamos viendo, y más allá de una u otra de las opciones mencionadas, puede darse el caso de que nos encontremos con algunos problemas que hacen que este explorador de archivos que contamos con Windows se vea con ciertas limitaciones o, directamente, que no funcione. De hecho, es bastante normal que haya veces en las que deja de responder o de problemas para acceder a ciertas carpetas, haciendo que los iconos no se vean, la imagen se congele e incluso no dejándonos entrar en lugares donde siempre hemos entrado.
Esto quiere decir que el explorador sufre alguna incidencia y que debemos arreglarlo. Para eso tendremos varias formas que procurarán corregir el error, como las que vamos a explicarte a continuación.
Reinicia el explorador de archivos
Lo primero que debemos hacer es intentar reiniciar el explorador, ya que puede ser la solución más fácil y la que primero resuelva el problema.
Igual que ocurre cuando un programa no nos va, que lo reiniciamos, con el explorador podremos hacer los mismos, puesto que en la mayoría de las veces con realizar esta tarea los problemas desaparecen. Basta con dirigirnos hasta el Administrador de tareas, buscamos el Explorador de archivos, hacemos clic derecho y de ahí pulsamos en Finalizar tarea para cerrarlo y volver a entrar.
En este caso, también podemos reinicar el equipo como última medida. Sin embargo, no suele ser necesario, puesto que no responde a un problema de que nuestro ordenador se haya quedado sin responder. Sino que es un problema muy localizado con el explorar de archivos como tal y, reiniciando el programa, suele ser más que suficiente para poder comenzar a utilizarlo de nuevo con normalidad.
Limpia el historial de archivos
El explorador también tiene su propio historial, el cual utiliza para que la navegación sea incluso más velos. Para hacerlo, simplemente tendremos que seguir estas indicaciones:
- Abrimos el Panel de control de Windows.
- Vamos a Opciones del Explorador de archivos.
- Después hacemos clic en Borrar junto a Borrar historial del Explorador de archivos en la pestaña General.
Desde ese momento, deberíamos comenzar a notar una mejoría al respecto que impediría seguir teniendo cualquier problema con el que nos hayamos encontrado previamente.
Falta de memoria
Si tenemos poca memoria para tantos recursos abiertos en el ordenador, puede ocurrir que suframos bloqueos y errores en la respuesta, lo que puede hacer porque se trasladen al explorador de archivos, puesto que hablamos de otro recurso más que también utiliza la memoria del ordenador. En este tipo de casos, deberemos seguir los pasos que te vamos a mencionar a continuación, gracias al Diagnóstico de Memoria de Windows, que nos va a permitir poder solucionar cualquier problema con el que nos tengamos que enfrentar.
- Escribe Memoria en el cuadro de búsqueda de Windows y abrimos el Diagnóstico de memoria de Windows.
- Elegimos Reiniciar ahora y comprobamos si existen problemas.
- Será entonces cuando la herramienta de diagnóstico de memoria de Windows escaneará y resolverá cualquier problema existente relacionado con la memoria.