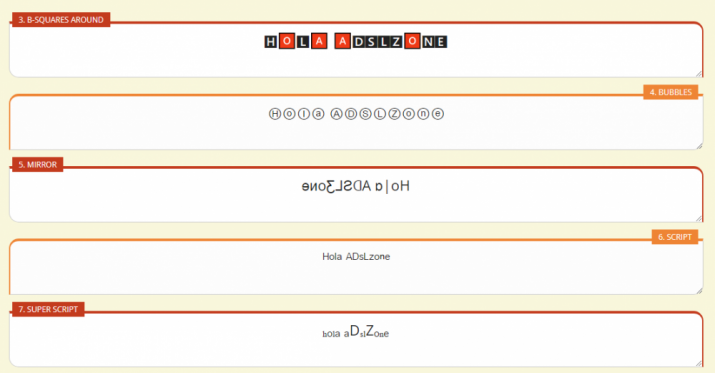Por ahora WhatsApp no permite utilizar cambios habituales en la letra de nuestros chats como sí podemos hacer en editores de texto, pero sí te permite darle formato a lo que escribas poniendo negritas, cursivas, tachando palabras o subrayando según necesites. Además, hay algunas aplicaciones que te permitirán elegir entre diferentes tipos de letra que no sólo podrás usar para cambiar el formato de letra en WhatsApp sino en otras aplicaciones compatibles en las que podrás disfrutar del nuevo aspecto.
A medida que WhatsApp ha ido evolucionando como aplicación, cada vez son más las opciones que nos ofrece para poder añadir todo tipo de formatos en nuestros mensjaes. Se trata de una de las mejores opciones que podemos encontrar cuando queremos, por ejemplo, resaltar un mensaje. Pese a que cada vez son más conocidas este tipo de funciones, la realidad es que todavía queda un largo camino por delante hasta entender todas las opciones que nos ofrece.
Desde los ajustes de la aplicación puedes sólo pues cambiar el formato de letra para elegir el tamaño de la fuente entre tres opciones disponibles, pero desde el propio chat sí podrás ir un paso más allá a través de símbolos que servirán para cambiar la forma en que escribes y sólo tendrás que memorizarlo y usarlo cuando tú quieras. Podemos cambiar la letra en las conversaciones que tengamos con otra persona y no solo las veremos nosotros, también esa persona. Aunque dependerá de los cambios que hagas que sean para ambos o solo para ti. Como veremos en los próximos párrafos podrás cambiar el tamaño, cambiar la letra…
Cambiar el tamaño de letra de WhatsApp
Lo primero que puedes hacer es cambiar el tamaño si no te convence el que viene por defecto. Hay tres opciones: pequeño, mediano, grande. Esto solo se mostrará en tu chat. Es decir, si pones un tamaño gigante no se verá para todo el mundo, sino que exclusivamente tú verás cómo tus chats pasan a ser más grandes. Algo especialmente útil con personas mayores que usan la app de mensajería y se quejan si no ven, por ejemplo. O simplemente si quieres ponerlo más pequeño para que quepan más mensajes en una misma pantalla. Habitualmente tenemos activado el mediano, pero puedes apostar por el pequeño si quieres evitar miradas indiscretas o bien apostar por el tamaño grande si no ves bien la letra normal.
- Ve a tu aplicación de WhatsApp
- Toca sobre los tres puntos de la esquina superior derecha
- Se abrirá un menú desplegable con opciones
- Accede al apartado de Ajustes de la aplicación
- Ve al menú de Chats en los ajustes
- Elige la opción “Tamaño de la fuente”
- Escoge entre Pequeña / Mediana / Grande
También debemos tener en cuenta que nuestro teléfono móvil nos permite poder configurar el tamaño de la apariencia general del dispositivo. Si lo que queremos es cambiar el tamaño únicamente de los mensajes de WhatsApp, el camino sí que es este. Sin embargo, si queremos cambiar el tamaño del resto de la configuración del móvil, en el menú de ajustes del dispositivo vamos a poder encontrar todo lo que necesitamos al respecto para cambiar la apariencia tanto de la aplicación de WhatsApp como del resto de herramientas con las que interactuemos de manera habitual.
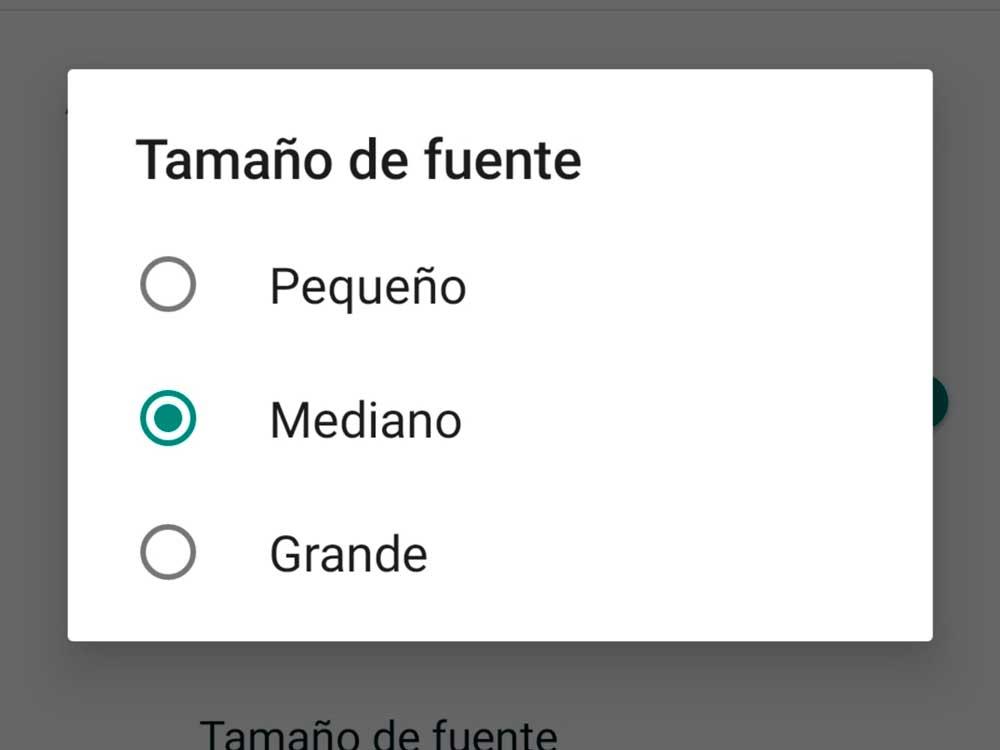
Para cambiar el tamaño de fuente en WhatsApp Web, debemos cambiar la fuente en el navegador. En Chrome, simplemente tocaremos Ctrl+ o Ctrl- para aumentar o disminuir el tamaño de la fuente. Hay que tener en cuenta que cambiará el tamaño de fuente solo en la página que estamos navegando. También podemos ir a la Configuración y probar directamente el Zoom.
Por otra parte, podremos cambiar el tamaño de las letras de WhatsApp yendo a la configuración del dispositivo y optando por la fuente deseada. Este cambio se aplicará a todas las fuentes del móvil, por lo que no se limitará a WhatsApp.
Cambia el formato del texto
Para darle formato al texto podrás elegir entre negrita, cursiva, tachado, monospace… No hay una opción como en Telegram que puedes usar un bot para poner todo el mensaje automáticamente, sino que basta con usar unos códigos para la palabra que quieras. Tendrás que “encerrar” el texto entre símbolos según lo que quieras. Puedes combinar los siguientes formatos de texto siempre que quieras, aunque es fundamental que sigas el orden correcto de los símbolos para que funcione en algunos casos. Es decir, tendrán que estar de más cerca a más lejos en la misma secuencia tanto antes de la palabra o la frase como después de la misma. Cambiar el estilo de fuente de WhatsApp sin ninguna aplicación es simple: solo hay que agregar signos de puntuación o cambiar el estilo de fuente desde la configuración del dispositivo.
Debes tener en cuenta que el formato puedes darlo antes de enviar el mensaje, pero no después. Es decir, WhatsApp no permite editar los mensajes enviados como sí permiten otras apps como Slack. Debemos elegir si queremos negritas, cursivas o tachado antes de mandarlo y cuando lo estemos redactando. Si el resultado final no es el adecuado no nos quedará más remedio que eliminar el mensaje «para todos» y volver a mandarlo de nuevo aplicando los símbolos que te explicamos a continuación. No podrás editar una vez enviado ni marcar como negrita ninguna palabra que no hayas marcado antes.
Escribir en negrita
Si quieres escribir en negrita cualquier palabra o frase, tendrás que escribirla entre asteriscos. Podrás cambiar el formato en WhatsApp poniendo * antes y después de la palabra que quieres transformar. Es decir, quedará como *texto* y en negrita, tal y como puedes ver en la siguiente imagen. Podrás hacerlo siempre que necesites antes de una palabra concreta o bien antes de un mensaje enviado. Y tendrás que repetirlo siempre que quieras poner negritas ya que no se quedará guardado.
Esta función también nos permite enviar en el mismo mensaje un texto en negrita seguido de otro normal (o con otro estilo, tal y como veremos más adelante). Para ello, lo único que debemos hacer es introducir con un espacio ambos textos, separando de esta manera los formatos de texto. Por ejemplo, si queremos escribir la palabra «negritas» en negrita seguida de la palabra «en Whatsapp», lo que tendremos que escribir en el recuadro será lo siguiente: *negritas* en WhatsApp.
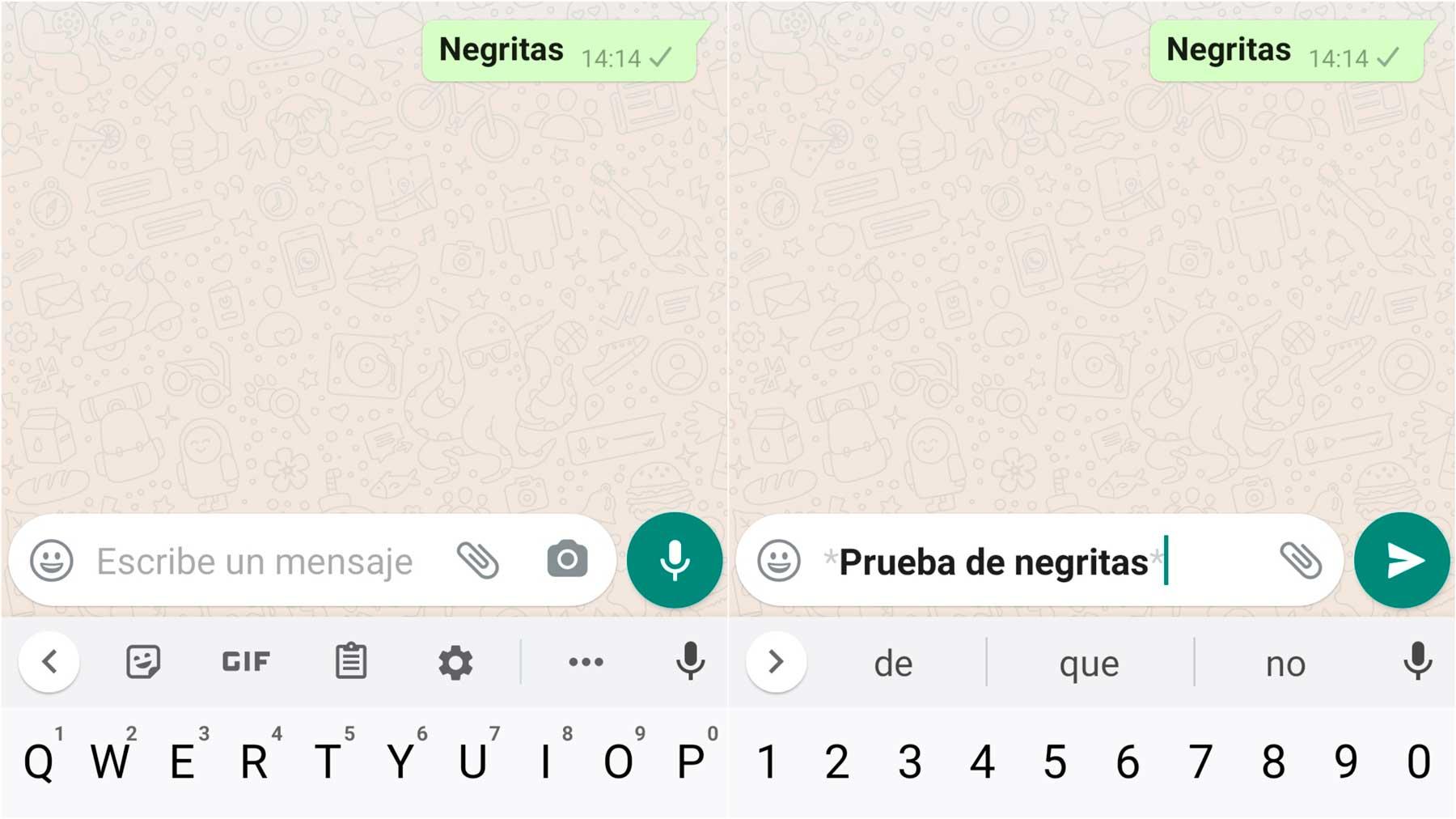
Escribir en cursiva
También podrás cambiar el formato de WhatsApp para escribir en cursiva. El procedimiento es exactamente idéntico al anterior: tendrás que encerrar la palabra la frase entre guiones bajos para que se cambie. Puedes escribir _texto_ y automáticamente ese texto aparecerá en cursiva. Tendrás que repetirlo siempre que quieras escribir una frase o palabra. Simplemente debes añadir esto cuando lo escribas, independientemente del número de caracteres que haya en el mensaje.
Al igual que ocurre con la negrita y con el resto de estilos, también tenemos la posibilidad de utilizar varios en la misma frase. Lo único que debemos hacer para ello es separarlos por un espacio, y podemos mezclar negrita seguida de cursiva, por ejemplo. Si, como en el ejemplo anterior, queremos escribir la palabra «negritas» en negrita y «en WhatsApp» en cursiva, lo que debemos introducir para ello sería lo siguiente: *negritas* _en WhatsApp_.

Escribir palabras tachadas
Para tachar el texto que quieras, tendrás que escribirlo entre virgulillas o el símbolo que puedes ver en la captura de pantalla en el ejemplo a continuación. Ten en cuenta que esto no evitará que la persona lea el mensaje y no sustituye la opción de borrarlo pasados unos segundos que permite la app, sino que busca ser algo en cuestión de estilo más que para evitar que esa persona lea el mensaje. La frase o palabra que quieras tachar tendrás que encerrarla entre virgulillas. Pon ~texto~ en el chat correspondiente de WhatsApp para que aparezca tachado en tu conversación.
¿Y si lo que queremos mandar es una frase tachada donde queramos resaltar una palabra con una negrita? WhatsApp nos da esta opción, ya que al igual que pasa con los estilos anteriores también podemos mezclarlos, incluso tenemos la oportunidad de hacer que una o varias palabras tengan más de un estilo. Como digo, si lo que queremos es mandar una frase tachada donde haya una palabra que también esté en negrita, tendremos que colocar los dos estilos a la palabra en cuestión. Para «Palabras tachadas» por ejemplo, la forma de hacerlo sería la siguiente: ~Palabras *tachadas*~.
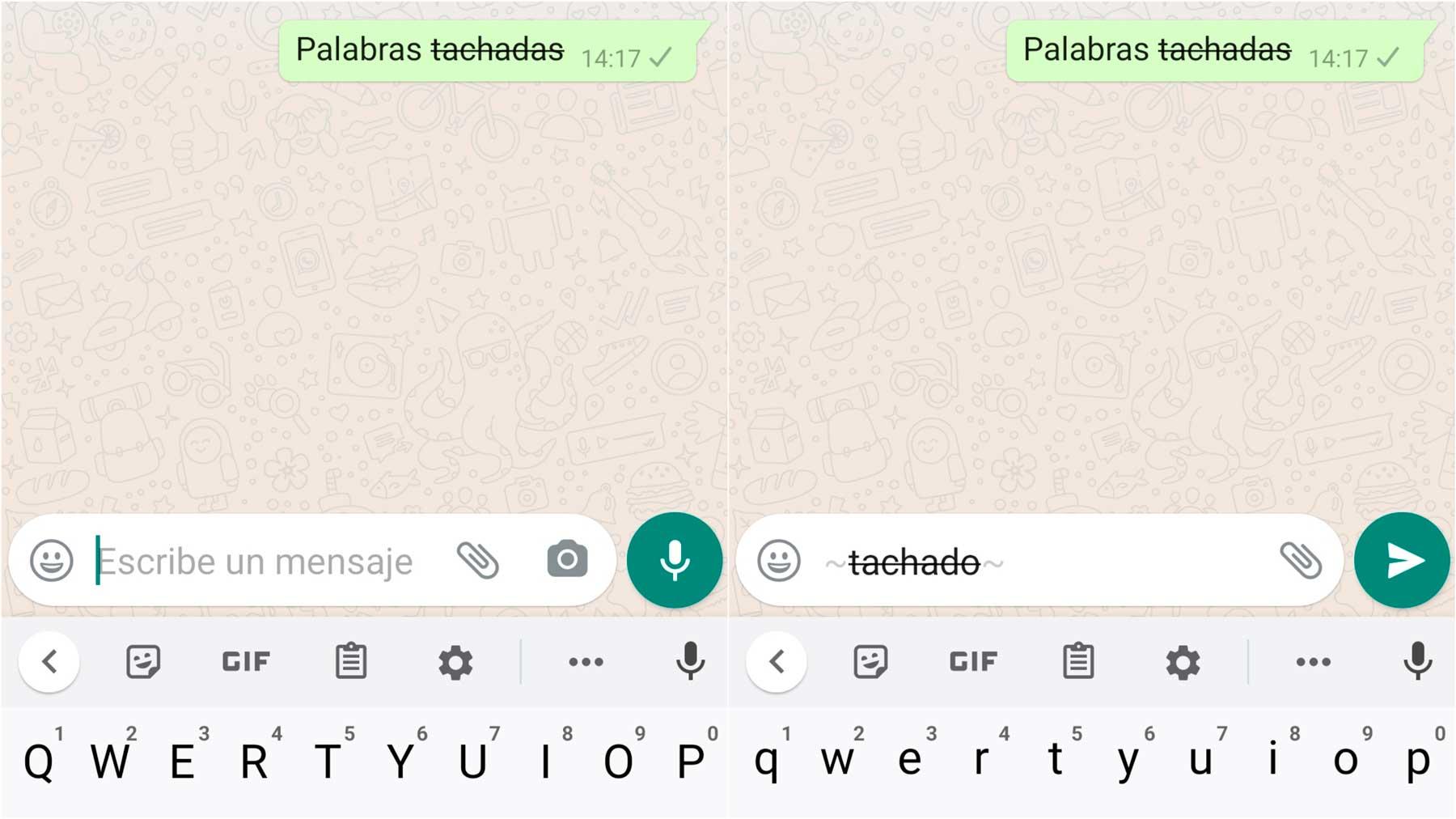
Escribir con fuente monospace
Monospace es un formato de WhatsApp que permitirá que el ancho sea fijo entre palabras. Se consigue un efecto como el que podemos ver a continuación. ¿Cuándo es necesario? Depende, puede ser interesante para que el mensaje se vea más claro o para darle más importancia a algo concreto. Para ello, tendrás que escribir tres acentos antes y después de la palabra o la frase que quieras modificar tal y como se muestra en la captura de pantalla a continuación.
Como en los casos anteriores, tendrás que repetirlo siempre que quieras y necesites y no se quedará guardado. Podrás hacerlo con frases o con palabras, pero siempre «envolviendo» el mensaje correspondiente con los tres acentos antes y después, al principio y al final del mismo. Así, tendrás la fuente que tú quieres.
El acento grave es el inverso del agudo y se usa comúnmente en otros idiomas que no son el español. El teclado de Android ya tiene un botón de acento grave dedicado, por lo que es más fácil encontrar el carácter. En el iOS es necesario presionar la tecla de acento agudo durante unos segundos hasta que aparezca el acento grave.
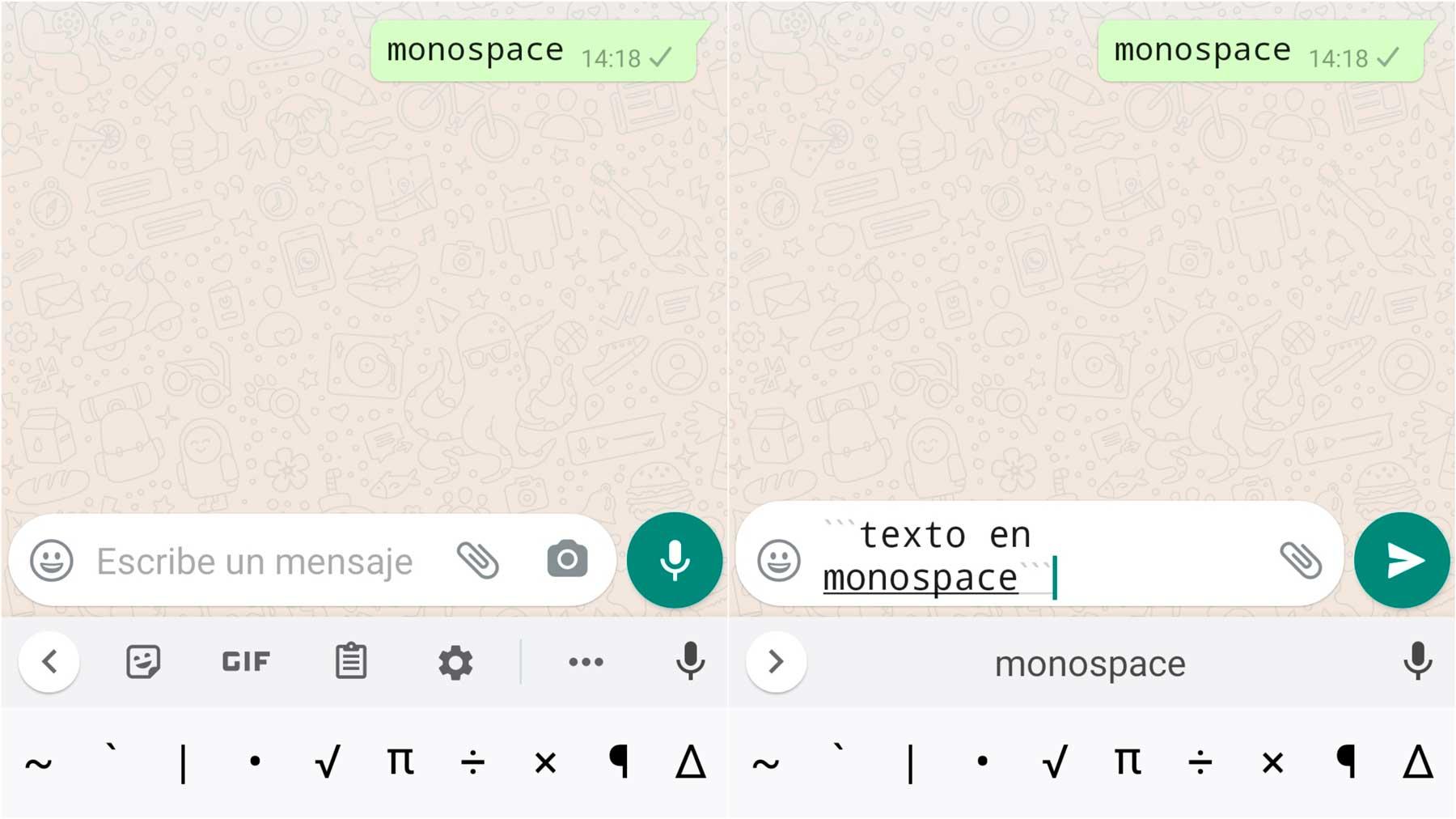
Desde WhatsApp Web, incorporar todos estos cambios es mucho más sencillo que desde el móvil, puesto que todo se concentra en la misma interfaz de la concentración. Lo único que tenemos que hacer para poder cambiar el formato de los mensajes que enviamos es escribir el mensaje con normalidad en el cuadro de texto y, a continuación, seleccionar todo el mensaje con el ratón. Automáticamente, sobre el mensaje aparecerán una serie de botones con los que podemos interactuar. Entre ellos, el botón en negrita, la cursiva y el texto tachado. Así como la posibilidad de realizar listas o enumrar las mismas. Todo ello sin tener que instalar ningún complemento ni llevar a cabo ninguna otra acción, de manera completamente nativa sobre la app.
Cambiar el tipo de letra
No puedes cambiar el estilo de letra, aunque sí el formato de WhatsApp. Para lo primero tendrás que recurrir a una aplicación de terceros y Stylish Text es posiblemente la más completa que puedes instalar si quieres poner otra letra diferente y ser algo más original. Cuidado con el resto de apps que prometen esto y busca antes siempre información. En este caso, te recomendamos que la uses. Tiene más de diez millones de descargas, aunque eso sí, sólo podrás instalarla en tu teléfono móvil Android.
La aplicación es gratuita y puedes descargarla desde Google Play. Una vez que la encuentres e instales tendrás que aceptar todos los permisos para comenzar a funcionar. Lo que nos permite es elegir entre decenas de letras que podrás utilizar no solo para cambiar la letra en WhatsApp sino en otras aplicaciones compatibles.
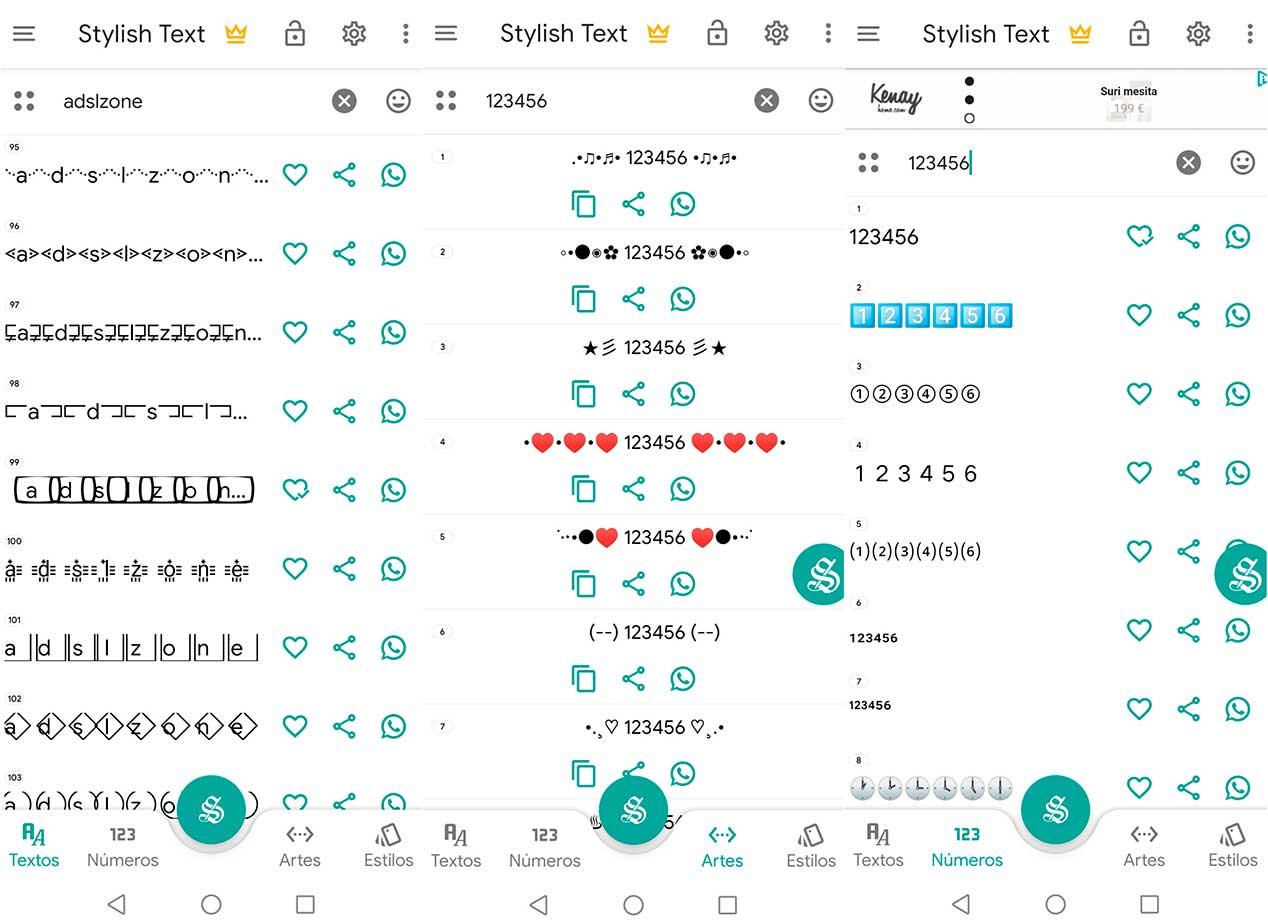 Al utilizar Stylish Text no sólo cambiarás el formato de WhatsApp que tú ves, sino que la otra persona también verá que la letra se ha modificado. Tiene una gran cantidad de opciones y podrás tener a mano siempre la burbuja de la app para utilizarla. Muchas de las fuentes son gratuitas, aunque la versión Pro tiene un precio de unos tres euros y podrás pagarla si quieres acceso a más letras, además de las gratuitas.
Al utilizar Stylish Text no sólo cambiarás el formato de WhatsApp que tú ves, sino que la otra persona también verá que la letra se ha modificado. Tiene una gran cantidad de opciones y podrás tener a mano siempre la burbuja de la app para utilizarla. Muchas de las fuentes son gratuitas, aunque la versión Pro tiene un precio de unos tres euros y podrás pagarla si quieres acceso a más letras, además de las gratuitas.
Una vez que la hayas instalado, verás todos los formatos de letra y estilos disponibles. Podrás escribir el texto que quieras para ver cómo queda o podrás elegir entre categorías de textos, números o artes. Cuando hayas elegido el que quieras, sólo tendrás que pulsar en el icono de “WhatsApp” junto al estilo y esa frase o palabra se enviará. Elige a qué conversación quieres enviarla y automáticamente lo harás.
Burbuja flotante
Otra opción más cómoda de Stylish Text para cambiar la letra de WhatsApp es activar la burbuja flotante o la barra flotante. Podrás activarla desde los ajustes y siempre que concedas los permisos de accesibilidad. Esto hará que, en tu conversación de WhatsApp, siempre que vayas a escribir un mensaje, veas una burbuja flotante con el icono de la aplicación. Puedes pulsar sobre el estilo que quieras poner desde la burbuja flotante y automáticamente el mensaje que estés escribiendo pasará a tener este estilo. Además, puedes añadir a favoritos algunas fuentes o diseños que quieras utilizar habitualmente en Stylish text.
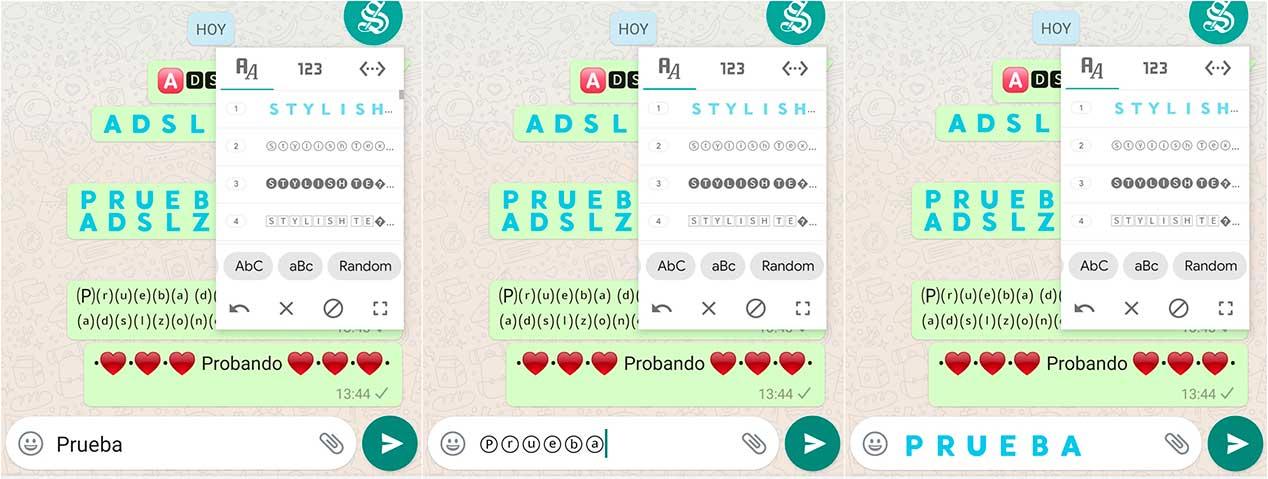
Recuerda que, tanto en el caso de negritas o cursivas como en el de cambiar el formato de WhatsApp en Stylish Text, la otra persona verá la fuente tal y como tú la has modificado. No es un cambio único para tu móvil sino también para el destinatario. Así conseguirás conversaciones más originales. Si lo único que quieres es cambiar el color en WhatsApp, encontrarás otras aplicaciones que lo hacen por ti pero vigila siempre la fiabilidad de estas apps que, en muchos casos, buscan timarte.
Cambiar el teclado de WhatsApp
En el mercado existen un montón de teclados virtuales compatibles con smartphones con Android y iOS. Algunos añaden funciones extra muy útiles en el día a día como por ejemplo Gboard de Google, otros nos permiten escribir mucho más rápido y otros añaden funciones que quizá no sean útiles para todo el mundo, pero a ti pueden gustarte.
Todos estos teclados se pueden instalar en los dispositivos móviles que utilizamos a diario y, por lo tanto, podemos utilizarlos también para redactar nuestros mensajes en WhatsApp y así utilizar sus funciones en la app de mensajería.
Para poder hacer esto y cambiar el teclado de WhatsApp, lo primero que debes hacer es descargar el que quieras utilizar. Para ello debes acceder a la App Store o la Play Store y buscar entre todos los teclados disponibles el que quieras utilizar.
Es importante que escojas algún teclado con cierta reputación. Piensa que la mayoría de teclados registran todas las pulsaciones que haces, así que mejor optar por alguno conocido y que sea más transparente con el uso que hace de esos registros, que una completamente desconocida que no sabes si podría tener malas intenciones.
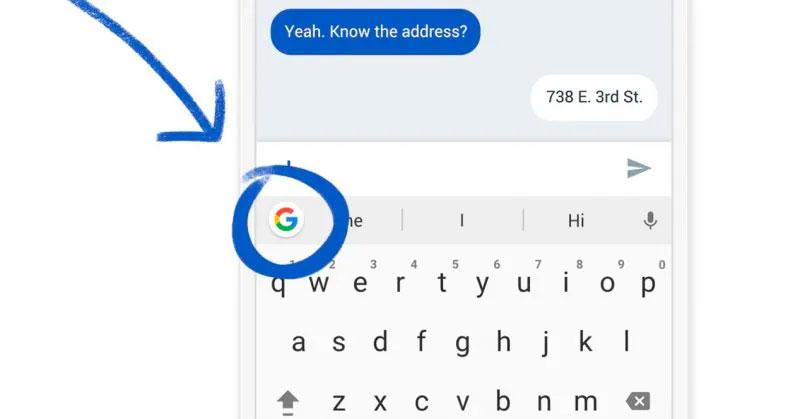
Una vez descargada la aplicación del teclado, tendrás que abrirla y seguir las instrucciones que te indique para activarla. Tanto en Android como en iOS te pedirá que le des permisos para acceder al teclado y en muchos casos te indicará que lo establezcas como método de entrada predeterminado, aunque quizá esto prefieras no hacerlo y acceder al teclado recién instalado solo cuando tú quieras.
Cuando hayas terminado de seguir el asistente de configuración del teclado, ya estará todo listo para empezar a utilizarlo en la app de WhatsApp. Para ello simplemente debes abrir la aplicación de mensajería y acceder a algún chat para que se despliegue el teclado.
Una vez abierto lo verás directamente si lo estableciste como predeterminado durante la instalación o podrás seleccionarlo al momento siguiendo las instrucciones que encontrarás a continuación dependiendo del sistema operativo de tu smartphone.
Cambiar el teclado en iOS
Para cambiar el teclado en nuestro iPhone, lo primero que tenemos que hacer es abrir una app que use el teclado, como el propio WhatsApp, Mensajes, etc. En el caso de que elijamos la app de mensajería, entramos en un chat, tocamos sobre la caja de texto como si fuésemos a escribir un mensaje para que se nos muestre el teclado y a continuación, tocamos sobre la tecla que muestra un icono del globo terráqueo o mantenemos pulsado sobre la tecla que muestra el emoticono de la cara sonriente.
A continuación, pulsamos en Ajustes de teclado, elegimos el teclado que queramos y por último personalizaremos su configuración, activando y desactivando cada uno de los ajustes que nos permita personalizar en función de nuestros gustos. Si es la primera vez que accedes a un teclado, seguramente te mostrará algún asistente de uso o te pedirá algún permiso extra.
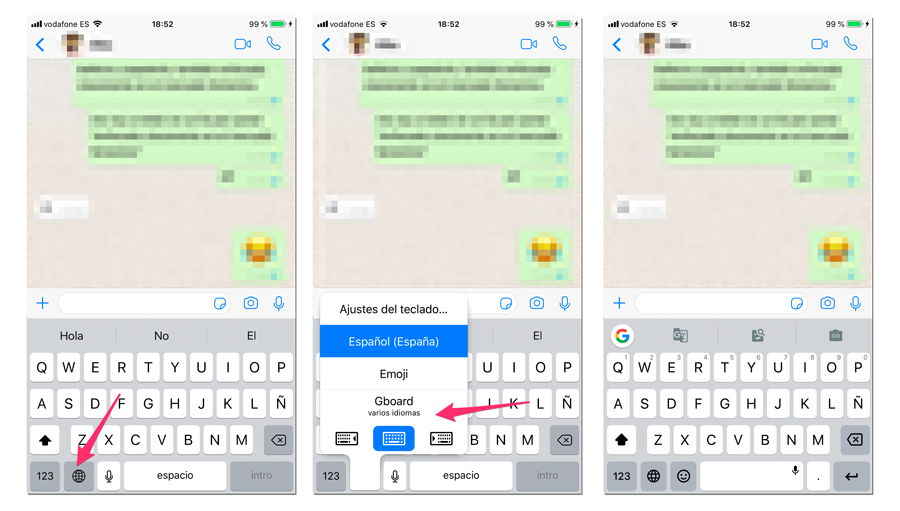
Cambiar el teclado en Android
En el caso de dispositivos con Android hay diferentes opciones. Una de ellas es tocar sobre el icono de teclado que aparece debajo del teclado activo para cambiar por otro teclado que tenemos instalado en el dispositivo. Ahora bien, si este icono no está presente, otra opción que puedes probar es deslizar la barra de notificaciones hacia abajo mientras el teclado está activo y escoger la opción de cambiar teclado. En ambos casos aparecerá un listado con todos los teclados activos y no tendrás más que seleccionar el que quieras utilizar.
De cualquier forma, desde los ajustes del sistema también es posible cambiar de teclado fácilmente en Android. Para ello, entramos en Ajustes y buscamos la opción Introducción de texto. Según la versión de Android y de la posible personalización del fabricante de nuestro teléfono, podemos encontrar esta opción directamente o que sea necesario navegar algo más entre las diferentes opciones.
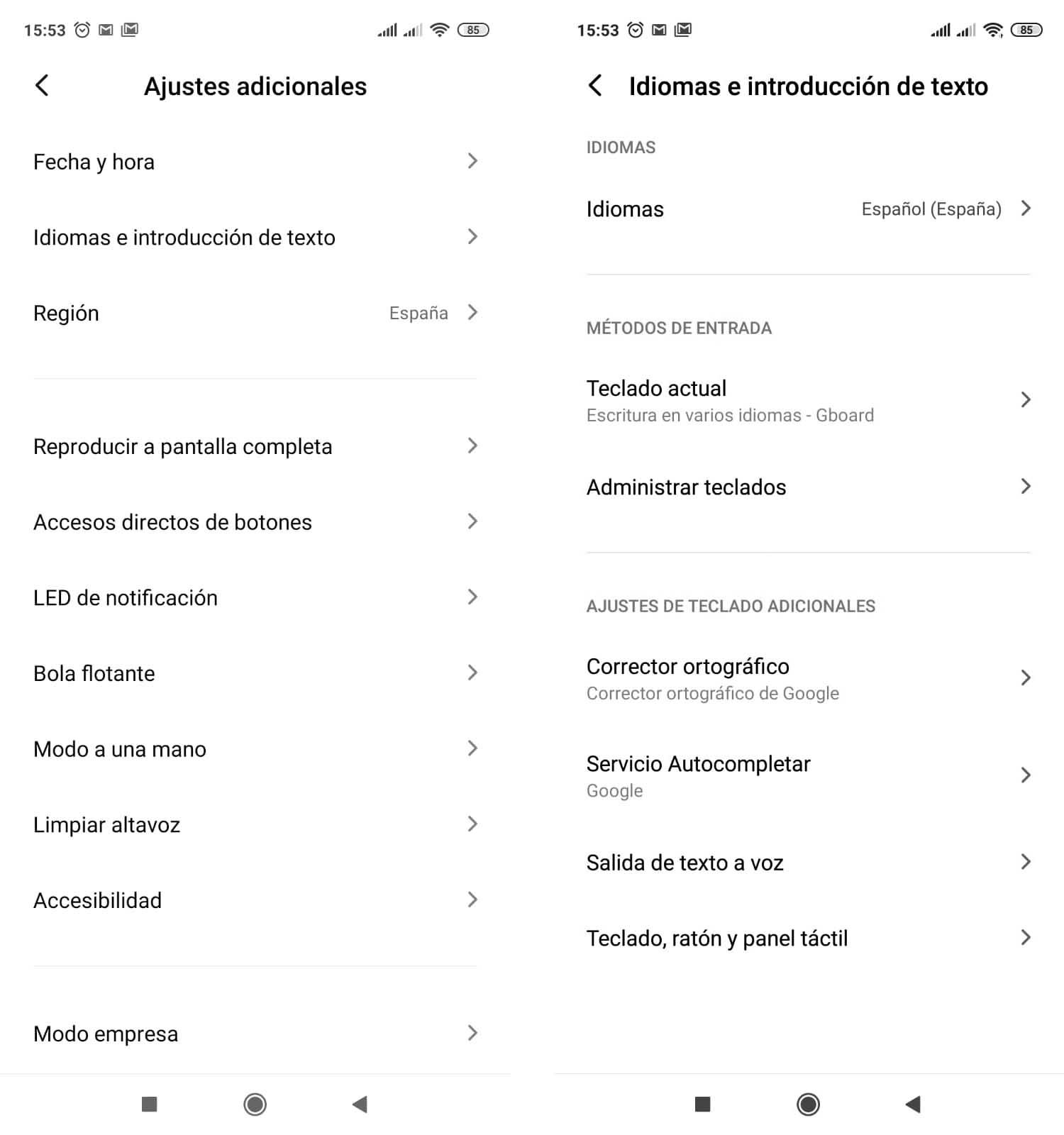
Una vez ahí, encontraremos la opción Teclados o Administrar teclados, donde nos aparecerá un listado con todos los teclados instalados y disponibles en nuestro terminal. Seleccionamos el que queramos y automáticamente lo podremos comenzar a usar para enviar nuestros mensajes de WhatsApp.
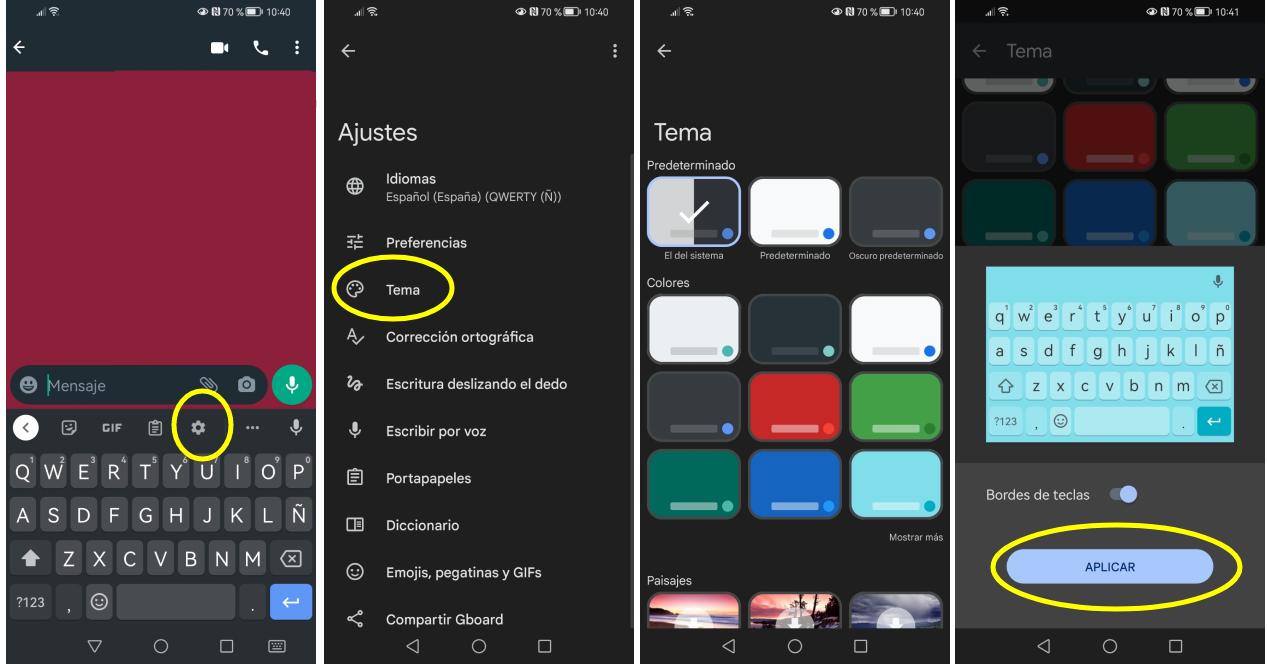
Otra manera de cambiar el teclado en Android es acudiendo a las configuraciones del propio teclado. Para realizar cambios en la configuración de WhatsApp, primero debemos ir a WhatsApp. Luego elegiremos un chat para poder cambiar el teclado. Iremos al recuadro de mensaje, y haremos clic en el cuadro de mensajes para que el teclado aparezca en la pantalla. Una vez que el teclado aparezca en la pantalla, podemos ver un icono de configuración en la parte superior del teclado (como un engranaje). Pincharemos y se nos abrirá una ventana para configurar. Haremos clic en Temas y elegiremos el que más nos guste de todas las opciones. Son gratuitas, por lo que podemos probar colores o imágenes de fondo de teclado.
Cuando tengamos el tema a nuestro gusto, haremos clic en el tema seleccionado y se nos desplegarán nuevas opciones. Decidiremos si queremos que las letras tengan borde o, si por el contrario, queremos que se fundan con el fondo del teclado. Haremos clic en Aplicar para cambiar el teclado.
Ahora, el tema del teclado estará cambiado inmediatamente. Tendremos un teclado completamente nuevo que reemplaza al teclado antiguo. El nuevo teclado temático aparecerá cada vez que chateemos en WhatsApp con alguien, no se limita a un solo chat.
Mejores teclados para WhatsApp
Son muchas las aplicaciones que podemos encontrar en las tiendas oficiales para ambas plataformas, sin embargo, algunos de los más utilizados y mejor valorados son los siguientes:
GBoard
Es el teclado de Google para dispositivos tanto iOS como Android. Sin duda, uno de los mejores teclados gracias a la gran cantidad de funciones con las que cuenta, sobre todo para buscar emojis, crear nuestros propios stickers o gifs o la posibilidad de realizar una traducción simultánea gracias a Google Translator. Descargar GBoard para iOS y Android.
SwiftKey
Desde hace tiempo es uno de los mejores teclados virtuales para el móvil. Destaca el sistema de autocorrección inteligente capaz de aprender lo que escribimos y añadir aquellas palabras propias de cada usuario para reconocerlas e incluso proponerlas mientras escribimos. Además, ofrece multitud de opciones para su personalización. Descargar SwiftKey para iOS y Android.
FancyKey
Si buscamos un teclado diferente y altamente personalizable, entonces FancyKey es una gran alternativa. Cuenta con decenas de temas, fuentes, sonidos y efectos, así como miles de emojis. Ofrece también la escritura por gestos, autocorrección y sugerencias, entre otras opciones. Descargar FancyKey para iOS y Android.
AnySoftKeyboard
Protección completa de nuestros datos y unos de los pocos teclados de código abierto disponibles. Sólo lo podemos instalar en Android y es totalmente personalizable. Tras la primera instalación debemos añadir el idioma español. Los podemos descargar desde Google Play.
Chrooma
Un teclado que cambia de color en función de la aplicación que tengamos abierta. Esto puede ser algo insignificante para muchos, pero totalmente necesario para otros. Tiene texto predictivo o posibilidad de buscar GIF, además de la ya habitual escritura por deslizamiento del dedo. Se puede bajar desde Google Play y la App Store.
Fleksy
Otro de los conocidos que apuesta por la personalización extrema con temas. Eso sí, no permite escribir por deslizamiento, lo que puede no gustar a más de uno. Por el contrario, es muy potente gracias a las miniaplicaciones o Fleksyapps que disparan las posibilidades. Bájalo si te interesa desde Google Play y la App Store.
Si no quieres instalar nada
Te hemos explicado cómo acudir a herramientas externas para modificar el tipo de texto en WhatsApp, pero puede que no quieras instalar nada en el servicio de mensajería, o que te resulte un lío, ya sean aplicaciones de terceros, nuevos teclados, o cualquier otra cosa. El caso es que si quieres usar un tipo de letra especial para sorprender a tus contactos y es para ocasiones puntuales, puedes hacerlo como decimos sin necesidad de instalar nada.
Lo único que tienes que hacer es abrir tu navegador, ya sea desde el móvil o desde el PC si estás haciendo uso de la versión de WhatsApp Web (o de la aplicación de escritorio), y buscar alguna página de edición de fuentes online. Por ejemplo, puedes ir a la web de letrasyfuentes.com, y aquí encontrarás una gran variedad de fuentes y estilos. Cuando entres a la web verás que hay varios cuadros, uno en el que tienes que escribir el texto que quieras llevarte a WhatsApp, y más abajo los resultados del cambio de formato de dicho texto. Verás que tu frase ahora aparece con un montón de estilos diferentes, algunos realmente llamativos.
Lo único que tienes que hacer ahora es seleccionar el texto, copiarlo, y pegarlo en WhatsApp sin ningún tipo de problema. Puede que te encuentres alguna fuente con la que no podrás hacerlo, pero probando gran parte de ellas nos encontramos con que todas funcionan a la perfección. Este es uno de los muchos ejemplos que hay en la red, así que te animamos a que busques y pruebes todas las opciones que te ofrece internet en este sentido.