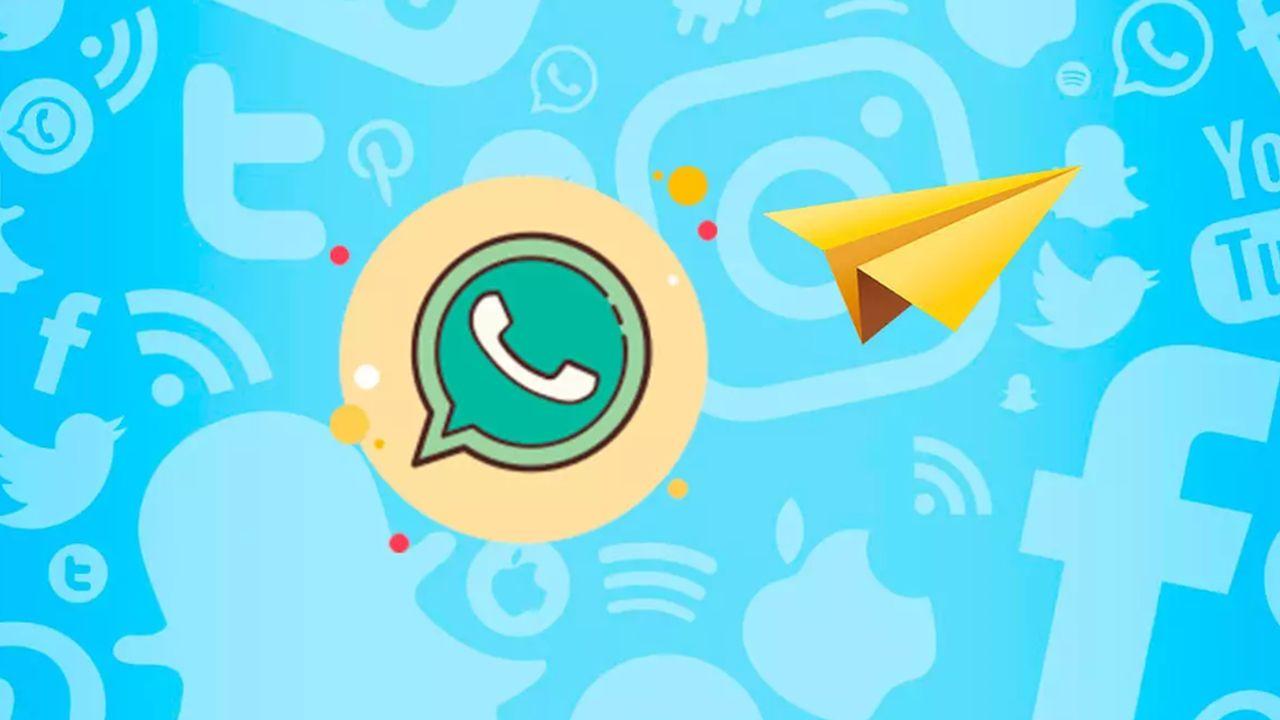Normalmente cuando queremos enviarle una parte de una conversación de WhatsApp a alguien o queremos conservarla a mano por cualquier motivo recurrimos a las capturas de pantalla. Es una buena opción, aunque si la conversación es larga son necesarias muchas capturas y lo hace un poco incómodo para después poder leerlas.
Existe otra opción más cómoda y, sobre todo, más rápida de guardar cualquier conversación para poder acceder a ella en otro momento: enviarla por correo electrónico.
Esta característica está disponible en WhatsApp prácticamente desde que nació la aplicación, pero por algún motivo ha pasado bastante desapercibida y no es demasiado conocida. El procedimiento será diferente dependiendo de qué sistema operativo estemos utilizando, si bien para ambos métodos necesitarás una dirección de correo electrónico funcional a la cual se pueda enviar el chat de WhatsApp.
El sistema nativo que ofrece WhatsApp permite enviar conversaciones completas a través de email y después abrir el archivo con la transcripción en cualquier ordenador o teléfono móvil. Como hemos dicho, se trata de una opción disponible en la app de mensajería desde hace tiempo y que posiblemente muchos aún no hayan usado nunca por no saber qué hace exactamente o por no haberse encontrado ante la necesidad de querer guardar una conversación completa en un formato que podamos leer fácilmente.
Asimismo, y como algo que debemos tener en cuenta, es que es recomendable que enviemos conversaciones por correo electrónico solo a aquellas personas en las que confías. Igualmente, los archivos TXT no incluyen cifrado, por lo que la información será accesible a cualquier que reciba la conversación. Ello hará, también, porque tengamos una copia en formato Texto que podrá ser impreso o editado por un editor. Esto puede ser muy práctico para lo que es guardar conversaciones y prevenir la pérdida de información en caso de que restauremos el teléfono, por ejemplo.
Esta función está disponible tanto en su versión para iOS como en la de Android, de la cual podemos enviar todos los mensajes incluidos en un chat individual o grupal (mensajes recibidos y enviados con o sin fotos o videos) a través de nuestros correos electrónicos, conteniendo tu chat en forma de .txt y archivo .zip, con sus textos y archivos. Os mostramos cómo funciona a continuación a través de los diferentes medios disponibles.
Métodos disponibles
Como vas a poder ver, hay distintos métodos a los que puedes recurrir, tanto a nivel de técnica como dependiendo del dispositivo que estés utilizando. Para comenzar, repasamos los métodos principales, como exportar el chat, que se trata del método general con el que podrás sacar partido a esta función.
Exportar chat
Otra forma de enviar las conversaciones de WhatsApp, ya sea a ti o a otra persona, es desde la propia conversación. Hacerlo es tan sencillo como ir al propio chat de la persona de la que quieres exportar las conversaciones contigo. Si abres el privado en concreto, te encontrarás con que en la parte superior derecha hay, justo al lado de la opción de videollamada y llamada, la opción de ir más ajustes. Se presenta bajo 3 puntos. Selecciona estos puntos.
Te encontrarás con diferentes posibilidades. Debes ir a Más. Allí nuevamente encontrarás varias opciones, aunque la que te importa es Exportar Chat. Lo mejor de todo es que ya tienes seleccionada la conversación que quieres enviar, por lo que no tienes que buscarla.
Hecho esto, te preguntarán si quieres que envíes la conversación sin archivos o si prefieres incluir los archivos. Esta última opción pesa más y lleva más tiempo, por lo que, si la seleccionas y habéis compartido muchas imágenes, vídeos y otros contenidos, te encontrarás con que va a tardar mucho más. Puede que en ocasiones se quede trabado. Solo tienes que esperar.
Selecciones la opción que prefieras, aparecerá una pantalla que pone iniciando. Te llevará a las posibilidades de compartir la conversación que quieres. Si tienes alguna app para tus emails, será muy fácil enviar tus conversaciones por correo.
Solo debes dar a la aplicación en concreto que te interesa utilizar (Gmail, Outlook u otra). Debes saber que te vale cualquiera, ya que, aunque te la quieras enviar a ti podrás seleccionar tu propia dirección de email y te llegará.
Verás que te aparece la conversación de la persona en concreta como archivo adjunto en texto, además de un asunto que pone Chat de WhatsApp con Personaenconcreto. Solo tienes que indicar el remitente en Para y dar a Enviar. Si es Gmail lo verás en la parte superior de la página, a la derecha, por ejemplo.
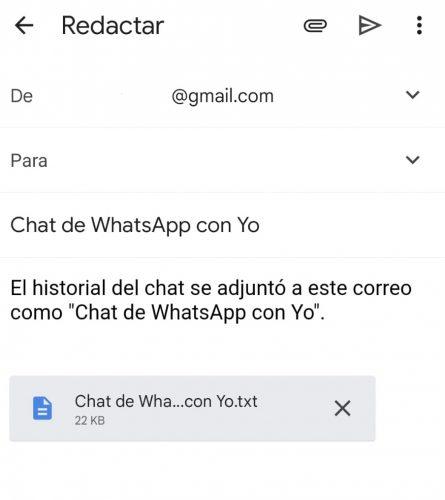
Esta es una posibilidad que puedes hacer desde cualquier sistema operativo porque lo que tienes que hacer es ir al chat que te interesa, ir a sus opciones de cuenta y desde ahí exportar el chat. Recuerda que si envías adjuntos puede que se bloquee o no permita enviar email si no es con un servicio externo, en caso de que haya muchos, por lo que lo más interesante es utilizar el envío de conversaciones por correo con tu servicio habitual solo para las conversaciones. Recuerda que los documentos los podrás enviar o guardar fácilmente donde quieras porque están en la carpeta correspondiente de WhatsApp.
Copiar y pegar manualmente
Copiar y pegar es otro método fácil para enviar mensajes de WhatsApp al correo electrónico, aunque bastante lento. Si queremos enviar algunos mensajes específicos de WhatsApp al correo electrónico, podemos usar este sencillo procedimiento, que está disponible para su uso en dispositivos iPhone y Android. Además, también podemos usarlo para enviar los mensajes de WhatsApp Web al correo electrónico.
- Iremos al chat que queramos, mantendremos presionado y seleccionaremos los mensajes que necesitamos, luego haremos clic en el ícono Copiar en la esquina superior derecha. También podemos seleccionarlo directamente con el ratón y deslizando hacia abajo.
- Abriremos la aplicación de correo electrónico, iniciaremos un nuevo mensaje de correo electrónico y luego pegaremos los mensajes copiados anteriormente en el cuerpo del correo electrónico.
- Meteremos la dirección de correo electrónico del destinatario y tocaremos el ícono Enviar en la esquina superior derecha.
Como desventajas, no se admiten imágenes, videos, documentos u otros archivos adjuntos. Además, solo se puede enviar una pequeña cantidad de mensajes cada vez que copiamos, lo que lleva mucho tiempo. Y, por si fuera poco, hay que copiar y pegar los mensajes manualmente. No obstante, así también se copian las horas, fechas y nicks de las personas que hablan en la conversación.
Con aplicaciones de terceros
El éxito de WhatsApp he generado una gran cantidad de herramientas que mejoran el día a día con esta app de mensajería. Una de las opciones que puedes utilizar es iMyFone iTransor, app que es compatible con todos los sistemas operativos móviles y que también se puede utilizar con WhatsApp Business. Su uso es sencillo y está planteada como una aplicación de exportación y transferencia, permitiendo enviar las conversaciones con facilidad una vez se han exportado.
Su sistema de guardado de log incluye tanto los archivos multimedia como cualquier emoji e imagen que se haya podido utilizar en las conversaciones. En realidad, hacer la copia con esta app y restaurarla será como si no hubiera desaparecido nunca del terminal. Es una buena idea al cambiar de dispositivo o para tener los logs almacenados en el ordenador.
Tampoco importa si la persona a la que le vas a enviar la conversación tiene un sistema operativo u otro. El backup se genera de una forma compatible en todas las plataformas, lo que simplifica mucho el proceso. Puedes encontrar la app en su web oficial.
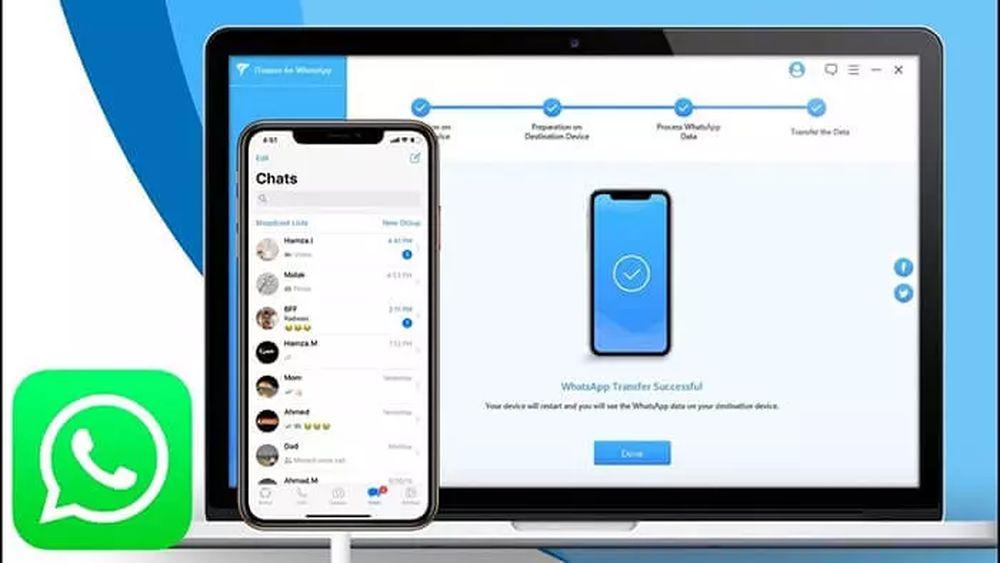
Dentro de esta misma categoría hay otras opciones interesantes a las que puedes recurrir si buscas alternativas, como Whapa, Syncios WhatsApp Transfer o Backuptrans. Todas se suelen caracterizar por permitirte guardar y compartir mensajes, así como por disponer de sistemas de copia de seguridad. En el caso de Syncios WhatsApp Transfer, aunque es una app de pago disponible aquí, tiene una versión gratis que puedes llegar a probar desde su web oficial para ver cómo funciona. Ten en cuenta que con la descarga gratuita solo puedes hacer copias de seguridad, pero no se te proporciona la capacidad para transferirlas a otro móvil. Más allá de las limitaciones de su versión de prueba, es una de las mejores herramientas en su campo, sobre todo por la gran flexibilidad de opciones que proporciona.
Con un toque de pantalla ya puedes hacer la transferencia de chats de WhatsApp entre dos dispositivos móviles, incluyendo los archivos adjuntos y cualquier otro elemento presente. Se ofrece compatibilidad completa con iOS y Android, copias de seguridad y restauración de las mismas y la posibilidad de exportar chats en archivos CSV o HTML. Además, en el momento en el cual vayas a proceder a hacer la restauración de los chats, el sistema te permitirá seleccionar cuáles son las partes de la copia de seguridad que quieres mantener.
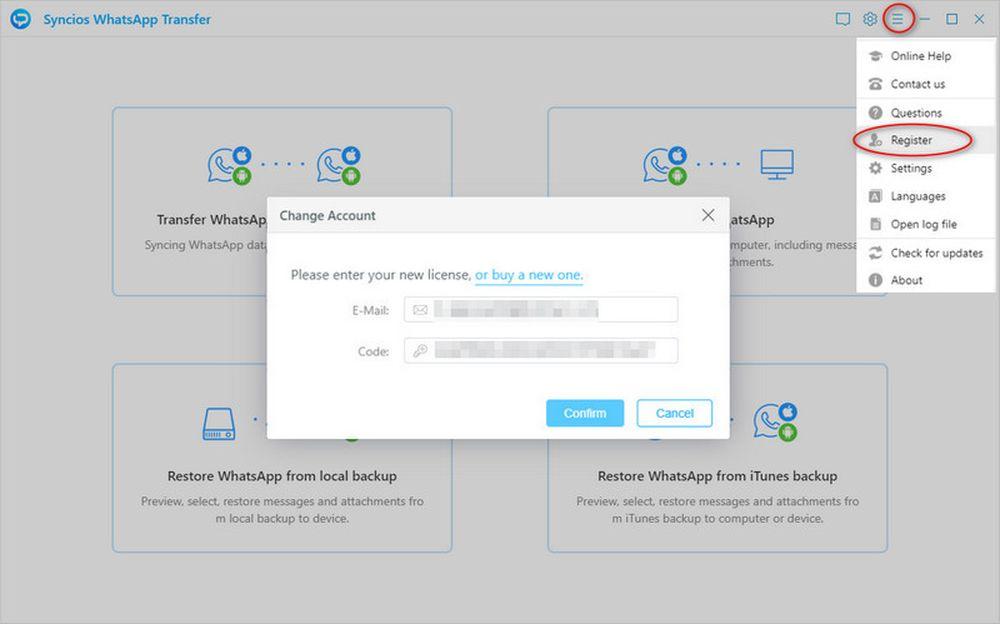
Es posible hacer el pago de la herramienta bajo una suscripción de formato anual, incluyendo la posibilidad de hacer uso de la licencia en distintos dispositivos. Además, sus responsables también dan la opción de llevar a cabo la adquisición de una licencia de por vida, lo que evitará que tengas que hacer pagos recurrentes.
Enviar archivos multimedia
En el caso que queramos exportar todos los archivos compartidos en una conversación a la hora de exportar todo el chat, debemos saber que si ocupan mucho tamaño nos podremos encontrar con problemas a la hora de enviarlo por correo electrónico. Concretamente, todos los archivos de ese chat se añadirán al mensaje de correo como ficheros adjuntos. Es decir, si pulsamos sobre la opción «Exportar chat» y elegimos incluir archivos multimedia, el correo que recibiremos o recibirá el destinatario del mismo contendrá un archivo por cada imagen compartida en ese chat de WhatsApp, archivos de audio, etc.., además del propio archivo .txt con toda la conversación desde su creación.
Por lo tanto, antes de proceder al envío de todos los archivos compartidos en la conversación, lo que podemos hacer es ir a ese chat, tocar sobre el botón de menú y elegir entre:
- Archivos, enlaces y docs: en esta categoría entran todas las fotos, vídeos, documentos en cualquier formato y también enlaces que hayas compartido en un chat de WhatsApp. Puedes ver cada categoría por separado con solo pulsar en su nombre en la parte superior de la pantalla.
- Archivos del grupo: esta categoría solo se encuentra en los grupos de WhatsApp y también incluye todos los archivos multimedia, enlaces y documentos que se hayan compartido en el chat grupal.
Ahora que ya sabes qué es cada uno de los elementos que pueden aparecer como archivos adjuntos lo ideal es que puedas revisar todo lo que hayas compartido en ese chat o grupo de WhatsApp. Todo aquello que no nos interese exportar lo podremos ir borrando dese ahí mismo para que finalmente solo dejemos aquello que realmente queremos guardar junto a la conversación.
Para evitar que el límite de tamaño de archivos que nos fija el servicio de correo electrónico nos impida enviarlo todo junto podemos enviar los archivos desde un enlace de una aplicación de la nube. En el caso de dispositivos Android puedes acudir a la galería y elegir todos los archivos para enviarlos a través de un enlace adjunto en el correo con Google Drive. Para los usuarios de iOS habrá que acudir a aplicaciones externas como WeTransfer. En este caso seleccionaremos los archivos y pulsaremos en el icono Compartir para después pulsar en WeTransfer, de esa manera generaremos un enlace con todos los archivos que serán enviados a nuestro destinatario.
Dependiendo del dispositivo
Ya te hemos explicado las opciones generales, pero queremos hacerte un poco más fácil la vida y que puedas ir directamente a la versión del dispositivo que utilices. A continuación, te damos la explicación para el uso de WhatsApp en iOS, en Android o en la versión web de escritorio.
En iOS
Para exportar un chat desde iPhone debes entrar en la conversación que quieras enviar y tocar sobre su nombre. Una vez dentro busca la opción Exportar chat y toca sobre ella. Para ello, los pasos a seguir serían los siguientes:
- Abrimos WhatsApp en nuestro iPhone.
- Vamos al menú Configuración en la barra inferior.
- Pulsamos en Chats.
- Hacemos clic en Exportar chat.
- Elegimos el chat que queremos exportar pulsando en Adjuntar archivos o Sin archivos en función de lo que queremos hacer con las imágenes, vídeos y documentos compartidos.
- Se abrirá el menú Compartir para elegir cómo queremos exportarlo: mail, mensajes, WhatsApp, Guardar en Archivos…
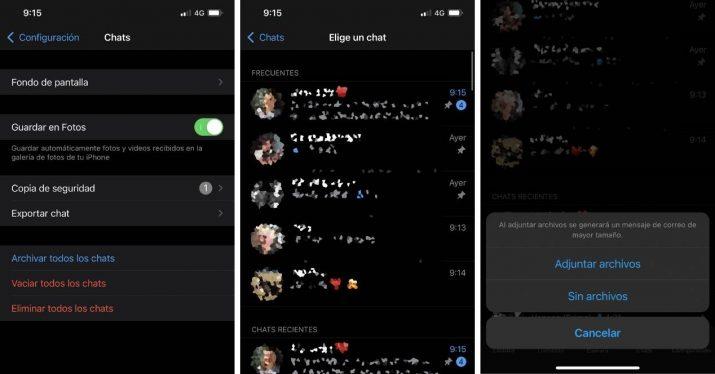
En Android
En el caso de Android, tendrás que entrar en el chat de la persona que queremos guardar o exportar para enviarlo por correo electrónico, tocar sobre el menú (el icono de los tres puntos en la esquina superior derecha) y después escoger la opción Más – Exportar chat.

En cualquier caso, nada más pulsar sobre la opción Exportar Chat, nos aparecerá un nuevo menú que te preguntará si quieres exportar también los archivos adjuntos o no. Es decir, si quieres que en la exportación se incluyan las fotos, vídeos, notas de voz u otros archivos que se hayan enviado en la conversación. En este punto te aconsejo que escojas Sin archivos, ya que es muy probable que si los incluyes no puedas enviar la conversación debido a que ocupará más de lo que puede enviar en cada correo el servicio de correo electrónico.
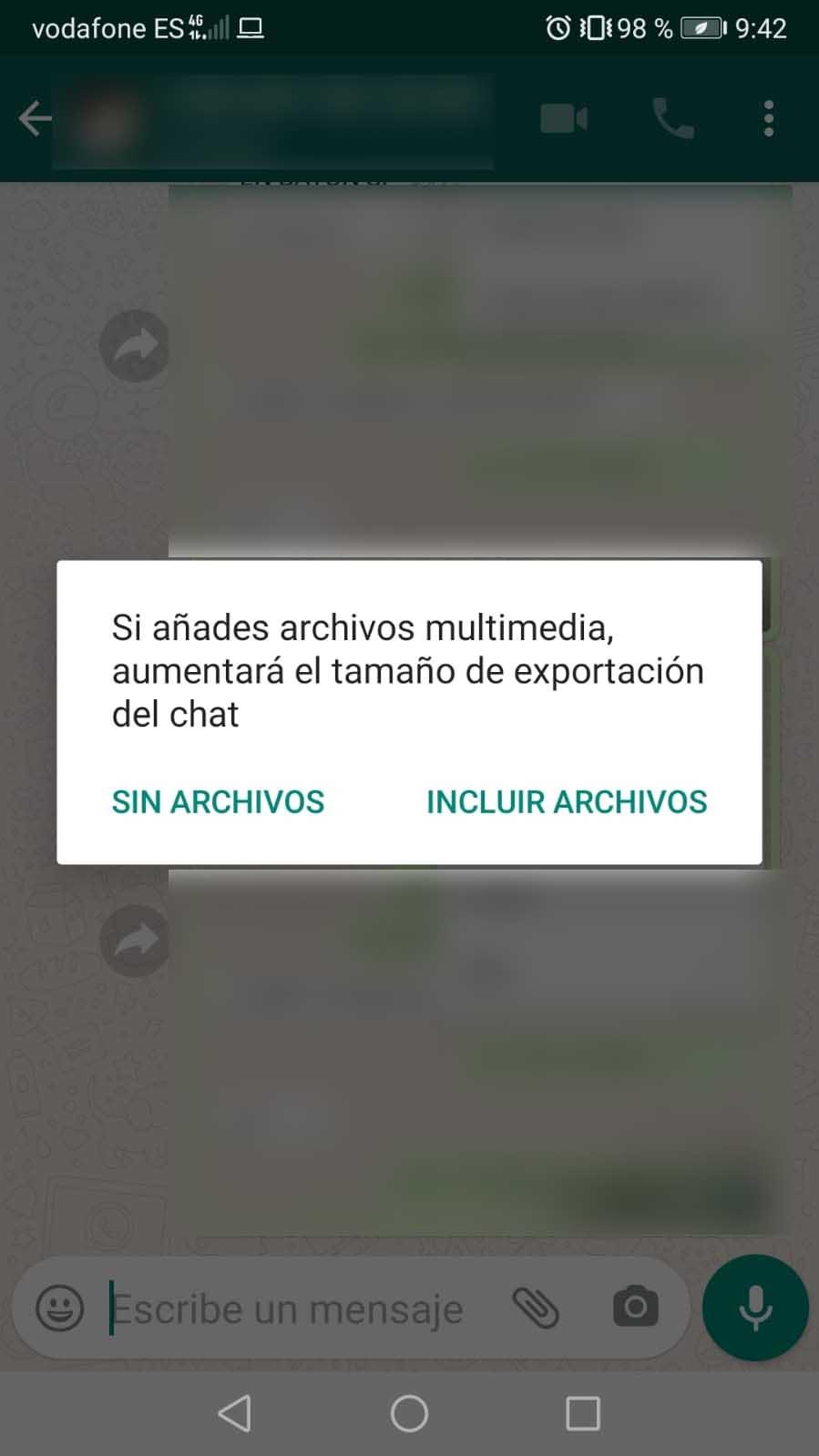
Una vez hecho esto, WhatsApp empezará con el proceso de exportación y cuando termine creará un nuevo borrador en la app de correo establecida por defecto en el smartphone con el archivo del chat ya adjunto. En algunos casos es posible que no lo haga automáticamente y antes te pregunte con qué app quieres compartirlo. Si es así, selecciona la aplicación de correo que utilices habitualmente y podrás continuar con el envío.
El último paso para hacer el envío es teclear la dirección de correo a la que quieres enviar la transcripción del chat y tocar sobre el botón enviar. Opcionalmente puedes rellenar el asunto y el cuerpo del email si lo crees necesario. En caso de que te lo quieras enviar a ti mismo simplemente debes poner tu propia dirección, lo recibirás sin problema.
Realizado todo el proceso, ya se podrá disponer de una copia de seguridad de esa conversación de WhatsApp y además no solo se adjuntará los mensajes, sino que también se adjuntarán los archivos que hayan sido enviados en la conversación.
En WhatsApp Web / Escritorio
Si utilizamos la versión de escritorio o WhatsApp Web comprobaremos que estas ediciones no disponen de la opción de exportar conversaciones por email. Pero no supone ningún problema porque en ambas versiones podremos exportar los textos como haríamos con cualquier otra aplicación. Para compartir los chats de WhatsApp Web / Escritorio tendríamos que hacer lo siguiente:
- Abrimos la aplicación o el enlace de WhatsApp Web y nos conectamos con nuestra cuenta.
- Elegimos el chat que queremos exportar.
- Seleccionamos el texto que vamos a exportar con el ratón. Esta opción, desde el ordenador, tiene la ventaja de que puedes seleccionar únicamente el fragmento que quieres compartir, así no es necesario compartir la conversación entera y que el destinatario tenga que buscar el fragmento que le interesa. La parte negativa es que no podremos incluir los archivos multimedia que se hayan compartido en esa conversación.
- Una vez seleccionado el texto hacemos clic con el botón derecho del ratón y pulsamos en Copiar.
- Abrimos nuestro cliente de correo electrónico para enviar un email nuevo.
- En el cuerpo del correo pulsamos botón derecho y damos a Pegar.
- Solo tenemos que terminar de enviar el email y habremos exportado la conversación que queríamos.
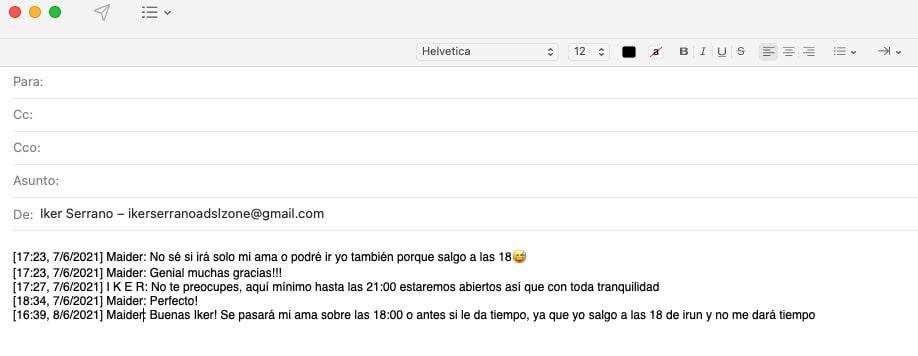
El texto que copia el sistema en el portapapeles incluye igualmente información como el día y la hora en que se envía cada mensaje y quien es el autor de cada uno. También es posible exportar los archivos multimedia de esa conversación, así como el resto de documentos compartidos, aunque el proceso no se hace de forma automatizada.
Para exportar las imágenes, vídeos y documentos compartidos en una conversación desde el ordenador tendríamos que abrir la Información de contacto y pulsar en Archivos, enlaces y documentos para ir descargando a nuestro disco duro cada archivo, uno a uno, e incluirlos como archivos adjuntos en el correo electrónico. Otra manera de simplificar el envío de los chats con archivos adjuntos sería hacerlo a través de WeTransfer incluyendo la conversación exportada en el texto que se incluye con el enlace y compartir todos los archivos en un enlace. El límite de la cuenta gratuita de WeTransfer es de 2 GB que, en principio debería ser suficiente.
También podemos hacerlo uno por uno las imágenes y vídeos si damos a los 3 puntos de la parte superior de la página y damos a seleccionar. Elegimos las imágenes que nos interesa y nos aparecerá la opción de descargar. Una vez que lo hayamos hecho, se descargarán en un archivo zip en nuestro ordenador y podemos enviárnoslo por email desde nuestra cuenta de correo electrónico. No es la más cómoda, pero es otra opción a nuestra disposición.
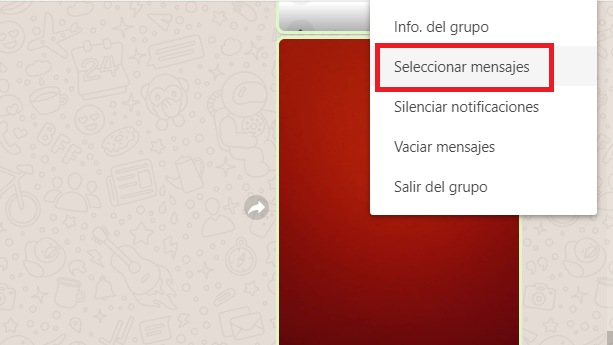
Cómo es el archivo que contiene la conversación
WhatsApp exporta las conversaciones a un archivo TXT y lo comprime para que ocupe menos espacio. Para acceder a la transcripción de la conversación debes descomprimir el archivo y abrir el archivo chat.txt que contiene. En caso de que también hayas exportado los adjuntos, los verás junto al archivo txt y podrás abrirlos con cualquier software que acepte sus formatos.
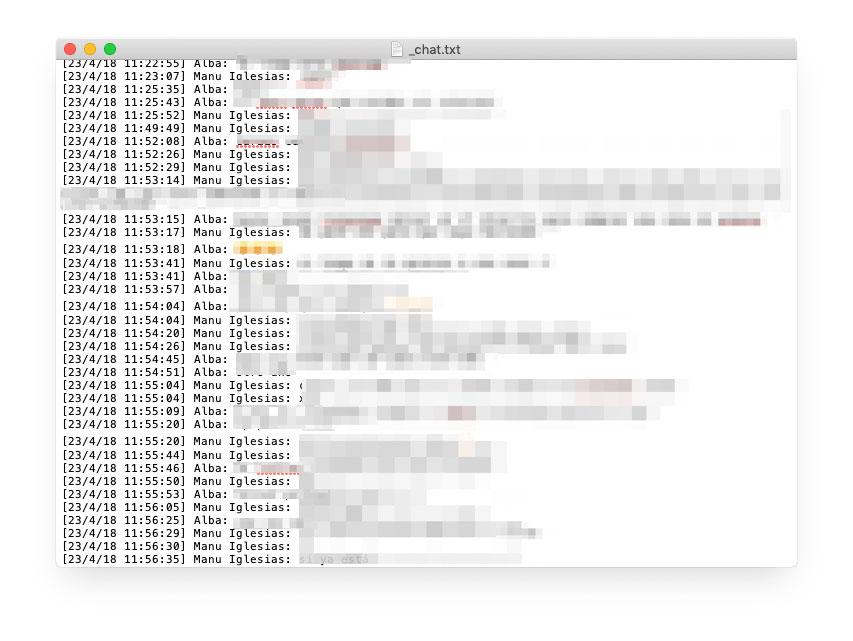
Dentro del archivo txt encontrarás la conversación con el mismo formato que la imagen que acompaña estas líneas. Es decir, lo primero que verás será la hora y la fecha del mensaje, después quién lo envió y por último el mensaje en sí. El propio archivo de texto mostrará también los emoticonos que hayamos incluido en nuestros mensajes de WhatsApp y en el caso de que hayamos compartido una imagen o archivo en un momento de la conversación, aparecerá la línea correspondiente con el nombre del archivo enviado.
El archivo contendrá la conversación completa, exactamente lo mismo que tengas guardado en tu smartphone. Ya sean mensajes de los últimos tres meses o de varios años, de ahí que sea importante decidir si queremos exportar el chat con solo los mensajes de texto o también los archivos multimedia, ya que pueden ser muchos y colapsamos el correo electrónico.
Posibles problemas
Una situación muy desafortunada con la que te puedes encontrar es que hayas enviado una conversación de WhatsApp por correo electrónico, la hayas borrado y luego te hayas encontrado con que el receptor no la ha recibido en condiciones. Quizá se ha producido algún problema y la conversación no ha llegado completa, el archivo recibido estaba corrupto o simplemente el mensaje se ha perdido, algo que tampoco resulta tan extraño.
En este tipo de situación te encontrarías ante un apuro, pero todavía habría esperanza. Lo que te recomendamos hacer es restaurar el historial de chats de WhatsApp, lo que te permitirá recuperar la conversación y ya luego volverla a enviar. Eso sí, ten en cuenta que es fundamental que, para poder hacer la restauración de las conversaciones, dispongas de una copia de seguridad almacenada en Google Drive. Esto será clave debido a que WhatsApp no almacena ningún tipo de copia de las conversaciones que hagas, dado que son privadas y no se quedan almacenadas en sus servidores.
¿Cómo saber si tienes copia en Google Drive? Lo que tienes que hacer es ir a tu cuenta de Google Drive y entrar en Menú. Después accede al apartado Copias de seguridad y echa un vistazo a las distintas copias que puedas tener disponibles. Lo más habitual es disponer de copias de seguridad de distintos servicios, así que no será algo extraño. Si tienes suerte y has encontrado la copia de seguridad, lo que tendrás que hacer como siguiente paso en Android será desinstalar WhatsApp. Luego reinstala y, en el momento en que aparezca en pantalla un mensaje invitándote a ello, elige la opción «Restaurar».
Tal y como WhatsApp indica, es imprescindible que tengas cuidado en este proceso, puesto que, si cuando te ofrecen Restaurar pulsas en el botón de Omitir, estarás exponiéndote a que pierdas tu copia de seguridad para siempre. Eso llevaría a que no hubiera vuelta de hoja y que tus chats quedasen perdidos. Además, el número de teléfono con el que hagas la restauración debe ser el mismo que utilizaste antes.
En el caso de que utilices un terminal con iOS, también tienes que desinstalar y reinstalar, pero luego lo siguiente será hacer la verificación tanto de tu número de teléfono como de la ID de Apple. Para terminar, solo tendrás que seleccionar la opción «Restaurar historial de chats». En ambas situaciones, tanto en iOS como en Android, el espacio libre que tengas en tu móvil tendrá que ser, lógicamente, superior al que ocupa la copia de seguridad que estás recuperando. Además, recuerda que tendrás que actuar con rapidez antes de que una nueva copia de seguridad sin la conversación borrada se aplique en tu cuenta.