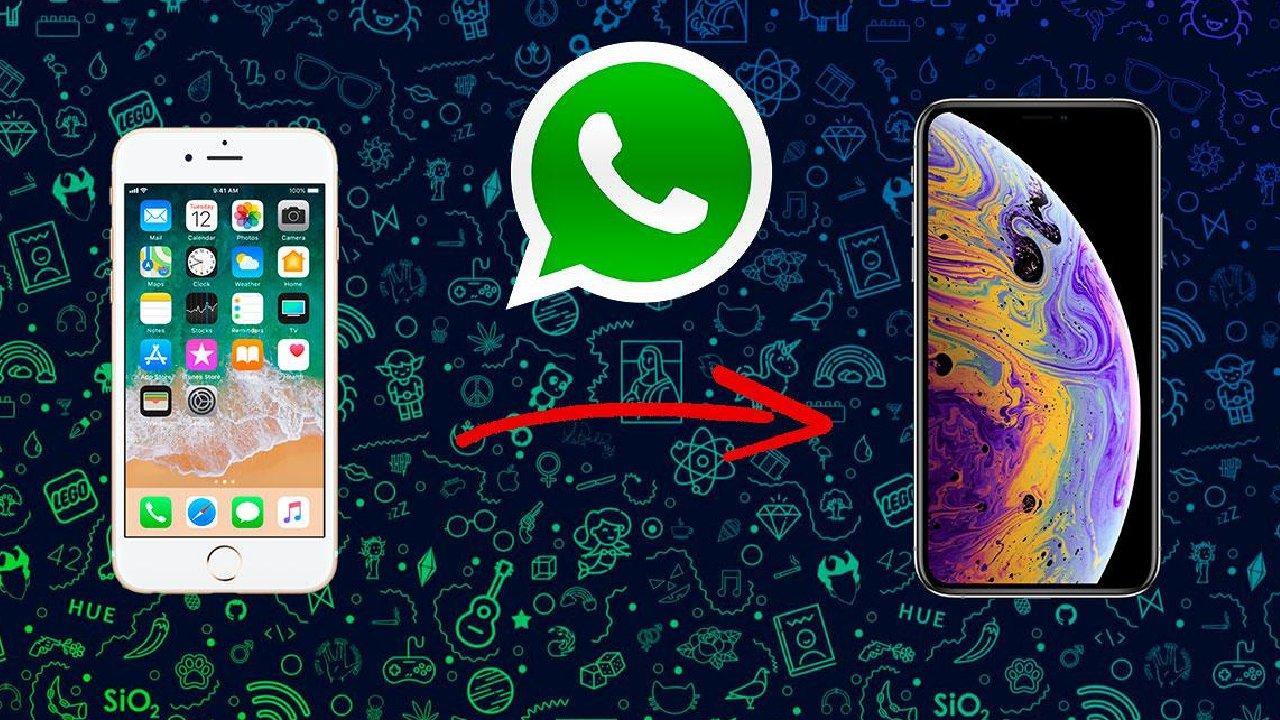¿Acabas de cambiar de teléfono y quieres saber cómo transferir tu cuenta de WhatsApp con el mismo número? WhatsApp es una de las aplicaciones de mensajería más populares en todo el mundo, y es probable que lo uses a diario para comunicarte. Si no quieres perder tus antiguas conversaciones, hay algunas cosas que debes tener en cuenta antes de cambiar de dispositivo. En este artículo, te explicaremos cómo transferir tu cuenta de WhatsApp con el mismo número de un teléfono a otro, y te daremos algunos consejos para que puedas hacerlo sin problemas.
Antes de nada, es importante que tengas en cuenta la importancia de hacer copias de seguridad regularmente. De esta manera, podrás garantizar que tus conversaciones estén seguras y disponibles en caso de que pierdas o dañes tu dispositivo. Además, te guiaremos a través del proceso para activar WhatsApp en tu nuevo dispositivo y explicaremos cómo transferir tus conversaciones a él.
Todo lo que necesitas saber para cambiar a otro teléfono con el mismo número y tener tus conversaciones a salvo lo encontrarás aquí. Así que no pierdas detalle y sigue leyendo para asegurarte de que no pierdes ninguna conversación importante en el proceso de cambio de dispositivo.
¿Qué tener en cuenta?
Cuando cambias de un dispositivo a otro tu cuenta de WhatsApp los mensajes no se pasan automáticamente a no ser que se haya hecho una copia de seguridad y la restaures. Si lo haces sin tener esto en cuenta únicamente conservarás los grupos cuando actives la cuenta en el equipo nuevo. Todos los chats privados y también los mensajes de los propios grupos quedarán en el smartphone antiguo, ya que el servicio de mensajería no los guarda en sus servidores una vez entregados. También perderás las fotos.
Si quieres conservar tus mensajes al cambiar tu cuenta de WhatsApp de un teléfono a otro con el mismo número, debes utilizar la función de copias de seguridad de la aplicación. Gracias a ella podrás guardar todas las conversaciones en la nube y después restaurarlas en el nuevo dispositivo siempre y cuando el sistema operativo sea el mismo.
Número de seguridad
¿Los contactos sabrán que has cambiado de teléfono? Sí y no. Es decir… No les llegará una notificación que indica que has cambiado de móvil y tienes uno nuevo porque tu número es el de siempre. Pero lo que sí cambiará es el código de seguridad del mismo. Avisará a alguien que has cambiado de dispositivo. El código de seguridad puede cambiar si te escriben desde un número nuevo, pero debe tenerlo esa persona activado.
Si no, no sabrá que has cambiado de teléfono. Tampoco es un aspecto relevante para ellos, puesto que te van a poder contactar de la misma manera. En cualquier caso, para poder activarlo los pasos a seguir serán los siguientes:
- Ve a la app de WhatsApp.
- Pulsa sobre el botón con tres puntos en Android y entra en Ajustes. En iPhone deberás tocar en Configuración.
- Luego, accede a la pestaña de Cuenta.
- Una vez dentro de este menú, deberás pulsar sobre el apartado de Seguridad.
- Aquí, deberás marcar la opción “Mostrar notificaciones de seguridad”.
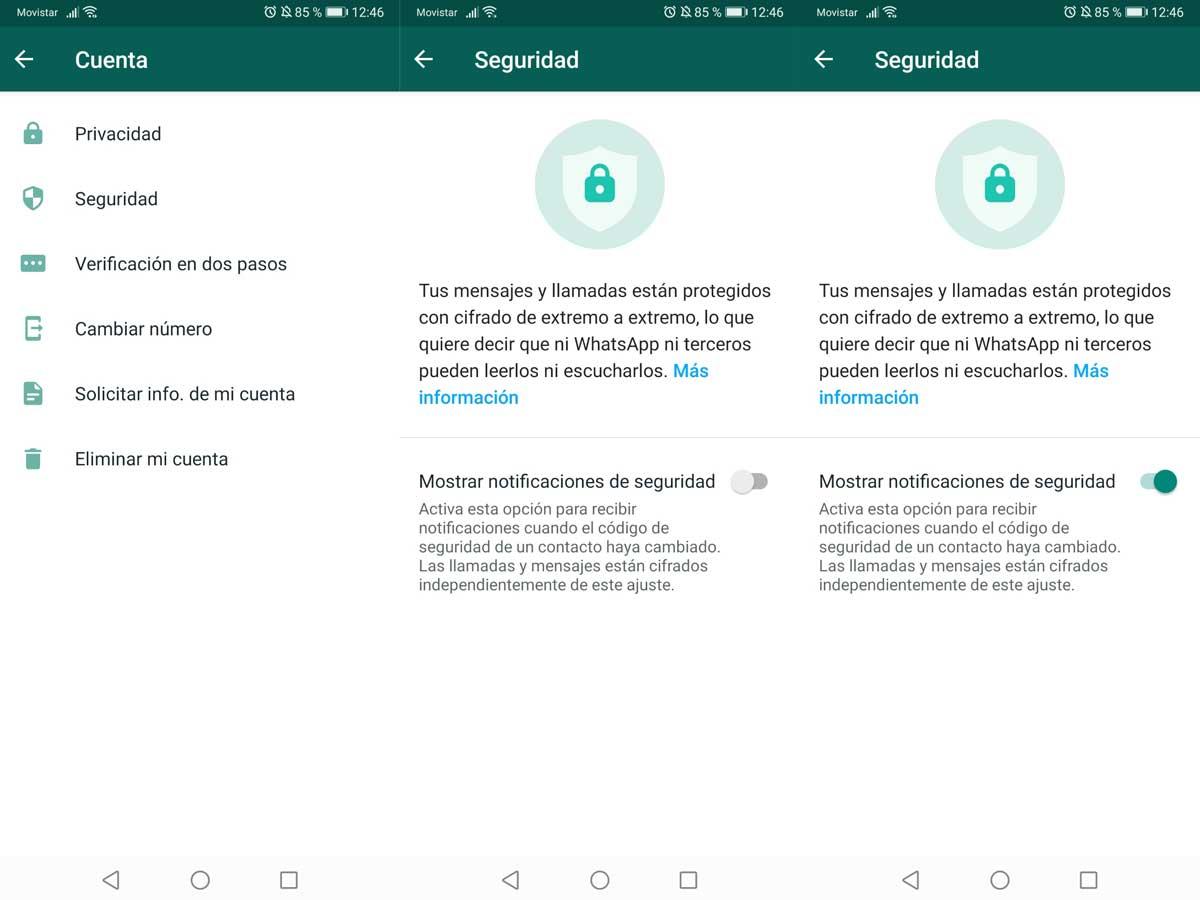
Haz una copia de respaldo
Por si no lo sabías, dentro de WhatsApp también nos encontramos con la posibilidad de llegar a guardar todas las conversaciones, imágenes y vídeos que hemos ido recibiendo en los diferentes chats a través de una copia de seguridad en la nube. En el caso de Android, por lo general, se utilizará el espacio que tengamos en Google Drive, mientras que, en los iPhone, se utilizará el espacio en iCloud.
Otro detalle importante que hay que conocer, y por el cual no hay que preocuparse, es el hecho de realizar una copia por primera vez. En estos casos, lo habitual es que el proceso tarde más de la cuenta en completarse por ser la primera vez. Por lo que no será extraño que en las siguientes ocasiones, cuando se realice el respaldo, el tiempo de espera para que llegue al 100 % tarde menos tiempo. Y todo porque cada vez que se realice una copia, por ejemplo, Google se encarga de sobrescribir los datos siempre que se use la misma cuenta de Drive con la que se realizó previamente el respaldo.

En cualquier caso, será necesario contar con espacio suficiente en ese servicio en la nube para que se pueda realizar la copia de respaldo al completo. Además, es importante conocer cómo se hace, ya que es un ajuste que habrá que configurar por nuestra cuenta si no hemos cambiado nunca nada de la configuración de la aplicación de mensajería. Por ello, es algo que veremos justo a continuación.
No obstante, para realizar la copia de seguridad desde Android en Google Drive o desde iOS en iCloud debes tener en cuenta que necesitas verificar una serie de aspectos: que estés utilizando el mismo número de teléfono y la cuenta para crear la copia de seguridad, WhatsApp recomienda comprobar que se tenga instalada la versión más reciente de iOS y que el almacenamiento en ambas alternativas sea al menos dos veces mayor que el tamaño de la copia de seguridad que se va a realizar.
En el momento de hacer de forma manual la copia de seguridad de WhatsApp, te aparecerá los GB que va a pesar. Por lo que debes tener en cuenta la cantidad de almacenamiento que está disponible para que el respaldo de seguridad se realice de manera correcta con los archivos que se tengan en la aplicación de mensajería.
Enviar los chats por correo
Es posible que conozcas que WhatsApp nos permite exportar los chats en varios métodos distintos. Una forma de hacerlo es a través del correo electrónico. Podemos usar esta función para enviarnos por correo electrónico chats específicos para que podamos leerlos en el nuevo teléfono más adelante. Esto es ideal si solo queremos guardar algunos chats; sin embargo, si tenemos muchos chats, esto podría llevar mucho tiempo y ser un proceso bastante tedioso.
Luego se podrá acceder a este correo electrónico desde el nuevo teléfono. Podemos marcar este correo electrónico para que sea fácilmente localizable cuando lo necesitemos. Sin embargo, hay que tener en cuenta que este método no nos permite volver a importar el chat a WhatsApp, por lo que solo podrá leer los mensajes desde el correo electrónico.
Borrar la copia local
Para evitar que WhatsApp restaure la copia local de forma automática en vez de tu copia de Google Drive debes tomar algunas precauciones. De este modo, si vuelves a instalar WhatsApp en un antiguo teléfono en el que la aplicación ya estaba instalada asegúrate de que has hecho una copia de seguridad manual antes.
- Para esto entra en los ajustes del teléfono y en «Aplicaciones» busca WhatsApp.
- En las opciones accede a «Almacenamiento» para que se elimine la copia local.
Ahora ya puedes acceder a WhatsApp e iniciar sesión con tu número de teléfono y restaurar la copia de seguridad que hiciste en Google Drive para que se carguen todos los mensajes.
Por otro lado, por ejemplo, Google decide eliminar de manera automática las diferentes copias de seguridad de WhatsApp que no se hayan actualizado en al menos 5 meses. Por lo que, para evitar dicha pérdida con los datos, es importante guardar una copia de seguridad de los datos de la aplicación de mensajería de forma frecuente.
Activar WhatsApp en el nuevo smartphone
Para activar WhatsApp en el nuevo dispositivo, lo primero que debes tener en cuenta es que necesitas tener el número activo. Recibirás un SMS con un código de activación y tendrás que introducirlo en la app de WhatsApp para poder cambiar la cuenta de móvil. Por supuesto, se trata del mismo número, da igual si es de prepago o de contrato o si has cambiado la tarifa aprovechando el cambio de teléfono.
Cuando cumplas esto, instala la app de WhatsApp desde la Play Store o App Store y ábrela. Al hacerlo te pedirá que introduzcas el número de teléfono para activarlo y al cabo de unos segundos recibirás un código de activación que deberás introducir en la app.
Una vez verificado el número, WhatsApp te preguntará si quieres restaurar una copia de seguridad previa. Te pedirá permiso para restaurar la copia de Google Drive o iCloud y una vez aceptado se pondrá trabajar en la restauración (es importante que tengas iniciada la sesión en cualquier de las dos nubes con la misma cuenta que usaste en el dispositivo anterior para guardar la copia).
Cuando verifiquemos nuestro nuevo número, podremos indicar que queremos restaurar nuestros chats y archivos multimedia desde una copia de seguridad. Entonces, basta con pulsar sobre Restaurar para que WhatsApp recupere la última copia realizada en Google Drive y nos muestre todas las conversaciones y datos guardados de la última copia.

Pasados unos minutos el proceso de restauración se terminará y ya podrás ver todas tus conversaciones disponibles en el nuevo dispositivo. A partir de este momento podrás empezar a recibir y enviar mensajes a todos tus contactos desde el nuevo dispositivo, aunque en segundo plano la app seguirá restaurando los elementos multimedia de la copia (fotos y vídeos en caso de que se hayan incluido).
Restaurar en Android
Una vez que estemos seguros de que la copia de seguridad se ha completado con éxito, desinstalaremos WhatsApp del teléfono antiguo por completo. Luego instalaremos la app en el nuevo teléfono y se nos pedirá que introduzcamos el número de teléfono.
Después realizaremos todos los pasos que nos indican hasta llegar a la opción de Restaurar. Si realizaste una copia de seguridad con Google Drive, y tu nuevo teléfono ya inició sesión en esa cuenta de Google, detectará automáticamente la copia de seguridad. Así que solo tendremos que pulsar en Restaurar para iniciar el proceso de mover el archivo al nuevo dispositivo.
Ahora se pedirá introducir el código de autenticación de dos factores, y luego se instalará el archivo a la velocidad dependiente del tamaño del archivo y la velocidad de tu conexión a Internet.
Restaurar en iOS
Dado que solo hay un método posible para un iPhone, simplifica considerablemente las cosas. Una vez que estés seguro de que tu copia de seguridad se ha completado en el teléfono anterior, desinstala WhatsApp y realiza el proceso de reinstalación en el nuevo teléfono, al igual que con Android.
La diferencia viene cuando llega el momento de restaurar la copia de seguridad. En lugar de Google Drive, su nueva instalación de WhatsApp detectará su copia de seguridad de iCloud (recuerda iniciar sesión en tu cuenta de iCloud primero en tu iPhone). Selecciona la copia de seguridad de iCloud y espera a que restaure el historial de mensajes, medios, contactos, etc.
Pasar de iOS a Android
Cuando queremos cambiar de un iPhone a un dispositivo con Android, podemos transferir la información de la cuenta, la foto del perfil, los chats individuales y grupales, el historial de chats, los archivos multimedia y los ajustes. Tan solo no se puede transferir el historial de llamadas ni el nombre que queremos mostrar. Los pasos son muy sencillos:
- Nos aseguraremos de restablecer los ajustes de fábrica en el nuevo dispositivo con Android 12.
- Completaremos el proceso de configuración del dispositivo nuevo y, cuando se nos indique que debemos restaurar los datos en el dispositivo, seleccionaremos Omitir.
- En las notificaciones, tocaremos Terminar de configurar el dispositivo con Android.
- Seguiremos el proceso para completar la transferencia de datos desde el iPhone al dispositivo con Android:
- Comprobar que el iPhone esté desbloqueado.
- Con el cable correspondiente, conectar los dispositivos en «Copiar aplicaciones y datos».
- Tocar Confiar si aparece la advertencia del iPhone.
- Continuar con las pantallas de copiado.
- Durante la transferencia, mantener el iPhone desbloqueado.
- Cuando se indique, usar la aplicación de la cámara del iPhone para escanear el código QR y abre WhatsApp para iOS para exportar los datos.
- Completar la transferencia y desconectar el cable.
- Ahora, abriremos WhatsApp en el dispositivo con Android 12 e iniciaremos sesión con el mismo número de teléfono que usábamos en el dispositivo anterior.
- Veremos una notificación de la herramienta de migración de Google.
- Seguiremos las instrucciones que aparecen en pantalla para completar el proceso.
Pasar de Android a iOS
Si queremos cambiar de un teléfono con Android a un iPhone, podemos transferir la información de la cuenta, la foto del perfil, los chats individuales y grupales, el historial de chats, los archivos multimedia y los ajustes. Lo único que no se puede es transferir el historial de llamadas ni el nombre que queremos mostrar.
Los pasos a seguir son:
- Abrir la aplicación Trasladar a iOS en el teléfono con Android y seguir las indicaciones que aparecen en pantalla.
- Se mostrará un código en el iPhone. Cuando se nos indique, meteremos el código en el teléfono con Android.
- Tocaremos en Continuar y seguiremos las instrucciones que aparecen en pantalla.
- En la pantalla Transferir datos, seleccionaremos WhatsApp.
- Clicaremos en Comenzar en el teléfono con Android y esperaremos a que WhatsApp prepare los datos para exportarlos. Cuando finalice este proceso, se cerrará la sesión en el teléfono con Android.
- Tocaremos en Siguiente para volver a la aplicación Trasladar a iOS.
- Volveremos a tocar en Continuar para transferir los datos del teléfono con Android al iPhone y esperaremos a que Trasladar a iOS confirme que está completa la transferencia.
- Instalaremos la versión más reciente de WhatsApp desde App Store.
- Abriremos WhatsApp e iniciaremos sesión con el mismo número de teléfono que usábamos en el dispositivo anterior.
- Luego, tocaremos en Comenzar y esperaremos a que se complete el proceso.
- Cuando terminemos de activar el nuevo dispositivo, podremos ver todos los chats desde la última copia de seguridad.
Después de cambiar de teléfono, los datos que se transfieren no se guardan en la nube hasta que hagas una copia de seguridad en iCloud. Hay que tener en cuenta que WhatsApp no tiene acceso a los datos transferidos y tus datos permanecerán en tu teléfono Android a menos que los borres o elimines WhatsApp. Además, puedes transferir tus mensajes personales, pero no es posible transferir el historial de llamadas de WhatsApp de un dispositivo Android a un iPhone.
Usando apps de terceros
En caso de que los smartphones no utilicen el mismo sistema operativo, no es posible utilizar el sistema de backups integrado. WhatsApp no permite pasar las conversaciones de un sistema operativo a otro y para hacerlo es necesario recurrir a software de terceros.
Dr.Fone
Para pasar tus mensajes de WhatsApp de Android a iPhone o de iPhone a Android, puedes recurrir a aplicaciones como Dr.Fone que te facilitarán enormemente el pasar los datos de un dispositivo a otro. Una vez instalada la aplicación en tu ordenador, ya podremos comenzar con el proceso.
Comenzaremos tocando sobre la opción Restaurar App Social y conecta ambos móviles al ordenador con sus respectivos cables USB. Escoge la opción Transferir mensajes de WhatsApp y asegúrate que en la parte de la izquierda aparezca el terminal antiguo (en caso de que no sea así, pincha sobre Voltear para cambiarlo). Por último, pincha sobre Transferir y sigue las instrucciones en pantalla para completar el proceso. También puedes utilizar esta opción si tu copia de seguridad ocupa demasiado espacio y no quieres ampliar la capacidad de almacenamiento de iCloud o Google Drive.
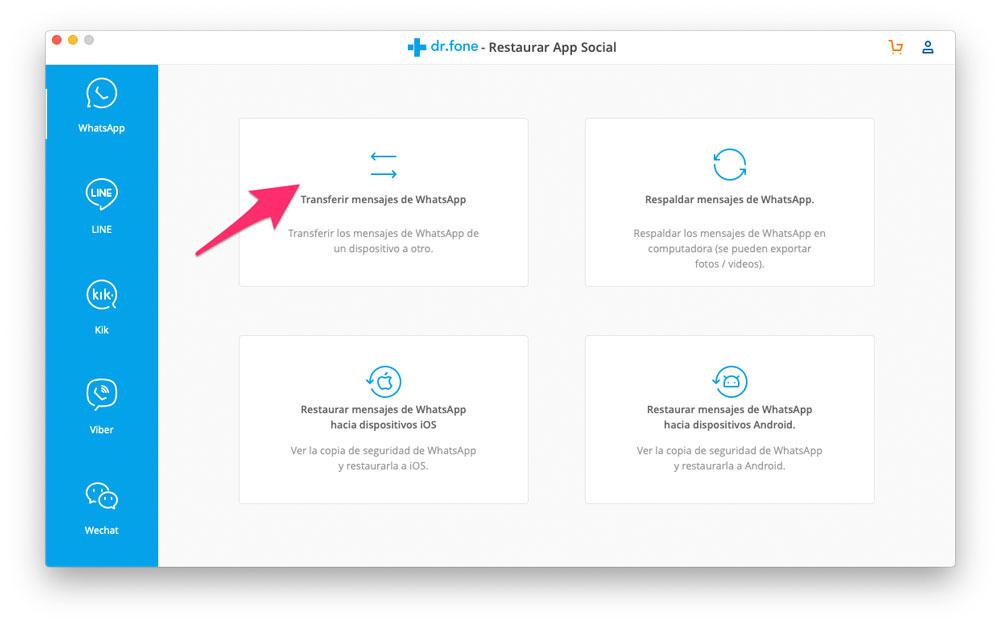
iCareFone
Otra opción es Tenorshare iCareFone WhatsApp Transfer, que entre sus funciones nos permite transferir fácilmente los chats de WhatsApp entre aparatos con iOS y Android, y viceversa. Además, acaban de añadir una nueva función útil para las empresas ya que es posible hacer lo mismo, pero en WhatsApp Business.
Entre sus características también podemos encontrar la posibilidad de, con un click, respaldar y restaurar los datos de la aplicación de mensajería, para no perder ninguna conversación, ver y exportar los mensajes y la copia de seguridad a HTML. Aunque nos centramos en WhatsApp, esta aplicación es compatible con otras apps de mensajería y podríamos hacer un backup también de los chats de iOS Kik, Line, Viber y WeChat tanto en Windows como en Mac OS.
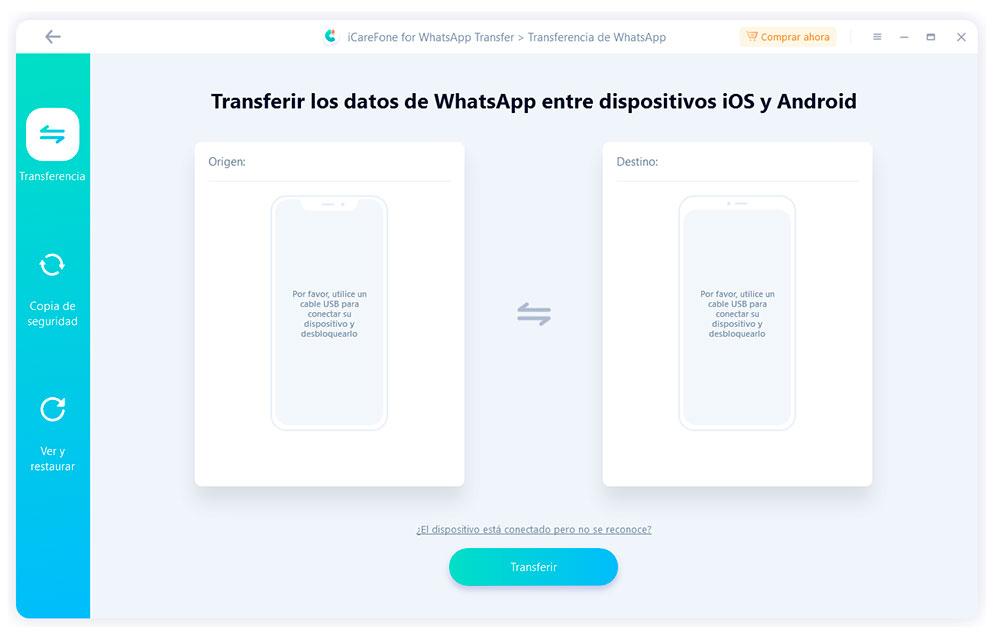
MobileTrans
Otra muy buena alternativa a tener en cuenta en estos casos es la aplicación MobileTrans. Este programa funciona para trasladar nuestro WhatsApp sin necesidad de cambiar el número de teléfono en todos los dispositivos, es decir, de Android a iPhone o entre dos smartphones que estén soportados por el mismo sistema operativo (ya sea Android o iOS).
Así las cosas, este software nos permite no solo transferir nuestros datos de WhatsApp de un móvil a otro, sino también las copias de seguridad (que a su vez nos deja posteriormente restaurar en el nuevo teléfono, claro). Y todo, en apenas unos minutos por lo que se desmarca como una opción rápida y sencilla de entre todas estas. En caso de que te decantes por MobileTrans, a continuación, te explicamos cómo transferir tu WhatsApp de un teléfono a otro sin ningún problema:
- Descargar, instalar y ejecutar el programa en nuestro ordenador. Ahora, presiona en WhatsApp Transfer dentro de la pantalla inicial.
- En la siguiente pantalla clica también en el apartado WhatsApp Transfer, dónde nos aparecerán distintos datos que podemos transferir.
- A continuación, conecta tu teléfono móvil al ordenador (ya sea Android o iOS, funciona con ambos como hemos visto anteriormente).
- Seguidamente, haz clic en el botón de Start y te aparecerá un pop-up o ventana emergente.
- Ahora, pulsa en Sí para seguir adelante y que comience el proceso de transferencia.
- Una vez finalizado, se te notificará y podrás pasar a desconectar ambos dispositivos y disfrutar de WhatsApp en el nuevo smartphone.
Move to iOS (Pasar a iOS)
Esta es una aplicación con la cual puedes pasar tu contenido de un dispositivo Android a iOS con toda la ayuda que necesitas para ello. Así, podrás cambiar tu móvil a iPhone, iPad o iPod touch sin complicaciones. Solo tienes que descargarla desde tu tienda de aplicaciones, desde aquí o desde la web de Apple si tienes problemas con la Play Store (por ejemplo en móviles Huawei). Necesitarás WiFi en tus dispositivos y conectar tus dispositivos a una fuente de alimentación. Comprueba que tienes espacio para todo el contenido. Ya solo queda instalar y empezar a usarlo de manera guiada.

Hacer el cambio de teléfono y recuperar tus contactos, marcadores, mensajes, fotos y vídeos, calendarios, WhatsApps y más es muy sencillo con esta aplicación, además te guía para hacerlo en todo momento. Si necesitas soporte, podrás contactar con atención al cliente de Apple, aunque en la mayoría de casos no lo necesitarás puesto que es un cambio muy sencillo y que completarás fácilmente.
Wazzap Migrator
Este es un software que funciona tanto en Windows como en Mac y sirve para ‘mudar’ nuestros chats, archivos… etc, de un móvil a otro. Los usuarios que lo han probado aseguran que no es sencillo, pero que merece la pena.
Para que este método funcione, necesitamos tres herramientas. El primero es iTunes, que estará preinstalado en Mac, aunque también podemos instalarlo gratis en Windows. Se necesita también tener el navegador de iPhone y la aplicación WazzapMigrator. Sin embargo, hay que tener en cuenta que cuesta 6,99 euros en la Play Store.
Es un método complicado, así que debemos seguir las instrucciones cuidadosamente. Usando iTunes, haremos una copia de seguridad completa del iPhone conectando el teléfono al ordenador.
- En el ordenador, abriremos el navegador de copia de seguridad del iPhone y cargaremos la copia de seguridad completa del iPhone creada recientemente.
- Buscaremos la carpeta net.whatsapp.WhatsApp en el menú de la aplicación.
- Dentro de esta carpeta, buscaremos el archivo ChatStorage.sqlite (contiene los chats). Los archivos multimedia también es posible que estén dentro de esta carpeta.
- Extraeremos estos archivos y los moveremos al escritorio.
- Luego, moveremos los archivos extraídos al almacenamiento interno del teléfono.
- Ejecutaremos WazzapMigrator y esperaremos hasta que se hayan detectado los archivos extraídos en el almacenamiento interno del teléfono.
- Haremos clic en el botón de reproducción y esperaremos hasta que se cree la copia de seguridad local.
- Instalaremos y ejecutaremos WhatsApp de nuevo en el teléfono. Luego, restauraremos los archivos desde la copia de seguridad local.
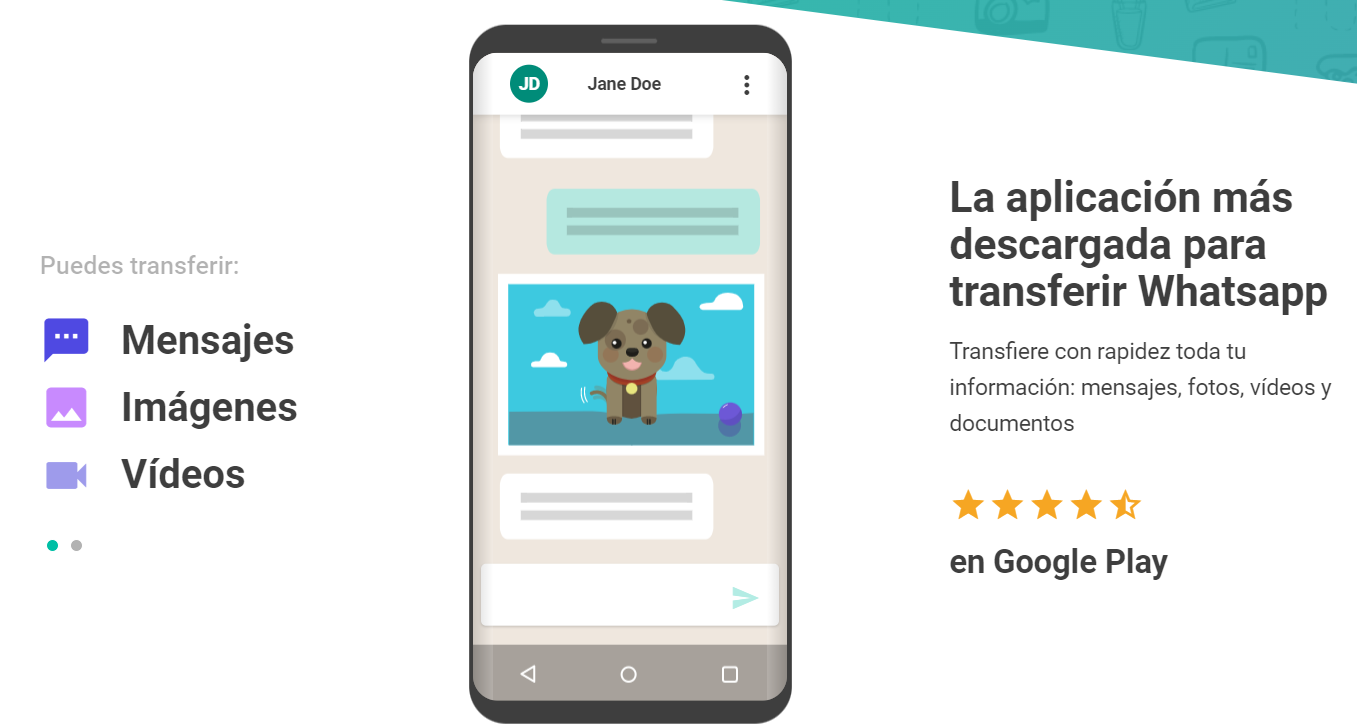
iToolab WatsGo
Esta aplicación llamada iToolab WatsGo está especializada en la transferencia de datos de WhatsApp entre diferentes smartphones y tiene una serie de ventajas con respecto a la alternativa anterior. La principal es que no necesitas realizar un formateo de fábrica a tu móvil iPhone.

Además, esta aplicación da mayor versatilidad con respecto a los móviles para los que es compatible, permitiendo transferir WhatsApp de Android a iPhone, iPhone a Android o entre los mismos sistemas operativos. De esta forma, va a tener una mayor compatibilidad con los datos y modelos con los que puede funcionar.
Todo ello de una forma realmente sencilla. Simplemente necesitas conectar el móvil de origen y el móvil de destino mediante cable USB. La aplicación detectará ambos terminales y podrás seleccionar manualmente cuál es la fuente y cuál el destino. De esta forma, no necesitarás realizar ningún cambio en el móvil, instalar ninguna app y solamente tendrás que conectar el cable en modo de depuración USB.
Una vez conectados ambos teléfonos, pasaremos a la pantalla de selección de contenidos que quieres transferir. Los chats están seleccionados por defecto, pero a esto puedes sumar imágenes, vídeos, audios, notas de voz, stickers, GIFs animados o documentos. Una vez que hayas elegido qué datos quieres exportar de un móvil a otro, verás otra de las grandes ventajas de esta aplicación: velocidades de transferencia de hasta 1.0240 kb/s.
AirDroid
Es una suite completa para gestionar los archivos entre dispositivos Android. Puedes gestionar los archivos del móvil desde el ordenador o la web, y usarla no solo para transferir archivos entre dispositivos, sino para controlar y abrir aplicaciones en un ordenador. Tiene una valoración de 4,2 sobre 5, y los usuarios valoran la fiabilidad de esta app para poder controlar aspectos del móvil desde su portátil, con conexión inalámbrica. En resumen: puedes transferir archivos, acceder a ellos desde el ordenador, recibir notificaciones, encontrar un teléfono o usar la cámara de tu móvil como cámara remota.
Otras alternativas
Más allá de las opciones arriba comentadas, existen otro tipo de apps y programas que nos permiten llevar a cabo este proceso de una forma diferente. Generalmente por medio de copias de seguridad que incluyen otros documentos y archivos más allá de la app de mensajería. Por ejemplo, Backuptrans, que en este caso sirve para transferir datos de WhatsApp desde un dispositivo iOS a otro Android, pero no al revés, lo que también puede servir para tus conversaciones de la app de mensajería. También encontramos Syncios, otra herramienta de este tipo que en este caso sí se puede usar para migrar datos de un iPhone a un móvil Android, y viceversa. De hecho, es compatible con las últimas actualizaciones de iOS y Android.
En esta misma línea también encontramos otros programas como Mutsapper (antes Wutsapper), que sirve para transferir los datos de WhatsApp de un Android a un iPhone, pero no al revés. Permite hacerlo con todos los datos, y eso incluye los WhatsApps.
Cómo exportar chats y archivos
Otra cosa que puedes hacer es recurrir a la opción de exportar en WhatsApp, algo que puede ser interesante si lo que quieres es guardar una copia de una conversación o más con tus archivos para acceder a ellos desde otros dispositivos. La copia de seguridad los restaurará si los pierdes o restauras o cambias de teléfono, sin embargo, con exportar chats podrás acceder a ellos en el momento y desde cualquier dispositivo. Solo tendrás que abrir un archivo de texto.
En Android, si entras en el chat individual o de grupo que quieres podrás dar a Más y exportar chat. En iOS, puedes hacerlo si das al nombre del chat o grupo, además de en Ajustes, Chats y Exportar chat. Allí podrás ver tus conversaciones por separado y podrás elegir las que quieras exportando o no los archivos.
Lo que sucederá si haces esto es que se creará un email con tu historial de chat en un archivo .txt, con los archivos adjuntos si los has seleccionado por separado. En este último caso tardará más. Además, no solo puedes mandarlos por email sino de muchas otras formas que verás cuando selecciones la opción de exportar chats. Verás los 40.000 mensajes más recientes, o 10.000 si exportas archivos. Esto es lo más indicado solo si quieres conservar unos chats en concreto, pero para todo lo demás y si cambias de teléfono lo mejor es acceder a la copia de seguridad.
En Android
A partir de Android 12, los cambios de Google permiten llevar los historiales de chat de tu teléfono Android a iPhone por si cambias de sistema operativo. Inicialmente empieza con teléfonos Pixel, aunque se implementará a nuevos smartphones con Android 12. Lo que necesitas es este dispositivo que conectarás con un cable USB-C a Lightning y seguirás las instrucciones de pantalla para importar los datos que quieras a tu nuevo teléfono.
Solo tienes que dar a continuar para finalizar y cuando te lo solicite escanearás el código QR que aparecerá en tu dispositivo. cuando lo escanees, se abrirá WhatsApp en tu iPhone, le das a inicio y ya estará. Es un proceso mucho más sencillo que antes, te llevará menos tiempo, pero está limitado a ciertos modelos de teléfono y solo puedes hacerlo si el tuyo se incluye en ellos.
Además, también podemos usar la herramienta llamada Samsung Smart Switch Mobile, disponible en la Play Store: «Smart Switch te brinda la libertad de mover tus contactos, música, fotos, calendario, mensajes de texto, configuraciones del dispositivo y más a tu nuevo dispositivo Galaxy», recoge su descripción. La app también te facilita la reinstalación de las apps que tenías en el anterior teléfono móvil y, de no encontrar apps compatibles con el nuevo dispositivo, te enseña sugerencias de apps similares.

De Samsung a iPhone
También podrás pasar las conversaciones entre dispositivos Android, aunque no estos no tengan la versión 12. Solo tienes que reiniciar tu dispositivo y cuando te solicite debes conectar tu iPhone a tu dispositivo con un cable USB-C a Lightning. Seleccionas las apps y datos a transferir, entre las que está WhatsApp. Le das a inicio y sigues transfiriendo datos, de la app de mensajería y de más si lo deseas. Tendrás que escanear un código QR que abrirá la app en iPhone y debes dar de nuevo a continuar.
Configuras tu dispositivo y abrirás para iniciar sesión con el mismo número. Da a importación para completar el proceso. Todo el proceso te llevará pocos minutos, aunque dependerá de tu copia de seguridad, ya que cuanto más ocupe este más tiempo tardará en que se pasen los datos de un dispositivo a otro.
Copias de seguridad
Puede que el cambio de WhatsApp de un móvil a otro sea porque nuestro actual terminal no funciona bien o se nos ha roto la pantalla y no podemos utilizarlo. En este caso, es posible que no vayamos a poder hacer una copia de seguridad de forma manual, por lo que la única opción será recuperar la última copia guardada en la nube o en local. En este último caso, tendremos que conectar el móvil a nuestro ordenador.
Cómo hemos indicado anteriormente, de forma automática WhatsApp crea una copia de seguridad de nuestros mensajes, sin embargo, si por cualquier cosa no se guarda en la nube, debemos saber que tendremos una copia almacenada en local.
Encontrar copia de seguridad en el PC
Para ello, necesitamos transferir estos archivos al nuevo dispositivo pasándolos del móvil de origen a un PC y después al nuevo smartphone. En este caso, es importante saber que nuestro teléfono almacena las copias de seguridad de los últimos siete días y que la ruta por defecto donde podemos encontrar esta información es sdcard/WhatsApp/Databases, aunque es posible que estén en las carpetas “almacenamiento interno” o “almacenamiento principal” de nuestro teléfono.
Ahí encontraremos una serie de archivos con un nombre tipo msgstore-YYYY-MM-DD.1.db.crypt12, pudiendo identificar la última copia de seguridad por la fecha del mismo. Copiamos el más reciente y nos lo llevamos a nuestro PC. Una vez ahí, lo renombramos a msgstore.db.crypt12 y posteriormente lo llevaremos a la misma ruta del nuevo terminal para que lo reconozca la app de mensajería.
Find My Mobile de Samsung
Si tenemos un teléfono Samsung hay otra opción para hacer una copia de seguridad de los archivos usando la opción Find My Mobile de Samsung, integrada en la app SmartThings de Samsung. Aunque este proceso se usa para recuperar datos eliminados del teléfono, también es una de las formas de hacer una copia de seguridad de los archivos importantes.
Tan solo necesitamos iniciar sesión en una web, introducir todos los detalles de inicio de sesión de la cuenta de Samsung y acceder a un teléfono. También puede desbloquear la pantalla, restaurar todos los datos cruciales, etc. Cuando hacemos clic en Desbloquear mi pantalla, se detecta el dispositivo y luego seguiremos las opciones en pantalla para recuperar archivos eliminados. Una vez que se restauran, podemos mantenerlos seguros y protegidos como una copia de seguridad del móvil con pantalla rota.
iCloud Backup
Este modo es muy recomendable si un dispositivo no puede abrirse normalmente pero ya ha creado copias de seguridad de su iPhone en iCloud antes de perder los datos de WhatsApp. Simplemente tenemos que seguir estos pasos:
- Inicia sesión en la cuenta de iCloud: Después de iniciar TunesKit, cambia el modo de recuperación a «Recuperar desde iCloud Backup«. Introduce la ID de Apple y la contraseña según sea necesario para iniciar sesión en la cuenta de iCloud.
- Descarga el archivo de copia de seguridad de iCloud: Selecciona el archivo de copia de seguridad de iCloud que contiene los mensajes perdidos de WhatsApp en el iPhone desde la interfaz y toca el botón Descargar. Luego elige el tipo “Mensajes y archivos adjuntos de WhatsApp” y haz clic en «Siguiente» para continuar.
Una vez que terminemos de escanear, todos los datos perdidos y existentes se enumerarán en la interfaz, lo que le permitirá obtener una vista previa y seleccionar los archivos de WhatsApp que queremos. Tan solo haremos clic en el botón Recuperar después de la selección para restaurarlos en el ordenador en pocos segundos.

¿Y si quieres cambiar el número?
Es posible que, además de cambiar de dispositivo, hayas decidido cambiar tu número de teléfono. Si este es tu caso (pero no quieres perder tu historial de conversaciones) deberás realizar un proceso de migración. En el caso de los dispositivos Android es bastante sencillo ya que podrás realizar los ajustes dentro de la propia aplicación de mensajería. Así, tras abrir la app tendrás que seguir los pasos que mencionamos a continuación:
- Tras abrir la aplicación tendrás que buscar el «Menú», y a continuación ir a «Ajustes».
- Una vez dentro, tendrás que pulsar en tu foto de perfil, donde además de tu nombre y tu información aparecerá tu número de teléfono. Tendrás que pulsar sobre el número de teléfono y nuevamente aparecerá un menú que te permitirá migrar tus chats de una cuenta a otra.
- En este nuevo menú se indica que al cambiar el número de teléfono se migra toda tu información privada: desde los ajustes hasta los grupos de WhatsApp, así como la información de la cuenta.
- Finalmente, solo tendrás que introducir tu número de teléfono actual y el número de teléfono nuevo. Antes de finalizar el proceso puedes avisar a tus contactos de que has cambiado de número, para que estén informados y puedan localizarte en cuanto termine el proceso de migración.
En caso de que tuvieras un dispositivo Android y ahora hayas cambiado a iPhone, también podrás transferir todas tus conversaciones de forma cómoda y segura. Tanto es así que Apple y WhatsApp han trabajado codo con codo para lograr un servicio de migración sencillo que asegure que todo el contenido se pase de un dispositivo a otro: la aplicación «Pasar a iOS». De esta forma, dentro de WhatsApp aparecerá en la pantalla una nueva opción donde podrás escoger los datos a migrar dentro de la app, y lo único que deberás hacer es marcar la opción «Pasar a iOS».
Entre los datos que podrás migrar al nuevo teléfono se encuentran los contactos, historial de mensajes, fotografías y vídeos de la cámara, cuentas de correo electrónico, calendarios, ajustes de accesibilidad, etc. El procedimiento es muy sencillo y solo tendrás que seguir los pasos que mencionamos a continuación:
- En primer lugar, tendrás que abrir la app «Pasar a iOS».
- A continuación, aparecerá un código en tu iPhone.
- Tendrás que introducir dicho código en tu anterior teléfono Android.
- Después, deberás seleccionar WhatsApp en las opciones de transferencia de datos.
- Llegados a este punto solo tendrás que pulsar la opción «comenzar» para iniciar todo el proceso.
- Finalmente, solo tendrás que abrir WhatsApp en el nuevo iPhone para que se complete adecuadamente el proceso de transición.
Hay que recordar que hay una serie de incompatibilidades, así que deberás asegurarte de estar usando un número de teléfono compatible y no un tipo especial no admitido. De móvil a móvil no habrá problema, pero los tipos de números de teléfono no compatibles, y que por tanto no se pueden registrar son los siguientes:
- Números de VoIP.
- Líneas fijas (Solo se aceptan en la aplicación WhatsApp Business).
- Números gratuitos.
- Líneas premium con cargo por llamada.
- Números de acceso universal.
- Números personales.