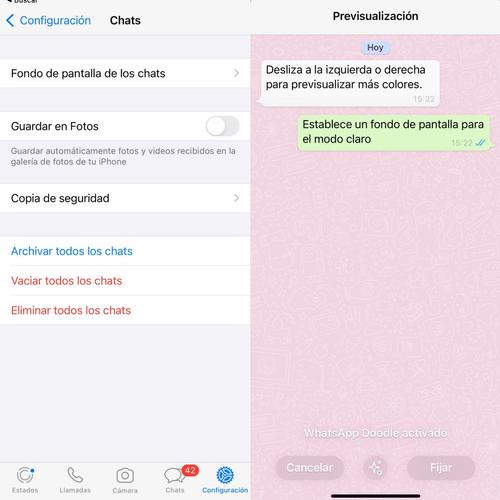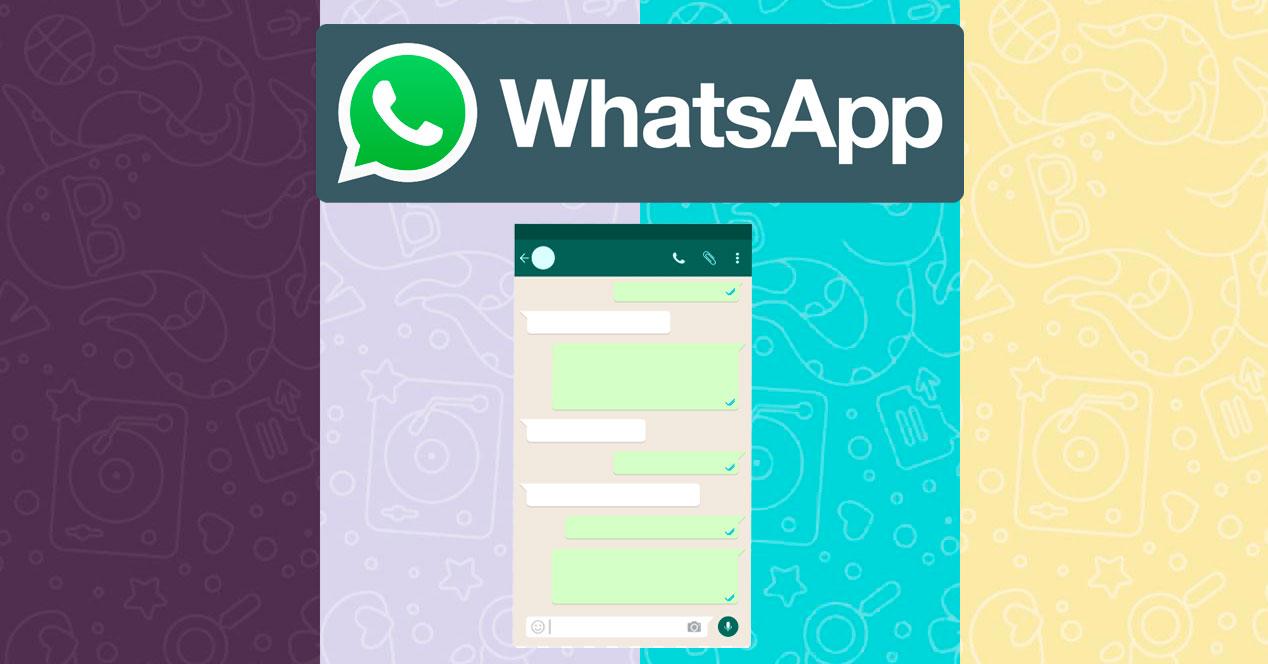WhatsApp lleva muchos años en lo más alto del pódium de mensajería instantánea. Los motivos de por qué esta aplicación propiedad de Facebook es la más utilizada en el mundo occidental no están demasiado claros, ya que tiene una buena lista de carencias si la comparamos con otras aplicaciones de mensajería instantánea como una de sus mayores rivales, Telegram.
Sin embargo, WhatsApp sigue haciendo esfuerzos por mejorar su servicio y aunque muchas veces llegue bastante más tarde de lo esperado o introduzca funciones de dudosa utilidad como los Estados de WhatsApp (el equivalente de Instagram Stories), el servicio hace un buen esfuerzo por actualizarse.E n los últimos años hemos visto cómo añadía la posibilidad de eliminar los mensajes después de ser enviados o la de enviar mensajes que se autodestruyen pasado un plazo de tiempo concreto. También añadió opciones de comunicación más amplias como los stickers o el buscador de GIFs.
Por supuesto, WhatsApp tampoco dejó de lado las opciones de personalización. Una de las últimas opciones añadidas por la plataforma en este sentido y que permite a los usuarios hacer los chats de WhatsApp un poco más personales es la posibilidad de modificar el fondo de un chat concreto. Si bien es cierto que la aplicación ya nos permitía hace tiempo cambiar el fondo de todos los chats al mismo tiempo, ahora nos deja cambiarlos de forma individual, uno a uno. Si quieres saber cómo se hace y de paso hacer un repaso por cómo se cambian también todos los chats al mismo tiempo tanto en teléfonos Android como iOS, sigue leyendo porque te lo vamos a explicar paso por paso.
Cómo cambiar el fondo de un chat individualmente
Puede que quieras tener una foto de la persona con la que estás hablando para en un vistazo saber quién es. O una foto juntas si es tu amiga o tu pareja. O un fondo divertido porque quieres personalizar WhatsApp al máximo. Sea como sea, podemos cambiar el fondo de un chat individualmente en WhatsApp tanto en Android como en iOS. Ten en cuenta que esa persona no sabrá qué fondo tienes (salvo que le mandes una captura de pantalla) y que sólo tú apreciarás el cambio. En primer lugar asegúrate de que tienes la aplicación actualizada a la última versión. Una vez que tengas la app actualizada, sigue estos pasos.
En Android
- A continuación ábrela y entra en el chat cuyo fondo de pantalla quieres cambiar.
- Dentro del chat pulsa en el botón de los tres puntos horizontales arriba a la derecha.
- En este menú de opciones pulsa en “Fondo de pantalla”
- Ahora se abrirá una pantalla de edición. En ella puedes elegir el tipo de fondo que quieres aplicarle a este chat.
- Las opciones disponibles son
- Claro
- Oscuro
- Colores sólidos
- Fotos de tu galería.
- Pulsa sobre el tipo de fondo que quieres (en este caso elegiremos la opción «fotos de tu galería»)
- Dentro de cada uno de los apartados verás una selección de fondos de pantalla disponibles para utilizar
- En el caso de “Tus fotos” se abrirá la galería de fotos de tu teléfono con todas las imágenes que tienes almacenadas en ella
- Pulsa sobre el fondo que quieras para obtener una previsualización de cómo quedará
- Tienes la opción de deslizar la pantalla de derecha a izquierda para que se vayan aplicando los diferentes fondos de cada opción y ver cómo quedan.
- Cuando veas uno que te gusta tan solo pulsa en el botón de “Establecer fondo de pantalla” para aplicarlo a la conversación.
- Los cambios se aplican de forma automática.
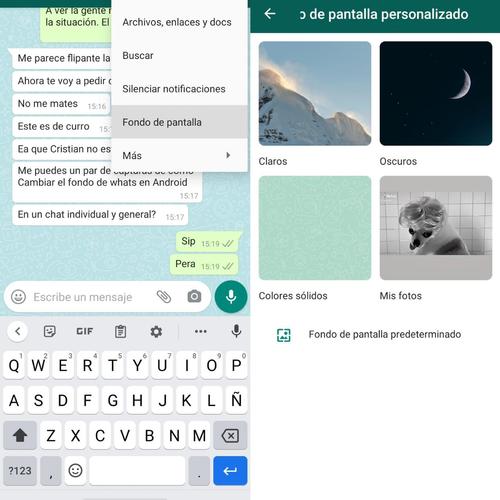
Podemos cambiarlo tantas veces como quieras así que no te preocupes si a la primera no queda como te gustaría el fondo de pantalla que has elegido. Si quieres cambiarlo en varios chats basta con repetir estos pasos una y otra vez en cada conversación. Puedes hacerlo tanto en un chat individual con una única persona como en los diferentes grupos que tengas. Simplemente repite los pasos y ve eligiendo la diferentes fotos o colores que quieras tener en cada uno de ellos. Es una buena opción si eres de los que siempre se confunde de chat y luego tiene que borrar un mensaje comprometido.
En iOS
En el caso de los teléfonos de Apple, es decir que operan con el sistema operativo iOS, los pasos son muy similares a lo que acabamos de ver. También se aplicará el cambio únicamente para ti y no para la otra persona con la que hablas. Además, también podrás escoger si quieres cambiar el fondo en un chat o en todos.
- Abre la aplicación en tu iPhone tras comprobar que está actualizada a la última versión.
- Accede al chat con el contacto o grupo cuyo fondo de pantalla desees modificar.
- Pulsa sobre el nombre de la persona o grupo para abrir los ajustes del chat.
- Pulsa sobre la opción del menú que dice “Fondo de pantalla y sonido” con el icono de una flor.
- Como en Android, se abrirá una pantalla en la que podrás configurar el aspecto del chat. En ella pulsa la opción de Elige un nuevo fondo de pantalla.
- Entrarás en una pantalla donde puedes elegir el tipo de fondo de pantalla que quieres aplicar.
- Ahora se abrirá una pantalla de edición. En ella puedes elegir el tipo de fondo que quieres aplicarle a este chat.
- Las opciones disponibles también son: Claro, Oscuro, Colores sólidos y Fotos.
- Pulsa sobre el tipo de fondo que quieres aplicar.
- En cada apartado se muestra una selección de fondos de pantalla disponibles y en el de Fotos se abrirá el carrete de tu teléfono.
- Pulsa sobre el fondo que más te guste y se mostrará una previsualización de cómo quedará incluyendo los globos de los chats para que veas cómo queda.
Aquí también tienes la opción de deslizar la pantalla de derecha a izquierda para que se vayan aplicando los diferentes fondos de cada opción y ver cómo quedan. Cuando veas uno que te gusta tan solo pulsa en el botón de “Aplicar” para aplicarlo a la conversación. Los cambios se aplican de forma automática. Comoe n el caso anterior, podemos repetir el proceso tantas veces como quieras y puedes borrarlo, cambiarlo o añadir una nueva foto las veces que necesites sin que pase nada, no hay límites y puedes elegir los diferentes colores sólidos o una fotografía de tu galería.
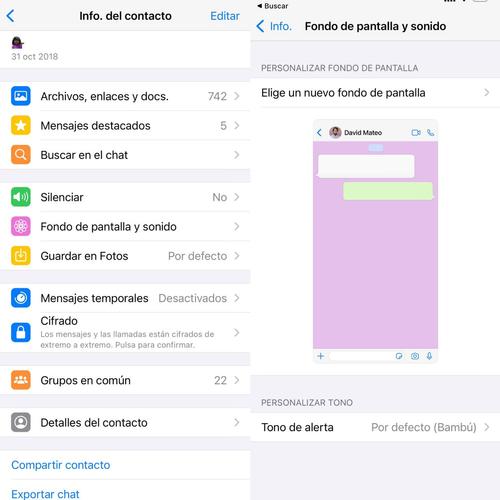
Cambiar el fondo de pantalla de todos los chats
Ahora vamos a ver cómo podemos cambiar el diseño de todos los fondos de WhatsApp a la vez. Recuerda que si has aplicado previamente un diseño personalizado a un chat individual aunque hagas un cambio general este no se modificará. Lo que haces es cambiar todos los chats a la vez con la misma imagen aunque puedes establecer por defecto una imagen, fondo de pantalla o foto o un color concreto pero después ir cambiando de forma individual el que quieras que sea diferente.
En Android
- Abre la aplicación de WhatsApp.
- Pulsa en el icono de los tres puntos desde la ventana principal
- Abre el apartado de Ajustes
- Entre las opciones, elige la de Chats
- Aquí, busca el segundo: Fondo de pantalla
- Toca en «Cambiar»
- Como en el caso de los chats individuales puedes seleccionar entre varias opciones diferentes
- Claros (fondos de pantalla que vienen por defecto en WhatsApp en estos tonos)
- Oscuros (fondos de pantalla en tonos negros y grises por defecto en WhatsApp)
- Colores sólidos
- Mis fotos (acceso a tu galería para elegir la imagen que quieras)
- Ve a la categoría que quieras
- Toca sobre un fondo
- Se abrirá una vista previa para que veas cómo quedaría en un chat
- Toca en la parte inferior de la pantalla: «Establecer como fondo de pantalla»
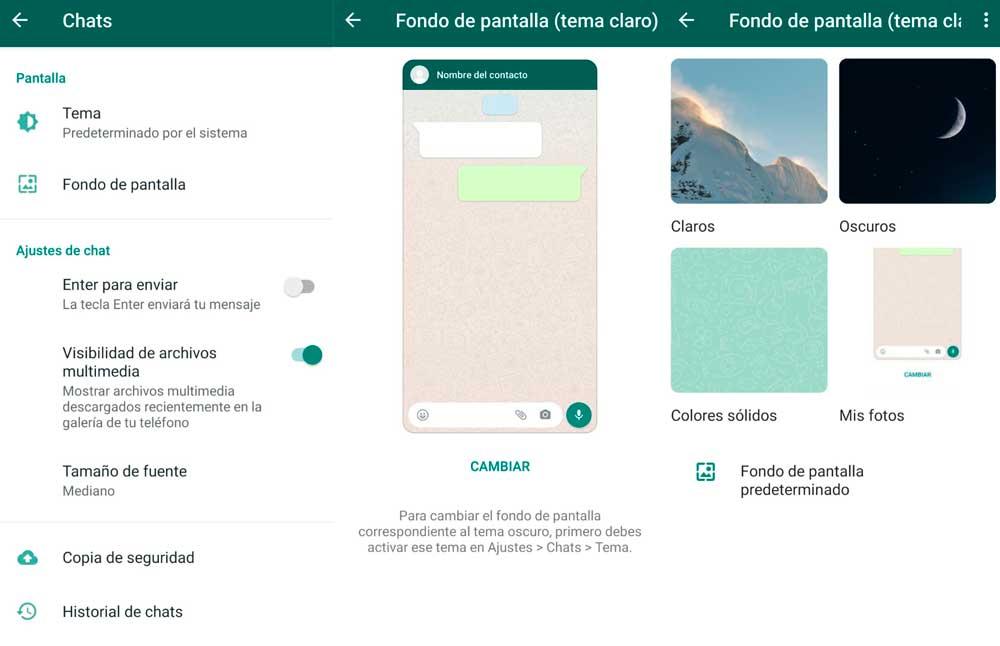
Una vez lo tengas, se añadirá a todos los chats. Por favor, ten en cuenta que el fondo que elijas se mostrará en todos los chats. No es posible elegir diferentes fondos para diferentes conversaciones. Cuando elijas el que más te guste solo tienes que pulsar sobre “Establecer fondo” para que se aplique. Como en los casos anteriores, podemos cambiar el fondo de todos los chats tantas veces como necesites o te apetezca.
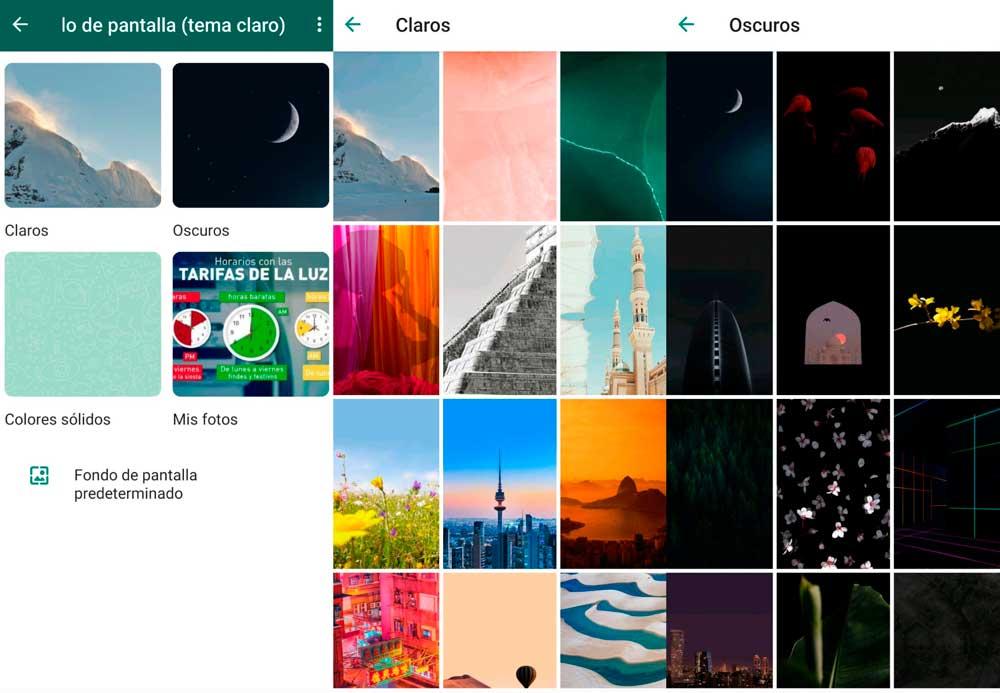
Desde iOS
En el caso de iPhone los pasos también son similares para el cambio general y las condiciones las mismas: se aplican a todos los chats salvo que lo cambies de forma individual y puedes modificarlo tantas veces como quieras o necesites hasta que te guste el resultado final.
- Abre la aplicación en tu teléfono.
- Accede a los ajustes de configuración en el icono de la rueda dentada del margen inferior derecho.
- Pulsa sobre la opción “Chats”
- Accede a “Fondo de pantalla de los chats”
- Ahora en “Elige un nuevo fondo de pantalla” para que se despliegue el submenú con todas las opciones disponibles.
- Las opciones son: Claro, Oscuro, Colores sólidos y Fotos.
- Selecciona la imagen que quieras de fondo general y pulsa “fijar” para que se apliquen los cambios.