Los audios en WhatsApp son una alternativa a los mensajes de texto muy útiles cuando no tenemos ganas de escribir. O cuando queremos usar el manos libres y hacer otras cosas. Cada vez son más personas las que optan por los mensajes de voz en lugar de redactar lo que quieren decir. Aunque esta forma de comunicarse tenga sus detractores, también tiene sus fieles defensores. Sin embargo, si quieres aprovecharte de las ventajas de mandar algo por voz sin que alguien se tenga que escuchar un audio que casi parece un pódcast, el dictado por voz puede ser un gran aliado.
Cuando queremos compartir algo con un amigo o familiar y es muy largo, es normal que nos dé pereza escribir un texto larguísimo. Por esa razón, muchos se aprovechan de la función de audio de WhatsApp. No obstante, no todo el mundo es fan de las notas de voz. De hecho, podemos arriesgarnos a que la otra persona no tenga tiempo de escucharlo al momento y tarde en oírlo. Por suerte, existe otra formas de escribir texto sin necesidad de escribir La Biblia en verso.
Si quieres evitar los audios, pero prefieres hablar que redactar un texto, la mejor opción es utilizar el dictado de voz en WhatsApp. Gracias a esta función, la persona que envía el mensaje puede escribirlo con la voz. Mientras tanto, la persona que lo recibe lo hace podrá leerlo en modo texto. Esto es muy útil si queremos aumentar las probabilidades de que sea leído en el momento de recibirlo. Evitaremos excusas de que no podía escuchar audio en ese momento y podremos corregirlo siempre que queramos, ya que el móvil te enseñará lo que ha entendido y escrito antes de enviarlo.
El dictado de voz está presente en prácticamente todos los smartphones actuales. Tanto en los iPhone con iOS como en cualquier terminal con Android. Además, es posible utilizarlo tanto con conexión a Internet como sin ella. Estate atento a las siguientes líneas, porque te enseñaremos a hacerlo independientemente del modelo de móvil que tengas.
Cómo habilitar el dictado por voz
Muchos podrán imaginar que transcribir la voz por WhatsApp es idéntico en iOS y Android. Si la aplicación es la misma, ¿por qué iban a cambiar la forma de acceder a una función? Pero, si eres de Android y alguna vez has usado el WhatsApp en el iPhone de un amigo, o has cambiado de software, es posible que hayas notado ligeras diferencias. En ADSLZone, te contamos el paso a paso en versión de la app de cada sistema operativo. Sobre todo, te explicaremos cómo hacer que aparezca el icono del micrófono en tu teclado si no viene preestablecido. Por lo tanto esto es lo que debes tener en cuenta:
En iPhone
Si eres usuario de iPhone y quieres utilizar el dictado por voz en WhatsApp lo único que debes hacer es abrir un chat y tocar sobre el campo de escritura como si fueras a escribir un mensaje de texto. Cuando se despliegue el teclado tendrás que tocar sobre la tecla con el icono del micrófono, justo al lado de la barra espaciadora y un tono te alertará de que ha sido activado.
El icono del micrófono puede venir a la izquierda de espacio o justo debajo a la derecha del teclado. La posición depende de la versión de iOS que tengas instalada en el teléfono de Apple.

Una vez hecho esto no tienes más que empezar a hablar para que el teclado vaya reconociendo tu voz y transcribiendo a texto. Además, puedes dictar también los signos de puntuación (punto, coma, punto y coma, punto y aparte, etc.). Cuando tengas el mensaje completo solo debes tocar sobre el botón de enviar o sobre el icono del teclado que aparece si necesitas corregir de forma manual alguna palabra que el teléfono interpretó mal o similar.
En caso de que el icono del micrófono no aparezca al lado de la barra espaciadora, debes acceder a Ajustes – General – Teclado y en la parte de abajo de esa pantalla activar la opción Activar Dictado. El iPhone te indicará justo debajo del interruptor que puedes utilizar el dictado sin conexión a Internet en el idioma que tengas configurado como principal en el teléfono.
En Android
En Android el proceso es prácticamente idéntico. Solo debes desplegar el teclado dentro de una conversación y tocar sobre la tecla con el icono del micrófono. Este se encuentra en la misma tecla que la coma (,) o en la barra de ajustes que hay justo encima en algunos móviles. Al hacer esto podrás empezar a hablar y el teléfono irá reconociendo todo lo que le digas (igual que en el iPhone, también podrás dictarle los signos de puntuación). Cuando tengas todo el mensaje escrito, toca sobre el botón enviar o sobre el icono del teclado para editar de forma manual si ha escrito mal alguna palabra o necesitas matizar alguna frase.
En caso de que no aparezca el icono del micrófono directamente en el teclado, toca sobre el icono del engranaje para acceder a las opciones extra del teclado y si ahí tampoco lo encuentras asegúrate de que la opción esté activa en Ajustes > Idioma > Texto para pronunciar.
Esta función puede resultar útil si queremos trascribir un audio de WhatsApp. Imaginemos que estamos escuchando un audio de nuestra madre, donde menciona un listado de productos que hay que comprar. Para evitar escribirlos a mano y pasarlos luego al bloc de notas del teléfono, podemos activar el dictado por voz. Para ello, iremos a la conversación del audio que queremos trascribir, pincharemos el micrófono para dictar y pulsaremos el audio.
Es recomendable no hablar bajo para que el micrófono sea capaz de escuchar el audio y escribir perfectamente. Lógicamente, no podemos pedir signos de puntuación, por lo que todo el audio se trascribirá sin puntos ni comas. Aun así, siempre será mejor que hacerlo nosotros manualmente.

Qué tener en cuenta para mejorar el dictado por voz
Debemos tener en cuenta varios parámetros a la hora de funcionar con el dictado por voz, ya que, si no lo hemos usado nunca, puede que necesitemos saber ciertas cosas que pueden resultar no solo interesantes, sino necesarias para el buen desempeño del funcionamiento.
Cuida los signos de puntuación
Uno de los grandes problemas del distado por voz son los signos de puntuación, algo que no gestionan por sí solos ningún tipo de teclado. Es normal que esto sea así, ya que es muy difícil poder interpretar algunos de ellos. Los sistemas más precisos pueden llegar a descubrir el momento en el que estamos preguntando, ya que la entonación es bastante diferente a la de una pregunta normal.
Pero en el momento en el que se enfrenta a algún tipo de puntuación, es cuando le resulta imposible. Por eso debemos ser nosotros los que le ayudemos con nuestra propia voz indicándole donde va una coma, un punto, una exclamación, donde hay un nuevo párrafo, una nueva línea e incluso una interrogación en la mayoría de los casos. Por ejemplo, «Hola ‘coma’ voy a ir a recoger a los niños y luego al supermercado ‘punto'». O, por otro lado, puedes desactivar de manera temporal el dictado y usar el teclado. Aunque, los sistemas operativos de los móviles ya reconocen los signos de puntuación sin problemas.
Además, debes tener claro es que no podrás comenzar una frase con una interrogación o exclamación, por lo que, si son imprescindibles, veremos que al final de la frase sí que las podremos poner, por lo que eso nos obligará a tener que utilizar el teclado convencional y colocar el símbolo correspondiente de manera manual. Puede que eso no sea lo que esperábamos, pero es el sistema que está actualmente y que tiene ese pequeño fallo.
Desactivar palabras malsonantes
Este tipo de dictado nos permite activar o desactivar una función que también puede que sea interesante de cara al propio dictado, sobre todo si lo que pretendemos es mandar un mensaje a alguien con el que queremos mantener la seriedad, ante todo.
Esta función no es otra que la que nos permite desactivar cualquier tipo de palabra ofensiva. Es decir, aunque nosotros las digamos por algún tipo de error al hablar, el sistema no las va a plasmar nunca en el escrito.
Hay que tener en cuenta que esta posibilidad no está en el teclado de iPhone, en cambio, sí que se encuentra en Gboard. Para encontrar esta opción hay que entrar directamente a los ajustes del teléfono, teclado y tocar en Corrector ortográfico.
En caso de que no encuentres esta pestaña en tu móvil Android, debes tener en cuenta que cada capa de personalización es diferente y cambian distintos aspectos de los ajustes y sistema. Por tanto, no queda otra que acudir a Ajustes y Teclado en pantalla (o una opción similar), entrar en la configuración de Gboard y desactivar/activar Bloquear palabras ofensivas. Básicamente consigue ocultar los resultados de voz ofensivos que reconozca el distado por voz del móvil.
Buena pronunciación
Por último, debemos ser muy claros en la pronunciación, sobre todo para no tener que borrar palabras de manera continuada por la mala interpretación que el sistema de dictado hace de todo aquello que pronunciamos.
Es evidente que debe entendernos y debería ser a la primera, por lo que nuestra pronunciación debe ser lo más clara y concisa posible. De esta manera nos daremos cuenta de que este tipo de dictado puede ser mucho más veloz que andar escribiendo con el antiguo sistema.
Solucionar ‘sin permiso para habilitar dictado por voz’
Si presionas sobre el micro con la intención de que la app lo haga por ti mientras hablas y te aparece el mensaje «sin permiso para habilitar: dictado por voz», te contamos lo que debes hacer si tienes problemas con esta función. Esto es algo que pasa especialmente a usuarios de Xiaomi.
En el caso de este error en concreto, lo que debes hacer es ir a los Ajustes de tu teléfono, dar a Aplicaciones, seleccionar Gboard y tocar en permisos. Mira si está en los permisos del micro. Para cambiar el ajuste de un permiso tendrás que darle a él y seleccionar permitir o no permitir. Puede que hayas denegado algún permiso.

También es importante revisar los permisos del micrófono en iPhone. Para esto, solamente hace falta ir a los ajustes del teléfono y entrar en la pestaña de WhatsApp. Una vez aquí dentro, es tan fácil como comprobar si el botón al lado de la pestaña de micrófono sale en verde. Si es así, entonces quiere decir que lo tienes permitido. Por lo que no deberías tener inconvenientes para usar el dictado por voz en la app de mensajería.
Otros posibles fallos
Si el teclado marca que no tienes permisos para habilitar el micrófono, puede haber otros motivos más allá de los permisos como tal. Por ejemplo, el fallo puede ser puntual y puedes esperar. En algunos casos, lo más probable es que tengas que cambiar tu teclado por otro de los que te encuentres en Google Play para que te funcione. Pero antes de nada puedes probar a reiniciar el móvil, ya que es algo que no se suele hacer con frecuencia y es posible que si lo haces ya te vaya.
Por su puesto, también debes comprobar que tienes activada la casilla de Dictado por voz de Google, algo que puedes hacer desde el teclado, en los 3 puntos, ajustes, escribir por voz y ver que está solucionado. También puede estar dando un problema de incompatibilidad con el asistente de Google, por lo que habría que desactivarlo en los ajustes del asistente. Otra opción es restablecer el teclado borrando la memoria caché o formateando el móvil, aunque esto sería lo más radical.
En principio, el dictado por voz es capaz de reconocer cualquier idioma. Así que no tendremos que estar cambiando la lengua de nuestro teclado para escribir en inglés, francés o catalán. No obstante, puede ocurrir un error ocasional que puede implicar modificar el idioma de WhatsApp para que nos reconozca lo que decimos. Para cambiar el idioma en el dictado por voz de WhatsApp, tocaremos los tres puntos verticales que aparecen arriba a la derecha, seleccionaremos Ajustes > Idioma de la aplicación. Ahí seleccionaremos el idioma de nuestra preferencia.
Cómo desactivar el dictado de voz
Es probable que hayas probado el dictado de voz y que, tras varios intentos, hayas decidido que no es para ti. Si quieres desactivar el dictado por voz, tendrás que realizar dicho proceso a través de la app de Google. Así, deberás desactivar el permiso de la aplicación a tu micrófono. Debes tener en cuenta que, al desactivar el acceso de Google al micrófono, ya no tendrás la posibilidad de dictar lo que quieres escribir de forma automática. El procedimiento para desactivar el dictado de voz es el que mencionamos a continuación:
- En primer lugar, tendrás que buscar la opción de «Ajustes» dentro de tu dispositivo y acceder a la sección «Aplicaciones».
- Seguidamente, deberás seleccionar la aplicación de «Google» que se encuentra instalada en tu smartphone.
- Por último, en la sección denominada «Permisos» tendrás que desmarcar la opción «Micrófono» para que los cambios se guarden.
Tras realizar todos los pasos, Google te informará de algunas de las funciones básicas que podrían dejar de funcionar correctamente. Por tanto, si tienes claro que deseas desactivar el acceso al micrófono para dejar de utilizar el dictado por voz, lo único que te quedará por hacer es pulsar la opción «denegar de todos modos».
En el caso de iPhone es tan sencillo como entrar en los ajustes, acceder al apartado del teclado y desactivar el botón de Activar dictado. De esta manera conseguirás en cuestión de segundos deshabilitar esta función. Y al contrario de lo que ocurre en Android, iOS mantiene estos mismos pasos en sus diferentes versiones.
Alternativa al dictado por voz de WhatsApp
Tanto en dispositivos Android como en iOS, existe otra manera de dictar mensajes a WhatsApp. En este caso, incluso no será necesario que toquemos nuestro móvil con la mano en ningún momento. Para ello, vamos a usar los asistentes de cada una de las plataformas, Ok Google y Siri.
Por lo tanto, si queremos enviar un mensaje de WhatsApp con nuestra voz a través de alguno de los asistentes, lo primero que tenemos que hacer es decir el comando que hace que el asistente se active y a continuación decir «enviar un mensaje de WhatsApp a.…» seguido del nombre del contacto al que queremos enviar el mensaje. Si tenemos varios contactos con el mismo nombre, el propio asistente lo detectará y nos pedirá que le indiquemos a cuál de ellos queremos escribir.
Una vez seleccionado correctamente el contacto, lo siguiente será dictar nuestro mensaje. El propio asistente nos leerá lo que ha escrito según lo que nos ha entendido y si todo es correcto, solo nos queda decir «Enviar«. Automáticamente, el mensaje será enviado sin que hayamos tenido que coger el teléfono con nuestras propias manos.
Si por el contrario eres de las personas que les gusta escribir, pero los teclados predeterminados de iOS y Android no te resultan cómodos a continuación te mostramos algunas alternativas.
Typewise
Typewise es un teclado disponible para iOS y Android y que siendo el clásico teclado QWERTY dispone de unas teclas de forma hexagonal que cubren un 60% de espacio que las teclas normales por lo que según el desarrollador hace que tengas un 80% menos de errores tipográficos. Además, cuenta con capas de personalización a elegir entre dos diseños y diecinueve temas. Otra de sus grandes bazas es la privacidad, ya que funciona en modo 100% offline y no es necesario dar permisos que pueden parecer sospechosos.
Tiene gestos intuitivos y autocorrección inteligente para aprender lo que usas. Una de sus principales ventajas es que habla tus idiomas, ya que puedes elegir entre más de 40 idiomas y diferentes acentos. Si quieres más, te encontrarás con la opción pro que te proporciona funciones adicionales y más facilidades, aunque te será suficiente con la gratis. Es sin duda una de las mejores opciones a las que puedes recurrir para este fin.
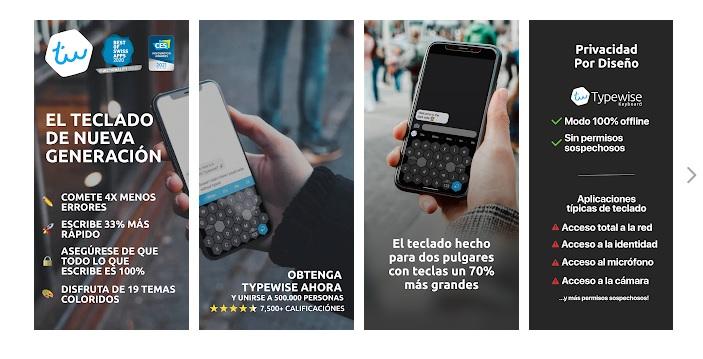
Grammarly
Grammarly es otro teclado disponible tanto para iOS como para Android y en este caso apuesta por una escritura con un asistente con inteligencia artificial que permite poder escribir sin errores. Uno de sus puntos fuertes es que el teclado va más allá de la gramática y la ortografía, ya que permite corregir el estilo y el tono eliminando errores y ayudando a encontrar las palabras perfectas para expresarte.
Es un asistente personal de escritura, corrector gramatical y editor con herramientas avanzadas en que podrás ajustar el aspecto de tu teclado y aprovechar cada una de sus prestaciones. Cuenta con temas claros y oscuros, dialectos, diccionario personal y mucho más.
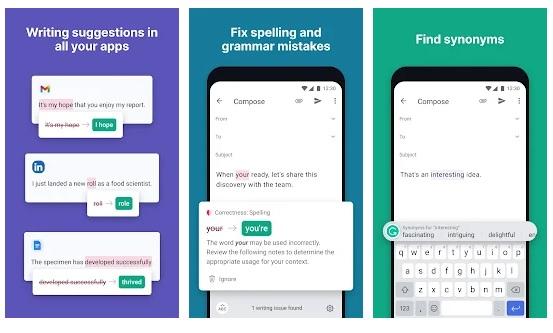
Transcriber para WhatsApp
Esta es otra opción a la que puedes recurrir y que te permitirá convertir mensajes de audio en texto de una manera sencilla. Su desarrollador, Mirko Dimartino, la concibió en su momento como una manera de poder «escuchar» audios recibidos en momentos en los que no era posible. Por ejemplo, si alguien recibe un audio por la noche y no tiene auriculares, puede usar esta app para que pueda saber qué es lo que le están diciendo.
Pero, en cualquier caso, la app permite que seas tú mismo quien grabe las notas de audio y que las conviertas en texto para enviarlo en WhatsApp o con cualquier otro objetivo. Puedes elegir entre español e inglés y es necesario que definas el idioma a transcribir cada vez que hagas una operación con la aplicación. También tiene otras funciones y distintos elementos de personalización, como alterar el color del tema o echar un vistazo a todas las transcripciones de audio a texto que hayas hecho.

