El hecho de que WhatsApp se haya convertido en el método más utilizado para comunicarnos con nuestros familiares, amigos o compañeros desde el móvil, ha provocado que muchos usuarios guarden información importante o confidencial en sus chats. Información que probablemente no quieran perder, en cuyo caso, es importante comprobar que tengamos programada una copia de seguridad de WhatsApp a diario.
Por defecto, la aplicación de mensajería realiza una copia de seguridad diaria de nuestros mensajes que se guarda en la nube y que también guarda una copia en el almacenamiento interno de nuestro teléfono para que podamos recuperar nuestros mensajes en un momento determinado. Sin embargo, es probable que en algún momento te hayas planteado cómo abrir una copia de seguridad en el PC para leer los mensajes desde el ordenador. Si quieres saber cómo hacerlo, te lo mostramos a continuación.
Las copias de seguridad que se realizan de forma automática y que se guardan en Google Drive o iCloud, en función de la plataforma de nuestro móvil. En cualquier caso, estos respaldos de seguridad no sirven para recuperar todos nuestros mensajes cuando cambiamos de teléfono o reinstalamos WhatsApp en otro smartphone, ya sea Android o iOS. De esta manera, nos estamos asegurando de que no caigan en el olvido nuestros chats o contenidos multimedia que hemos ido recibiendo a través de la app de mensajería.
Herramientas recomendadas
Aunque para ello vas a necesitar herramientas externas, va a merecer la pena probar con ellas por la facilidad que te supone acceder a esta información, así que te comentamos dos de ellas que merece la pena que conozcas. De esta manera, en el caso de que no contemos con espacio suficiente en los servicios de nube de Android o iOS, siempre podremos llegar a usar estas alternativas.
iCareFone Transferencia WhatsApp
Eso sí, si quieres disfrutar de la mejor experiencia al pasar los datos de un teléfono a otro, lo mejor que puedes hacer es apostar por iCareFone Transferencia WhatsApp, un servicio disponible aquí que cumplirá de sobra con tus expectativas a la hora de pasar todos los datos de WhatsApp desde Android a iOS o viceversa.
Cuenta con una interfaz de usuario que es una verdadera maravilla, ya que tan solo has de conectar los teléfonos al ordenador a través de USB y en pocos segundos tendrás el proceso funcionando para transferir todas tus conversaciones, fotos, vídeos y otros archivos de la forma más sencilla.
Eso sí, si apuestas por Google Drive o iCloud en vez de iCareFone (recuerda que guarda copias de seguridad en tu PC o portátil), esa copia de seguridad no es visible y, por lo tanto, no podremos descargarla ni acceder a ella. Por otro lado, la copia de seguridad que se guarda en la memoria interna de nuestro teléfono está encriptada, por lo que tampoco resulta fácil acceder a ella ni desde el móvil ni desde el PC para leer los mensajes guardados en ella.
Si somos usuarios de iPhone, lo cierto es que el entorno de Apple no nos ofrece manera de hacer esto, mientras que, si nuestro smartphone cuenta con sistema operativo Android, tenemos algunas alternativas para poder abrir una copia de seguridad de Whatsapp en nuestro PC.
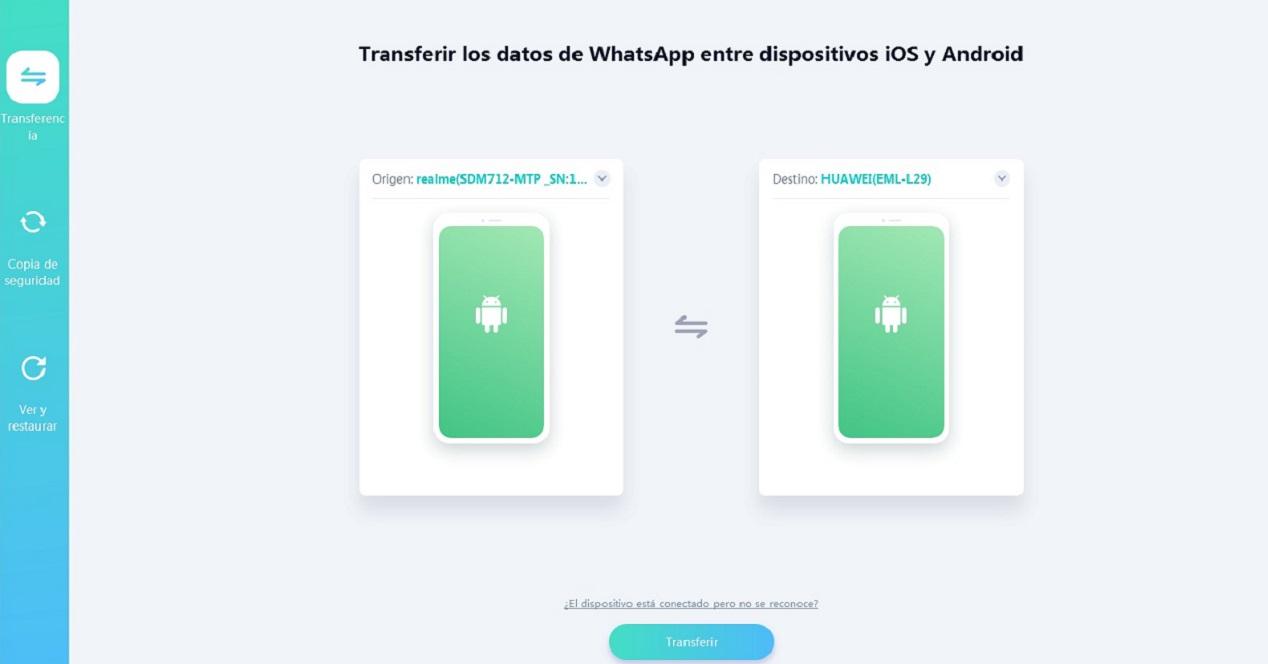
Mobiletrans Transferencia de WhatsApp
Si esta no te convence, puedes optar por Mobiletrans Transferencia de WhatsApp, una app que puede transferir la app desde dos dispositivos con Android o iOS y hacer una copia de seguridad de toda tu información en tu ordenador. Podrás restaurar tus copias de seguridad a los dispositivos o acceder a ellas para ver qué contienen. Puedes descargarla con una versión gratuita y es compatible con Windows 10, 11, 8, 7, Vista y XP, además de Mac OS 10.8 y 11.
Podrás tener una copia de seguridad de los datos de tu app de mensajería en tu ordenador para tener los datos siempre a mano. De esta manera, podrás leer fácilmente tus mensajes y los archivos adjuntos en tu ordenador sin tener que pasar por grandes procedimientos que quizá no entiendas. Puedes descargarlo aquí para aprovecharte de otras ventajas.
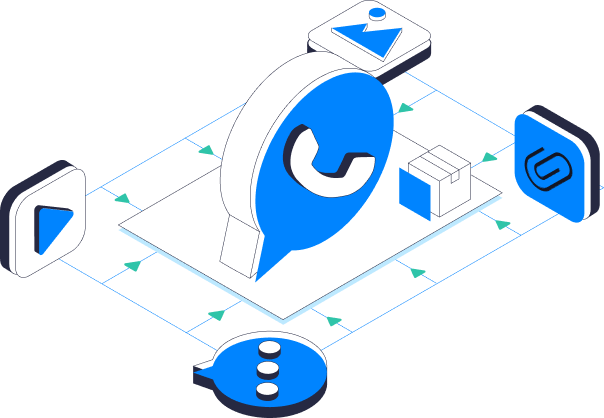
Ten en cuenta que la versión gratuita del programa está limitada. Podrás hacer la copia de seguridad de tu teléfono, así como los datos de aplicaciones como WhatsApp. Pero si quieres usar la función de transferencia de un móvil a un terminal nuevo, te encontrarás con que el soporte está demasiado limitado, dado que solo podrás utilizarlo con un máximo de 10 archivos. La única manera de poder usar sus funciones de manera completa será pasando por caja con la versión completa. En este caso tendrás que hacer un pago de 59,99 dólares al año, aunque normalmente hay una oferta por la cual puedes conseguirlo a un precio rebajado de 39,99 dólares. Esto te permitirá usar el software en un máximo de cinco dispositivos.
Otra opción de pago de la que puedes beneficiarte en este caso es de comprar el programa con la transferencia de WhatsApp activada como única característica. No dispondrás de otras funciones, como la transferencia de datos móviles, pero en lo relacionado con WhatsApp tendrás todas tus necesidades cubiertas. Haciendo esto no tendrás que pagar el precio completo, sino que reducirás el coste a 29,95 dólares al año. En ambos casos puedes pagar un poco más y comprar la licencia perpetua y no anual, por 79,99 dólares (en oferta 49,99 dólares) o 39,95 dólares respectivamente.
Whatsapp Viewer Windows
Esta es una aplicación para Windows con la que podrás ver tus mensajes de la app de mensajería desde tu escritorio sin necesidad de tener una conexión a Internet. Podrás ver conversaciones a través de la descarga de Android msgstore.db, entre muchas otras posibilidades. Ocupa muy poco y es gratuita, aunque no sirve para dispositivos iOS.
Solo tienes que proceder a la descarga indicada, abrir el visor en la ventana principal, conectar a través de un cable con el ordenador, seleccionar el archivo e indicar nombre de tu cuenta o dejarlo vacío. Se hará una copia de seguridad de los datos y solo tendrás que tocar para ver los mensajes. Es un programa básico y sencillo de utilizar con el que podrás ver tus mensajes de WhatsApp en el ordenador y hacer copias de seguridad fácilmente, una alternativa a los anteriores.
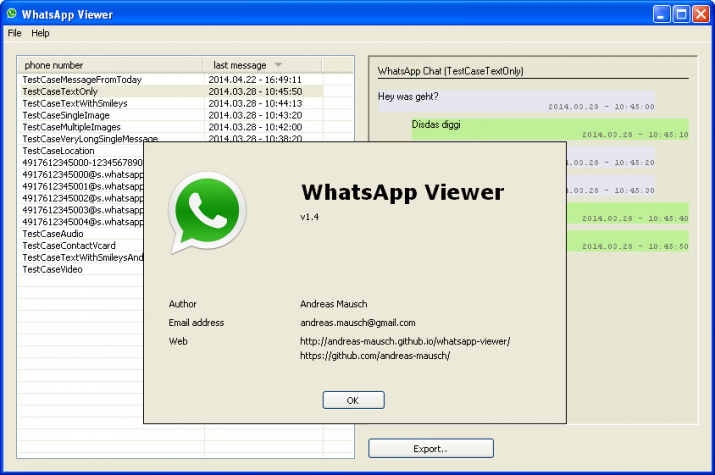
Te recomendamos que lo descargues en un sitio de confianza, ya que se anuncian muchas páginas web donde puedes hacerlo, pero no todas son seguras. Hasta ahora, es una de las opciones recomendables para estas funciones, teniendo en cuenta esto. Puedes consultar y descargar aquí. Te indicarán además cómo descifrar .crypt7/.crypt8/.crypt12 y qué hacer ante posibles errores que pueden darse.
iMyFone iTransor for WhatsApp
Otra de las herramientas que nos ayudarán en el proceso de ver los mensajes de WhatsApp es iMyFone, disponible en este enlace. De esta manera, podremos conseguir rápidamente extraer la copia de seguridad de WhatsApp para, posteriormente, leer las conversaciones en Google Drive. Por lo que, este software nos ayudará a exportar la copia que tenemos de los diferentes chats que tenemos en la app de mensajería. Y aunque hay una versión gratuita, lo cierto es que, finalmente, la opción que necesitaremos será la de pago. Incluso, nos permitirá realizar una copia de seguridad en el momento.
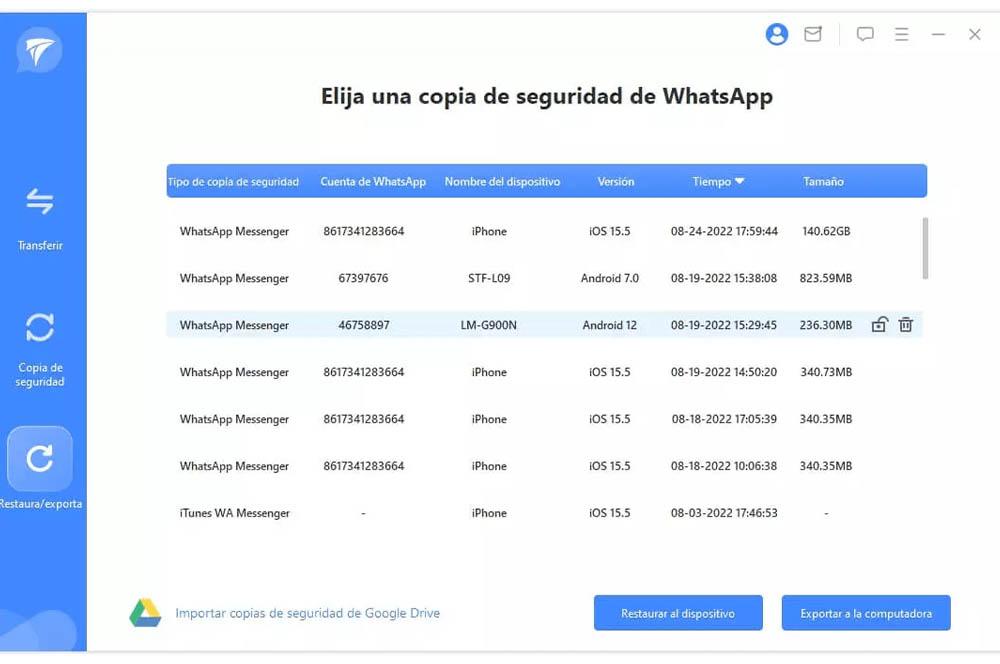
Una vez descargada e instalada iMyFone iTransor for WhatsApp, habrá que conectar el móvil al PC mediante el cable USB del smartphone. Después, dentro de la interfaz principal, seleccione la pestaña de Restaurar/exportar la copia de seguridad de WhatsApp. A continuación, tendrás que elegir el objetivo de la copia de seguridad de la lista y pulsar el botón Restaura/exporta de seguridad de WhatsApp.
Una vez se complete, todos los mensajes y archivos adjuntos de WhatsApp de la copia de seguridad se mostrarán. Siguiendo con el proceso, habrá que seleccionar la exportación a HTML para poder leer su WhatsApp en el PC tal y como aparecen en el teléfono. Por último, se tienen que elegir los datos que se quieren exportar y el formato de exportación para luego tocar en Exportar.
Extensión WhatsApp Backup Chats
La extensión WhatsApp Backup Chats para Google Chrome es una extensión que puede usar para descargar los chats de WhatsApp a través de WhatsApp Web. La extensión cuesta un pago único de 5 dólares, que hay que pagar antes de poder usarla para hacer una copia de seguridad de WhatsApp en el ordenador. Antes de nada, tendremos que descargar la extensión WhatsApp Backup Chats desde Chrome Web Store aquí.
A continuación, iniciaremos sesión en WhatsApp Web y seleccionaremos el chat que queremos guardar en el ordenador. Una vez que hayamos abierto el chat elegido, tocaremos la extensión WhatsApp Backup Chats en la barra de extensiones de Chrome. Después de activar la extensión, veremos un menú emergente que nos muestra las fechas desde las que podemos guardar el chat, así como el tipo de archivo.
Y si estas alternativas no te valen porque necesitan de herramientas externas, vamos a pasar finalmente a mostrarte cómo puedes hacerlo tú desde tu móvil con o sin root.
Ver backup de WhatsApp usando una web
Muchas de las aplicaciones que te hemos recomendado son sistemas que te ayudarán en la copia de seguridad y que te proporcionarán diversas formas de acceder a la lectura de la copia de la base de datos. Pero, tal y como podrás haber visto, realmente no hemos compartido contigo un servicio que sea tan sencillo como para simplificar todo el proceso y encima hacerlo de una manera de alta eficacia.
Esa solución tiene un nombre: Chat Viewer for WhatsApp, una página web que simplifica todo el proceso de lectura de la copia de seguridad para que la puedas abrir de una manera eficiente. Lo primero que hace esta web es solucionar el problema de la forma en la que se abren las copias de WhatsApp con otros sistemas: normalmente en modo de texto y de una manera que no resulta visualmente atractiva. En su defecto, esta web genera una ventana de chat que replica el estilo de WhatsApp para que tengas un buen nivel de inmersión mientras estás repasando toda la conversación.

Para utilizar la web, al entrar puedes cargar el archivo de la copia de seguridad o hacer un copiar-pegar del texto en la caja que aparece en la parte de la izquierda. Puedes elegir y personalizar varias opciones, como la forma en la que se visualizan las respuestas de las conversaciones. Cuando hayas acabado de prepararlo todo, pulsa en el botón Start Replay y, en la parte de la derecha, comenzará a generarse toda la conversación de una manera similar a la de la aplicación.
Además, tienes un botón que te permitirá imprimir la conversación de la copia de seguridad. Para hacerlo, solo tienes que clicar en Print Chat View. Luego, además, tienes una serie de botones que te permitirán controlar el flujo de la reproducción. Lo único que debes plantearte es si estás dispuesto a poner tu copia de seguridad en una web, puesto que no parece lo más viable si quieres que el chat se mantenga confidencial.
Abrir copias de seguridad de WhatsApp sin aplicaciones
Puedes abrir tus copias de seguridad sin necesidad de herramientas externas, así que te vamos a comentar cómo hacerlo paso a paso para que puedas hacerlo tú tanto si tienes tu móvil rooteado como si este se encuentra sin root. No es lo más sencillo del mundo, pero no tendrás por qué recurrir a herramientas como las mencionadas anteriormente para hacerlo y acceder a los datos que necesitas.
Abrir en el PC sin root
De primeras, comenzaremos viendo la opción que tendremos a nuestro alcance en el caso de que no hayas realizado root al teléfono Android. Hay que tener en cuenta que todo lo que veremos a continuación será lo que vamos a necesitar para poder leer los mensajes de una copia de seguridad de WhatsApp desde el PC:
- Java instalado en el equipo.
- Tener ADB (Android Debug Bridge) instalado en el PC.
- Descargar el script WhatsAppKeyDBExtractor en este enlace.
- Descargar e instalar WhatsApp Viewer desde aquí en el ordenador.
- Con con Android 7 o una versión anterior en el móvil.
Básicamente, lo que necesitamos para poder abrir una copia de seguridad de WhatsApp en el PC es la base de datos del backup (donde se encuentran todos los mensajes) y el archivo Key que nos permite descifrar dicha base de datos. Para conseguir esto, debemos seguir básicamente estos pasos:
- Conectar el móvil al PC.
- Indicar que vamos a realizar una transferencia de datos.
- Descargar el archivo msgstore.db.crypt12 con la base de datos de los mensajes de la copia de seguridad.
- Activar el modo desarrollador en el móvil.
- Activar el modo DEBUG.
- Ejecutar el script o usar la herramienta ADB para descargar el archivo Key.
- Abrir WhatsApp Viewer.
- Subir el archivo de la base de datos y el archivo Key.
- Descifrar la copia de seguridad.
Lo primero que vamos a hacer es descargar el archivo de la base de datos de la copia de seguridad que queremos abrir. Para ello, conectamos el móvil a nuestro PC e indicamos que queremos realizar una transferencia de archivos. Una vez hecho esto, desde el explorador vamos al teléfono y accedemos a la memoria interna o ruta donde tengamos instalado WhatsApp para navegar hasta la carpeta WhatsAppDatabases. Ahí encontraremos el archivo msgstore.db.crypt12, que debemos copiar y pegar en una ruta de nuestro PC, por ejemplo, el escritorio.
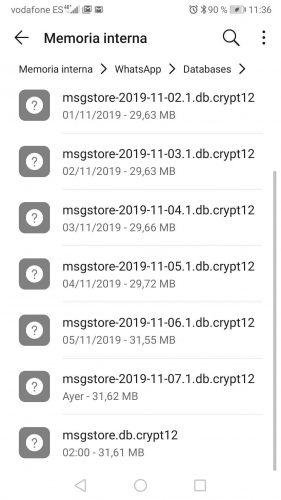
Lo siguiente es conseguir el archivo Key de WhatsApp con el que poder descifrar los mensajes. Hasta la versión 7, Android permitía descargar el archivo Key de WhatsApp para descifrar los mensajes de la copia de seguridad o bien haciendo uso de la herramienta ADB o con el script que hemos indicado arriba.
Si no nos manejamos bien con ADB, entonces lo mejor será ejecutar el script WhatsAppKeyDBExtractor.bat que encontramos en la carpeta descargada. Eso sí, antes de ejecutar el script, debemos tener conectado el móvil a nuestro ordenador en modo depuración USB. Para ello, abrimos los ajustes > Sistema > Acerca del teléfono y pulsamos varias veces seguidas sobre la opción Número de compilación. Una vez que nos sale el mensaje de que ya somos desarrollador, volvemos a Ajustes > Sistema > Opciones de desarrollador y activamos el interruptor Depuración USB.
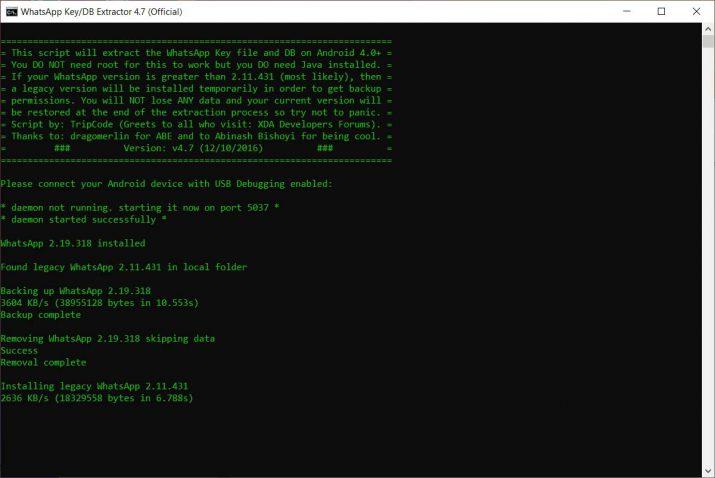
Ahora ya podemos ejecutar el script, que descargará una versión más antigua de WhatsApp para instalarla en nuestro equipo y poder extraer la Key con facilidad. Una vez hecho esto, nos aparecerá un mensaje indicando si queremos realizar una copia de seguridad de nuestros datos y, por último, comenzará el proceso para extraer el archivo Key.
Si todo va bien, al finalizar el script ya podemos ir a la carpeta WhatsAppKeyDBExtractorextracted y comprobar que tenemos el archivo Key. Con este archivo y el que descargamos anteriormente con la base de datos de todos los mensajes de la copia de seguridad de WhatsApp, ya tenemos todo listo para abrir WhatsApp Viewer.
Si lo preferimos, también podemos usar ADB desde la línea de comandos de nuestro PC para acceder a la ruta datadatafilescom.whatsappkey y descargar el archivo Key que nos permite descifrar la base de datos de la copia de seguridad de WhatsApp. Si el archivo tiene un nombre tipo whatsapp.key, debemos renombrarlo para que se llame simplemente key.
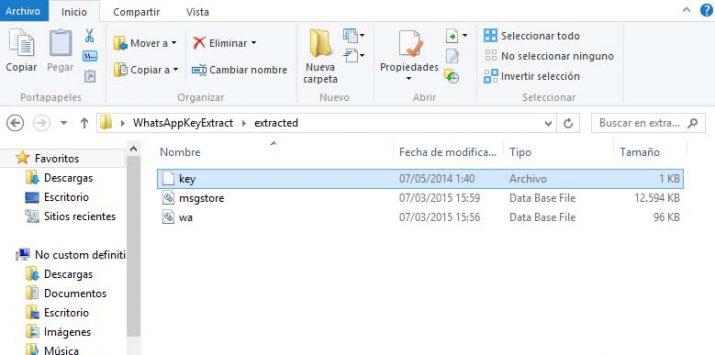
De cualquier forma, con el archivo Key y la base de datos descargados en nuestro PC, abrimos WhatsApp Viewer y vamos a la opción de menú File > Decrypt .crypt12. Esto nos abrirá una pequeña ventana en la que tenemos que añadir el archivo msgstore.db.crypt12 en Data file, el archivo Key en el campo de debajo y pulsar sobre el botón Decrypt. En unos instantes, se nos cargará en la interfaz de WhatsApp Viewer todos los mensajes de la copia de seguridad de WhatsApp elegida y ya podremos leer todos los mensajes desde el ordenador en cualquier momento.
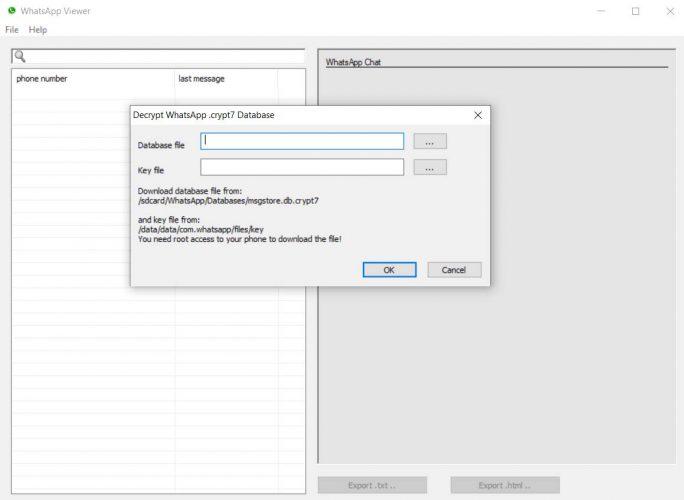
Hacerlo en tu móvil con root
Si hemos hecho root en nuestro móvil Android, entonces la cosa es mucho más sencilla, ya que tendremos acceso al archivo Key de WhatsApp con el simple hecho de navegar por las carpetas del almacenamiento de nuestro smartphone. No obstante, los pasos previos serán más complicados, es decir, el hecho de rootear el teléfono nos llevará más tiempo y los pasos a seguir serán diferentes dependiendo del modelo y de la marca. Aunque, en esta ocasión, veremos únicamente el proceso que habrá que seguir una vez que tengamos un smartphone Android con root.
Y es que ,el hecho de tener permisos root, hace que podamos acceder a este archivo con el simple hecho de tener un explorador de archivos en el teléfono. Además, si contamos con Android 8 o superior, esta es la manera de conseguir abrir una copia de seguridad de WhatsApp en el PC. Por lo tanto, los pasos a seguir en este caso son:
- Descargar en el PC el archivo msgstore.db.crypt12 de nuestro teléfono.
- Descargar el archivo Key de WhatsApp de la ruta datadatafilescom.whatsappkey de nuestro móvil al PC.
- Descargar e instalar en el ordenador WhatsApp Viewer.
- Ejecutamos WhatsApp Viewer.
- Subir el archivo de la base de datos y el archivo Key.
- Descifrar la copia de seguridad.
Como podemos ver, el procedimiento es más rápido y sencillo. Lo único que tenemos que hacer es enviar o compartir los archivos de la base de datos con la copia de seguridad de WhatsApp y el archivo Key desde nuestro móvil al PC y una vez ahí, instalamos y ejecutamos WhatsApp Viewer para realizar el descifrado. Como en el caso anterior, abrimos la herramienta y desde la opción de menú File, seleccionamos la opción Decrypt .crypt12. Esto nos abrirá una pequeña ventana en la que tenemos que seleccionar los archivos archivo msgstore.db.crypt12 y key y, por último, pulsamos sobre el botón Decrypt. Automáticamente, veremos cómo se muestran en WhatsApp Viewer todos los mensajes y ya podemos leerlos desde el PC sin ningún problema.
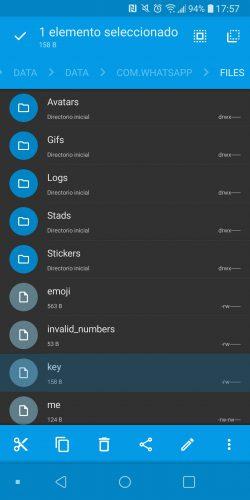
Exporta tus chats para poder leerlos desde el PC
Sin embargo, la propia aplicación de mensajería nos ofrece una manera de exportar nuestros chats, por lo tanto, después de eso podremos enviarlos por correo, por ejemplo, y ya los podremos abrir en nuestro ordenador sin ningún problema. Sin duda, se trata de una manera mucho más manual, pero a la vez efectiva si lo que queremos es poder tener los mensajes de ciertos chats de WhatsApp en nuestro ordenador para poderlos leer.
La única pega es que tendremos que hacerlo conversación por conversación, por lo que se puede convertir en una tarea ardua si vas a hacerlo con todas las que tienes o con muchas. Para ello, lo único que tenemos que hacer es abrir la app y seguir los pasos que mostramos a continuación:
- Vamos al chat del que queremos exportar los mensajes.
- Tocamos sobre el botón de menú y seleccionamos la opción Más.
- A continuación, tocamos sobre la opción Exportar chat.
- Ahora se nos preguntará si queremos añadir los archivos multimedia compartidos con ese contacto o únicamente los mensajes de texto (recuerda que si incluyes archivos multimedia el proceso va a tardar más y puede que se bloquee si hay muchos y tu móvil no es muy potente).
- Automáticamente comenzará el proceso y seguidamente se nos abrirá la ventana que nos permite elegir la app con la que queremos enviar o compartir los mensajes de ese chat.
- Seleccionamos la opción del correo electrónico, por ejemplo, y nos enviamos a nosotros mismos el chat de WhatsApp.
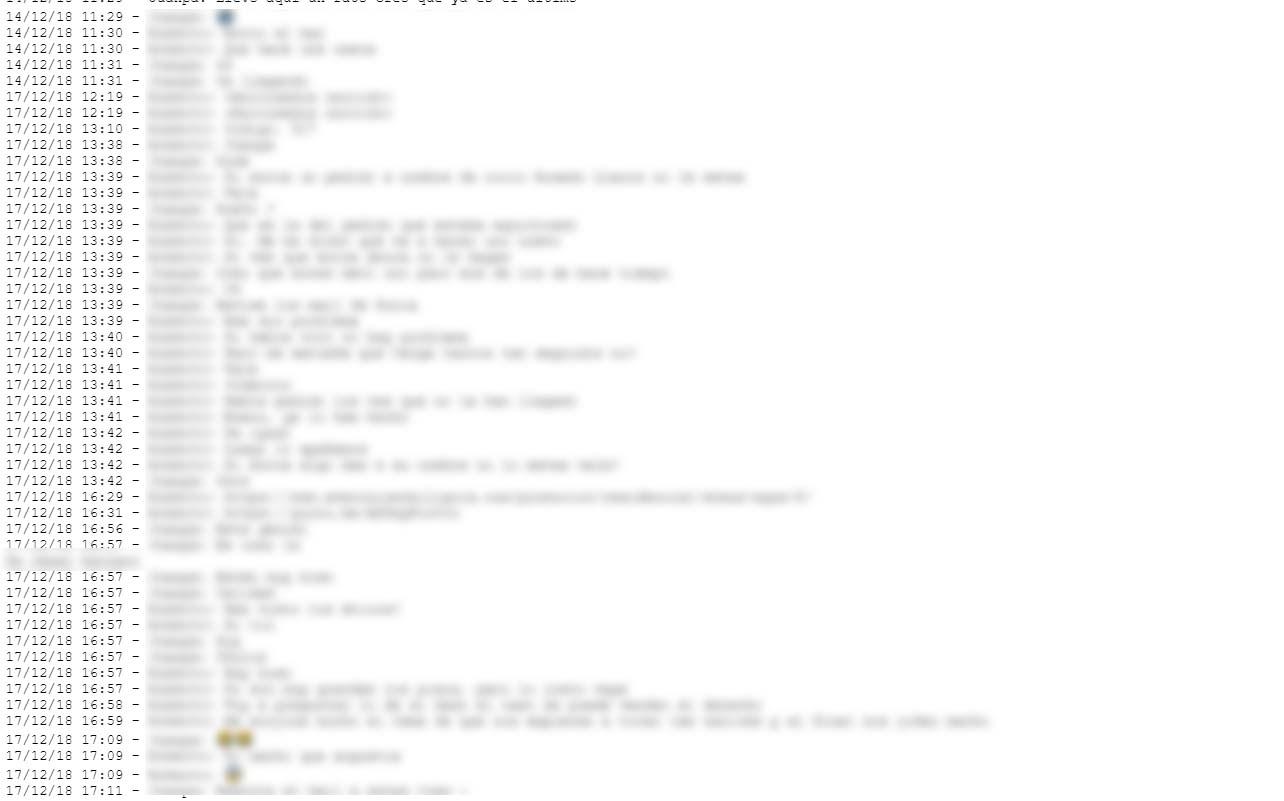
Hay otra forma de hacerlo desde los ajustes de la aplicación, sin ir al chat correspondiente, y es incluso mucho más fácil si vas a hacerlo con varias conversaciones. Los pasos que debes seguir en este caso son:
- Abre la aplicación.
- Ve a los 3 puntos.
- Da a Ajustes.
- Selecciona la opción Chats.
- Desplázate hasta Historial de Chats.
- Da a Exportar chat.
- Elige el chat que te interesa.
- Selecciona la app por la que enviarás los mensajes (email, Google Drive, etc).
- Elige el programa de email que más uses, o lo que más te convenga.
- Cuando acabe vuelve a darle y haz lo mismo con otro chat, y así con todos los que quieras.
El archivo con los mensajes de WhatsApp tiene un formato de texto plano, pero ahí podremos ver todas las conversaciones que hemos tenido con esa persona. Si además decidimos exportar los archivos, los recibiremos adjuntos al mensaje de correo. Al final, exportar un chat de WhatsApp nos permite guardar una copia de todos los mensajes con esa persona, por lo que nos sirve de una especie de copia de seguridad que, además, podemos abrir fácilmente con cualquier editor de texto, como el propio Bloc de Notas de Windows.
Es importante tener en cuenta, que pese a que sí que es posible llevar a cabo la exportación, interactuar con los chats en cuestión no es todo lo amigable que debería ser. Como ya hemos mencionado previamente, los chats se abren en un texto plano y, por ende, no tendrán ningún tipo de formato a la hora de abrirlos. Por lo que un buen recurso que vamos a poder utilizar para poder acceder al contenido es apoyarnos en la combinación de teclas de Control + F para buscar por palabras clave. De lo contrario, tendremos que acceder a todo el contenido y comenzar a mirar de manera individual todos los mensajes hasta encontrar el contenido que estamos buscando.
Comprobar que se están haciendo las copias
Es importante comprobar que se están haciendo las copias de seguridad, ya que si tienes activado que solo se guarden cuando tienes una conexión WiFi y estás utilizando solo los datos en tu móvil te estás perdiendo muchas copias de seguridad. Esto es todo un inconveniente si tu móvil se estropea, deja de funcionar, cambias de móvil o por alguna razón necesitas acceder a unas copias de seguridad que no tienes.
En Android
Hacer esta comprobación es mucho más sencillo de lo que imaginas, así que es recomendable que lo hagas con frecuencia. Solo tienes que entrar a la app de mensajería y en la parte superior derecha verás un conjunto de varios puntos que simbolizan los ajustes de la app de mensajería, justo encima del menú de chats, estados y llamadas. Por tanto, para que podáis saber cómo se realizan estas copias o cómo se activa para que se ejecute automáticamente, estos serán los pasos a seguir:
- Una vez seleccionada esta opción, debes ir a Ajustes.
- Dentro del menú de Ajustes te encontrarás con la opción Chats.
- Si le das a esta opción, te aparecerá una nueva pantalla.
- Abajo de todo, te encontrarás con la opción Copias de Seguridad.
- Selecciónala y comprueba su configuración.
- Verás cuándo se ha hecho la última copia y el tamaño.
- Si consideras que ha pasado tiempo o quieres asegurarte, puedes dar a Guardar de manera manual. Es el botón verde que indica Guardar.
- Lo siguiente que tienes que hacer es ir a la opción de Guardar en Drive.
- Lo recomendable es que sea Diariamente. Si no es así da clic en esta opción y cámbiala. Puedes utilizar la frecuencia que te interese.
- Y ahora lo importante, verás una opción que pone Guardar Usando.
En el caso de que ponga WiFi y no dispones de una conexión inalámbrica, lo mejor es que cambies a WiFi o datos compartidos. Si sueles tener conexión WiFi con frecuencia, puedes mantenerlo tal como está para evitar que las copias de seguridad consuman datos de tu tarifa. Hechas estas comprobaciones, te habrás asegurado de que las copias de seguridad se están realizando, cuándo es la última o podrás hacerlas de manera manual.
Puede ser interesante que lo revises con frecuencia, e incluso que hagas copias manuales cada cierto tiempo para asegurarte de que vas a tenerlas. Ahora podrás abrirlas siempre que quieras desde el ordenador, así que te contamos cómo hacerlo. De esta forma conseguiremos que todos los datos y chats que tengamos en la app de mensajería instantánea no se perderán nunca.
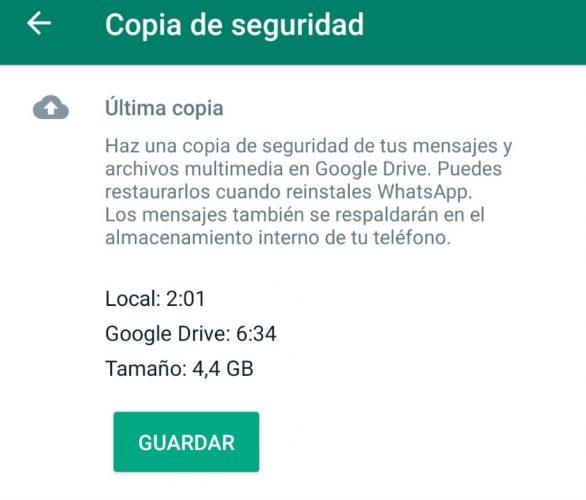
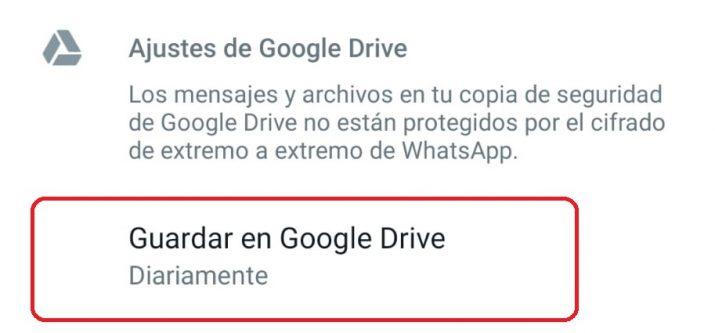
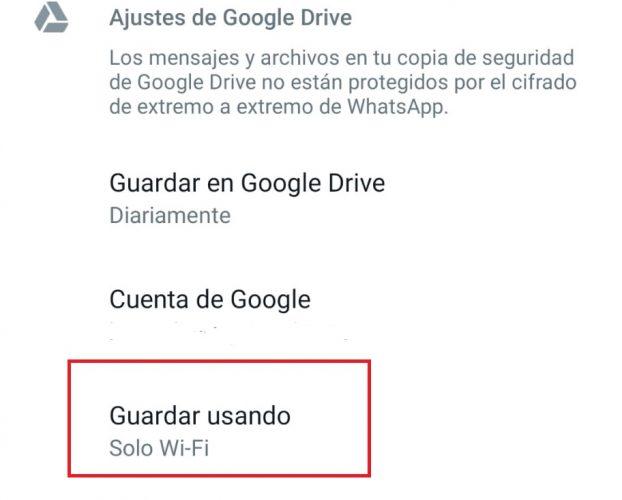
En iOS
Ya que hemos comentado cómo puedes hacerlo en Android. Ahora, si quieres hacer una copia de tus chats en un iPhone, tendrás que recurrir a iCloud. Y es que, dentro de la app de mensajería instantánea para todos aquellos dispositivos iOS, nos encontramos con esta posibilidad solamente. Para poder hacerlo, tendremos que seguir otra serie de pasos:
- Comenzaremos entrando en la aplicación del iPhone.
- Después, tenemos que tocar sobre la pestaña de Configuración.
- A continuación, pulsamos en la opción de Chats.
- Dentro de este menú, seleccionaremos el apartado de Copia de seguridad.
- Una vez aquí, nos tenemos que fijar en la frecuencia de la Copia automática.
- Además, tendremos la posibilidad de pulsar sobre la pestaña de Incluir vídeos. Aunque, la copia ocupará más espacio y tardará más tiempo en hacerse.
- Por último, debes activar iCloud para WhatsApp, accediendo a los Ajustes del teléfono, tocando sobre tu perfil > iCloud y activa la pestaña de la app de mensajería.
Con todo este proceso, te asegurarás siempre en contar con una copia de tus conversaciones guardadas en WhatsApp. Además, es recomendable hacerlo con WiFi para no consumir datos. Es muy sencillo. En cualquier caso, nada más instalar WhatsApp en un nuevo móvil podrás recuperar las copias de tus chats y te aparecerán las opciones de copia de seguridad antes de nada para que las confirmes y mantengas tus conversaciones a buen recaudo.
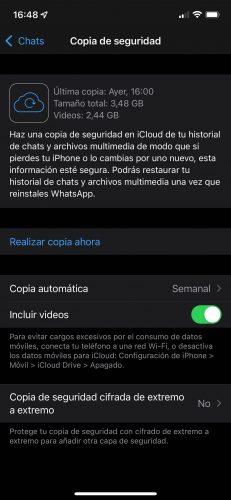
En ordenador
Al conectar un dispositivo Android al ordenador mediante cables USB, podemos exportarlo fácilmente y, por lo tanto, hacer una copia de seguridad de los datos de WhatsApp en el ordenador. Para hacerlo seguiremos estos sencillos pasos:
- Conecta el dispositivo Android al ordenador. Una vez que el ordenador reconozca el dispositivo, deberíamos poder encontrarlo en «Mi PC».
- Aquí, abriremos la memoria interna del dispositivo Android y buscaremos la carpeta de WhatsApp.
- Haremos clic derecho sobre él y luego seleccionaremos «Copiar». Luego, pegaremos la carpeta completa en cualquier lugar del ordenador.
Copias de seguridad cifradas
El cifrado de extremo a extremo garantiza que solo tú y la otra persona con quien hablas pueda leer o escuchar lo enviado. Con la copia de seguridad cifrada de extremo a extremo podrás añadir esta capa de protección a tu copia en Google Drive o iCloud. Al hacerla, se guardan los mensajes y archivos multimedia protegidos con contraseña o una clave de 64 dígitos. Es importante que sepas que, si las activas y pierdes tus chats y olvidas tu clave o contraseña no podrás restaurar tu copia de seguridad ni leerla, ya que el servicio no lo puede hacer por ti.
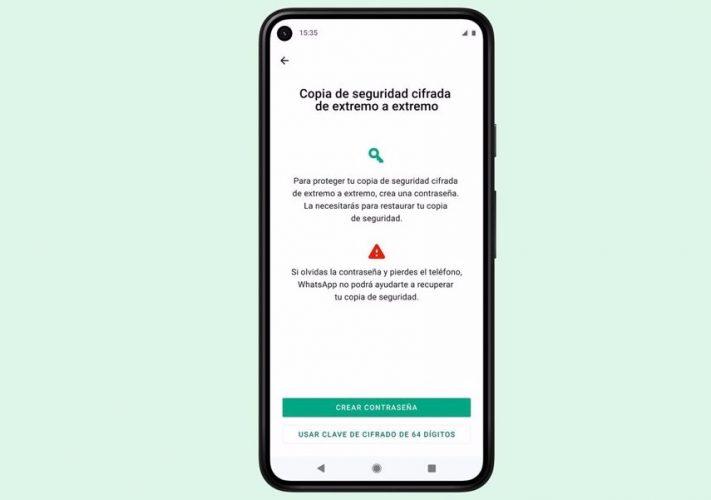
Puedes activarla o desactivarla en Ajustes o Configuración. Después deberás ir a tus Chats, a Copia de Seguridad y seleccionar copia de seguridad cifrada de extremo a extremo. Has de dar a activar si quieres activarla y sigue los pasos para crear la contraseña. Da a crear y espera mientras se hace la copia. Puedes desactivarla, aunque si lo haces se dejarán de guardar los mensajes y archivos en la red a menos que establezcas los ajustes que se requieren para ello. Lo harás en la misma ruta, solo que en lugar de activar darás a desactivar y confirmarás tu contraseña.
Para poder acceder a las copias y visualizarlas, necesitas una contraseña o clave que has indicado tú. Es la única forma de acceder a ella o transferirla a un nuevo dispositivo. Puedes cambiarla desde el mismo sitio, pero en lugar de Activar o Desactivar darás a Cambiar contraseña. Indica que la olvidaste y verifica tu identidad.
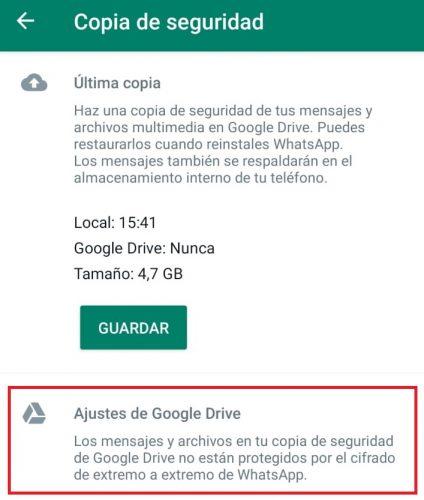
Y si tenemos una copia de seguridad guardada en Google Drive, ¿podemos descargarla? Las copias de seguridad que se instalan en Drive desgraciadamente no se pueden descargar de ninguna manera. El acuerdo al que llegaron WhatsApp y Google Drive para poder guardar la copia de seguridad de todo lo que tenemos en la app de mensajería, no contemplaba la posibilidad de poder descargarla de alguna manera en nuestro móvil u ordenador.
Si bien es cierto que se trata de uno de los recursos más cómodos para poder guardar la copia de seguridad en cuestión, evitando que ocupe espacio en nuestro dispositivo, la realidad es que sirven de respaldo para poder hacer un cambio de terminal, por ejemplo. Pero nunca vamos a poder abrir los archivos que se encuentran en su interior para poder acceder al contenido que guardan.
Si nos vamos a nuestra cuenta de Google Drive e intentamos encontrar dicha copia de seguridad, no lograremos verla por ninguna parte. Eso no quiere decir que no esté ahí, lo único que nosotros no la observamos. Cuando ambas empresas llegaron a ase acuerdo, debieron pactar que las copias de WhatsApp permanecieran ocultas para los usuarios dentro de Google Drive.
Está claro que esto es así, porque podría darse el caso de que la viéramos, pero nos denegara el acceso por no tener los permisos necesarios, pero es que ni siquiera aparece porque no está configurada para que sea visible para los usuarios.
No obstante, como ya hemos mencionado, sí que podemos importarla si cambiamos de móvil desde la aplicación WhatsApp, ya que al registrarnos en nuestro móvil con la misma cuenta de Google con la que tenemos el Drive, la aplicación de mensajería Facebook, consigue identificarla y nos pide que la restauremos.
En conclusión, aunque no veamos su presencia, sabemos que está ahí y que la podremos restaurar cuando lo necesitemos, y además hemos descubierto cómo es posible acceder a su contenido y leerlo fácilmente como cualquier otro documento de texto. Por lo que, pese a que no sea aprovechable en su totalidad para nosotros, sí que podemos ssacar profvecho de la misma.
¿Cuándo no podremos usar una copia de seguridad?
A pesar de lo útil que es hacer copias de seguridad de nuestros chats de WhatsApp estas no son infalibles y a veces pueden darse situaciones en las que es imposible restaurarlas. Por ejemplo, cuando pasas de usar un teléfono iOS a uno Android o al revés, perderás las copias de seguridad, ya que no es posible exportarlas de un sistema operativo automáticamente.
En WhatsApp para Android tienes la posibilidad de elegir en qué cuenta de Google Drive almacenar la copia de seguridad. Puedes tener problemas para restaurar esta copia en los siguientes casos:
- No estás usando la misma cuenta de Google que usaste para crear la copia de seguridad. Asegúrate siempre de que sea la misma. De lo contrario, nos dará error al tratar de encontrar el archivo anterior.
- La tarjeta SD que contiene el historial de chat está corrupto. En este caso será casi imposible recuperarla salvo que soluciones el problema de la tarjeta.
- Comprueba que tu teléfono tiene suficiente memoria para restaurar la copia de seguridad y que tienes la aplicación Google Play Services en tu teléfono.
- Verifica que la batería esté completamente cargada o que el móvil esté conectado a una fuente de alimentación.
Si se producen algunas de las situaciones anteriores, es posible que experimentemos algunos problemas y tengamos que repetir el proceso corrigiéndolos.
En el caso de iOS es muy posible que el problema esté relacionado con tu cuenta de iCloud.
- Comprueba que estás restaurando datos del mismo número de teléfono y la misma cuenta de iCloud con la que creaste la copia.
- El iPhone debe tener el espacio requerido para restaurar la copia de seguridad (2,05 veces el tamaño de la copia de seguridad tanto en el teléfono como en la cuenta de iCloud).
- Intenta cerrar la sesión de iCloud, apagar y encender tu iPhone para reiniciarlo. Inicia la sesión en iCloud de nuevo e intenta restaurar otra vez la copia.
- Si hemos cambiado la contraseña de iCloud recientemente, es posible que tengamos que acceder a nuestra cuenta desde todas las plataformas antes de poder interactuar con el contenido de nuestra cuenta. Si accedemos desde nuestro smartphone y nuestro ordenador, el problema se solucionará y podremos trabajar con nuestrs copias de seguridad con normalidad.

