Hoy en día las redes inalámbricas son las que más usamos en el día a día, no solo para conectarnos a ellas desde nuestros dispositivos móviles, sino también desde los ordenadores de casa. De esta manera, podemos tener conexión a Internet desde varios dispositivos a la vez y sin tener que andar cableando toda la casa. Sin embargo, el hecho de que cada vez contemos con más número de dispositivos conectados a nuestra WiFi, puede provocar que alguno de ellos consuma la gran mayoría de ancho de banda y limite la velocidad de conexión del resto de equipos o dispositivos conectados. Para evitar esto, a continuación, vamos a mostrar cómo distribuir o repartir el ancho de banda de tu WiFi.
Si tenemos una conexión a Internet de fibra, es posible que dispongamos de gran velocidad para navegar, sin embargo, es posible que, aun así, si ciertos dispositivos hacen un uso intensivo de nuestra red, descargando archivos de redes P2P, viendo vídeos, series o películas en streaming o jugando en red, nos encontremos con que el resto de ordenadores o dispositivos conectados a la misma red se encuentren con problemas a la hora de navegar.
Ventajas de distribuir el ancho de banda
Aunque mucha gente cuenta con conexiones de alta velocidad en sus casas, lo cierto es que resulta inevitable que después de conectar un ordenador, dos móviles, una tablet, la videoconsola y el Smart TV, veamos cómo la velocidad de conexión se limita al tener varios dispositivos conectados al mismo tiempo.
Es algo que la mayoría asumimos, pero en ciertos momentos puede llegar a ser un problema, sobre todo si desde alguno de estos dispositivos necesitamos realizar la descarga de algún archivo de gran tamaño o necesitamos de cierto ancho de banda para poder usar algún servicio online.
Priorizar conexiones y tráfico
Para evitar este tipo de problemas podemos dividir el ancho de banda de nuestra WiFi, lo cual nos va a permitir priorizar ciertas conexiones y el tráfico para garantizar que todos pueden navegar sin problemas y sin que alguno de los dispositivos conectados limite el uso de la red a otros.
Por lo tanto, el hecho de poder distribuir el ancho de banda de nuestra red, nos permite asignar más ancho a aquellos dispositivos en los que vayamos a realizar ciertas tareas que así lo requieran. Por su parte, el resto de dispositivo desde los que simplemente estemos navegando podrán hacerlo con un ancho más limitado con el fin de ceder parte de la conexión a aquellos que más lo necesiten.
Una manera de que cada uno use más o menos la cantidad de ancho que necesite para poder realizarlo de la mejor forma posible sin que unos dispositivos limiten el ancho a otros sin necesidad.
Priorizar tus conexiones
Una de las ventajas que nos va a suponer hacer esto es que puedes asignarle un límite de velocidad a cada usuario conectado a la red wifi, de manera que puedes priorizar tus propias conexiones para que otras personas no te limiten cuando estás trabajando, estudiando, jugando o lo que quieras.
Esto es especialmente importante para aquellos que comparten la conexión con familiares, amigos o compañeros de piso, pero no pueden permitirse que otros «le roben» velocidad. Por ejemplo, los teletrabajadores, youtubers, profesores particulares por videoconferencia y muchos otros.
También es una opción interesante si tienes hijos o hijas y quieres limitar su conexión para que solo accedan a lo que tú les hayas permitido, y sobre todo para priorizar tus conexiones sobre las suyas en caso de que sea necesario.
Impedir el acceso a otros
Otra de las ventajas que tienes es que puedes impedir el acceso a otras personas a la red. Si ves que alguien se está conectando de forma ilícita, con ello evitarás que te limiten la velocidad o te causen un daño mayor. Lo mejor de todo es que te darás cuenta de la situación mucho antes, evitando tener que recurrir a otras medidas extremas que no solucionarían el problema.
También es interesante si quieres limitar el acceso a niños, a otras personas que viven en la misma casa, a vecinos que te han pedido la contraseña para un solo uso, pero sabes que lo utilizan más y perjudican tu velocidad web o a alguien durante cierto tiempo limitado.
Por ejemplo, si te encargas de la factura de internet y tu compañero de piso no ha pagado su parte de internet, puedes limitarle el acceso hasta que lo pague. Si has castigado a tu hijo o hija, puedes quitarle la conexión durante estos días o desde su móvil para que solo acceda desde el ordenador con supervisión.
Priorizar ciertos servicios web
Puede que lo que prefieras es priorizar un servicio web en concreto para que reciba la máxima velocidad de internet y solucione sin problemas, aunque haya más dispositivos o servicios conectados. Si quieres jugar a videojuegos, acceder a un servicio de videollamadas, a YouTube, quieres priorizar la descarga de algún archivo o lo que más te interese, también puedes hacerlo. Así, no te limitarán otros servicios ni personas que utilicen tu red Wifi.
También puede ser que hagas un uso básico de internet y no necesites más, pero otras personas de tu casa o con las que compartes red demanden un mejor servicio en algo en concreto, de manera que puedes cambiar la configuración para que le vayan mejor los servicios a los que quiere acceder. Esto es especialmente importante si otra persona de tu casa trabaja por Internet y tiene que acceder a servicios específicos, necesita una mejor conexión, da clases o hace reuniones online por videollamada o no quiere que algo afecte a su trabajo.
Adaptable según tus necesidades
Una de las principales ventajas es que puedes adaptarlo a tus necesidades, sean cuales sean en cada momento. Si has hecho un cambio, pero después te interesa otro puedes hacerlo sin problema, si quieres tomar medidas extraordinarias o de urgencia también puedes hacerlo. Tú eres quién decide cómo controlar el ancho de banda, y puedes cambiar de opinión siempre que lo desees. Te llevará muy poco tiempo.
Además, como te encontrarás con diversas opciones de configuración, algo que dependerá del router con el que cuentes, se adaptará mucho más a lo que estás buscando en todo momento. Si te arrepientes de algún cambio porque no te va como te gustaría, puedes dejarlo como estaba o ver otras opciones.
¿Nos están robando WiFi?
Lo primero que podemos hacer a la hora de distribuir ancho de banda es saber si hay alguien robándonos WiFi por alguna razón, alguien que esté haciendo que en nuestros dispositivos vaya más lento porque están usando nuestra conexión para robarnos y descargar. Todos hemos tenido algún vecino que lo ha hecho así que conviene que lo comprobemos para no perder el tiempo reorganizando nuestra red si el culpable está fuera de casa. Por lo tanto, estas son las opciones que tenemos para descubrir si el problema está en que nos roban conexión.
Aunque, ten en cuenta que sin ninguno de los métodos posteriores nos demuestra que nos están robando WiFi, tendremos que organizarnos mejor nosotros con el ancho de banda. Y es entonces cuando puedes distribuirlo correctamente, desde el router o desde un software específico que nos permite organizar la red.
Accede a la configuración del router
Para ello, lo primero que podemos hacer será acceder a la configuración de nuestro router. Dependerá del router y del operador, pero por norma general, la IP de nuestro router será 192.168.1.1 o 192.168.0.1. Si no estás seguro de cuál de los dos es, o no recuerdas estos números, es interesante que conozcas cómo consultar esta información para que sepas hacerlo cada vez que quieras acceder a tu router. Windows nos proporciona una gran variedad de alternativas para realizar esta o cualquier otra consulta, pero una de las más directas como en muchas ocasiones es a través del Símbolo del Sistema o CMD y la introducción del comando ipconfig.
Para abrir el Símbolo del Sistema lo único que tenemos que hacer es ir hasta el recuadro de búsqueda del menú de inicio y teclear «CMD» o sencillamente «Símbolo», y en seguida nos aparecerá el icono con el acceso directo a la clásica ventana negra con letras blancas que tanto nos recuerda al viejo MS-DOS. Una vez aquí tecleamos el comando mencionado, ipconfig, y nos aparecerán varios datos y direcciones, aunque nosotros sólo tenemos que fijarnos en la última «Puerta de enlace predeterminada». Copiamos la IP, y abrimos cualquier navegador para pegar estos números en la barra de direcciones donde solemos introducir las URL. Enseguida se nos abrirá el menú de acceso a la configuración de nuestro router, al cual sólo podemos acceder por esta vía.
Te pedirán ahora usuario y contraseña. Además, si nunca lo has cambiado será admin/admin o admin/1234 por defecto. Como cada marca puede variar estos datos, si todas estas opciones fallan, te recomendamos que mires la pegatina que viene adherida al router de tu operadora. Por ejemplo, en el caso de Vodafone el usuario es precisamente ese «vodafone», y la contraseña viene justo debajo. Se trata de un código más corto que no debes confundir con la contraseña de conexión, que es la que acompaña al SSID. En cualquier caso, si tampoco encuentras ahí la información de acceso, contacta con tu operador.
Una vez que lo tengas, busca la sección de WiFi en tu router para ver todos los detalles. Como hemos dicho, dependerá del dispositivo, del operador, de muchos factores. Pero siempre encontraremos una herramienta u opción que indica “Dispositivos conectados” o algo similar, como “LAN usuarios”. Haz clic aquí y verás la dirección IP de cada uno de los dispositivos conectado, cómo están conectado (por ethernet o por inalámbrica) Así verás si hay alguna marca de móvil o de tablet que no te suena, algún aparato que no es vuestro.
Aprovechando que hemos accedido a esta opción en la configuración de nuestro router, puede ser una buena idea para aprovechar y cambiar de contraseña de acceso, ya que es demasiado básica y otras personas podrían acceder a nuestro router con facilidad. Esto les permitiría hacer muchas cosas que afecten a nuestra experiencia de uso de la red WiFi. No tiene por qué pasar, pero mejor es cambiar siempre las credenciales de acceso por defecto de los servicios con los que contemos y establecer otras más seguras. Puedes hacer esto mismo cambiando el nombre y contraseña de tu red WiFi.
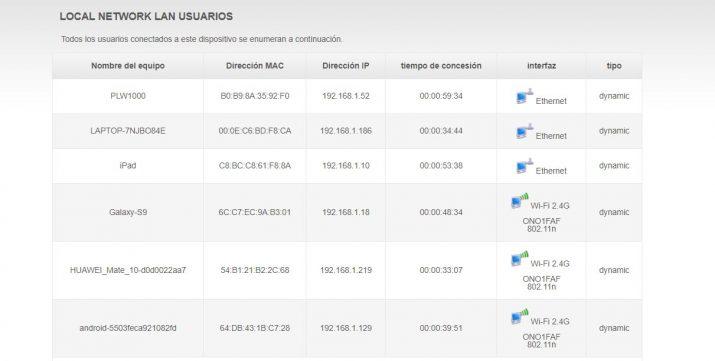
Hacerlo con Fing
También puedes hacerlo desde una app para teléfonos móviles como Fing, que no tiene complicación. Solo debes instalar en iOS o en Android, activarla estando conectado a WiFi. La app escanea los dispositivos a tu red, te da la dirección IP privada y puedes comprobarlo sin necesidad de entrar al router si hay alguna marca o dispositivo que no sepas.
Con ella puedes ver quién usa tu WiFi, si te lo están robando, si tu red es segura o te han hackeado, si hay cámaras ocultas en el B&B en el que estás, si tienes la velocidad por la que pagas y mucho más. Cuenta con una gran cantidad de funciones y protección avanzada de red. Conviene tenerla siempre a mano en tu teléfono móvil para saber si hay algún intruso o simplemente si hay algún dispositivo conectado y no quieres que esté, como puede ser una visita.
Esta app funciona a pesar de que no seas el propietario, por lo que, si estás en un bar, biblioteca, o lugar con WiFi público, por curiosidad, puedes echarle un vistazo, y así saber cuánta gente hay en ese momento conectada, lo que puede también darte información sobre si es una red segura, o que es mejor evitar.
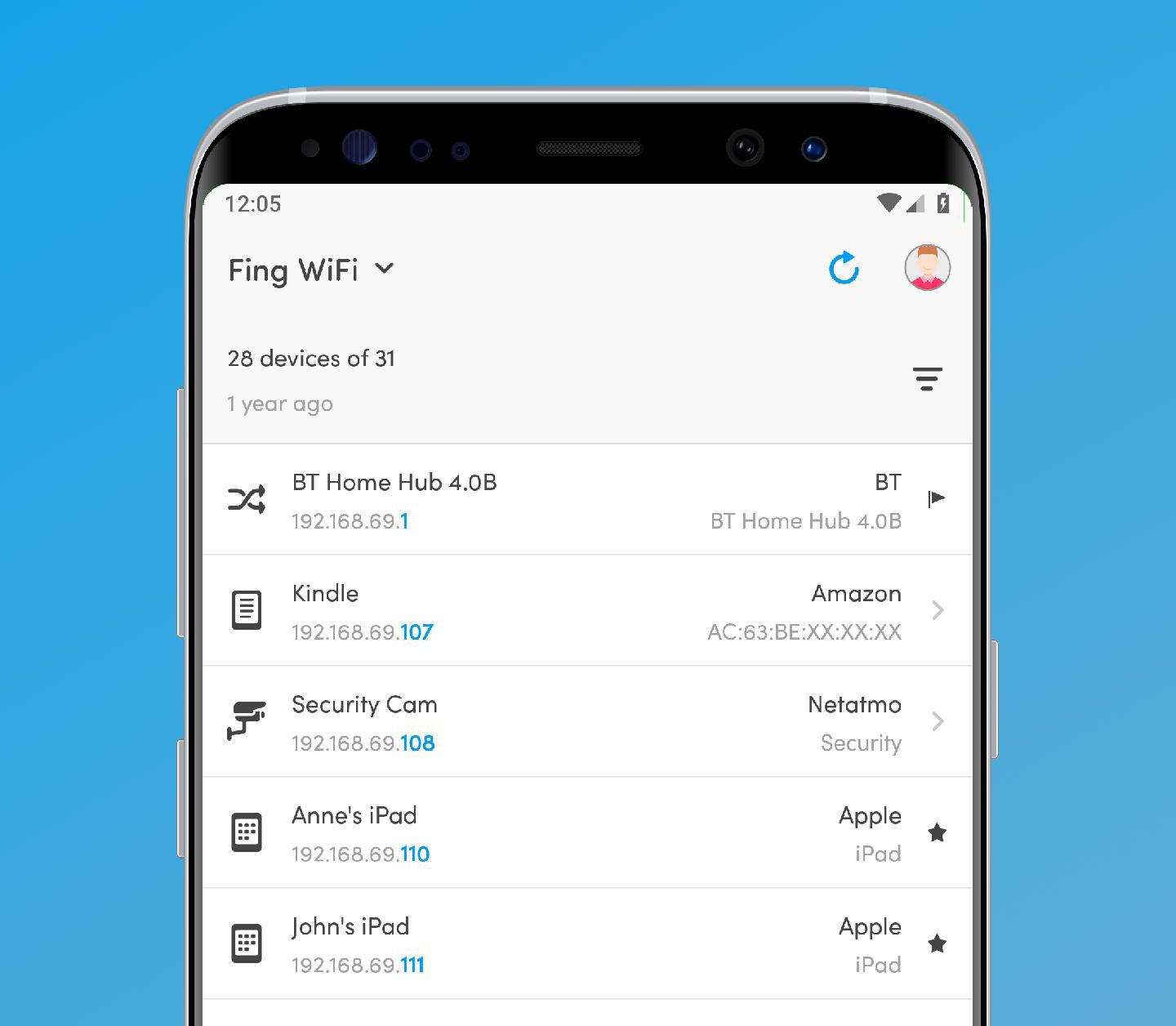
Una vez que veas si todos los dispositivos son de fiar, o, por el contrario, tienes a tu vecino conectado, podrás pasar al siguiente punto, donde, cambiar la contraseña y echar a ese usuario sería lo más lógico, pero también puedes gastarle tú una broma, limitando tanto la conexión, que podrá estar conectado a tu red, pero acabará buscando otra de lo lenta que funciona.
Distribuir el ancho de banda de tu WiFi desde el router
La mayoría de routers modernos ofrecen la posibilidad de repartir o controlar el ancho de banda de nuestra WiFi desde la propia configuración. Para ello, tendremos que echar mano de la función QoS o Quality of Service (Calidad del Servicio). Es una característica que se encarga de asegurar el flujo de datos en la red y que se basa en la asignación de prioridades a diferentes tipos de tráfico. Por lo tanto, es la que nos va a permitir limitar el ancho de banda en nuestra WiFi para evitar que algún equipo utilice un gran ancho de banda e impida que otros dispositivos puedan navegar por Internet o lo hagan a una velocidad muy baja, o simplemente para que este se adapte a nuestras necesidades de uso en general o en momentos determinados.
Para ello, vamos a tener que entrar en la configuración de nuestro router con el usuario que más permisos tenga sobre los ajustes del dispositivo, suele ser admin/admin o admin/1234, y a continuación, tendremos que buscar la sección QoS entre las opciones de menú del dispositivo. Por norma general, lo podremos encontrar dentro de NAT o cerca de las opciones que nos permiten abrir y cerrar puertos en la configuración del router.
Una vez lo hayamos encontrado, es habitual encontrar una opción que nos permite activar o desactivar el QoS de manera global. Si lo activamos, entonces tendremos que indicar la red para la que vamos a querer distribuir el ancho de banda, la cantidad de ancho que queremos controlar, así como indicar el tipo de paquetes que queremos priorizar. Así es como podríamos encontrarnos opciones que nos posibilitan priorizar paquetes pequeños y que son más susceptibles a problemas del protocolo TCP, como es el caso de SYN, ACK, RTS y FIN.
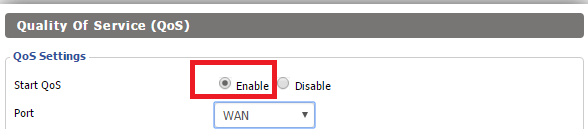
Dependiendo del router, es posible que podamos priorizar también el uso de diferentes servicios como YouTube, descarga de P2P, WhatsApp o plataformas de juegos online, así como configurar ciertos límites de velocidad por defecto a todos los usuarios conectados al router en función de unas reglas. Existen muchas posibilidades a las que podemos acceder desde esta opción, así que podemos optimizarlo en función de nuestras necesidades concretas.
En algunos casos, permite hacer prioridades por red, interfaz o direcciones para que cada equipo tenga su prioridad de paquetes, velocidad de subida y bajada máximas o prioridad de servicios. Por supuesto, una de las más interesantes para muchos usuarios es poner límites de velocidad por defecto para todos los usuarios para que tengan la misma velocidad limitada excepto lo indicado anteriormente. Sin embargo, muchas de estas opciones, incluida esta, puede que no se encuentre en algunos router por lo que nos tendremos que adaptar a lo que nos ofrezca este o adquirir uno nuevo que nos proporcione más funcionalidades y se adapte a nuestra compañía y velocidad de acceso a internet. También podemos recurrir a herramientas externas, como mencionaremos a continuación.
Una vez configurado todo esto a nuestro gusto, ya podremos comprobar que todos los dispositivos conectados a nuestra WiFi pueden navegar sin problemas, aunque eso sí, es posible que ciertos servicios ya no los podamos usar si así lo hemos decidido a la hora de configurar nuestro router. Si alguno de nuestros dispositivos está experimentando problemas tras haber hecho la configuración, debemos volver para asegurarnos de que lo hemos hecho bien y no hemos puesto demasiadas restricciones.
También puedes habilitar la red WiFi para invitados si tu router la tiene. La mayoría de ellos cuenta con ella, solo tienes que buscar esta opción cuando te conectes al router, activarla, activar o desactivar la transmisión SSID, elegir la contraseña y configurar lo que necesites.
De esta manera, no tendrás que dar tu contraseña real a un invitado, algo que puede venir muy bien si tienes un local con red para clientes, ya no solo hablamos de hogares. De la misma manera, podrás limitar su conexión, para que puedan navegar o enviar WhatsApps de forma estable, pero que no se pongan a descargar unos cuantos GBs con ella, dejando a los demás clientes sin ancho de banda.
Limitar con la conexión de uso medido
Algo que puedes hacer es limitar los datos desde un ordenador en concreto con Windows porque no quieres que los niños se conecten mucho cada día, quieres controlar el uso de Internet o si quieres que alguien no abuse de la conexión a Internet, o porque les estás compartiendo datos por WiFi. Hay una forma de limitar los datos desde tu sistema operativo.
Para ello puedes ir a las opciones de Redes en la Configuración de Windows y en Propiedades elegir la opción Conexión de Uso medido. Una vez que lo hagas, podrás establecer un límite de datos. Podrás ir nuevamente a la conexión y te encontrarás con Uso de datos. Ahí verás lo que se está utilizando. Puedes establecer un límite mensual, de una vez o sin límite, indicar el día para el restablecimiento y el límite de datos.
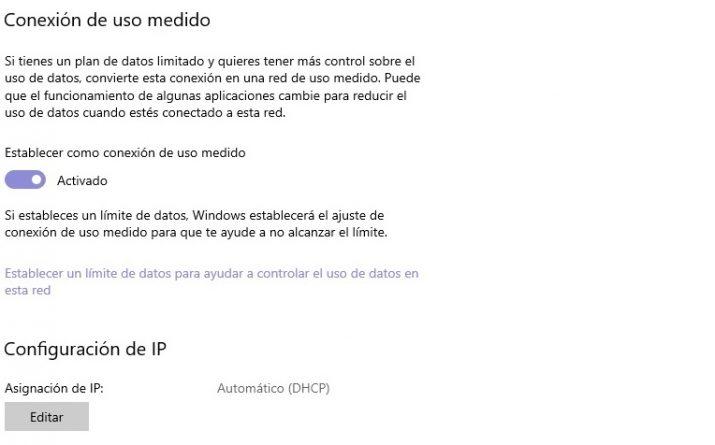
Puede ser una buena opción para un momento puntual ya que no está pensado tanto para redes WiFi que tienen datos ilimitados. En cualquier momento podrás desactivarlo.
De todas formas, tienes que tener en cuenta que esto limita la cantidad de datos utilizados, por lo que, puede que un niño haya estado 2 horas viendo videos en YouTube y haya superado a su hermano que lleva 10 horas leyendo noticias deportivas, ya que el consumo de ambos no va en función del tiempo, sino del tipo de contenido. Para controlar las horas sería mejor otro tipo de métodos.
Controlar el ancho de banda con programas
Si nuestro router no nos ofrece la opción de poder limitar el ancho de banda para nuestros dispositivos o bien preferimos no tocar nada de la configuración de nuestro router, podemos echar mano de ciertas aplicaciones de terceros. Algunas de estas aplicaciones o software son de pago para controlar el ancho de banda WiFi y son específicas para ello, pero generalmente el propio software de nuestro router, ya sea del propio operador o comprado de forma independiente, nos lo permitirá hacer de forma nativa sin necesidad de echar mano de las siguientes herramientas.
Traffic Shaper
Traffic Shaper es la versión gratuita, permite establecer sobre nuestra conexión a Internet una serie de pautas o reglas en base al tráfico. Es decir, vamos a poder priorizar el tráfico que generan determinadas aplicaciones, así como establecer ciertas prioridades sobre el uso del ancho de banda a unos dispositivos u otros.
Permite limitar la velocidad de transferencia máxima, así como la de subida y descargar, controlar el tráfico de conexiones p2p y ftp, etc. Ofrece también un monitor de tráfico que nos facilita el control de las conexiones entrantes y salientes y desde el cual, podemos ver el ancho de banda utilizado en cada una de ellas, el protocolo que está manejando ese tráfico, dirección IP, puertos utilizados e incluso ciertas estadísticas del tráfico para que tengamos un control completo de todo desde este mismo enlace a su página web oficial.
La interfaz de la página web no es la más atractiva o llamativa que vas a encontrar, pero el programa cumple con su cometido por lo que es una opción muy recomendable si buscas algo gratuito y práctico.
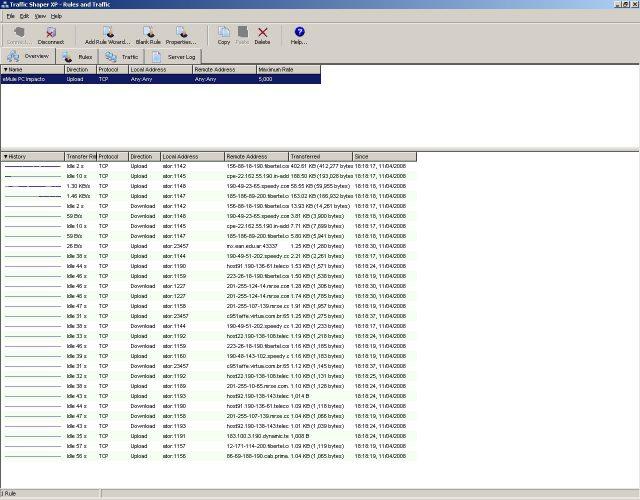
NetBalancer
Se trata de otra aplicación que podemos descargar y probar de forma totalmente gratis durante un tiempo, aunque eso sí, tendremos que adquirir una licencia en caso de que queramos seguir usándola después. NetBalancer ofrece un montón de información importante sobre los procesos que se están ejecutando en cada momento y la cantidad de ancho de banda que están ocupando.
Con esta herramienta es posible configurar nuestras prioridades al máximo, y de esta manera poder aplicar ciertas prioridades al uso de banda de nuestra red. Una aplicación de gran ayuda para distribuir a nuestro gusto el ancho una red y que podamos realizar ciertas tareas o descargas con cierta rapidez sin que otros dispositivos puedan seguir navegando por Internet. Descargar y probar NetBalancer.
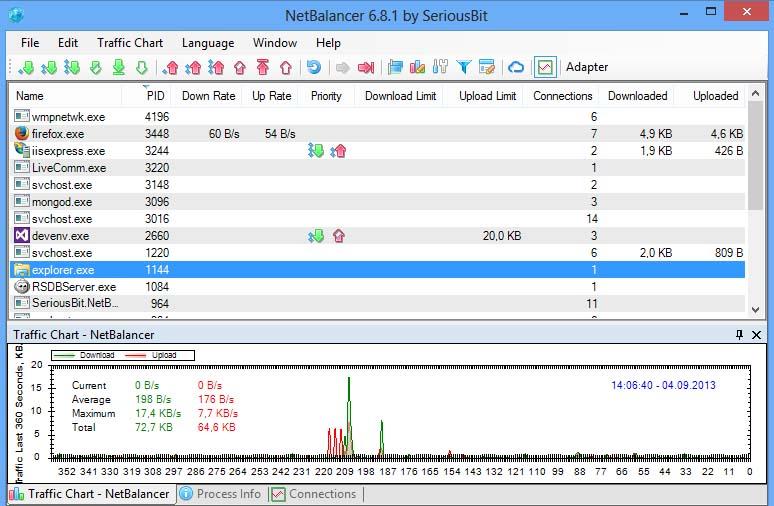
SoftPerfect Networx
Esta es otra alternativa que será fácil de usar y, lo mejor de todo, no requiere grandes recursos de nuestro PC para funcionar y dejarnos conocer en detalle el uso del ancho de banda que tenemos en nuestra red. En este caso, SoftPerfect Networx es compatible con Windows a partir de Windows XP, Windows Server en sus versiones 2003, 2008 y 2012. Y, debemos tener en cuenta un punto, y es que este programa está enfocado en monitorizar lo básico en relación al tráfico de red de tu ordenador. Aunque, no solo nos servirá a nivel local, sino que también podremos usar esta herramienta para otros dispositivos conectados a nuestra misma red.
Incluso, si lo necesitamos, también nos llega a ofrecer la posibilidad de monitorizar el tráfico de un router o cualquier otra puerta de enlace, siempre y cuando use el protocolo SNMP. Lo bueno de esta opción es que la información de los dispositivos que vamos monitorizando se va actualizando cada segundo que pasa. Por último, si quieres probarla puedes hacerlo desde esta página web sin pagar nada por ello.
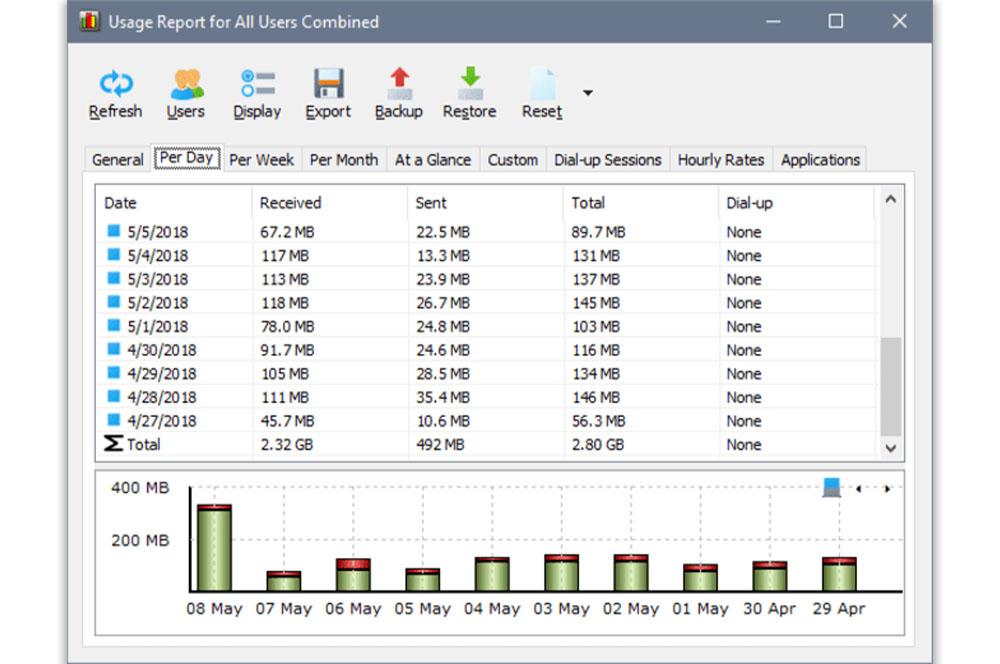
Net-Peeker
Es una herramienta que destaca por tener una interfaz más simple que las anteriores en la que puedes ver los procesos que consumen ancho de banda, resumen de la velocidad de bajada y subida consumida en total y más. Una de sus pegas es que es de pago, aunque puedes probarla gratuitamente durante 30 días accediendo desde su web. Tiene una versión personal y de grupo.
Sus principales características son que es un monitor de tráfico de red distribuida, cortafuegos, limitación de velocidad de red y tráfico basado en prioridades, protección del sistema antimalware, análisis y registro del tráfico de la red y más.
Solo tienes que pulsar el botón derecho sobre el proceso o sesión de red que quieras para limpiar la velocidad a una cifra determinada, incluso le puedes quitar la conexión dando a abortar. Así, no volverá a esta activa hasta que la lancemos manualmente. Como puedes ver, muy práctica y sencilla de utilizar.
Descarga su versión de prueba gratis aquí
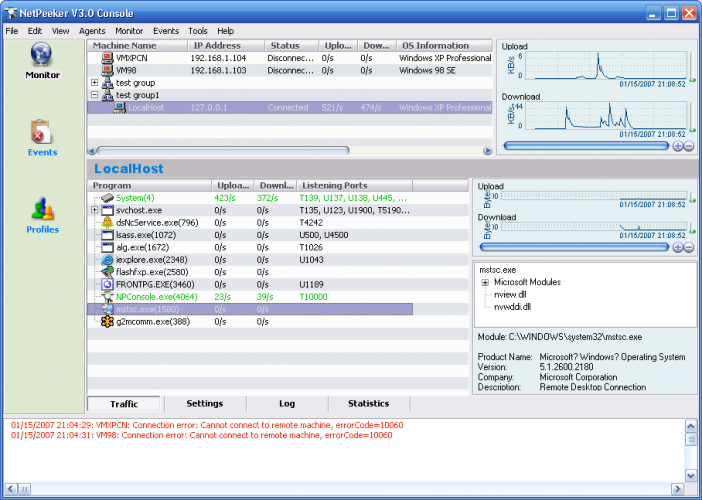
GlassWire
Este monitor de red permite limitar el ancho de banda y saber cuál es su actividad. Podremos ver por donde ha ido el ordenador en los últimos 30 días y si hay algo que no nos cuadre, poder tomar algún tipo de decisión. Este programa es capaz de avisarnos de picos en la red, de cambios en el DNS, de spoofs ARP o de cambios en los archivos de red entre otras muchas cosas. Podremos bloquear un acceso a nuestra red que nos parezca sospechosos o que directamente no conocemos. Viene con un firewall incorporado el cual se encarga de detectar amenazas que puedan dañar el sistema y complicarnos la vida.
Es gratis probarlo, pero también encontramos versiones de pago si queremos más herramientas. La versión Basic, válida para saber el historial de los últimos 6 meses y con 3 conexiones remotas, cuesta 39 dólares. La versión Pro, válida para 3 ordenadores distintos, con el historial de 1 año y 10 conexiones remotas cuesta 69 dólares. Pero también existe una versión Elite que es validad para poner en diez dispositivos distintos, con el historial ilimitado, número de conexiones ilimitadas y la capacidad de ocultar la actividad de la aplicación por noventa y nueve dólares al año. Es algo positivo que nos den tantas opciones, puesto que siempre habrá más posibilidades de que una sea la que mejor se adapte a cada uno.
Descarga prueba gratuita GlassWire
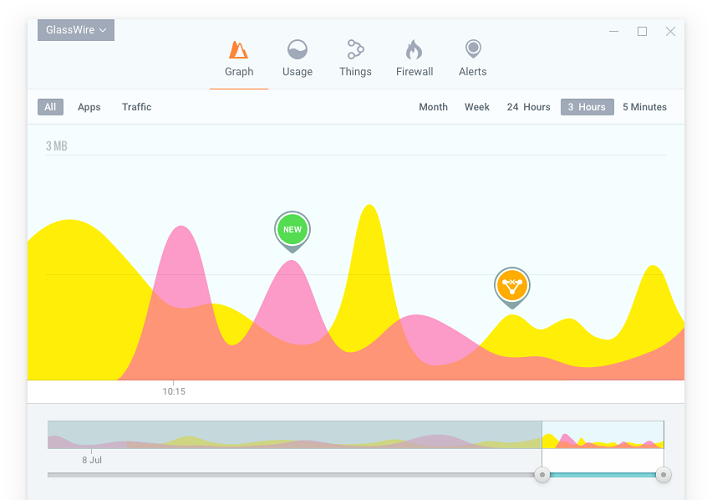
NetLimiter
NetLimiter es una herramienta de control de tráfico de Internet y su monitoreo que ha sido diseñada para Windows en la que podrás controlar tu conexión de red sobre tu ordenador. Podrás decidir dónde se pueden conectar tus aplicaciones y la rapidez de estas conexiones. Si estás buscando una herramienta para controlar el ancho de banda de tu conexión, se convierte en una alternativa interesante que puedes descargar para Windows. Actualmente, te encontrarás con la versión NetLimiter4 en una versión actualizada recientemente. Puedes usarla en Windows 7, Vista, 8, 10, 11, Server 2008 R2, Server 2012, Server 2016 y posteriores, descargándola o comprándola.
Cuenta con la posibilidad de monitorear tu tráfico, establecer límites de tasas de transferencia de carga y descarga para apps o una conexión, además de herramientas estadísticas como la medición de tráfico en tiempo real. Una de sus principales ventajas es que, además de completa y sencilla de usar, no ralentiza tu sistema. Su precio es de 19,95 dólares en la versión Lite en su licencia estándar y 29,95 dólares la versión Pro. También hay versión de hogar con precios que varían según la cantidad de ordenadores en que se vaya a usar. El precio puede merecer la pena si estás buscando una herramienta que te proporciona las prestaciones con las que cuenta esta, aunque no bloquea completamente apps y conexiones, sino que las limita a 1KB.
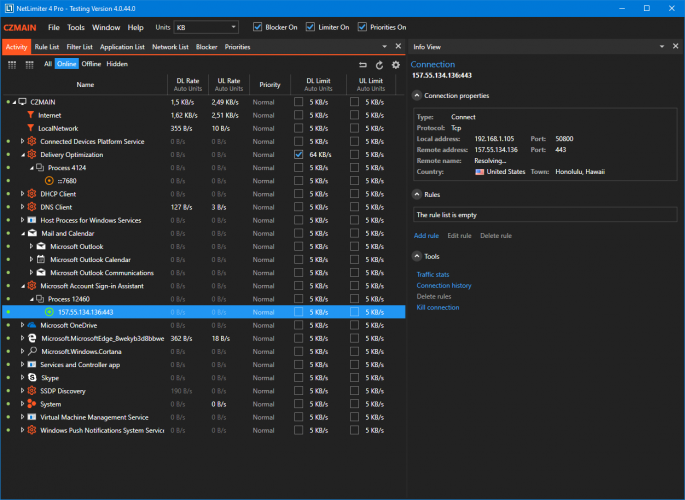
BandWidth Controller
Como su propio nombre indica, BandWidth Controller es una herramienta que ha sido desarrollada y diseñada para permitirnos manejar el ancho de banda a los diferentes equipos o dispositivos conectados a nuestra red. Una aplicación que podemos probar durante 30 días de forma gratuita.
[ Actualización 2021: Puedes descargar el programa desde la tienda de software Uptodown aunque la fecha del mismo es 2007 por lo que te recomendamos buscar una alternativa o usar los métodos anteriores que no necesitan ningún software para repartir el ancho de banda que tenemos].
Una vez instalada, lo primero que nos pedirá es que indiquemos cuál es nuestra conexión total a Internet, la velocidad que nos llega realmente al router, tanto de subida como de bajada. A continuación, debemos elegir la conexión que queremos controlar y ya podremos crear las reglas que queramos.
Para ello, basta con pulsar sobre la opción Añadir nueva regla, seleccionar si queremos limitar la descarga, subida o ambas, el protocolo, etc. También nos permite filtros los dispositivos de dirección iP, MAC o usuarios. En definitiva, una gran herramienta para poder controlar el ancho de banda que usa cada dispositivo en función de unas reglas definidas y evitar que unos usen demasiado y limite la conexión en otros.
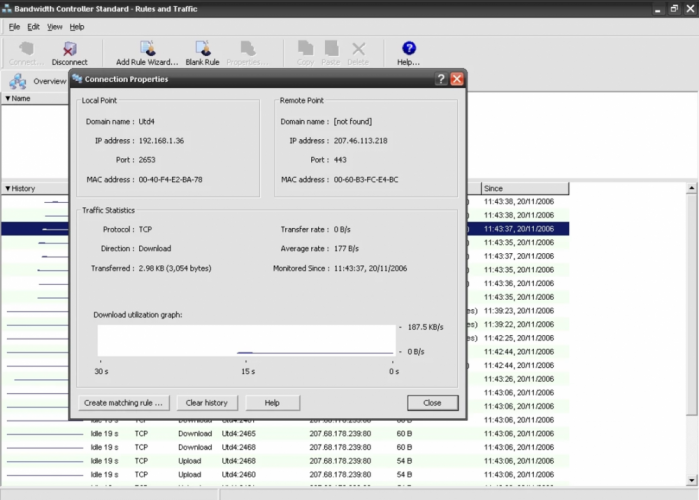
TMeter
Al igual que las herramientas anteriormente mencionadas, con TMeter podrás analizar y controlar el ancho de banda de tu WiFi y decidir qué conexiones son las prioritarias. De igual forma, TMeter permite crear filtros y reglas para limitar servicios o direcciones a páginas webs concretas, por ejemplo, y así repartir el ancho de banda disponible entre varios dispositivos de manera más equilibrada. Debes tener en cuenta que solo podrás limitar el ancho de banda de hasta cuatro dispositivos a la vez. Si quisieras añadir otra aplicación o dispositivo deberías eliminar otra que ya tuvieras. Con todo, se trata de una limitación razonable teniendo en cuenta que TMeter es una herramienta completamente gratuita.
Para eliminar un dispositivo debes acudir al «Editor Filterset» desde la opción «Filterset» (dentro del apartado de Configuración). A continuación, tendrás que seleccionar el dispositivo o aplicación que deseas eliminar y, finalmente, hacer clic en la opción «Remove». Tras aplicar los cambios, el dispositivo o la aplicación se eliminará de manera automática para que puedas crear un nuevo filtro y, por tanto, añadir otra opción.
Por otro lado, instalar TMeter en el equipo es muy sencillo: tendrás que acudir a la web oficial y hacer clic en la opción de «descargar». Después, tendrás que ejecutar la aplicación «TMeter Administrative Console» y seleccionar tu red desde la opción «Network Interfaces» (situado en la barra lateral).
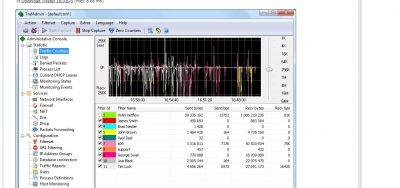
SolarWinds Network Bandwidth Analyzer Pack
Pasemos ahora a una herramienta profesional. SolarWinds Network Bandwidth Analyzer es un software avanzado para gestionar redes. A la hora de controlar el ancho de banda y el consumo máximo permitido por dispositivo, SolarWinds Network Bandwidth Analyzer cuenta con dos módulos de gestión que permiten un control completo sobre la red.
Este programa tiene una interfaz web desde la que vamos a poder administrar cualquier cosa que suceda en nuestra red. Podemos ver visualmente los problemas de tráfico, los usuarios que están saturando la conexión e incluso cómo se están distribuyendo los paquetes. Esto permite al administrador de la red tomar una serie de decisiones para garantizar la estabilidad de la conexión.
La herramienta puede capturar el tráfico que está pasando por el router, y también tiene implementada la tecnología QoS, por lo que el software es bastante interesante si nuestro router no lo soporta. Gracias a esto, podemos controlar fácilmente la prioridad de cada usuario y los tipos de datos. Por ejemplo, se le puede dar preferencia a las videollamadas y dejar en un segundo plano las conexiones P2P, que son las que suelen saturar las redes. Además, también podemos controlar la el ancho máximo de subida y bajada en función del protocolo de conexión que utilice cada programa.
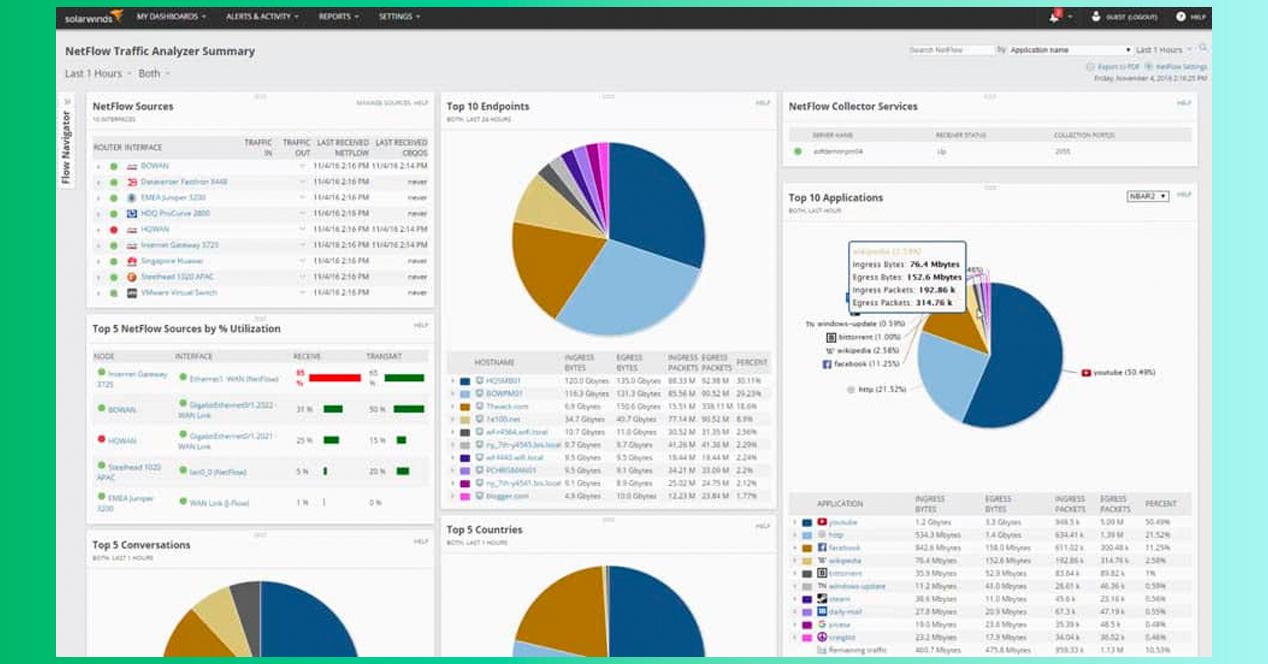
Esta aplicación está pensada para un perfil más profesional, pues su curva de aprendizaje no es tan sencilla como en otras alternativas que hemos visto a lo largo de este artículo. El software es de pago, aunque puede probarse sin límites y sin compromiso durante un máximo de 30 días de forma gratuita gracias a su modo de prueba. Además, es posible integrar otros programas modulares de SolarWinds.

