Hoy en día, la mayoría de las impresoras disponen de conectividad WiFi entre sus características de conectividad principales. Gracias a esta característica, nos es posible imprimir a través de ellas desde gran cantidad de dispositivos de todo tiempo. También nos es posible utilizar servicios de impresión en línea como el popular Google Cloud Print. Pero lo mejor de las impresoras que utilizan conexión Wi-Fi es que no requieren que estén permanentemente conectadas a un ordenador y por si eso fuera poco, su proceso de instalación es tremendamente sencillo e intuitivo.
Como has podido ver, las ventajas que ofrece este tipo de conectividad en las impresoras son muchas, así que queremos que puedas disfrutar de ellas. Si estás interesado en conectar uno de estos dispositivos mediante WiFi te recomendamos que continúes leyendo, pues a lo largo de este artículo vamos a explicarte cómo puedes configurar una impresora por WiFi de forma muy sencilla para poder aprovechar todos sus beneficios.
Primeros pasos para conectar tu impresora
En primer lugar, lo que debes hacer, como es lógico, es conectar la impresora a la toma eléctrica. Una vez que la has conectado busca el botón de encendido y claro está, púlsalo para encenderla.
Cuando veas que la impresora arranca es el momento de comenzar a seguir las instrucciones que te indica el fabricante. Si bien casi todas las impresoras suelen tener los mismos o similares ajustes para conectarlas a la red WiFi de tu casa u oficina, no está de más que le eches un ojo antes a lo que te dice el fabricante por si hubiera alguna cosa concreta que debas tener en cuenta antes o durante el proceso.
El proceso de conexión suele ser en general muy sencillo y, además, similar al que se realiza en cualquier ordenador.
- Lo primero que vas a tener que hacer es acceder al apartado de configuración de red.
- Una vez aquí tienes que seleccionar la red a la que la quieres conectar la impresora.
- Recuerda que debes introducir la contraseña de la red WiFi para que el proceso se ejecute. Además, si es necesario, también podrás establecer una IP de forma manual e introducir el SSID de la red en caso de que esté oculto.
Instalar una impresora WiFi en Windows 10
Una vez que la impresora está ya conectada a la red WiFi, el proceso para llevar a cabo la configuración en los ordenadores será prácticamente automática. Especialmente en aquellos equipos que cuenten en sus entrañas con las versiones más recientes de los sistemas operativos Windows o macOS.
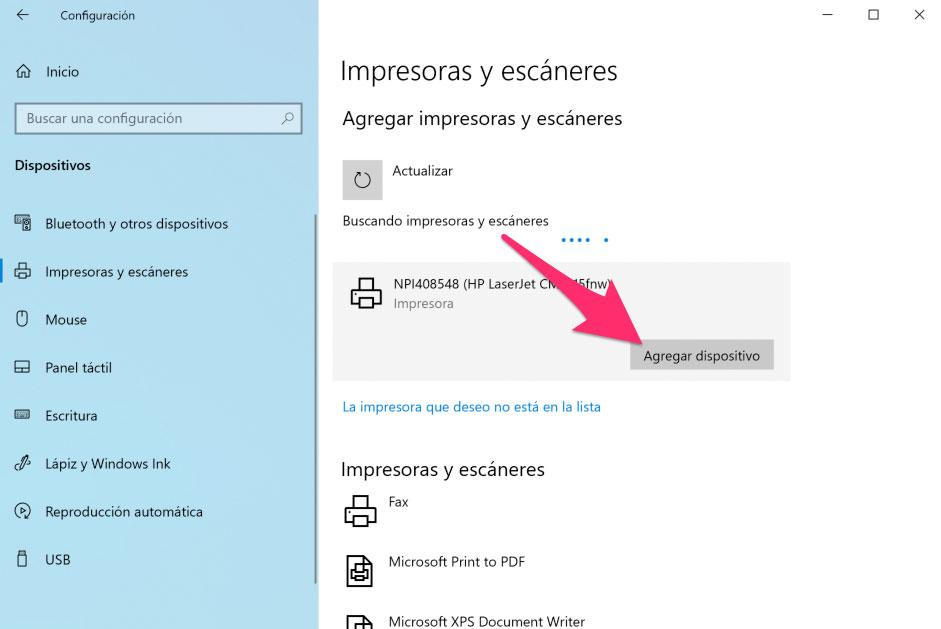
En el caso de que vayamos a realizar la configuración en un equipo que opere con Windows 10 los pasos son los siguientes:
- En primer lugar, tienes que desplegar el menú inicio.
- Ahora tienes que pinchar sobre el icono de configuración (representado por el icono de un pequeño engranaje).
- A continuación, debes escoger la opción Dispositivos del menú.
- Dentro de este menú selecciona la opción «Impresoras y escáneres». Esta opción se ubica en el lateral izquierdo del menú.
- Ahora pincha sobre Agregar una impresora o un escáner.
Windows detectará de forma automática todas las impresoras conectadas a la red para que tú no tengas que hacer nada más que pinchar sobre su nombre. Selecciónala y a continuación pulsa sobre el botón Agregar dispositivo. De este modo conseguirás que la configuración se complete automáticamente.
Instalar una impresora WiFi en macOS
Si tu ordenador es un Mac, la configuración de la impresora va a ser igual de sencilla.
- En primer lugar, debes acceder a Preferencias del sistema desde el icono con el logo de Apple ubicado en la esquina superior izquierda de la pantalla.
- A continuación, tienes que escoger la opción Impresoras y escáneres.
- Una vez dentro pincha en el icono con un símbolo + debajo de la lista de impresoras, selecciona la impresora y pincha en Añadir.
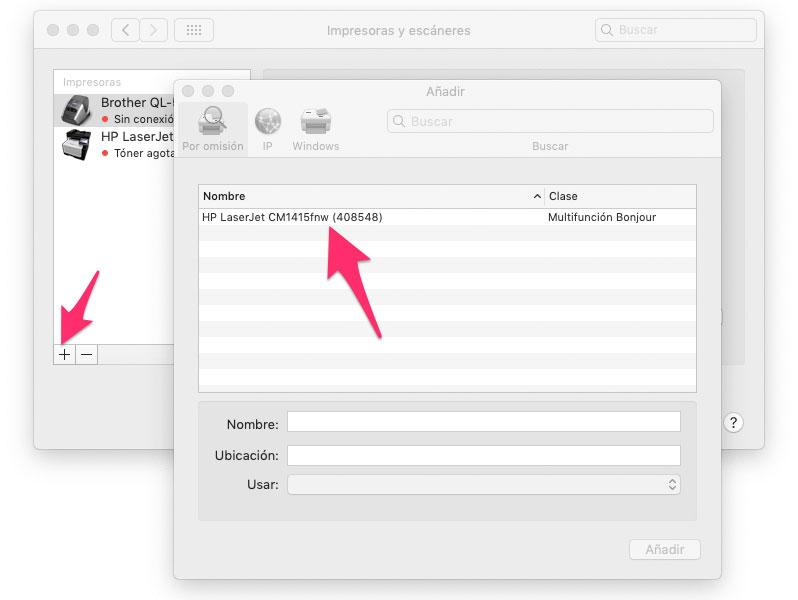
Igual que en el caso de Windows, macOS descargará automáticamente los controladores necesarios y dejará la impresora lista para imprimir.
¿Puedo utilizar WPS?
WPS o Wifi Protected Setup es una solución que facilita la conexión de dispositivos inalámbricos sin necesidad de introducir ninguna contraseña. A grandes rasgos, tendremos que pulsar un botón en el dispositivo mientras que el router u otro dispositivo escanea el espectro de frecuencias para localizarlo. Evidentemente, deben estar cerca o en la zona de alcance de la tecnología. En algunos casos, tendremos que introducir un código PIN por seguridad, aunque en otros casos no será necesario introducir nada. Algunos routers tienen la función deshabilitada por seguridad.
Con este método no necesitamos el PC y conectaremos la impresora directamente al router. para ello, necesitamos:
- Una impresora tenga WiFi y sea compatible con WPS
- Un router con un botón WPS
- Una red inalámbrica con una contraseña WPA o WPA2, ya que WPA3 implementa una nueva tecnología más segura
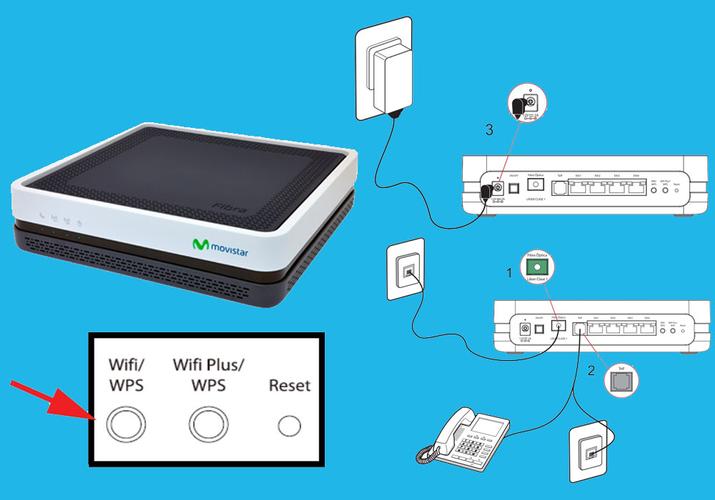
Básicamente, lo que haremos es mantener presionado el botón WPS (este es un ícono con una antena y una señal en forma de semicírculos) en la impresora hasta que parpadee. Si la impresora no tiene este botón, tendremos que ingresar a la configuración de red o configuración inalámbrica, donde encontraremos la opción WPS. Luego haremos clic en «Iniciar» y pasaremos al router para presionar el botón WPS hasta que la luz comience a parpadear. Después de esto, la impresora debe estar conectada a Wi-Fi, aunque puede llevar 2 minutos completar la operación. Luego, solo necesitamos instalar el software de la impresora en el dispositivo que queremos imprimir, que puede ser un teléfono inteligente, tableta u ordenador. Y ya estamos listos para imprimir.
Conexión mediante WiFi Direct
Wi-Fi Direct o Wireless Direct es una norma que permite que varios dispositivos Wi-Fi se conecten entre sí sin necesidad de un punto de acceso intermedio. En el caso de las impresoras, algunos modelos son compatibles con esta tecnología de conexión y permite conectar directamente la impresora a su computadora o dispositivo móvil sin un enrutador o punto de acceso Wi-Fi, ya que la impresora sirve como un punto de acceso Wi-Fi.
Para realizar este proceso, en Windows, busca y abre «Impresoras y escáneres». Haz clic en «Agregar una impresora o escáner» y luego en «Mostrar impresoras Wi-Fi Direct». Haz clic en «Mostrar impresoras Wi-Fi Direct» y selecciona tu impresora comenzando por DIRECT en el nombre y seguido por el nombre del modelo.
Como es posible que haya varias impresoras Wi-Fi Direct dentro del alcance de tu equipo, asegúrate de seleccionar el nombre de tu impresora en la lista para evitar problemas de conexión e impresión. Tras seleccionar su impresora con Wi-Fi Direct en el nombre, haz clic en «Agregar dispositivo» y espera a que se imprima o se muestre un PIN en el panel de control de la impresora.
Introduce el PIN WPS dentro de los 90 segundos y haz clic en Siguiente para completar la conexión. Si el PIN caduca, cierra la ventana «Impresoras y escáneres» y luego sigue los mismos pasos nuevamente para agregar una impresora Wi-Fi Direct.
Si aparece un mensaje después de escribir el PIN con el estado «Controlador no disponible», accede a la web de la marca de tu impresora para descargar e instalar el controlador de impresión.
Por último, con la configuración por WiFi Direct realizada con éxito, abre el documento que deseas imprimir, haz clic en «Archivo» y luego en «Imprimir». Selecciona tu impresora Wi-Fi Direct de la lista y haz clic en Imprimir.
Instalar el driver necesario de forma manual
En algunos casos es posible que el ordenador no sea capaz de completar la instalación de forma automática. Si te encuentras en esta situación necesitarás instalar el driver de forma manual. Para ello tendrás que descargarlo desde la web de la marca de la impresora o utilizar el disco de instalación en caso de que lo incluya.
Tanto Windows 10 como macOS instalan el driver que permite imprimir y realizar los ajustes básicos de las impresoras, pero en muchos casos los fabricantes ofrecen software más avanzado que permiten realizar más acciones con sus dispositivos. No dudes en echar un vistazo en la web de la marca de tu impresora para ver lo que ofrece y en caso de que te interese instalarlo.
Si tu impresora no tiene conexión inalámbrica, tienes la opción de convertirla en WiFi. No tendrás todas las posibilidades que ofrecen las que traen esta función integrada, pero sí podrás imprimir desde cualquier ordenador conectado a tu red con facilidad.
Conectar al ordenador por WiFi una impresora sin WiFi
No es una paradoja. Puedes hacerlo aunque resulte un poco más complejo que si tuvieras una impresora más moderna. Lo que tendrás que hacer será conectar la impresora a un equipo que le proporcione esa conexión WiFi necesaria para enlazarse de manera inalámbrica con el ordenador. Desgraciadamente, no es algo que vaya a funcionar con todas las impresoras, pero sí que hay muchos modelos de conexión de red que tienen habilitada esta característica.
La mejor recomendación, y lo que garantizará el rendimiento más elevado, es que conectes la impresora con un cable de Ethernet al router de tu conexión. Así, es posible que tu impresora no esté cerca de tu ordenador, pero sí que debería estar al alcance del router. Una vez hayas puesto el cable conectando ambos equipos, haz lo siguiente:
- Enciende la impresora. El propio sistema operativo de la máquina se ocupará de hacer la detección del router para comenzar el proceso de interconexión.
- Ahora se imprimirá automáticamente (o en algunos casos tendrás que pulsar tu en la pantalla de la impresora para aceptar) una página con instrucciones de la instalación de WiFi. En esta página se incluyen todos los datos que te solicitará luego el proceso de configuración, como la dirección IP que tienes.
- Sigue los pasos que te marque la página impresa o la propia impresora. El proceso no es complicado, pero cada marca tiene sus propias mecánicas y nos sería imposible contarte todas las variantes.
- Ahora ve a tu ordenador e instala, si no lo tienes ya, el software de tu impresora. Ve a la sección en la que puedes hacer una nueva conexión. Introduce la IP de la impresora para que se haga la conexión a ella.
- Entra en el apartado de dispositivos de red de Windows y selecciona la impresora. Luego reinicia y ambos equipos ya se habrán conectado, así que podrás imprimir de forma sencilla en cualquier momento.
Recuerda que tanto el ordenador como la impresora tienen que estar conectados a la misma conexión WiFi proporcionada por el router.
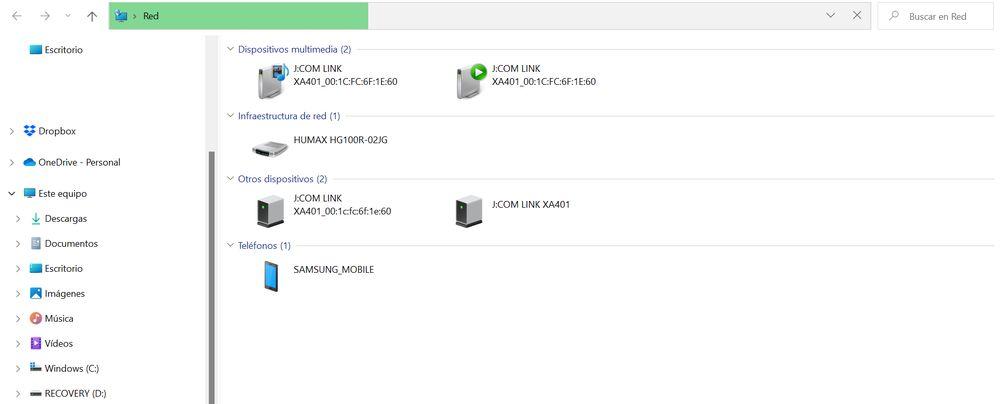
Posibles problemas de conexión por WiFi
Hay muchas causas por las que tu PC no detecta la impresora por WiFi, pero, antes que nada, deberás realizar una serie de comprobaciones para cerciorarte de que la impresora funciona correctamente. Aunque suene obvio, es importante mirar si el cable de corriente del dispositivo está bien enchufado. Muchas veces la impresora no se enciende por este motivo, así que es una de las primeras cosas que debes hacer. Una vez que esté todo correcto, inicia una prueba de conexión WiFi, que por defecto suelen venir en todas las impresoras, e imprime el informe para verificar que esta opción esté operativa.
Si nada de esto funciona y por algún casual tu impresora sigue teniendo problemas de conexión a tu ordenador a través de la red inalámbrica, tendrás que poner en práctica otros ajustes en la misma. Por ejemplo, según las instrucciones del fabricante, puede que tengas que pulsar prolongadamente el botón de encendido hasta que entre en modo de sincronización con una luz parpadeante, o tener que activar alguna opción de red inalámbrica que está inactiva. Es en ese momento cuando podrás visualizar el dispositivo en tu ordenador.
No obstante, puede que el antivirus que tengas instalado esté bloqueando el acceso de tu impresora por WiFi, así que lo más recomendable es que deshabilites por completo el programa cuando se esté realizando el emparejamiento, pero recuerda volver a ponerlo en marcha cuando termines el proceso.
Finalmente, los pasos que tienes que emplear como último recurso para la conexión por WiFi es desenchufar la impresora durante 30 segundos para después volverla a enchufar y esperar a que tu ordenador la identifique, reinstalar los controladores para ver si ha salido una nueva versión que arregle fallos de conexión, o cambiar el estado de la conexión al de impresora en línea. También puedes desinstalar la impresora desde Configuración, Dispositivos, Impresoras y escáneres, Quitar dispositivo y, a continuación, volver a agregar.

