Las Smart TV están sustituyendo a los televisores convencionales en muchos hogares españoles. Una de las marcas que más triunfan con sus modelos más novedosos es Samsung. Si bien sus pantallas son perfectas para los que quieren ver plataformas en streaming como Netflix, Prime Video, Max y mucho más, también hay bastantes usuarios que continúan viendo los canales de la televisión lineal. Por ese motivo, es muy importante saber cómo realizar la sintonización de canales para ver los diferentes programas de la TV como hemos hecho siempre. Si acabas de adquirir una Smart TV de Samsung o ya tienes una en tu poder y necesitas sintonizar los canales, te explicamos cómo hacerlo y cómo transferirlos de una a otra o cómo ordenarlos una vez que ya los tengas.
La mayoría de personas que compran una Smart TV lo hacen con la intención de poder ver las series y películas de las plataformas en streaming. Sin embargo, aunque utilices otros servicios de visualización de contenidos, posiblemente también te interese ver los canales de la TDT. Si bien hay plataformas que te permiten ver la programación de siempre online, pero por si acaso hay caídas de Internet lo mejor es tenerlos sintonizados para poder verlos sin conexión. Puedes hacerlo en todos los televisores de Samsung de forma sencilla, aunque el proceso puede variar ligeramente de un modelo a otro. Si quieres saber más sobre cómo hacerlo… ¡sigue leyendo!
Cómo sintonizar tu televisor Samsung
Hay varios pasos que podemos utilizar para sintonizarlos y pueden variar ligeramente según tengamos un sistema operativo u otro, pero en todos los televisores de la marca podemos. Lo primero que debemos hacer es ir al mando que tengamos y abrir el apartado de ajustes. Depende de si tenemos un mando con infrarrojos de Samsung o tenemos un mando Smart Remote tendremos que seguir unos pasos u otros para llegar hasta los ajustes de configuración del mismo.
Buscar canales no deberá ser algo cotidiano. Sin embargo, en el caso de que haya nuevos canales de televisión y queramos obtenerlos, habrá que buscarlos. Además, si teníamos algunos canales que funcionaban antes, pero de repente dejaron de funcionar, volveremos a hacer la sintonización para recuperarlos. Algunos canales de TV también cambian o migran a otras frecuencias y sería conveniente escanear los canales para que volvieran a funcionan de nuevo.
También es una buena idea sintonizar los canales de TV digital al menos una vez al mes. Algunos modelos de televisión más nuevos suelen hacer esto en un segundo plano, sin que nos demos cuenta. Es probable que te hayas dado cuenta de que el televisor añade automáticamente nuevos canales incluso sin una sintonización. Esto se debe a que, al configurarlo, la Smart TV puede preguntar si aceptamos actualizaciones automáticas, sin necesidad de dar nuestro visto bueno. Así que es posible que no necesites escanear el televisor habitualmente, a no ser que no funcione por algún motivo.
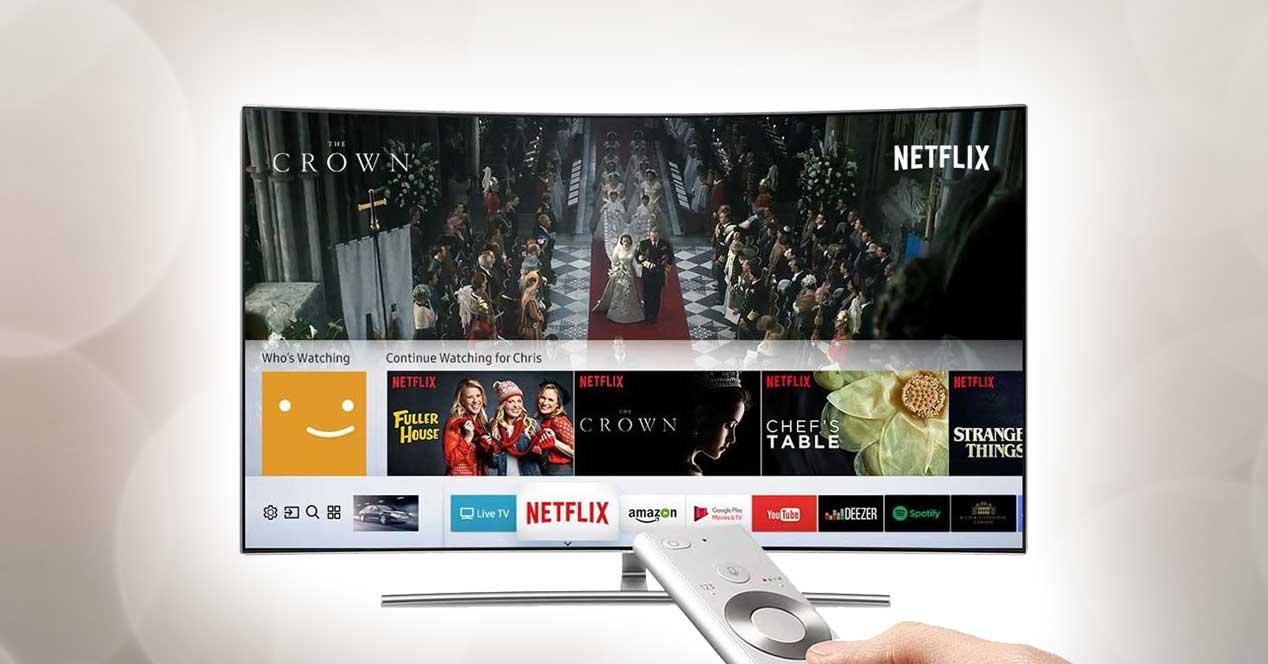
Ve al botón de Smart Hub si tienes el mando infrarrojo clásico de Samsung. Si tienes el mando actual de Smart Remote podemos tocar sobre el icono de la casita que veremos justo debajo de la rueda de control. En este caso, se abrirá la barra inferior de aplicaciones y opciones y tenemos que ir al icono del engranaje para tocar en “configuración”. Si tienes el mando clásico se abrirá automáticamente el menú de ajustes y podremos empezar a seguir los pasos.
Antes de nada, un consejo para recibir mejor la señal de los canales es que tengas la antena lo más cerca de una ventana que puedas o en un sitio abierto. También puedes consultar cuál es la cobertura de TDT que hay en tu zona para conocer los canales disponibles y ver si realmente son los que te aparecen tras seguir los pasos que te comentamos. Dicho esto, desde configuración te comentamos cómo continuar con la sintonización automática y manual.
Sintonización automática en Samsung
Una de las ventajas de estos televisores, al igual que ocurre con otras marcas, es la mejor posibilidad para sintonizar los canales de la TDT en tu Smart TV. Aunque, para ello, debes asegurarte de que está conectado el cable de la antena a tu televisión inteligente. Una vez que tengamos todo listo, habrá que pasar a abrir los ajustes y seguir una serie de instrucciones, que son las siguientes:
- Abre Ajustes. Desde el menú principal del sistema operativo Tizen hay un aceso directo que te facilitará esta operación.
- Verás un menú con diferentes opciones:
- Imagen
- Sonido
- Emisión
- General
- Asistencia
- Vamos a “Emisión” (que veremos con un icono de antena similar al que puedes ver en la captura de pantalla a continuación). Si la opción de “Emisión” no está disponible o no la encuentras, probablemente es porque te encuentres utilizando alguna aplicación o tengas configurada la señal HDMI. Si es así, pulsa el botón Menú o Home en función del modelo de tu mando a distancia. Desde allí ve a Fuente y elige TV o TV en Vivo. Una vez que lo hayas hecho, podrás continuar el proceso con los pasos que te indicamos a continuación.
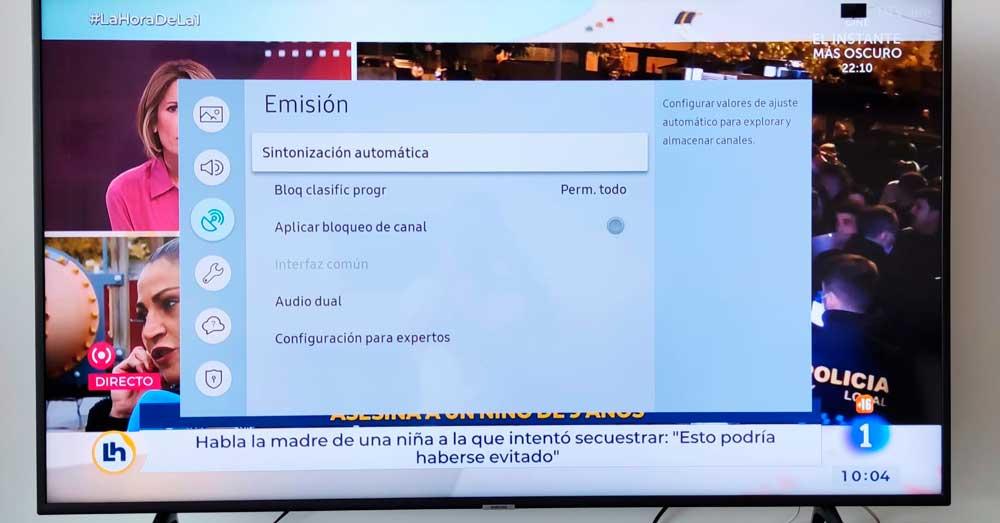
Una vez dentro de emisión, vamos al primer apartado: Sintonización automática. Aquí aparecerá una ventana emergente que nos dirá que la búsqueda elimina los actuales. Confirma con el botón “Empezar” y nos preguntará qué tipo de antena queremos elegir para buscar. Hay tres opciones:
- Aérea para los canales de la TDT
- Cable
- Satélite si tu modelo de televisor es compatible con este sintonizador
Escoge la que necesites y nuevamente tendremos que elegir entre varias opciones porque la Smart TV de Samsung nos preguntará el tipo de canal:
- Digital y analógico
- Digital (canales de televisión y radio de la TDT)
- Analógico
Una vez que escojas, empezará a escanear para mostrarte los resultados. Cuando la búsqueda haya terminado veremos que se muestra una lista completa y un resumen con el total de los canales de la televisión. Para confirmar, pulsamos en “Cerrar” y ya habremos sintonizado todos.
Sintonización manual en Samsung
Si queremos hacerlo de forma manual los pasos son parecidos, pero debemos elegir otro apartado del menú de nuestro televisor. Accedemos hasta los ajustes o configuración siguiendo los pasos anteriores hasta que lleguemos a la sección de emisión. Aquí, en lugar de elegir “sintonización automática” como hemos hecho antes, debemos hacer scroll e ir hasta “configuración para expertos” que veremos en la foto a continuación.

Usamos el mando para tocar sobre “Configuración para expertos” y veremos una serie de opciones disponibles entre las que elegir:
- Sintonización manual
- Sintonización fina
- Transferir lista de canales
- Eliminar perfil de operador CAM
- Sistema satélite
- Configuración del idioma
- Configuración de HBBTV

El que nos interesa es el primero: Sintonización manual. Tocamos sobre la opción pulsando en el botón de “ok” del mando y nos dará a elegir:
- Sintonización de canales digitales
- Sintonización de canales analógicos

Elegimos la primera “sintonización de canales digitales” y tocamos sobre ella. Se nos abrirá una nueva ventana con todos los que hay disponibles, así como la frecuencia de cada uno de ellos y el ancho de banda.

Si quieres añadir nuevos, toca sobre “nuevo” (como ves en la imagen) y tu Smart TV Samsung abrirá un nuevo menú donde puedes elegir canal, frecuencia y ancho de banda. Podemos sintonizar así de forma manual todos los canales. Esta función es especialmente útil si la sintonización automática no ha detectado todos los canales que querías. No obstante, debes tener en cuenta que hay señales que no llegarán ni aún buscándolo a mano.

También podemos tocar en “sintonización de canales analógicos” para crear un canal nuevo, pero, como verás al pinchar, no aparece nada en la búsqueda porque se trata de una opción no disponible en España desde hace años. Samsung sigue mostrando este ajuste en su configuración de canales porque en otros países todavía es posible sintonizar programación analógica, pero no es el caso dentro de nuestras fronteras.
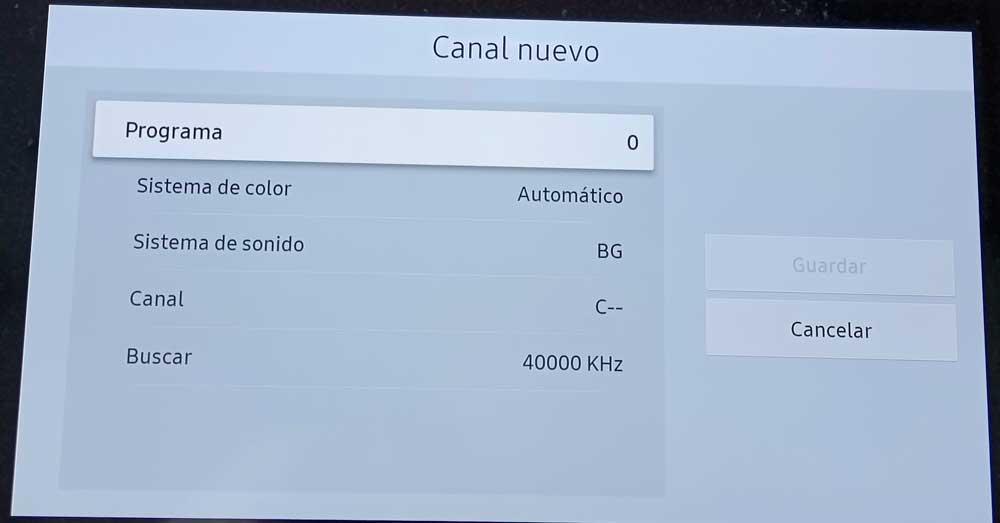
Una de las principales ventajas de sintonizar manualmente los canales es que no tendrás que ordenarlos nuevamente tras realizar la búsqueda. Sobre todo, con algunos modelos Samsung, donde este proceso es algo complejo y requiere de paciencia. Es por ello que, en algunos casos es preferible optar por la sintonización manual. Por ejemplo, cuando la cadena que sueles visionar normalmente no se ve correctamente o pierde la señal y quieres resintonizarla para mejorar la calidad de la imagen.
También es una buena solución cuando solo debes añadir un canal o varios canales nuevos, ya que una cadena ha migrado de frecuencia, por ejemplo. También es la mejor solución si has borrado sin querer un canal en concreto y quieres recuperarlo, sin tener que realizar todo el procedimiento automático.
Personalizar canales en Samsung
Una vez que tengamos sintonizados los distintos canales, hay otras funciones que debemos tener en cuenta para personalizar el listado. Desde transferir hasta elegir favoritos o eliminar los que no queramos ver. Con todas las herramientas de Samsung, es posible tener un acceso directo a los canales que más usas, por ejemplo, algo que puede ser tremendamente útil.
Transferir
Otra opción que nos ofrece Samsung en sus televisores es transferir canales de otro televisor que tengas. Si ya has sintonizado canales en otro aparato y ya lo has ordenado es posible que no quieras tener que hacerlo de nuevo. Por eso, solo necesitas un dispositivo USB o un pendrive que nos permita trasladarlos o trasferibles de uno a otro y ya tenerlos ordenados.
Para ello, los pasos son sencillos:
- Abrimos el apartado de ajustes o configuración del televisor
- Vamos a la sección de “Emisión” siguiendo los pasos anteriores
- Buscamos el apartado de “Configuración para expertos”
- Abrimos esta sección
- Vamos a la tercera opción: Trans. list can
Lo primero que tendremos que introducir aquí es el PIN. Si no lo has cambiado será 0000. La televisión nos dará ahora dos opciones: Importar de USB y Exportar de USB. Es tan sencillo como hacer un paso en el televisor desde el que quieres copiar los canales y hacer el paso contrario en el que quieres importarlos. Solo necesitas tener conectado el pendrive en el puerto USB del televisor y ya podrás exportarlo en uno para importarlo en otro. La copia tardará unos minutos y aparecerá un mensaje que confirma que se ha realizado con éxito y que la copia de la lista de canales ya está completa.
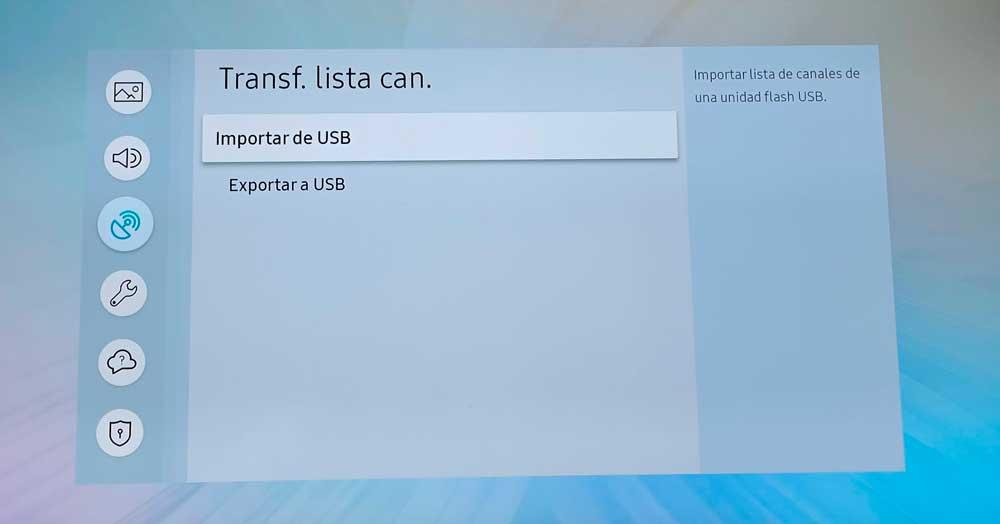
Hay herramientas de lo más útiles como es el caso de ChanSort. Este tipo de programa te permite meter los canales y ordenarlos rápidamente desde tu PC. Para ello, solo hay que transferir los canales a una memoria externa que esté conectada a la Smart TV, pasarlos al ordenador y que los reconozca este programa. Dentro de este ya se podrán ordenar los diales como uno quiera. Una vez acabemos, habrá que volver a trasnferirlos a la Smart TV para que se guarde el listado que acabamos de ordenador.
Cómo ordenar los canales
Cuando ya hayamos sintonizado todos los canales solo nos quedará un paso: ordenarlos. Si has seguido el consejo de transferirlos de un aparato a otro no necesitarás ordenar porque será automático, pero si has hecho una sintonización automática o manual sí necesitaremos colocar cada uno donde corresponda según nuestros gustos, costumbres…
- Tocamos en el botón de ajustes o de Smart Hub.
- Vamos a “Lista de canales”.
- En la parte superior derecha, elegimos “Editar canales”.
Ahora aparecerán aquí todos los canales que hay disponibles en un orden aleatorio de la sintonización. Simplemente necesitas buscar el que te interese, seleccionarlo y elegir en la opción “cambiar número”. Una vez lo tengas seleccionado, podrás moverte con las flechas o controles del mando hasta colocarlo en el número correspondiente. Para confirmar, pulsas el botón central.
Los pasos pueden variar ligeramente dependiendo del televisor o del mando. Puede que haya en tu mando un botón específico para abrir los canales o puede que tengas el Smart Remote que en lugar de usar las flechas de dirección nos permita hacerlo con la rueda de dirección del mando. Pero, en general, los pasos son prácticamente idénticos y debemos repetirlos uno a uno hasta que todos los canales estén en el número que nos interesa.
Cómo eliminar canales
Es posible que, tras sintonizar todos los canales, quieras eliminar algunos que no te resultan interesantes y no quieres mantener en tu televisor. Para eliminar canales en una Smart TV de Samsung solo deberás seguir los pasos que explicamos a continuación:
- Busca la opción de «Menú» y, a continuación, haz clic en «Canales» y «Lista de canales».
- Cuando hayas llegado a este apartado, deberás seleccionar «canales agregados». Una vez aquí, tendrás que marcar la opción «todos los canales».
- En este momento deberás indicar cuál es el canal (o los canales si son varios) que deseas borrar. Tendrás que hacer clic en «Enter» y después en «Herramientas».
- Por último, tendrás que volver a pulsar «Enter» para borrar definitivamente los canales y marcar sobre la opción «Salir».
Por otro lado, si quisieras eliminar todos los canales disponibles y almacenados, podrías hacerlo a través del apartado «Menú», «Canal» y finalmente «Borrar Canales».
Elegir canales favoritos
Ya has sintonizado los canales y probablemente ya los has ordenado según tus gustos, criterios o de la forma que te sea más cómoda posible. Ahora te vamos a comentar qué es lo que puedes hacer en tu televisor Samsung para mantener los que te interesan en la sección Favoritos y así llegar a ellos más fácilmente. Es mucho más fácil de lo que te imaginas y además muy cómodo porque te facilitará el uso a tus contenidos televisivos preferidos al personalizar la experiencia de uso al máximo.
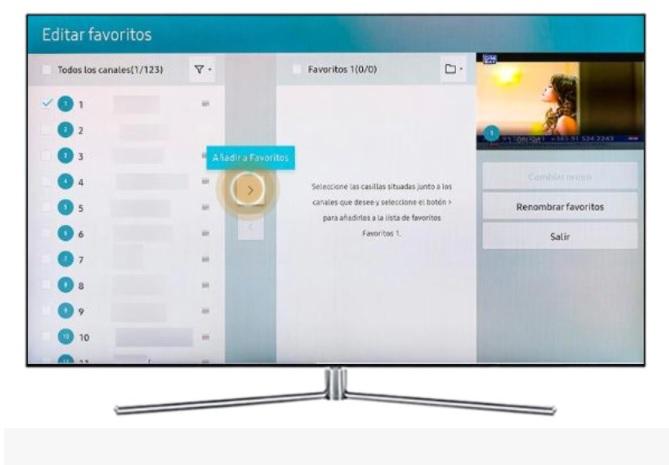
Lo que tienes que hacer para esto es:
- Pulsar el botón central de tu mando a distancia, en Home
- Accederás a la configuración y comprueba que estás dentro del menú de navegación en Televisión
- Da a Listado de Canales
- Pulsa enter en esta opción
- Selecciona Favoritos
- Verás un listado de favoritos
- Pulsa sobre la opción Favoritos 1
- Añade allí el canal que prefieras
- Tal como te indica la pantalla, selecciona las casillas junto al canal deseado y da al botón para añadir a favoritos.
En modelos más modernos, desde 2022, los pasos pueden variar ligeramente, así que vamos a compartir la lista de instrucciones específica. Puedes agregar un canal a Favoritos siguiendo los pasos a continuación:
- Desde la pantalla Editar Canales presiona el botón direccional izquierdo en tu control remoto y selecciona una lista de Favoritos.
- Presiona el botón direccional derecho en tu control remoto para seleccionar Agregar Canales.
- En la Lista de Canales, selecciona los canales que te gustaría agregar.
- Presiona Agregar para guardar los canales seleccionados en una lista de Favoritos.
- Los canales agregados a Favoritos mostrarán un ícono ♥ (corazón) en la lista de canales.
Bloquear canales en la Smart TV
Por otro lado, otra de las acciones que puedes llevar a cabo desde tu Smart TV de esta marca es la de bloquear o desbloquear los canales de televisión. Algo que también puedes hacer para los canales de televisión de TV Plus de tu televisor inteligente. De esta manera, puedes conseguir que nadie de la casa pueda acceder a este contenido, especialmente si quieres prohibir que se vea un canal en particular.
- Para conseguirlo, debes pulsar el botón de ajustes de tu mando de TV.
- Una vez ahí, toca en Canales > Editar Canales.
- Cuando estés dentro de este menú, te aparecerán todos los canales que tienes disponible.
- Selecciona el canal que quieras bloquear y pulsa sobre la pestaña de Bloquear que aparece en la parte derecha.
- Te pedirá una contraseña, por lo que deberás fijar un PIN. De esta manera, cuando se quiera volver a ver, habrá que entrar nuevamente en Editar Canales, seleccionarlo y escribir la clave.
- Antes de salir, toca en Guardar y salir para que la configuración se guarde en tu Smart TV.
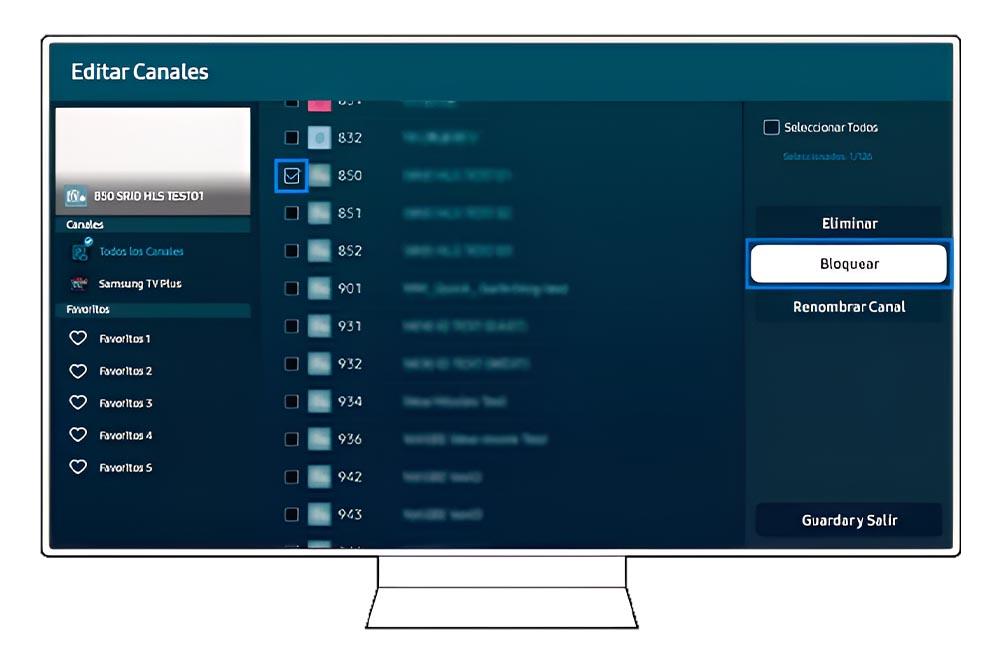
Añadir canales específicos
Puedes agregar canales a tu Samsung TV sin tener que resintonizar todo el televisor. Los pasos variarán ligeramente, dependiendo del modelo de Samsung que tengamos, pero generalmente se hace de la siguiente forma:
- Enciende tu Samsung TV y presiona el botón «Menú» en tu mando a distancia.
- Selecciona «Canal» y luego «Editar canales».
- Busca la opción «Agregar canal» y presiona el botón «Enter» en tu mando a distancia.
- Selecciona la opción de entrada de canal deseada, como «Antena» o «Cable».
- Introduce el número del canal o busca el canal que quieres agregar.
- Cuando hayas encontrado el canal que deseas agregar, presiona el botón «Enter» en tu mando a distancia para agregarlo.
- Repite estos pasos para agregar cualquier otro canal que quieras.
Una vez que hayas agregado los canales que quieres, deberían aparecer automáticamente en tu lista de canales sin necesidad de resintonizar todo el televisor. Sin embargo, si no ves los nuevos canales agregados en tu lista de canales, es posible que debas realizar una búsqueda rápida de canales para actualizar la lista.
Consejos para la sintonización
Es importante tener en cuenta algunas recomendaciones para a obtener una mejor experiencia al sintonizar canales en la Smart TV Samsung:
- Ubicación de la antena: Si se está sintonizando canales de TDT, es importante ubicar la antena en un lugar alto y alejado de obstáculos que puedan interferir con la señal. Si se utiliza una antena interior, es recomendable ubicarla cerca de una ventana.
- Orientación de la antena: La orientación de la antena es fundamental para la calidad de la señal. Es recomendable utilizar una brújula para orientar la antena hacia la dirección correcta donde se encuentran las torres de transmisión de TDT.
- Actualización del firmware: Es aconsejable mantener actualizado el firmware del televisor para asegurarse de que se estén utilizando las últimas actualizaciones y mejoras en la sintonización de canales.
- Antena de satélite: Si se usa una antena de satélite, es mejor asegurarse de que esté apuntando hacia el satélite correcto y de que esté correctamente instalada y alineada.
- Señal de cable: Si se experimentan problemas con la señal de cable, es recomendable contactar al operador de cable para obtener ayuda y verificar que se estén utilizando los equipos adecuados.
- Resintonización periódica: Nunca está de más realizar una resintonización periódica de los canales para asegurarse de que se estén utilizando las últimas actualizaciones y mejoras en la sintonización de canales.
Además, cuando ya hayas conseguido que todos los canales se sintonicen y que la TV funcione tal y como querías, toma nota de la importancia que tiene hacer una prueba de la sintonización. Es decir, es recomendable hacer una prueba de cada uno de los canales que has sintonizado para asegurarse de que funcionen correctamente.
De esa forma te evitarás problemas futuros y sabrás que ya tienes tu TV rindiendo al máximo nivel. Para ello, simplemente ve pasando canal por canal y piensa bien si hay alguno que te pueda faltar. A veces la sintonización falla y se repiten dos canales en vez de encontrarse alguno que se queda perdido en el limbo, así que piensa bien si no hay alguno que eches de menos.
Siguiendo estos consejos, podremos obtener una mejor experiencia al sintonizar canales en la Smart TV Samsung y evitar problemas con la señal y la calidad de imagen.
¿Por qué no encuentra canales?
El televisor Samsung puede que no encuentre canales porque necesita volver a sintonizar. Otra posible razón es que no estamos en la fuente de TV correcta o que tenemos una antena defectuosa. Sin embargo, hay otras posibles causas que impiden la adecuada sintonización de canales desde la Smart TV de Samsung.
Reiniciar la televisión
En añadido a los consejos anteriores, también te recomendamos que, si te encuentras con un problema en la sintonización de canales, lo que hagas sea reiniciar la TV. Es posible que, de esa forma, se solucione la situación y que la próxima vez que hagas el proceso de sintonización encuentres todos los canales que deberían estar disponibles.
Para reiniciar entra en Ajustes, luego accede al menú General y selecciona la opción «Reiniciar«. Para poder hacerlo, tendrás que introducir el código PIN que tengas configurado. Pero ten en cuenta que, al reiniciar la televisión, toda la configuración que hubieras personalizado volverá a su estado original de fábrica. Por ello, piénsatelo muy bien y recurre a esta opción solo en una situación en la que no veas otra opción viable.
Y también puedes probar a desenchufar de la corriente durante unos minutos el televisor. Pasados unos 10 minutos, vuelve a conectarla y verifica que tenga bien conectado el cable de antena o fuente por la que recibes normalmente la señal de la TDT. Una vez compruebes esto, prueba tanto la sintonización manual como la automática.
En caso de que no te funcione, puede que necesites restablecer la TV a sus valores de fábrica. Aunque, te recomendamos que pruebes de primeras con las siguientes soluciones. Y todo porque si, restableces el televisor de fábrica, perderás todas las configuracione que hayas llevado a cabo, además de que la conexión WiFi se borrará. Por lo que tendrás que ajustar la tele desde cero.
Fuente incorrecta
Si no podemos encontrar canales en un televisor Samsung, es posible que la fuente de TV sea incorrecta. Es decir, posiblemente hemos presionado accidentalmente «Fuente» en el mando y estamos en una pantalla diferente. Parece como si hubiéramos perdido todos los canales, pero solamente estamos en la fuente de TV equivocada.
Para volver a la fuente adecuada, tenemos que seguir los siguientes pasos:
- Tocar el botón Inicio en el mando.
- Ir hacia la izquierda hasta que lleguemos a Fuente.
- Tocar «Fuente» para que aparezcan una lista de fuentes.
- Elegir «TV» o «HDMI 1» o «HDMI 2».
Si la fuente de TV original con todos los canales estaba en HDMI 1, elegiremos esa fuente. Sin embargo, si tenemos otras fuentes además de HDMI 1, HDMI 2 y TV, intentaremos comprobarlas también. Por otro lado, si la fuente es la correcta y no se ven canales, entonces será cosa del cable de la antena.
Antena defectuosa o señal Wi-Fi débil
Si tenemos un decodificador de cable o una antena conectada al Smart TV de Samsung, un cable defectuoso podría ser la causa de la pérdida de todos los canales. Una antena defectuosa o un cable HDMI significa que tendremos una señal interrumpida y se pierde la capacidad de encontrar canales.
Si no es la antena, podría ser el Wi-Fi. Los televisores de este tipo necesitan Wi-Fi no solo para conectarse a Internet, sino también para acceder a los canales que se reproducen por streaming. Así que, si tenemos una mala conexión, es probable que aparezca un mensaje de alerta como «No hay canales de Samsung TV Plus disponibles en este momento. Vuelva a intentarlo más tarde«.
Para solucionarlo, iremos a la parte trasera del televisor, y buscaremos un puerto «ANT IN». La mayoría de los televisores solo tienen uno. Desconectaremos el cable de la antena, esperaremos 30 segundos, volveremos a enchufar el cable en el mismo puerto «ANT IN» y comprobaremos si los canales han vuelto. También podemos revisar la ubicación de la antena, ya que la altura es un factor crucial al colocarla. Por otra parte, podemos restablecer el Wi-Fi, comprar un router nuevo o eliminar algún dispositivo de la misma red para probar que funciona.
Igual que puede estar defectuoso el cable de antena, también lo podría estar el cable de red si ese es el método que hemos elegido para conectar nuestro televisor inteligente a Internet. Revisa el estado del cable Ethernet, pues si está dañado podría limitar la velocidad y no podríamos disfrutar de la máxima calidad de nuestra conexión e incluso podría no estar conectándose de ninguna forma. Bien sea porque tenemos un cable anticuado o en mal estado, su reemplazo es clave si queremos asegurarnos una mayor calidad de red y amortización de la velocidad que hemos contratado para disfrutarla en su práctica totalidad y que la señal de los canales llegue en perfecto estado a nuestra Smart TV Samsung.

