¿Tienes un televisor de la marca Samsung y estás buscando cómo puedes conectarlo al asistente de voz de Amazon para poder controlarlo con tu voz y hacer más sencillas tus interacciones con la tele? Te comentamos cómo puedes hacerlo fácilmente, tanto si tu televisor es compatible como si no lo es (en este caso te recomendamos comprar un aparato como Fire TV). A continuación, compartimos contigo el proceso paso a paso.
Son muchos los dispositivos compatibles con los asistentes de voz Alexa, entre ellos algunas Smart TV. En este artículo te contamos cómo puedes conectar tu televisión Samsung con Alexa, qué teles son compatibles, las ventajas y desventajas de usar Alexa, los usos prácticos de realizar esta integración, las diferentes opciones de configuración, algunos comandos útiles y cómo crear rutinas.
Qué tener en cuenta
En primer lugar vamos a revisar todo lo que debes tener en cuenta antes de sincronizar tu Smart TV de Samsung con Alexa. Es importante que valores si tu modelo de televisión es compatible, pero además tendrás que valorar también las ventajas y desventajas de sincronizar estos dispositivos y los usos prácticos que vas a poder darle a esta vinculación.
Televisores compatibles
Si te has decidido a conectar tu televisor al famoso asistente de voz de Amazon, lo primero que debes saber es que en Samsung hay televisores que no son compatibles con SmartThings y Alexa. Por ello, la forma más sencilla de hacerlo es la que vamos a explicar a continuación. Son compatibles los televisores por medio de la skill, sin embargo, esta opción solo es posible en los modelos de televisión del año 2018 en adelante. Tienes que saber, además, que es posible que algunas funciones no se encuentren o estén limitadas en el caso de televisiones Smart TV de 2019. Por otro lado, Alexa integrada solo se encuentra disponible en los televisores inteligentes de la marca del año 2020 en adelante.
El uso de Alexa en las televisiones de Samsung se ha convertido en un estándar en los últimos años. En los últimos años, la empresa coreana ha integrado el asistente de voz para hacer que el uso del mismo sea más intuitivo y que los usuarios accedan a la tecnología con rapidez. Modelos de pantalla como las gamas Neo QLED o Crystal UHD incluyen este soporte, mientras que algunas versiones también permiten hablar con Alexa con manos libres.
A continuación detallamos mejor cuáles son algunos de los modelos de televisiones Samsung compatibles con Alexa.
- Samsung QLED Q90T
- Samsung QLED Q80T
- Samsung QLED Q70T
- Samsung QLED Q60T
- Samsung Crystal UHD 7 Series
- Samsung Crystal UHD 6 Series
- Samsung TU8000

Del mismo modo, como podemos ver en la página oficial de Samsung, desde 2020 todos los modelos de televisiones Samsung integran Alexa. Por lo que si tu TV la compraste a partir de ese año, entonces es compatible. Entre estos modelos, algunos de los más destacados son los siguientes :
- QN95 (55, 65, 75 y 85 pulgadas)
- QN93 (75 pulgadas)
- QN90 (43, 50, 55, 65 y 75 pulgadas)
- QN91 (50, 55 y 65 pulgadas)
- QN86 (55 y 65 pulgadas).
- QN85 (55, 65, 75 y 85 pulgadas)
- QN900 (65, 75 y 85 pulgadas)
- QN800 (65, 75 y 85 pulgadas)
- QN700 (55, 65, 75 pulgadas)
- Q83 (50, 55, 65,75 y 85 pulgadas)
- Q80 (50, 55, 65, 75 pulgadas)
- Q75 (55, 65 y 75 pulgadas)
- Q70 (55, 65, 75 y 85 pulgadas)
- Q60 (43, 50, 55, 65, 75 y 85 pulgadas)
- Q65 (50, 55, 65, 75 pulgadas)
- Q64 (43, 50, 55, 65 y 75 pulgadas)
- QE1 (50, 55, 65, 70, 75 y 85 pulgadas)
- BU8510 (43 pulgadas)
- BU8500 (43, 50, 55, 65 y 75 pulgadas)
- BU8000 (43, 50, 55, 65, 75 y 85 pulgadas)
- OLED: S95 (55 y 65 pulgadas)
- The Frame
- The Serif
- The Sero
Si quieres revisar algún modelo que no se encuentra en esta lista puedes hacerlo directamente desde su página oficial. Aunque, una buena forma de saber si viene integrada en tu Smart TV es buscando dentro de las especificaciones técnicas del televisor. Otra alternativa es descargando la app de Alexa y seleccionar la pestaña de Dispositivos. En caso de aparecer tu televisor inteligente querrá decir que es compatible. Para ello, debes tener la TV conectada a Internet. Sin embargo, si no aparece en el listado, es posible que no permita la conexión con Alexa.
Ventajas y desventajas del uso de Alexa
Hay varias ventajas que ofrece el control del televisor a través de Alexa. La primera de ellas es que por cómo está construida la plataforma vas a poder controlar el televisor incluso desde fuera de casa. Esto es útil en caso de que creas que te lo has dejado encendido o directamente sabiendo que así ha sido.
Además, al poder controlar tu TV Samsung con Alexa mediante comandos de voz, podrás realizar toto tipo de acciones (desde encender la tv hasta cambiar de canal y muchas otras cosas), sin tener que buscar el mando ni navegar por los menús de la tele. También podrás ajustar el volumen, cambiar de canal y reproducir contenido sin tener que moverte del sofá. Del mismo modo, podrás buscar contenido adaptado a tus necesidades. Alexa puede ofrecerte recomendaciones totalmente personalizadas según tus preferencias y tus hábitos de visualización.
Por si todo esto fuera poco, también podrás integrar diferentes dispositivos inteligentes en distintas rutinas. De esta forma, puedes configurar Alexa para que cuando le digas que «es el momento del cine en casa» apague las luces, encienda la tele y conecte Netflix, entre otros muchos ejemplos.
Como desventajas, cabe reseñar que no todos los modelos serán compatibles con esta sincronización. Por otro lado, aunque tu TV sea compatible, para usar Alexa y controlar así tu tele Samsung tendrás que disponer de una buena conexión a Internet. Si tienes problemas de conectividad es bastante posible que no puedas aprovechar al máximo todas las funciones de Alexa para tu Smart TV.
Asimismo, debes tener en cuenta tu privacidad y tu seguridad. En algunos casos es posible que te sientas incómodo si te planteas que Alexa estará escuchándote en todo momento. De todas maneras puedes configurar su funcionamiento para que funcione únicamente cuando lo requieras.
Usos prácticos
A la hora de utilizar el asistente de voz de Amazon desde tu Smart TV, lo cierto es que hay una serie de usos que son más prácticos que otros. Por esto mismo, es importante conocer cuáles son los usos prácticos que vas a poder darle a Alexa cuando lo sincronices con tu televisor Samsung. En este caso, encontramos los siguientes:
- Podrás usar los comandos de voz para realizar las funciones básicas de tu televisor: encender y apagar la tele, ajustar el volumen, cambiar de canal y controlar otras funciones sin tener que buscar el mando a distancia.
- También puedes programar este dispositivo para pedirle que reproduzca un contenido concreto. Por ejemplo «reproduce música en Spotify» o «reproduce la última temporada de X serie».
- Del mismo modo, podrás buscar información relacionada con cualquier tipo de contenido. Esta función es muy interesante, porque si por ejemplo estás viendo una película y quieres conocer algún dato sobre los actores, podrás preguntarle a Alexa y te explicará detalles extra sobre ellos o sobre cualquier otra pregunta que tengas en relación al contenido que estés visualizando.
- También vas a poder controlar otros dispositivos inteligentes a la vez con Alexa. Así, si por ejemplo quieres crear una experiencia de cine en casa puedes pedirle que apague la luz (tras sincronizar previamente el resto de dispositivos).
- Además, con esta integración puedes crear rutinas completamente personalizadas. Por ejemplo puedes configurar Alexa para que apague el televisor y encienda la luz cuando le digas que es el momento de ir a dormir.
Privacidad con Alexa
En el momento en el que hagas la conexión de Alexa con tu Smart TV de Samsung, abrirás un canal de comunicación por voz con el asistente. Pero tal y como la propia Samsung te confirma en su web oficial, no te tienes que preocupar por la privacidad. Cuando digas «Alexa» o mantengas pulsado el botón del micrófono en el mando de tu televisión, será cuando se abrirá la comunicación con la nube de Amazon. En ese momento, lo que digas sí que quedará almacenado de manera segura.
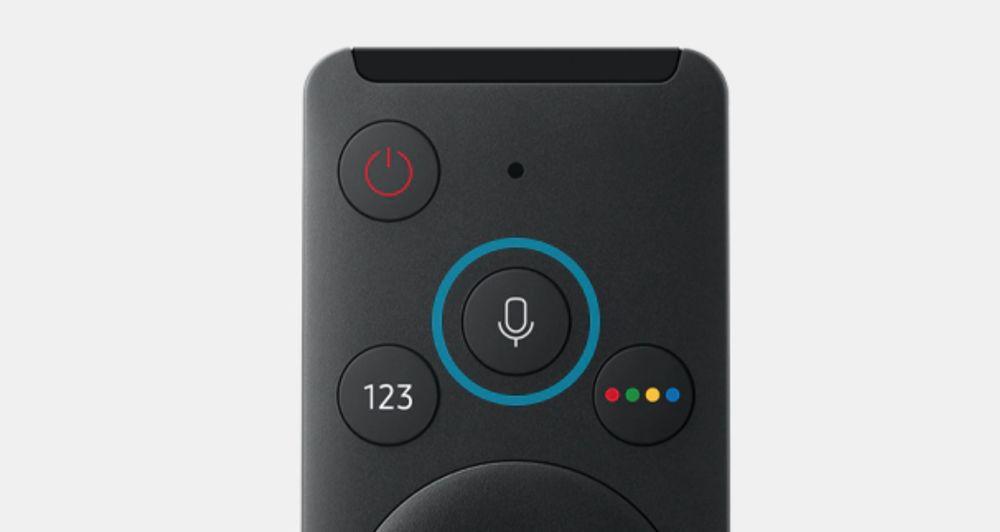
No obstante, solo tienes que usar la aplicación de Alexa y entrar en su menú de privacidad para realizar un borrado de las conversaciones que hayas tenido con el asistente. Por ejemplo, podrás pedirle a Alexa que borre todo lo que hayas dicho en el día de hoy, para así tener seguridad de que no quedará registro de nada en los servidores. Y recuerda que Alexa te muestra cuándo está escuchando porque se enciende una voz azul en el altavoz.
Conectar Alexa a la Smart TV
Antes de proceder a conectar el asistente de voz con tu televisor, tienes que tener en cuenta ciertos pasos o comprobaciones previas. En primer lugar, necesitas un router con conexión a internet a través de WiFi. Por otro lado, has de tener conectado tu asistente de voz Alexa a la red WiFi (no conexión de datos) y la televisión a la misma red. Los datos en todas las opciones de configuración serán los mismos.
También es necesario que te asegures de tener instalada en tu smartphone la app móvil y haber configurado tu cuenta al asistente de voz al que conectarte. Tendrás, asimismo, que conectar tus dispositivos a la app SmartThings en el caso de que Alexa no esté integrada en el televisor. Por eso, te comentamos cómo debes realizar el proceso desde el principio, en el mismo momento en que instalas la app del asistente de voz (a menos que ya la tengas en tu móvil).
En televisor Samsung con Alexa integrada
Si tienes la suerte de que este sea tu caso y dispones de uno de los televisores con Alexa integrada, el proceso será realmente sencillo y no hará falta que hagas uso de la aplicación de Samsung:
- Lo primero que debes hacer es elegir Alexa como el asistente de voz por defecto en tu televisor Samsung, lo cual harás desde el menú de configuración inicial. Si desde aquí no te aparece, lo cual puede variar según el modelo de tele, puedes buscar la aplicación de Alexa y en la configuración seleccionarla como el asistente predeterminado.
- El siguiente paso será iniciar sesión con tu cuenta de Amazon, lo cual se podrá hacer de diferentes modos. Lo primero será introducir el usuario y contraseña, y luego tendrás que escanear un código QR, o sencillamente acceder a la web de Amazon e introducir el código que te indica el televisor. En cualquier caso, el asistente te guía a través de los pasos y no tiene pérdida.
- Cuando hayas iniciado sesión, sólo tienes que permitir la conexión entre tu cuenta de Amazon y el nuevo dispositivo que vas a vincular (en este caso el televisor Samsung).
Por último, es interesante saber que en algunos modelos el televisor responderá a la palabra de activación “Alexa” sin necesidad de hacer nada más, mientras que en otros tendrás que pulsar el botón del mando que activa los comandos de voz.
En televisor Samsung sin Alexa
Lo primero que tienes que hacer es descargar la app en tu dispositivo en su tienda de aplicaciones. Puedes encontrarlo directamente tanto en la tienda de apps de Android, Google Play, como en la tienda de software para los dispositivos con iOS. Y ya con la app en tu smartphone, solo debes seguir esta serie de pasos que veremos a continuación:
- En primer lugar, tendrás que abrirla y tocar la pestaña Dispositivos que encontrarás en la parte inferior de la pantalla.
- Hecho esto, debes dar al botón Más (+) que hay en la esquina superior derecha y posteriormente tendrás que dar a Agregar dispositivo.
- Si te desplazas hasta abajo podrás seleccionar TV y elegir la marca de tu Smart TV de Samsung.
- Posteriormente, deberás seguir las instrucciones de tu app para completar el proceso de configuración, que pasa por configurar SmartThings y después volver a Alexa para finalizar.
- Para añadir nuevos dispositivos en Alexa, eliminarlos u organizarlos en sus correspondientes grupos solo tienes que ir a la misma opción, en dispositivos y más, eligiendo la opción que desees y siguiendo las instrucciones que verás. Es todo muy intuitivo.
No obstante, todavía hay otra cosa que puedes hacer: cambiar el nombre de tu televisor. Esto te servirá posteriormente para que algunos de tus comandos sean más sencillos. Para ello, tendrás que ir a Dispositivos y pulsar sobre la pestaña de todos los dispositivos. Una vez estés dentro de este menú, deberás elegir el tuyo e ir a la ficha de configuración. Allí puedes dar a editar el nombre, en su parte superior, y cambiarlo por algo sencillo. Además, será lo que uses en los comandos para referirte a tu modelo de TV.
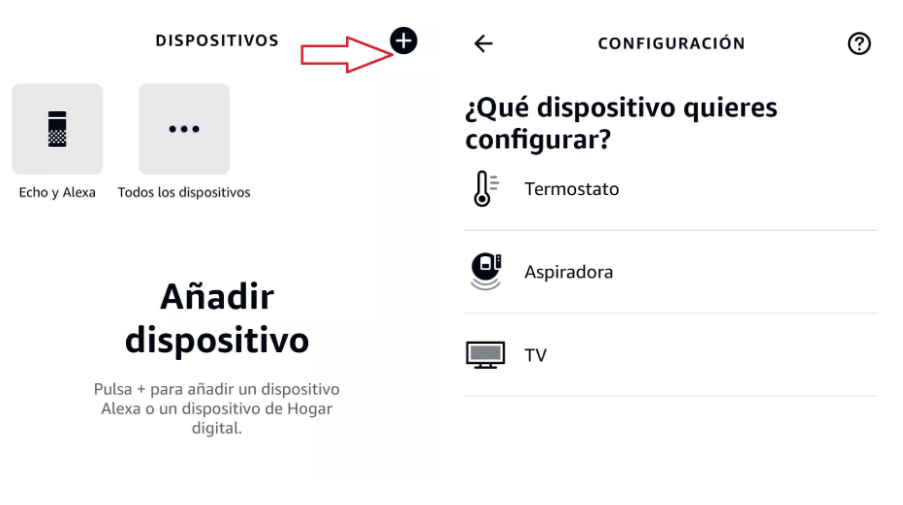
Desde Samsung SmartThings
Puedes descargar esta función de Samsung en los siguientes enlaces en función de tu sistema operativo, Android e iOS. Aunque, en este caso, lo que haremos será para que se pueda usar desde Samsung SmartThings, un software de la compañía surcoreana. No obstante, esta aplicación es una de las mejores opciones que tiene la compañía para sincronizar lo que necesites en tu hogar, y también te permite utilizar el asistente de voz desde tu televisor.
Una vez que has comprobado que todo está bien y sabiendo que tienes que configurar Alexa para tu marca de televisor, deberemos seguir una serie de pasos desde la app con tal de que podamos llegar a configurar correctamente este software. Por tanto, deberás seguir este proceso:
- Primero, tendrás que ir al icono de 3 líneas que es el menú y después seleccionarás la pestaña Asistente de voz y elegirás Alexa.
- Después, tendrás que seguir las instrucciones que aparecen en pantalla y tocar sobre Abrir Alexa. De esta manera se abrirá directamente la aplicación del asistente.
- Pulsa en ella cuando la encuentres y después dale a Habilitar para usar con SmartThings.
- Con esto, se iniciará la conexión entre las apps.
- Tendrás que seleccionar la pestaña de Autorizar. Una vez hecho esto, te aparecerá el siguiente mensaje: «Alexa se ha vinculado correctamente con SmartThings«.
- Debes iniciar sesión en el servicio por medio de tu cuenta de Samsung indicando los datos de acceso que tienes para ello. Si te has olvidado, tendrás que cambiarlos, de todas formas, es importante que los tengas a mano antes de iniciar todo el proceso.
- Elige los dispositivos conectados a SmartThings que quieras que se conecten con Alexa y da a permite para confirmar.
- Una vez que te aparece el mensaje de que se ha confirmado, se habrán vinculado.
- Por último, ya puedes cerrar la ventana y seguir el proceso vinculando tu televisor.
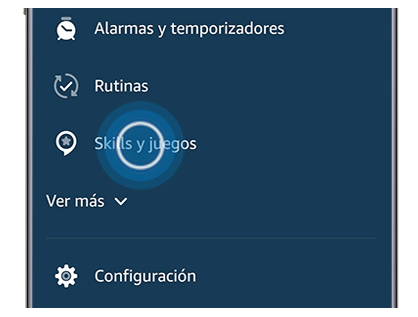
Ahora que ya has asociado SmartThings con Alexa, es el momento de que configures tu televisor para que puedas controlarlo por medio del asistente de voz y así dar órdenes a tu TV Samsung fácilmente. Tendrás que ir a detectar dispositivos y esperar a que Alexa detecte los que hay cercanos. Por medio de un mensaje, te encontrarás con los dispositivos que se detectan desde tu cuenta de SmartThings. Tienes que dar a Configurar dispositivo para registrarlo.
Puedes asociar tu TV a algunos dispositivos o a cierta sala o habitación dando a Elegir un grupo. Así elegirás la habitación a la que quieres asignarlo, después solo tienes que seguir los pasos para añadir tu dispositivo al grupo. Si no quieres hacer esto, solo tienes que dar a ignorar. De todas formas, si te interesa después podrás hacerlo. Finaliza la configuración dando a la opción Hecho. Si tienes más televisores o dispositivos a vincular, tendrás que seguir estos pasos varias veces. Con esto ya estaría, por lo que podrás empezar ya a controlar tu televisor con la voz. Si quieres, puedes probar con los comandos más frecuentes dando al icono de Alexa.
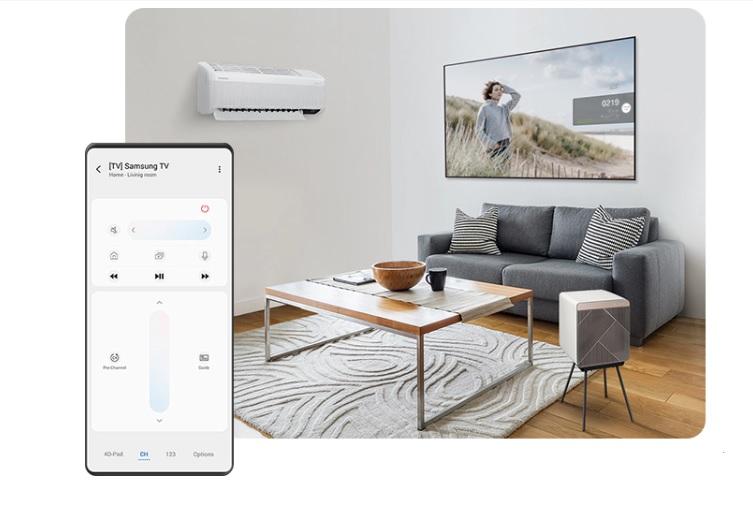
¿Cómo se puede desactivar?
En el caso de que no quieras hacer uso del servicio de Amazon desde tu Smart TV, tienes la opción de deshabilitar el asistente de voz en cualquier momento. Con unos pocos pasos, conseguirás desactivarlo sin inconvenientes. Y todo desde el mando a distancia de tu televisor inteligente:
- Enciende la Smart TV de Samsung.
- Pulsa sobre el botón de inicio para acceder al sistema operativo Tizen.
- Desplázate hacia la derecha hasta que encuentres Alexa y pulsa sobre su recuadro.
- Entra en el menú de su aplicación y ve hasta la pestaña que pone Configuración.
- Una vez dentro de este menú, tendrás que ir hasta la casilla final de Cerrar sesión.
- Te mostrará un mensaje en el que debes seleccionar la pestaña de Ahora no.
- Cuando termines estos pasos, ya habrás desactivado el asistente de voz de Amazon en tu Smart TV.
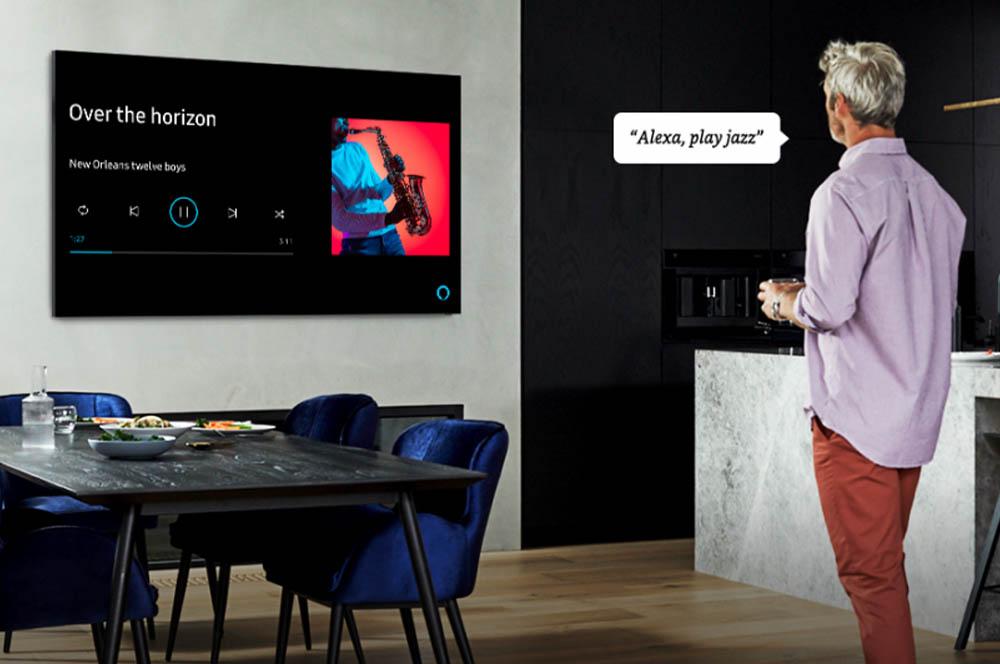
Funciones disponibles
Ahora que ya has conectado Alexa con tu televisión, te vamos a enseñar algunas de las cosas que puedes hacer gracias al uso del asistente inteligente de Amazon. Esto te vendrá bien para dominar con rapidez la integración y así poder sacarle el máximo partido.
Controlar la tele con Alexa
Para controlar la tele mediante Alexa es clave vincular la televisión y Alexa. Para ello, debes usar la app oficial de Amazon desde tu smartphone. Cuando la hayas descargado debes ir a la sección de configuración y elegir «tv y vídeo». Te aparecerán diferentes proveedores y tienes que elegir «Samsung». A lo mejor debes iniciar sesión o añadir códigos en la pantalla. A partir de aquí podrás vincular la TV y el altavoz.
Cuando ya hayas realizado estos pasos podrás configurar tu televisión para que funcione con los comandos de voz de Alexa. Para ello, debes ir a la app y escoger el dispositivo desde SmartThings. A continuación debes ir a «configurar» y podrás crear un grupo en el hogar que podrás utilizar. Podrás darle el nombre que quieras y asignarle comandos de voz, rutinas y crear comandos útiles, como veremos en los siguientes puntos. Además, una vez vinculados y configurados ambos dispositivos podrás pedirle a Alexa que cambie de canal y realice otras acciones de manera automática.
Encender y apagar el televisor
Para encender y apagar un televisor Samsung con Alexa vamos a distinguir entre dos situaciones: que tengamos un televisor inteligente, y que nuestro televisor Samsung no sea Smart TV, pero que disponga de la característica Anynet+.
En el caso de disponer de una Smart TV de Samsung, ya sea con Alexa integrada o no, normalmente no tendrás ningún problema en apagarla dando la orden “Alexa, apaga la tele”. Pero para encenderla, no obstante, tendrás que hacer una serie de ajustes previamente, además de haber vinculado Alexa con SmartThings tal y como te hemos explicado antes. Además de esto, habrá que preparar el televisor para que no esté desactivado el WiFi cuando lo apagamos. Para hacerlo seguiremos los siguientes pasos:
- Entra en Ajustes y luego a General.
- Ahora entra en Configuración de la red y selecciona «Configuración para expertos».
- Activa la opción “Habilitar con el móvil” y “Encender con el control IP”.
Con estos ajustes el televisor no se apagará del todo y estará listo para recibir la orden por medio de Alexa.
En el caso de que tu televisor Samsung no sea Smart TV y tengas conectado un Chromecast (por ejemplo), también podrás hacer uso de Alexa para encender y apagar la televisión si tiene la característica Anynet +. Para activar Anynet+ tendrás que hacer lo siguiente:
- Pulsa el botón “Home” del mando a distancia y entra en Ajustes generales.
- Una vez aquí dentro ve hasta el administrador de dispositivos externos y elige Anynet + (HDMI-CEC) para activarlo.
- Dependiendo del modelo del televisor lo encontrarás directamente en el botón del mando “Herramientas”.
Lo que acabas de hacer es activar los puertos HDMI de tu televisor cuando esté apagado. Por lo tanto, ahora podrás indicarle a Alexa que encienda el Chromecast, lo que a su vez encenderá la tele de forma automática. Y por supuesto, también puedes indicar a Alexa que apague la televisión a través del Chromecast.

Comandos útiles
Si ya has completado el proceso exitosamente, podrás empezar a disfrutar de tu televisor con las órdenes de tu voz. Es importante que sepas que no todos los servicios usan los mismos comandos, por lo que en caso de que estos no te vayan puedes consultar a la compañía para obtener información actualizada. Además, hay muchos que te serán realmente útiles, así que te comentamos los más importantes que puedes utilizar para empezar a probar las posibilidades que te ofrece en tu televisor el asistente de voz de Amazon.
- “Alexa, [enciende/apaga] [el nombre de tu TV Samsung]”.
- “Alexa, mira “Serie/peli que te apetezca ver” en Netflix”.
- “Alexa, muestra películas [del género que más te guste]”.
- “Alexa, [reproducir/pausar] en [modelo de tu tele]”.
- “Alexa, sube/baja el volumen [arriba/abajo] en [nombre de tu tele Samsung]”.
- “Alexa, silencia [tu modelo de TV]”.
- “Alexa, cambia a la entrada a HDMI 1 (u otro número de HDMI) en [nombre del televisor]”.
- “Alexa, reproduce [nombre de serie] en [Netflix, HBO Max, Prime Video, etc]”.
- “Alexa, pausa la reproducción”.
- “Alexa, reanuda la reproducción”.
- “Alexa, siguiente capítulo”.
- “Alexa, cambia de canal”.
- “Alexa, apaga la tele”.
- “Alexa, enciende la tele”.
Por ejemplo, si has cambiado el nombre de tu televisor a «la Tele de Paco», al decir «Alexa, enciende la tele de Paco» se encenderá gracias a la voz. Y si quieres ver El Juego del Calamar, puedes decir «Alexa mira El Juego del Calamar en Netflix». Pero, si tienes un día melancólico puedes probar a decir «Alexa, muestra películas de drama». Si por alguna razón necesitas silenciar el televisor porque te habla alguien o llaman por teléfono, di «Alexa, silencia la tele de Paco».
Con Alexa puedes sacar provecho no solo a las funciones de vídeo más fundamentales que ya te hemos comentado, sino que también es posible controlar la reproducción de música o la carga de aplicaciones específicas en la televisión. Por ejemplo, puedes usar comandos como «Alexa, reproduce el nuevo álbum de …» añadiendo el nombre e tu artista favorito o decirle «Alexa, abre …» eligiendo la aplicación que quieras cargar.
Crear Rutinas
Uno de los puntos fuertes del asistente de Amazon es su función de hacer rutinas. Las rutinas sirven para que puedas encadenar una serie de acciones de forma sencilla cuando se cumpla una condición. Por ejemplo, puedes programar un comando que sirva para poner todo a punto a fin de ver una serie de Netflix, haciendo todas estas tareas de golpe:
- Encender el televisor.
- Apagar todas las luces del salón.
- Encender el equipo de sonido.
- Encender tira LED.
- Abrir Netflix.
¿Cómo se hace? Pues es más sencillo de lo que te imaginas:
- Abre la app Alexa en tu teléfono móvil iPhone o Android.
- Ve a ‘Más‘ en la esquina inferior derecha de la aplicación.
- Toca sobre ‘Rutinas‘.
- Crea una nueva pulsando sobre el botón de la esquina superior derecha.
- Escribe un nombre.
- En ‘Cuando‘, escribe el comando que vas a dar a ‘Alexa’, como puede ser ‘Modo Netflix’.
- En ‘Añadir Acción‘, ve seleccionando todos los dispositivos de tu Hogar Digital que quieres usar y añádelos a la lista. Marca su encendido-apagado según te interese.
- Si hay comandos que se van a pisar (por ejemplo, encender el televisor e iniciar Netflix o cambiar el HDMI), utiliza la acción ‘Espera’ y añade unos segundos entre una acción y la siguiente.
- Confirma los cambios y prueba con tu asistente que todo funcione correctamente.

Puedes crear hasta cien rutinas dentro de Alexa, por lo que es posible configurar muchos escenarios distintos para utilizar conjuntamente tu Smart TV Samsung y la tecnología de Alexa junto a otros dispositivos domóticos que tengas por casa.
Control de dispositivos Smart
Como te decíamos, una de las ventajas de tener Alexa en tu Smart TV de Samsung es que vas a poder convertirla en tu centro de operaciones para tener control sobre todos los terminales inteligentes que tengas en tu hogar. La manera de hacerlo es muy sencilla, puesto que solo tienes que vincular todos los dispositivos dentro de la misma red y ya podrás, desde SmartThings, usar la televisión como punto neurálgico del control que harás de tu sistema.
Las posibilidades que te aporta SmartThings son enormes. Con el uso de tu voz, le darás órdenes a Alexa para ir gestionando cada uno de los dispositivos que esté conectado. Por ejemplo, puede ser algo tan sencillo y que se ha convertido en un elemento cotidiano como las bombillas inteligentes. Así no tendrás que abrir el móvil para encenderlas, apagarlas o cambiar el color de la luz de la habitación en cuestión. Lo mismo se puede decir de los reguladores de intensidad que tengas instalados en casa, de los termostatos, aires acondicionados, de la calefacción o de interruptores de encendido y apagado que podrás configurar de manera muy libre y dinámica.

Con Alexa en la televisión también puedes llegar a tener bajo control todas las cámaras de seguridad que estén certificadas con el asistente de Amazon o verificar si hay cambios o algo reseñable en los sensores de movimiento que tengas desplegados. Hasta el timbre de la entrada de tu vivienda tiene la capacidad de encontrarse bajo el control de tu asistente Alexa en la televisión.
Esto cambia mucho el día a día, ya que puedes estar tumbado en el sofá y sin mover ni siquiera un dedo comenzar a tener control sobre todos los dispositivos Smart de la vivienda. Además, el gran tamaño que suelen tener estas pantallas lo facilita todo todavía mucho más.

