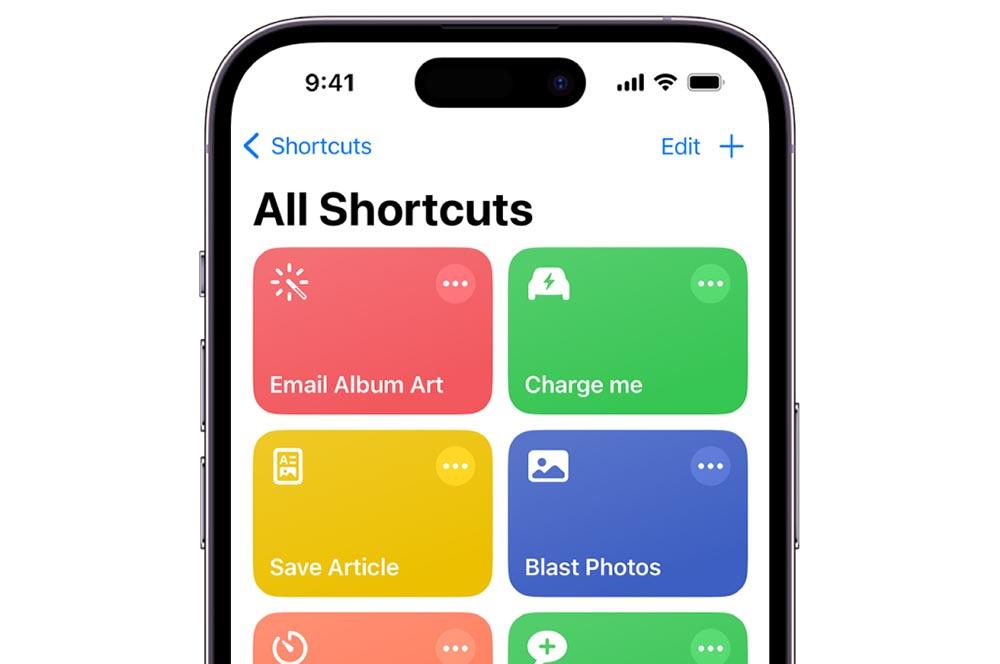Si revisamos todos los archivos que tenemos guardados en nuestro ordenador, es muy probable que un gran porcentaje de ellos son fotografías. Es que hoy en día son muchas las fotos que tomamos casi a diario con nuestros teléfonos y que posteriormente acaban almacenadas en el disco duro del ordenador. Con todas estas fotos, seguramente hayamos pensado en alguna ocasión hacer algún tipo de montaje o comparación, por eso, vamos a mostrar a continuación cómo unir dos fotos en una sola.
Lo cierto es que muchos todavía no se atreven a manejar ciertas herramientas de edición de imágenes por su complejidad y falta de experiencia, sin embargo, son otros muchos los que cada día se animan a realizar sus primeros pinitos con este tipo de tareas. Si queremos realizar ciertos efectos o retoques complejos, entonces será necesario tener una mínima experiencia con este tipo de aplicaciones, pero unir dos fotos en una es algo que podemos hacer de manera más sencilla.
Para ello, podemos echar mano de alguna de estas completas herramientas, como el famoso Photoshop de Adobe. Sin embargo, es una tarea que podemos realizar también con otros editores de imágenes mucho más simples o incluso a través de ciertas herramientas online. No obstante, son varias las alternativas que os enseñaremos a continuación. Incluso, podremos conseguirlo desde el móvil.
Cómo fusionar y unir dos fotos con Photoshop
Hay varias opciones para «unir» dos fotos: hacerlo como un collage en el que tienes una versión en un lado y en otro, al estilo «antes y después». Pero también puede que quieras unir dos fotos en Photoshop a través de las capas de fusión del programa que nos permitirán, por ejemplo, poner una imagen nuestra sobre un fondo paradisiaco si nos hemos recortado previamente.
Unir dos fotos arrastrando imágenes
En Photoshop, unir dos fotos en una es una tarea bastante sencilla, para ello, lo primero que tenemos que hacer es abrir la herramienta de Adobe en nuestro ordenador y crear un nuevo documento. Justo en el momento antes de crearlo, podemos indicar las dimensiones del mismo. De esta forma podremos aplicar las dimensiones que queramos para unir las dos fotos. Puede que el proceso cambie según el modelo o versión de Photoshop que tengas, pero casi siempre será una ruta parecida:
- Toca en Archivo en la esquina superior izquierda.
- Elige la opción «Nuevo».
- Añade un nombre.
- Escoge entre las diferentes opciones de tamaño:
- Pixeles.
- Pulgadas.
- Centímetros.
- Milímetros.
- Puntos.
- Picas.
- Añade las dimensiones.
- Pon un nombre.
- Confirma con «Crear».
Una vez que tengas el lienzo creado, podemos empezar a unir dos fotos en Photoshop. Y es que, con el lienzo creado lo siguiente que vamos a hacer es añadir ambas fotografías, algo que podemos hacer fácilmente si vamos a la ruta donde tenemos los archivos, los seleccionamos, hacemos clic sobre ellos y sin soltar los arrastramos hasta nuestro lienzo de Photoshop.
Primero se nos añadirá una foto, que aparecerá seleccionada y la cual podemos redimensionar y mover sin complicaciones para poder situarla en la parte del lienzo que queramos, y una vez que apliquemos los cambios, podremos hacer lo mismo con la segunda foto. Es importante saber que para redimensionar una imagen sin que pierda sus proporciones, debemos estirar o encoger desde una de las esquinas de la foto con la tecla Mayúsculas presionada.
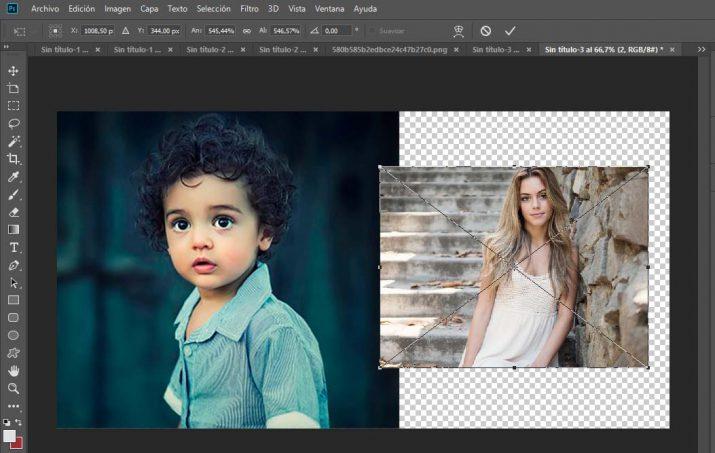
Unir dos fotos con varita mágica
Otra forma de poder unir dos fotos o más en PhotoShop, en lugar de arrastrar las fotos, es mediante la función “Colocar”, que encontramos en el menú principal Archivo/Colocar. Una vez hagamos clic aquí, podemos buscar las imágenes que queramos en nuestro PC, y las iremos colocando en nuestro lienzo, que habremos creado previamente tal y como os hemos explicado más arriba. En cuanto coloquemos una imagen, nos permitirá redimensionarla, e incluso deformarla, antes de darle Intro y poder proceder con la siguiente.
Pues bien, ya con las dos imágenes en el mismo lienzo, ahora podemos guardar el archivo tal y como está, o darle un toque con la herramienta de varita mágica (W), que vamos a utilizar para quitar el fondo de las imágenes, y ponerles uno nuevo en común, de forma que quede una imagen más compacta y atractiva, y que no parezcan simples recortes.
Lo único que tenemos que hacer es seleccionar la herramienta de varita mágica, que como podréis ver en la siguiente foto se encuentra en la parte derecha, y establecer una tolerancia de 40 (aproximadamente), lo cual se puede hacer en la parte superior, también indicado en la imagen.
Esta tolerancia establece la cantidad de tonos del color que seleccionemos con la varita, que va a recoger por cada clic. Es decir, con una tolerancia alta (máximo 100), cogerá prácticamente todos los tonos del color donde hagamos clic, incluso de colores similares. Y con poca tolerancia (mínimo 0), solo cogerá un tono muy concreto en nuestra selección con la varita, por lo que precisará de más clics en las diferentes zonas.
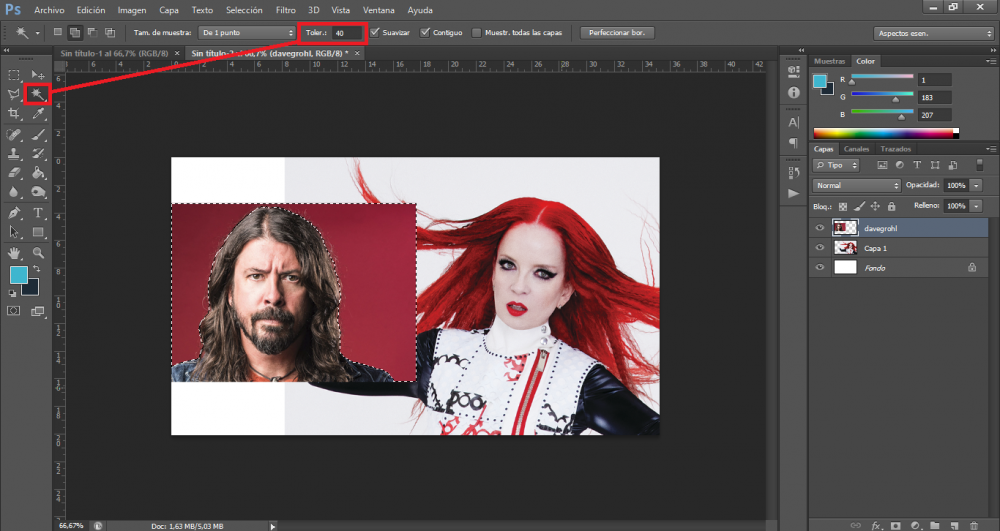
Ahora seleccionamos el fondo de una de las fotos con la varita, haciendo varios clics en las diferentes zonas si fuera necesario, y cuando tengamos seleccionado todo lo que queremos borrar, le damos a Supr y desaparecerá ese fondo. Hacemos lo mismo con la segunda imagen, y ahora elegimos un fondo que pondremos igual que las imágenes, es decir, desde archivo/colocar. Y este es el resultado.
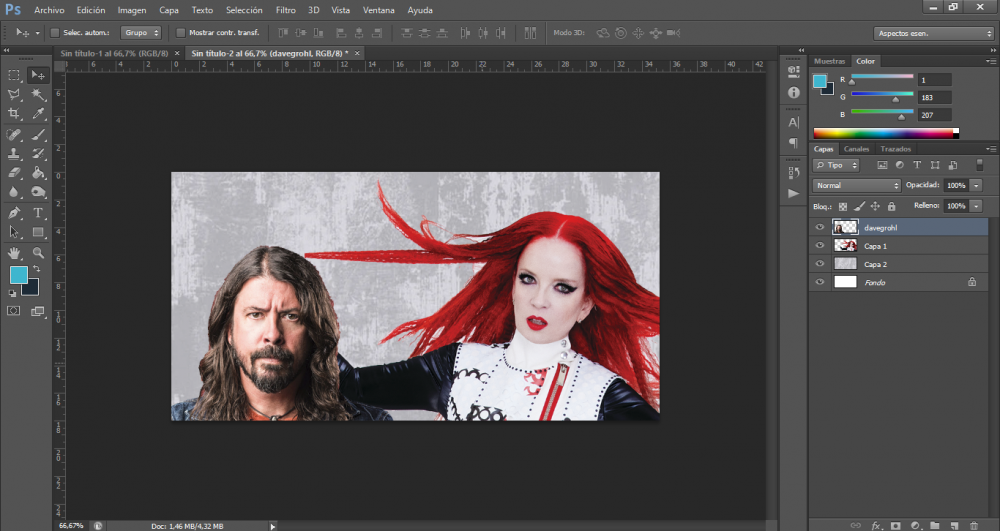
Ahora ya conocemos una forma más de unir dos imágenes con PhotoShop, y ya podemos guardarla en nuestro dispositivo, mandarla por mail, compartirla en redes sociales, o lo que queramos.
Fusionar
El simple hecho de llegar a poder unir dos fotos de esta manera es algo bastante sencillo. Sin embargo, fusionar dos fotos en una es algo más complejo. Para ello, es necesario que tengamos ciertos conocimientos en la materia, es decir, que tengamos claros ciertos conceptos del manejo de capas y ciertos ajustes en Photoshop. Sin embargo, el resultado en esta ocasión puede ser mucho más espectacular.
Fusionar dos imágenes en una no es un proceso tan fácil como el simple hecho de unir dos fotos en una sola imagen, no obstante, vamos a mostrar los pasos a seguir para que podamos hacerlo sin ningún problema. Para ello, lo primero que vamos a hacer es crear un nuevo documento en Photoshop con las dimensiones que queramos y a continuación, vamos a arrastras las dos imágenes que queremos unir o fusionar al lienzo. Es importante que, en este paso, ambas fotos estén en una capa cada una y las coloquemos debidamente alineadas en el lienzo en función de cómo queramos fusionarlas y el resultado que queramos obtener.
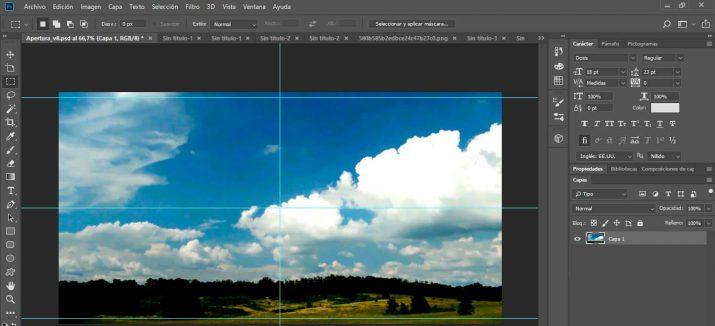
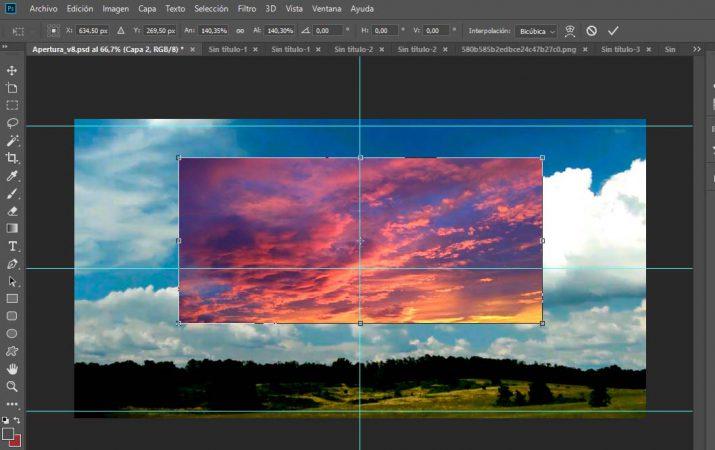
Aunque podemos hacerlo de forma manual. Y es que para todos aquellos usuarios que no son realmente unos auténticos expertos con este programa de edición de imágenes, lo cierto es que el propio Photoshop ofrece una función que permite fusionar dos imágenes con un par de clics. Para ello, los pasos son:
- Vamos al menú de la parte superior.
- Tocas en Edición para abrir el desplegable.
- Elige la opción «Fusionar capas automáticamente».
Antes de obtener el resultado, se nos pedirá que indiquemos si la fusión la queremos hacer apilando imágenes o si el método de fusión queremos que lo haga panorámico. De una forma u otra, en unos instantes veremos cómo Photoshop realiza el proceso de fusión y se unirán dos fotos en una con un resultado bastante sorprendente. Sin necesidad de tener ninguna experiencia en este tipo de tareas o tener grandes conocimientos en el uso de la herramienta.
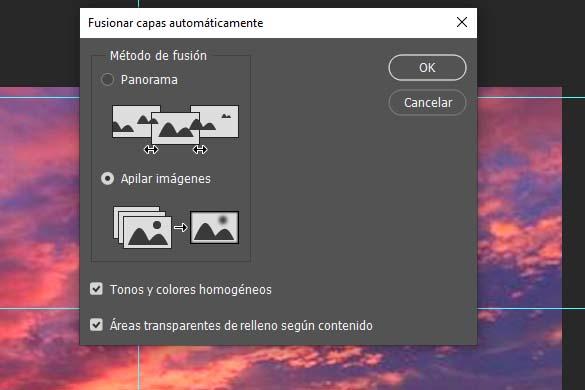
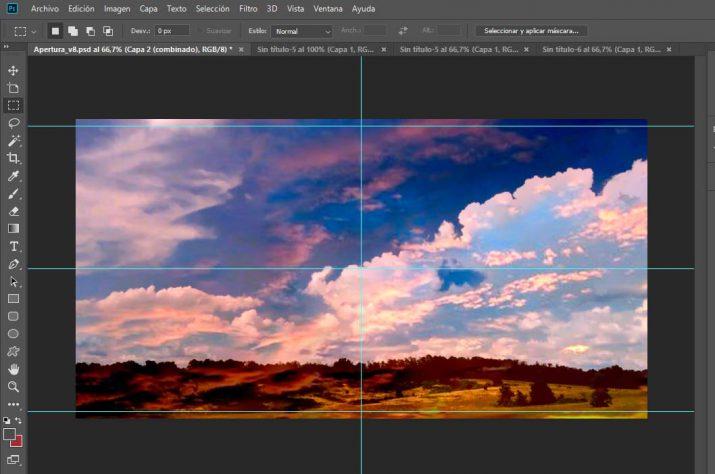
Más allá de seguir estos pasos podemos elegir cómo combinar la segunda capa sobre el fondo que hayas creado. Simplemente debes seleccionar la capa que quieres fusionar e ir a la parte superior de la pantalla donde verás «Ventana» y activa «Capas». Aparecerá una ventana con las diferentes capas y podrás elegir el tipo de fusión. Aquí encontrarás una serie de opciones diferentes de fusión que harán que las dos fotos se unan de una manera u otra según lo que queramos y con efectos diferentes. A medida que vayas cambiando de una a otra podrás ver el efecto final y cómo quedan:
- Normal
- Disolver
- Oscurecer
- Multiplicar
- Subexponer color
- Subexposición lineal
- Color más oscuro
- Aclarar
- Trama
- Superponer
- Luz suave
- Luz fuerte
- Luz intensa
- Luz lineal
- Luz focal
- Mezcla definida
- Diferencia
- Exclusión
- Restar
- Dividir
- Tono
- Saturación
- Color
- Luminosidad
Puedes ir probando todas y en cada una de ellas nos dará la opción de controlar la opacidad de la misma con un control deslizante o el relleno de la capa. A medida que vas pasando el ratón por cada una de las opciones de fusión verás el resultado final y podrás decidir.
Copiar y Pegar
Tal vez nos hayamos dejado la forma más sencilla de unir fotos en Adobe Photoshop. Ya que esta herramienta de edición de imágenes nos permite importar fotos directamente con los comandos copiar (Ctrl + C) y pegar (Ctrl + V), ¿Por qué no íbamos a hacer uso de ellos?
Será tan fácil como ir a Google a buscar las fotos que más te gusten. Cada vez que encuentres una que quieras añadir a tu collage, haces clic derecho sobre esta y seleccionas copiar. Después te vas a Photoshop, donde previamente habrás tenido que crear un lienzo en blanco tal y como os hemos explicado más arriba, y le das a Edición > Pegar, o sencillamente con la combinación de teclas Ctrl + V.
Cuando ya tengas todas las imágenes que quieres en tu lienzo, puedes dedicarle un tiempo a moverlas arrastrándolas con el ratón, cambiar el tamaño con Ctrl + T, e incluso alterar algunos parámetros de iluminación, color, etc. Todo depende de lo mucho o poco que controles las muchas herramientas de las que dispone Adobe Photoshop.
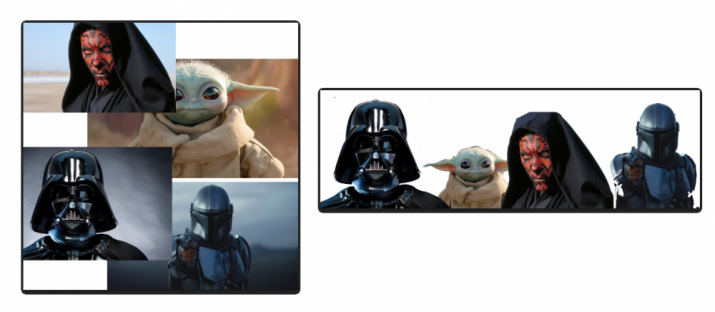
El paso final para nuestro Collage podría pasar por eliminar el fondo de las fotos y así obtener una imagen compacta y original que parezca un panel de tendencias y no un álbum de retales. Tan fácil como eso. Aunque no quede tan profesional, lo cierto es que podría resultar gracioso para hacer un meme o collage rápido.
Herramientas online gratuitas para unir fotos
Pero si lo que buscamos es unir dos fotos en una de forma sencilla sin tenernos que gastar nada y sin tener que instalar nada en nuestro equipo, podemos echar mano de algunas de las herramientas online que permiten unir varias fotos en una sola desde el propio navegador y de forma totalmente gratuita.
Básicamente, porque son muchas las alternativas que llegaremos a encontrar en Internet y, sobre todo, sin tener que llegar a pagar nada. Especialmente, si necesitamos llegar a unir dos imágenes solamente una vez. En esos casos, no merece la pena gastar dinero en ello. Por tanto, os recomendamos las siguientes opciones:
ImagenOnline.co
ImagenOnline.co es una de las herramienta más populares de la red para llevar a cabo este tipo de acciones. Su principal secreto, con respecto a la gran mayoría de herramientas que podemos encontrar actualmente en el mercado radica en su sencilla y la rapidez que ofrece. Lo único que tenemos que hacer es subir todas las imégenes que queremos unir y, acto seguido, escoger entre vertical y horizontal a la hora de llevar a cabo la fusión. En función del tipo de unión que deseemos realizar y dónde se vaya a realizar la publicación.
Cuando pulsamos sobre el botón de «Merge PNG», apenas unos instantes después vamos a poder realizar la fusión pertinente y descargar la imagen en nuestro ordenador. Sin que resulte necesario tener que dedicar más tiempo ni meternos en complejos menús de edición.
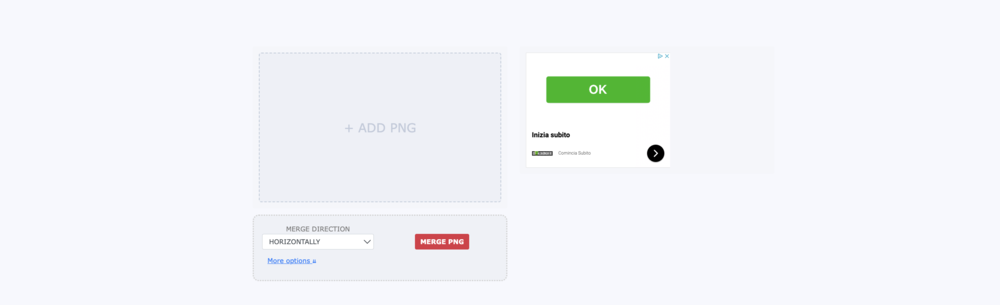
Photojoiner
Photojoiner es un sitio gratuito que nos ofrece un editor online con el que podemos unir dos fotos en una de forma muy sencilla. Para ello, lo único que tenemos que hacer es ir a la web de Photojoiner y pulsar sobre el botón Create Collage o Join Photos, que aparece en la parte superior de la página. Esto nos mostrará la interfaz de la herramienta en la que encontraremos las distintas plantillas que podemos usar para distribuir nuestras fotos. En el caso de querer unir dos fotos en una sola, tendremos la posibilidad de dividir la hoja en vertical u horizontal.
Para añadir nuestras fotos a Photojoiner, lo único que tenemos que hacer es pulsar sobre la opción OPEN que se muestra en la parte superior del lienzo o bien sobre el botón ADD IMAGES que aparece en la parte superior derecha de la interfaz. Seleccionamos la foto que queremos añadir y automáticamente nos aparecerá justo debajo del botón ADD IMAGES.
Desde ahí, solo tenemos que hacer clic sobre ella y sin soltar, la arrastramos a la zona del lienzo donde la queramos poner. Repetimos estos mismos pasos con la segunda fotografía y, por último, ya tendremos todo listo para guardar la imagen resultado o bien compartirla con quien queramos.
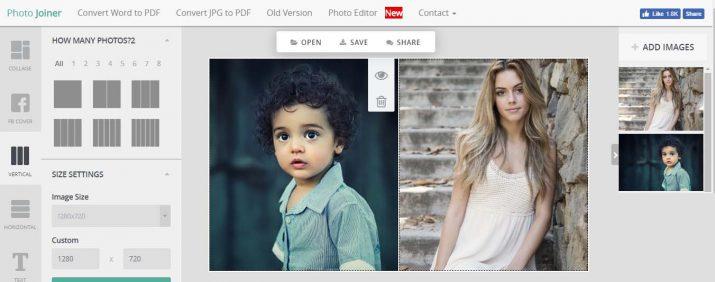
Fotojet
Fotojet es otra herramienta online similar a Photojoiner, ya que nos permite unir dos o más fotos en una única imagen formando un collage en varias distribuciones. Además, todo esto lo podemos hacer desde el propio navegador y de forma totalmente gratuita. Para comenzar a usar Fotojet, lo único que tenemos que hacer es ir al sitio web oficial de la herramienta. Una vez ahí, seleccionamos el diseño de collage que nos permite unir dos fotos en una sola y a continuación, solo nos quedará añadir las dos fotos al panel.
Para ello, únicamente tenemos que hacer clic sobre el icono con el símbolo «+» y a continuación sobre la opción Añadir Foto. Elegimos la imagen de nuestro disco duro y automáticamente se cargará en la zona del panel seleccionado. Repetimos estos mismos pasos para añadir la otra foto y por último tendremos nuestro collage con las dos fotos unidas en una sola.
Si hacemos clic sobre cualquiera de las fotos que acabamos de añadir, se nos mostrará una pequeña ventana desde la que podemos modificar propiedades de la foto como su tamaño, girar la imagen o incluso aplicar varios efectos y cambiar determinados parámetros.
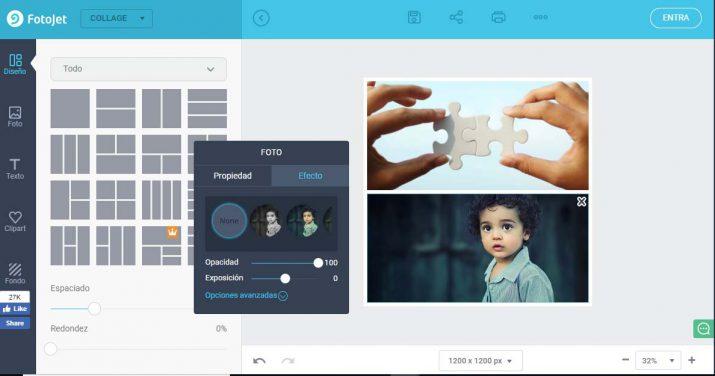
Canva
Si estás buscando una herramienta que no solo te permita combinaar imágenes sino que, además, también te ayude a llevar a cabo todas las tareas que tienes que realizar en materia de edición de fotografías, Canva es todo lo que necesitas. Esta solución, usada por una gran cantidad de usuarios, nos ofrece una modalidad gratuita y otra de pago. Siempre en función de las necesidades con las que contemos.
Además, durante los últimos meses han añadido funciones con Inteligencia Artificial, en la modalidad de pago, que nos permite poder realizar una gran cantida de tareas, incluso sin tener conocimientos de diseño gráfico. Para poder combinar varias fotografías en una única, tenemos que crear una plantilla con las dimensiones en las que estemos interesados y, a continuación, comenzar a introducir fotografías en ella. En la mayoría de los casos, en función del añao de la fotografía en cuestión, tendremos que editar la misma y recortarla. Sin embargo, está especialmente desarrollada para que no tengamos que invertir una gran cantidad de tiempo hasta poder familiarizarnos con ella y comenzar a utilizarla.
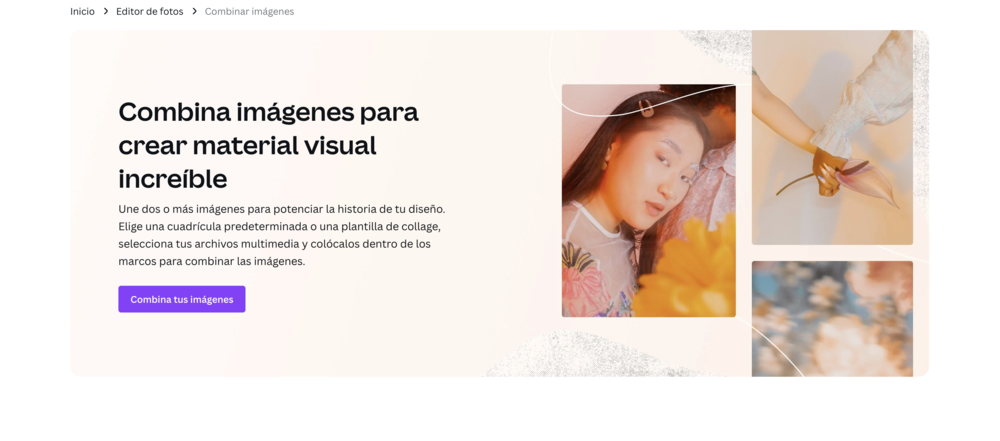
Filesmerge
A través de esta herramienta online también podrás unir dos imágenes de manera muy sencilla. Su funcionamiento es bastante similar al de las páginas webs anteriormente mencionadas: solo tendrás que seleccionar los archivos (las dos imágenes que deseas unir) arrastrándolas o haciendo clic en «insertar archivo» desde el apartado de la web. De igual forma, puedes insertar las URL de las imágenes si se encuentran en Internet o redes sociales, por ejemplo.
A continuación, tendrás que elegir si quieres unirlas verticalmente (una imagen arriba y otra abajo), horizontalmente (se fusiona en una imagen de izquierda a derecha) o fijarlas por columnas (convirtiéndose en una imagen rectangular). También tendrás que seleccionar el formato de salida (JPG, PNG, BMP o GIF) si bien el valor predeterminado para todas las imágenes es JPG.
Tras fusionar las imágenes y finalizar el proceso, podrás descargar el resultado final en tu ordenador. Todo el procesamiento se realiza en la nube, por lo que podrás descargarte las imágenes y acceder a la web desde cualquier ordenador (sin importar el sistema operativo) o smartphone. Además, una de las grandes ventanas de esta web es que eliminan definitivamente de sus servidores todos los archivos y contenidos que subas tras una hora. Por tanto, tu privacidad estará protegida en todo momento.
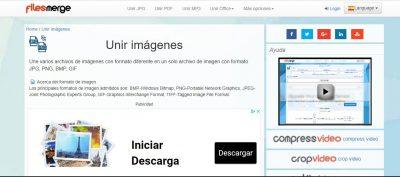
Fotoefectos
Este es otro sitio al que podemos acudir para unir dos fotos en una desde el navegador y de manera muy muy sencilla. Nada más ir a la web, podremos ver un montón de montajes tipo collage en los que podemos unir rápidamente dos fotos. Podremos acceder desde el PC, tablet o móvil, dará igual el dispositivo que vayamos a usar para llegar a unir dos fotografías en una sola.
Por lo tanto, lo primero que tenemos que hacer es elegir uno de ellos y a continuación pulsar en Subir fotos. Automáticamente se nos mostrará la opción de elegir la primera foto, la segunda e incluso podremos indicar si queremos añadir texto, que se ajusten automáticamente o aplicar un filtro entre todos los disponibles. Si en la vista previa vemos que todo está correcto, lo único que tenemos que hacer es pulsar en Finalizar y ya tendremos la foto resultante disponible. Si no nos hemos registrado, veremos que aparecerá una pequeña marca de agua del sitio en la esquina inferior derecha.
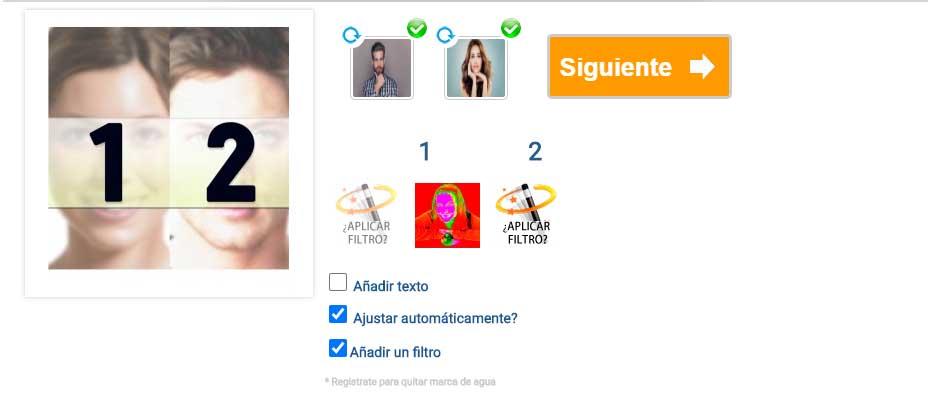
Pinetools
Pinetools es otra web en la que podemos unir dos fotos fácilmente. Lo único que tenemos que hacer es visitar el sitio, algo que podemos hacer desde el enlace anterior, subir las dos imágenes o fotografías que queremos combinar y elegir los ajustes que nos ofrece en cuanto a si la unión queremos que sea en vertical u horizontal, que tipo de ajuste de tamaño queremos hacer o grosor y color del borde.
Con todo listo y a nuestro gusto, lo único que nos queda es pulsar sobre el botón combinar y esperar a que se muestre la imagen con el resultado final. Si no te convence totalmente, puedes probar a cambiar alguna de las configuraciones, como quitar mantener proporciones, ajustar el grosor, posicionar las imágenes de otra forma o lo que prefieras.
Como ves, es una herramienta que se adapta muy bien a lo que puedas modificar. Y, sobre todo, es una web online que podrás llegar a utilizar de manera gratuita y te funcionará tanto en PC como en el navegador de tu móvil, al igual que las anteriores alternativas que os hemos enseñado y explicado. Además, un punto a favor de esta alternativa es que no tendremos que crearnos ningún tipo de usuario para comenzar a usar sus herramientas de edición online.
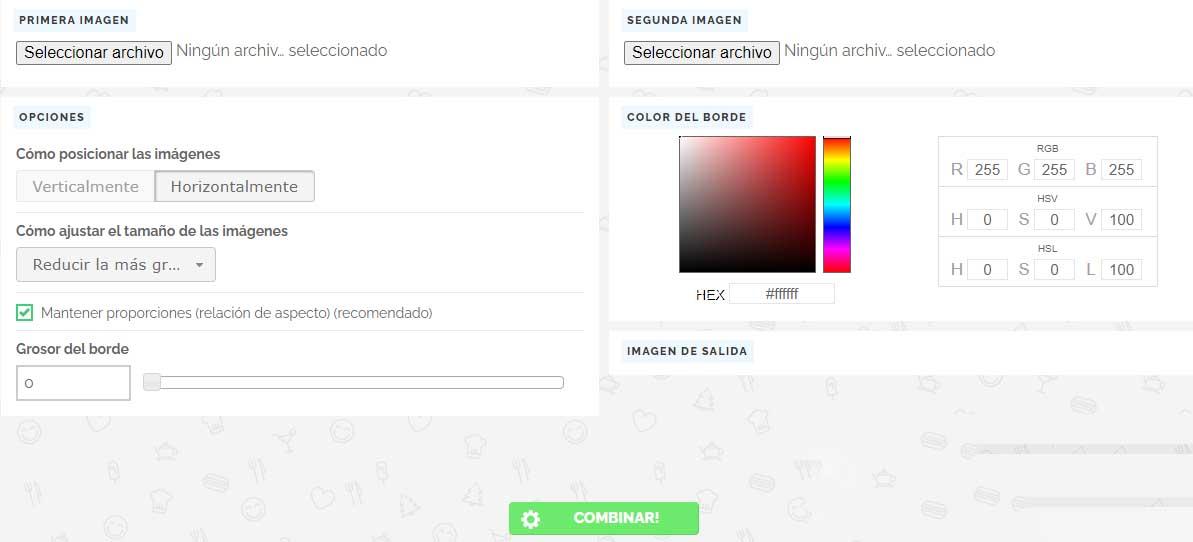
PicMonkey
Esta alternativa, por mucho que sea una de las mejores opciones que tendremos para editar fotografías sin tener que descargar e instalar nada en ordenador, lo cierto es que nos pedirá registrarnos si queremos usar cada una de las funcionalidades que tiene. Por tanto, antes de nada, tendremos que crearnos una cuenta en PicMonkey. Una vez hayamos iniciado sesión, podremos conocer cada una de sus características.
En este caso, estamos ante un editor de fotografías online que no solo nos va a permitir modificar cualquier tipo de imagen, sino que también nos permite juntar, unir y combinar imágenes en una sola sin ningún tipo de límite de por medio. Por lo que, esta web, es justamente lo que estábamos buscando.
Además, algo peculiar de esta opción online que estamos viendo es que, su funcionamiento, nos recuerda en cierta parte al de Photoshop, el cual ya os explicamos anteriormente. No obstante, para que puedas comenzar a unir imágenes, solamente tendrás que seleccionar los archivos desde el ordenador y la web los añadirá automáticamente. Por último, habrá que ajustar los aspectos, el nivel de transparencia y el tamaño total que tendrá la imagen final.
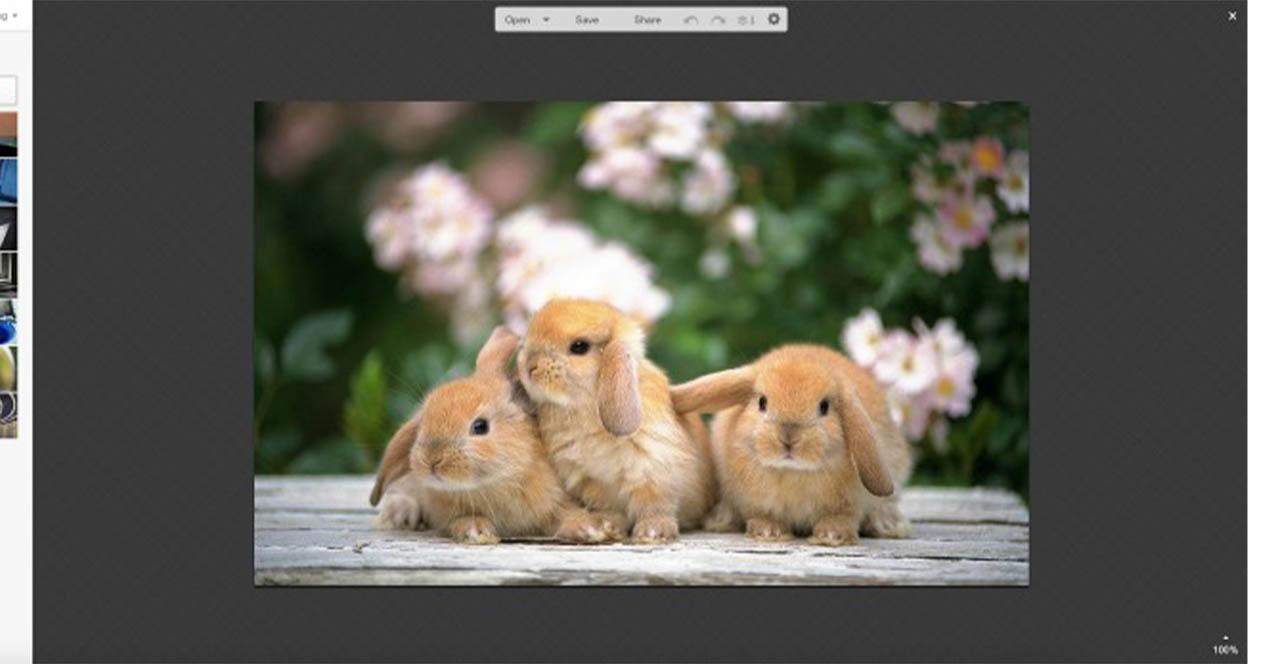
Aspose
Otra de las herramientas online que puedes usar rápidamente desde el navegador de tu PC o móvil es Aspose. Este servicio es gratis, por lo que será tan sencillo como entrar en su página web, seleccionar las imágenes que deseas combinar y listo. Además, te deja elegir el formato: vertical, horizontal o cuadrícula. Y, por otro lado, también te da la opción de seleccionar como quieres guardar la nueva imagen: JPG, PNG, DOCX, etc.
En este caso no te encontrarás con un editor previo ni nada por el estilo. Una vez que ya tengas las imágenes cargadas, solo tienes que esperar a que procese la combinación de estas y descargar el resultado en el formato que quieras. Además, esta herramienta online tiene apps para Android e iOS por si prefieres usarla desde una app móvil y no directamente desde el navegador web.
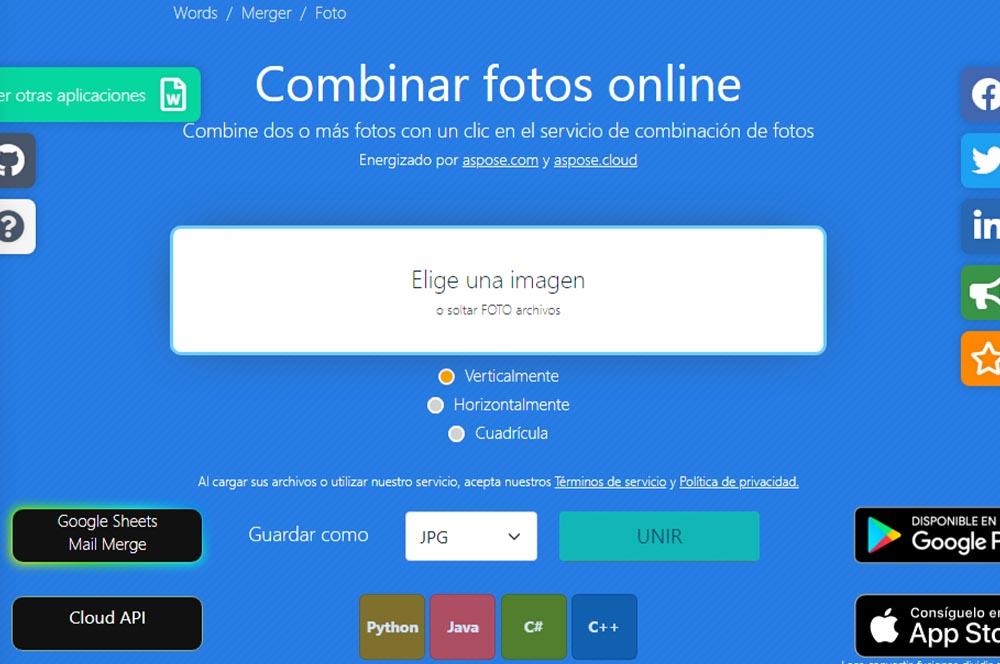
Unir dos imágenes en una desde el móvil
Aunque lo cierto es que las herramientas online que acabamos de mencionar las podemos usar desde el navegador del móvil, lo cierto es que este tipo de tareas resultan más cómodas y sencillas si las hacemos desde una app diseñada para smartphones. Más que nada, porque no todo el mundo tendrá a mano un PC para editar fotografías. Pero, en cambio, prácticamente todos contamos con un smartphone. Por lo que también merecerá la pena descubrir cuáles son las apps que nos permitirán unir dos imágenes en una sola.
Si quieres hacerlo desde el teléfono móvil directamente, puedes descargar algunas aplicaciones gratuitas para Android e iOS que nos permiten añadir varias fotografías a una misma imagen, unir dos fotos. No es comparable con la calidad de Photoshop, pero será rápido.
Foto Collage Editor
En el entorno de Google una de las apps mejor valoradas por los propios usuarios es Foto Collage Editor. Una aplicación que además de permitirnos combinar dos imágenes en una, ofrece un montón de opciones para crear nuestros propios collages. Cuenta con un montón de diseños, diferentes fotos, permite añadir texto a la imagen e incluso incluye un editor de fotografías para realizar ciertos retoques, aplicar filtros, etc.
También permite compartir nuestras creaciones en redes sociales directamente desde la app. Todo ello gratuitamente y con muchas posibilidades de edición que harán que tus imágenes queden perfectas.
Sus creadores, el equipo de Zentertain, monetiza la aplicación gracias a la presencia de anuncios publicitarios que, en cualquier caso, no resultan invasivos. Además, la buena trayectoria que mantiene la app se argumenta alrededor de las distintas actualizaciones que recibe. Se trata de una app que se mantiene actualizada con nuevas funciones y mayor cantidad de opciones añadidas cada cierto tiempo. Entre otras cosas, esto se refleja en los filtros, cuya variedad sigue en aumento para que Foto Collage Editor se mantenga al día respecto a las últimas tendencias en edición fotográfica y que no se limite al típico efecto sepia.
Mientras estés haciendo tu collage, previa elección del diseño de celda que le darás, desde dos corazones hasta el símbolo del yin y el yang o flores y esferas, podrás hacer zoom sobre las fotos para ajustarlas de la manera que prefieras. Que se mantenga una buena calidad en las fotos introducidas y la facilidad de uso, la convierten en una app muy recomendable.
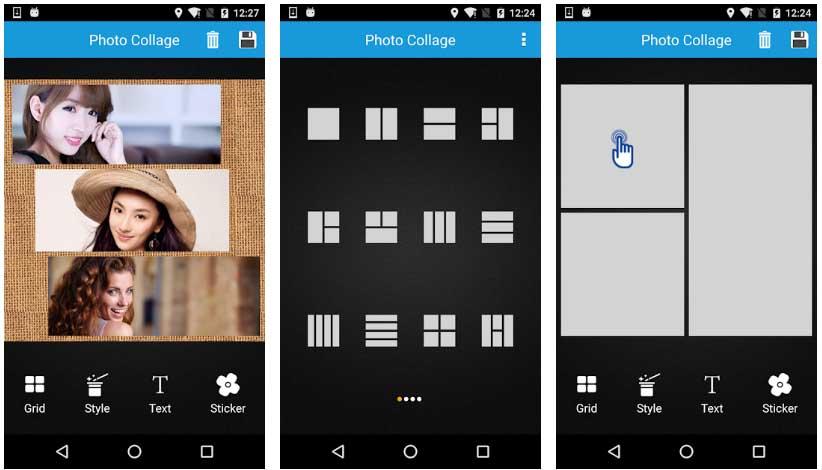
PicsArt Photo Editor
Con esta aplicación de collage disponible para iOS y Android podrás no solo unir varias imágenes en una sola sino también recortar las fotos, dibujar y quitarles el fondo o quitar objetos. Su descarga es gratuita, pero ofrece una versión de pago que incluye muchas más herramientas y funciones.
Puedes probar filtros y efectos populares, usar el borrador de fondos, eliminar objetos no deseados y mejorar tus fotos, añadir textos con cientos de fuentes de diseño, retocar selfis, desenfocar el fondo con su herramienta de selección inteligente y mucho más. Tiene herramientas de edición de vídeos, para crear collages y mucho más, por lo que es la herramienta que estabas buscando.
Adobe Photoshop Express: fotos y collages
Otra herramienta súper completa es esta de Adobe que ofrece diseños de cuadrícula con los que puedes integrar varias imágenes en una sola fácilmente. Además, es una herramienta de edición muy completa que te permite realizar retoques como corrección de ruido, de perspectiva o aplicar efecto desenfoque.
Si quieres usar Photoshop, pero no puedes tener acceso a un teléfono móvil, Adobe Photoshop Express es una de las mejores opciones disponibles para mejorar tus fotos de manera profesional con todas sus posibilidades, también con creación de collages y más.
En sus últimas actualizaciones, Photoshop Express Photo Editor se ha ido reinventando cada vez más para ajustarse a las necesidades de un nuevo público. Ha dejado de lado la sobriedad del pasado para adoptar un estilo mucho más social y divertido. El objetivo es colocarse a la par de las tendencias marcadas por apps desenfadadas dirigidas a un público joven y conectar mejor con la generación de usuarios que usan servicios como TikTok.
Estos cambios se aprecian con la disponibilidad de nuevas funciones y más opciones, como una amplísima biblioteca de filtros que está en constante proceso de expansión, o cada vez más cantidad de stickers que ayudan a personalizar las fotos de forma divertida. A esto se suma la corrección de ojos y el uso del efecto dehaze que alterará significativamente tus fotos.
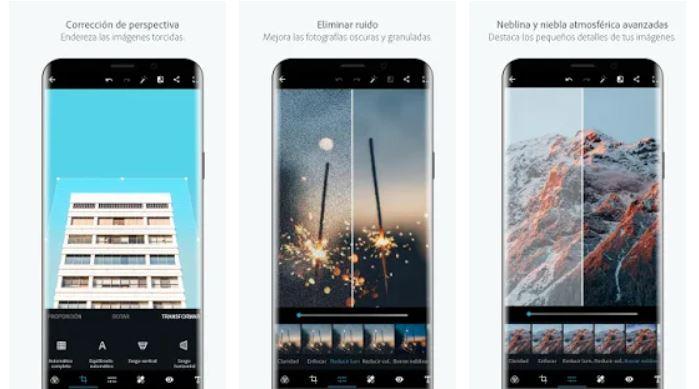
Pixlr
Esta herramienta, que también está disponible en versión escritorio, te permite crear collages de hasta diez fotos distintas que, además, se pueden editar tanto antes como después de montarlo. Pixlr tiene su versión web y su versión teléfono móvil por lo que puedes optar por la que más te sirva. Además, es gratuita y es completa.
Puedes crear collages de fotos con muchas opciones de fondo, diseño y espaciado, equilibrar el color con la corrección automática, crear capas de varias fotos y fusionarlas para crear un aspecto único, mejorar tus selfis, aplicar estilos a las imágenes y mucho más, con muchos paquetes de efectos.
Collage Maker Pro
A través de esta aplicación podrás unir dos o más fotografías y crear todo tipo de collages. Solo tendrás que seleccionar las imágenes que se encuentran almacenadas en tu galería y, a continuación, empezar a crear composiciones. Además, podrás compartir tus collages en las redes sociales, como Instagram, Twitter o Facebook, o almacenarlos en la nube.
Esta herramienta fotográfica cuenta con 68 diseños diferentes de marcos irregulares para collage y más de 80 marcos regulares. Además, entre sus diferentes funcionalidades, podrás cambiar el ancho y el color del borde, aplicar efectos fotográficos o añadir texto de manera rápida y sencilla. Además, también cuenta con 70 fuentes de texto distintas, por lo que podrás seleccionar la mejor en cada momento.
Otras de las características de Collage Maker Pro es que podrás modificar fotos a través de su editor incorporado, hacer zoom, rotar o reflejar cada fotografía, así como mover las imágenes a diferentes áreas simplemente arrastrando y soltando. De igual forma, podrás poner esquinas redondeadas a tus imágenes, añadir sombras, insertar pegatinas, etc. En definitiva, personalizarás al máximo tus imágenes y crearás collages variados, por lo que merece la pena instalar esta aplicación en el smartphone. Actualmente se encuentra disponible tanto para sistemas iOS como para Android.
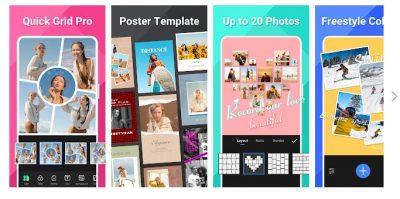
PicCollage Grid & Photo Maker
En el entorno Apple, una de las apps más populares para poder combinar imágenes desde nuestro iPhone o iPad es PicCollage Grid & Photo Maker. Una aplicación gratuita con pagos dentro de la propia app que ofrece la posibilidad de realizar todo tipo de collages con nuestras fotos, unir varias en una sola, aplicar fondos, recortarlas y añadir elementos, poner marcos, usar plantillas, etc.
Te ofrece muchas posibilidades, con almacenamiento en la nube para respaldar tus creaciones y diseños de marcos para tus fotos. Hazlas más divertidas, personalízalas según cada evento, incluye filtros y herramientas de edición y mucho más. Además, destaca por ser muy fácil de utilizar, así que aprenderás a sacarle el máximo provecho en muy poco tiempo.
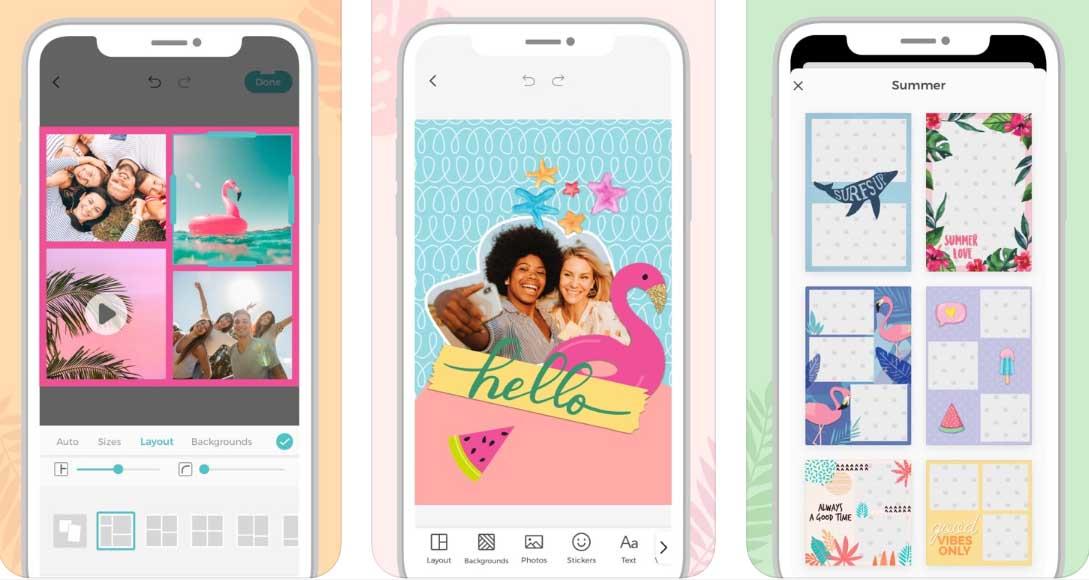
Atajos de iPhone
Esta aplicación suele venir de manera predeterminada en los iPhone (en función del modelo y la versión del sistema operativo). Si no es tu caso, siempre puedes instalarla de manera gratuita a través de la tienda de apps de App Store. Una vez que la tengas instalada, entonces ya te podrás poner manos a la obra para fusionar dos imágenes en una solo foto.
Primero pulsa en este enlace para descargar un atajo extra. Cuando ya lo tengas, abre la aplicación y toca sobre este atajo dentro de la propia app. Después, tendrás que seleccionar las imágenes que deseas juntar desde tu iPhone. Elige el orden que quieras y el espacio entre las fotos. Ahora te tocará seleccionar el formato en el que quieras unir estas imágenes y, por último, guardar la imagen en la propia galería del teléfono, en este caso, en la app de Fotos.