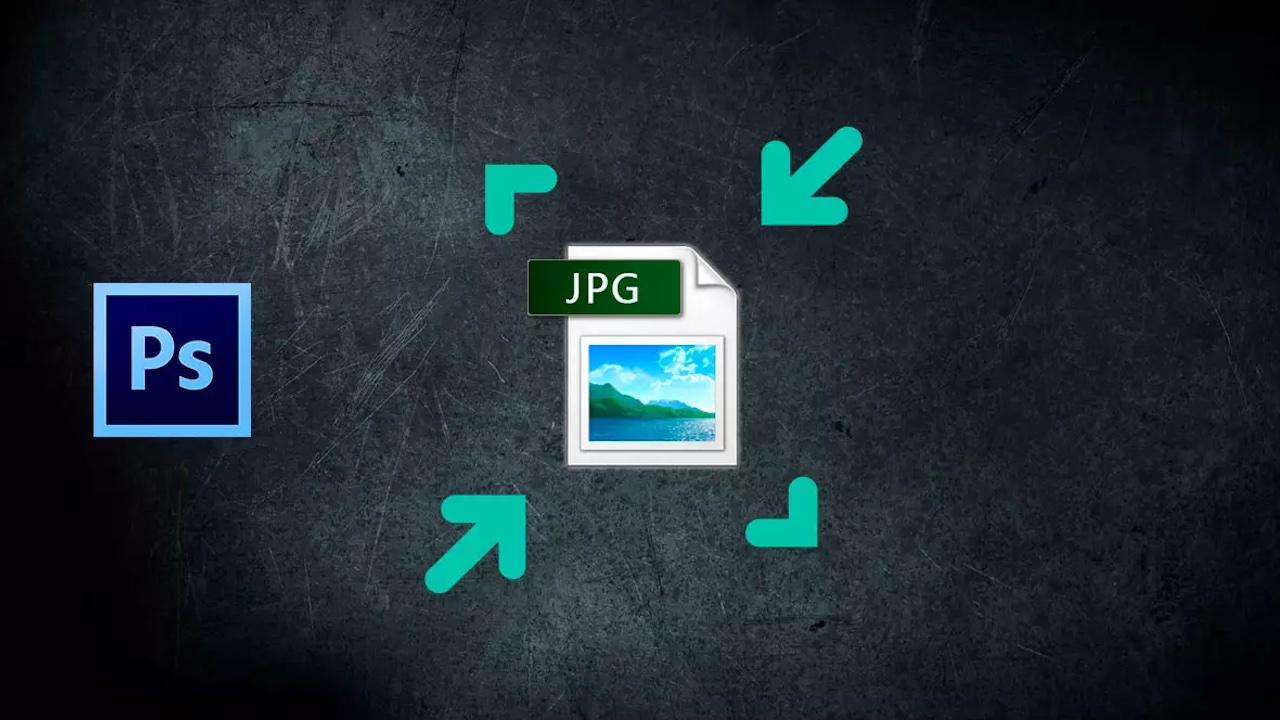Reducir el tamaño de una foto puede ser muy útil en un montón de situaciones diferentes. Por ejemplo, si necesitas ahorrar espacio de almacenamiento, si la vas a utilizar en una página web, si necesitas insertarla en un documento, etc. Hay muchas páginas webs que nos hacen esta función: optimizan la imagen para que la calidad se mantenga (en la medida de lo posible) y podamos tener mucho menos peso para que al adjuntarla en un correo electrónico o al subirlo en un blog funcione correctamente.
Aunque hay muchas webs especializadas en reducir el tamaño de las fotos y no tenemos que ser expertos en usar ningún tipo de software específico, siempre será más profesional hacerlo usando herramientas como Photoshop y podemos hacerlo cuando editemos una imagen sin necesidad de dar dos pasos y a la hora de guardarla si hemos usado la herramienta de Adobe previamente. Con el software de Adobe puedes reducir el tamaño de las fotos de varias maneras diferentes y en las siguientes líneas veremos cuáles son las más habituales, las que te pueden resultar útiles en la mayoría de situaciones. Puede que Photoshop te parezca complejo pero estos pasos son los más simples que podemos usar en la herramienta y apenas tardaremos unos segundos.
A la hora de reducir el tamaño de una foto puedes optar, principalmente, por dos vías diferentes. Podemos cambiar el tamaño de la foto reduciendo las dimensiones de la imagen o reducir el peso de la misma. ¿Cuál es la diferencia entre ambas? Que reducir el peso mantiene las dimensiones que tenía la imagen y esto es especialmente importante en el caso de utilizar una imagen para una página web concreta que necesita que sea ese tamaño o simplemente si quieres subirla a cualquier servicio en el que tienes que subir un avatar que cumpla con unas características concretas de pixeles x pixeles. Pero, además, no siempre basta con uno u otro sino que también puede que debas usar ambos métodos combinados. En algunos casos es importante combinar ambas técnicas; por ejemplo si necesitas la foto para una web, mientras que en otros puede ser suficiente con reducir las dimensiones y en otros el peso.
Reducir las dimensiones de una foto
Reducir las dimensiones de una foto es modificar el largo y ancho de la misma. Este método es muy útil si por ejemplo necesitas insertar una imagen de un tamaño concreto dentro de un documento y necesitas la máxima calidad o si vas a enviar la imagen a impresión. Al ajustarla al tamaño exacto evitarás que el archivo pese más de lo necesario y el manejo del archivo será más ágil. Para hacer esto lo primero que necesitas saber son las medidas exactas que necesitas para la imagen. Lo habitual es que esté expresado en píxeles, pero si la imagen está pensada para impresión también puedes utilizar centímetros o pulgadas.
Una vez que conozcas las medidas, abre la imagen en Photoshop y sigue estos pasos:
- Abre Photoshop
- Toca en Archivo
- Ve a Abrir…
- Elige la imagen o fotografía de tu ordenador que quieres reducir
- En el menú superior, elige Imagen
- Se abrirá un desplegable de opciones y menús
- Escoge «Tamaño de imagen»
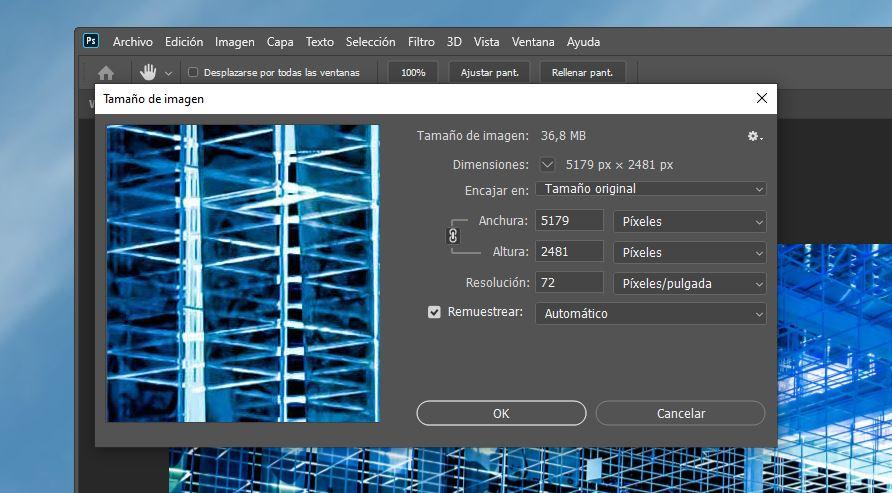
Aquí veremos una serie de opciones:
- Tamaño de imagen
- Dimensiones
- Encajar en…
- Anchura
- Resolución
- Remuestrear
En las opciones de Anchura y Altura tendremos que establecer el ancho o el largo para la imagen y automáticamente se rellenará la otra medida según las proporciones originales. Puedes establecer ambas medidas si pinchas sobre el icono del candado, pero si lo haces la imagen se deformará al no respetar las proporciones. Lo recomendable es que mantengas la proporción para evitar que se deforme.
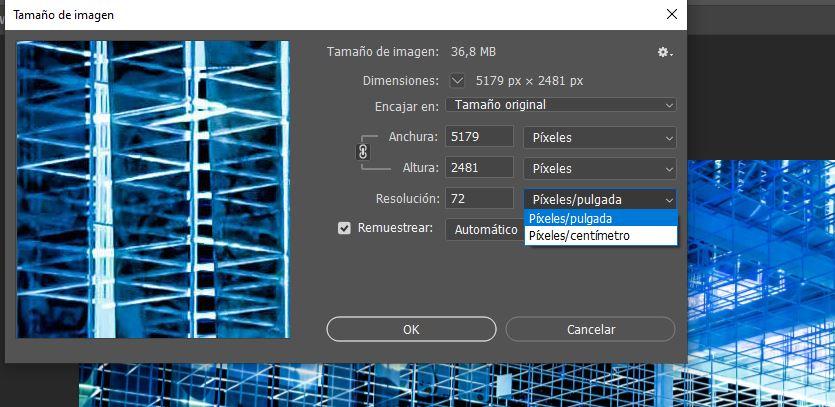
Una vez establecidas las nuevas dimensiones, puedes modificar también la resolución de imagen, es decir, el número de píxeles por pulgada. Normalmente este valor no se suele modificar, pero si no necesitas que la calidad de la imagen sea muy alta puedes reducirlo si lo deseas para que la imagen final ocupe todavía menos espacio de almacenamiento.
Cuando hayas terminado, simplemente tendrás que guardar la imagen:
- Ve a Archivo en el menú superior de Photoshop
- Elige Guardar como…
- Pulsa en «Guardar en el ordenador«
- Escoge la ubicación de salida del archivo
- Pon un nombre al archivo
- Confirma con Guardar
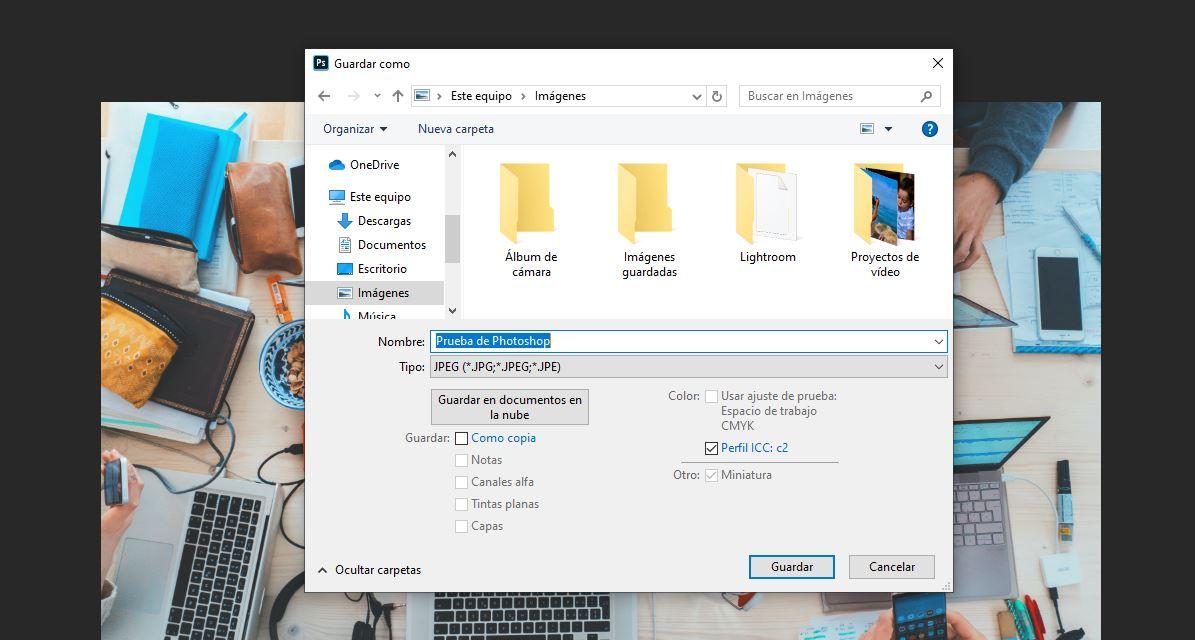
Ten en cuenta que aquí conseguirás reducir el tamaño o las dimensiones de la fotografía pero puede que sufra la calidad de la imagen. En cualquier caso, la mejor idea es que utilizas la versión Guardar para web de Photoshop que nos permite optimizar una fotografía o imagen para subirla a un blog, web o para adjuntarla por correo electrónico si queremos tener un equilibrio entre peso y calidad.
Reducir el peso de la imagen
Aunque la opción anterior es válida, lo que te recomendamos para reducir el peso de una fotografía o imagen en Photoshop es recurrir a la herramienta o función “Guardar para web”. El resultado será mucho mejor y no correrás riesgos de cambiar el formato de la imagen o deformarla en el proceso. Puedes usarlo para cualquier fotografía de la que quieras reducir el peso y tiene varios ajustes de comprensión diferentes para escoger.
Para guardar para web simplemente debemos abrir cualquier imagen en la pantalla de Photoshop siguiendo los pasos anterior. Una vez que la tengas, ve a:
- Archivo en el menú superior
- En el desplegable, elige Exportar
- Una vez aquí, toca en Guardar para web…
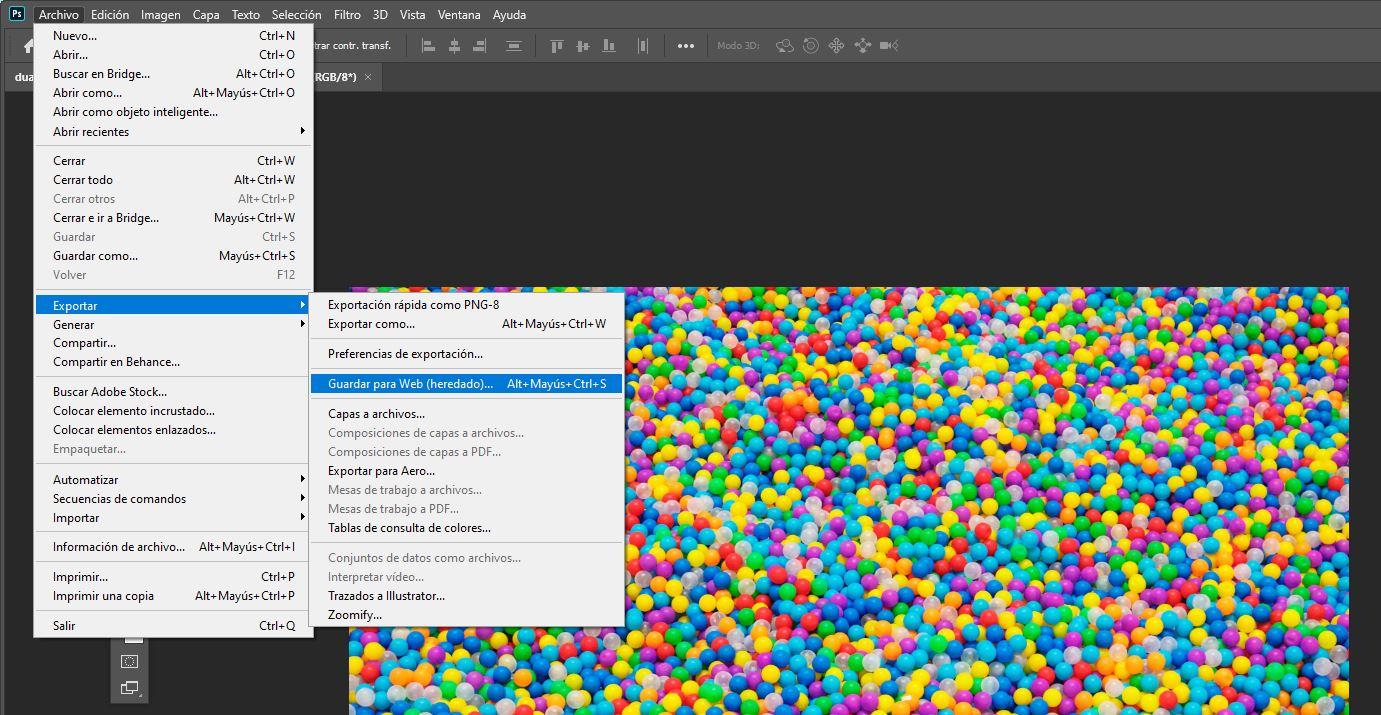
Ahora se abrirá una nueva ventana que nos permitirá una serie de ajustes como el ajuste prestablecido de calidad, una vista previa de cómo queda o el tamaño de la imagen. Puede parecerte algo caótico porque, tal y como vemos en la captura de pantalla a continuación, son muchos los botones u opciones que tiene la herramienta. Pero es mucho más fácil de lo que parece.
Otra opción para guardar para web es usar una serie de comandos. Puedes guardar sin necesidad de seguir los pasos anteriores: lo haremos utilizando el atajo para Photoshop o el comando correspondiente. Adobe nos permite utilizar las teclas o las combinaciones de estas para ejecutar acciones. Como, por ejemplo, para guardar para web. Simplemente presiona cuatro teclas a la vez en tu teclado: Alt+Mayus+Ctrl+S.
Ajustes de guardar para web
Una vez que ya hemos seguido estos pasos y hemos llegado al apartado en el que Photoshop nos da la opción de «Guardar para web», podemos elegir entre diferentes ajustes y opciones posibles que nos permitirán personalizar al máximo el resultado de la imagen. En la parte superior verás: Original, Optimizado, 2 copias y 4 copias. Como su propio nombre indica, aquí veremos cómo quedaría la fotografía acabada. Verás cómo era la imagen y cómo quedaría al reducir su peso. O en la opción de cuatro miniaturas veremos posibilidades para reducir el peso y cómo quedaría el resultado y la calidad.
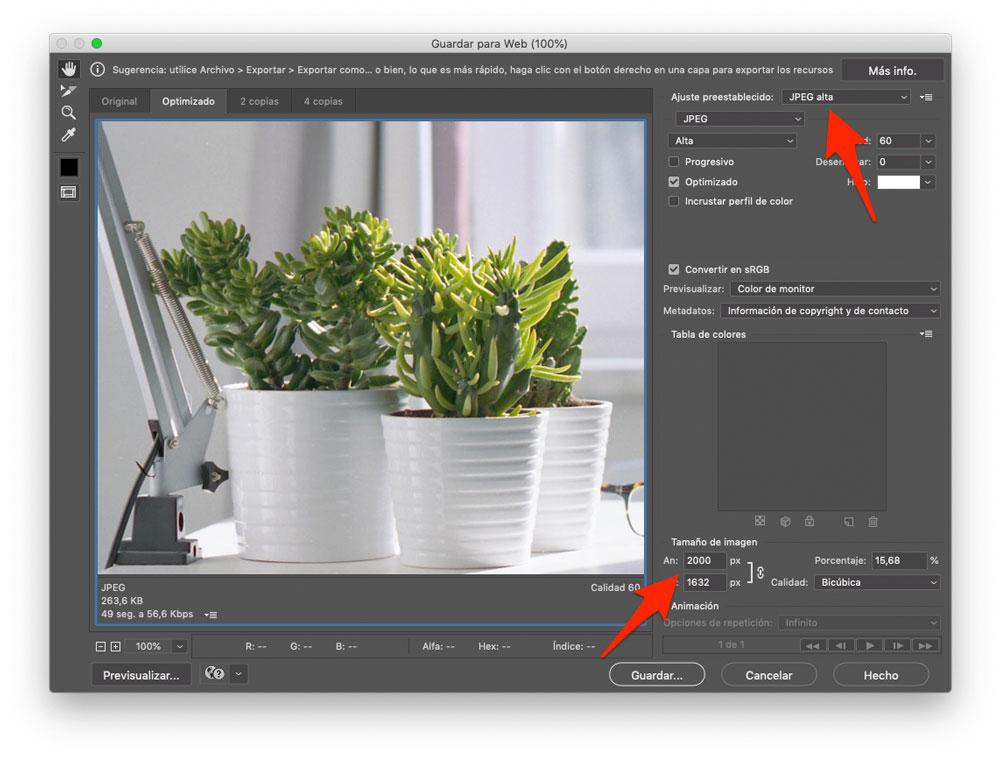
Pero lo que nos interesa es la parte derecha de la pantalla: podemos elegir el formato en el que queremos que esté la imagen (habitualmente es recomendable JPEG) y mover el control deslizante desde 0 hasta 100 según la compresión que necesitemos. Como es lógico, a menor número habrá mayor compresión y la calidad será peor. Lo recomendable es que apuestes por un valor medio o que marques en el deslizante unos 30 aproximadamente para conseguir un equilibrio en peso y en calidad.
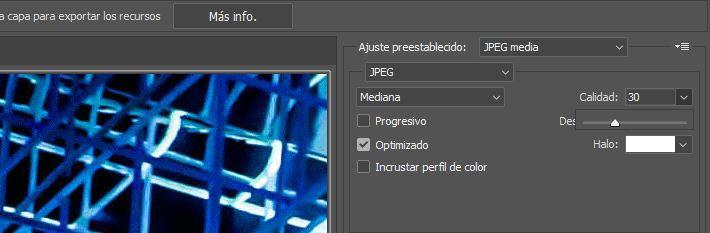
Como es lógico, si quieres que no pierda ningún detalle puedes elegir JPEG alta o poner el control en números más altos pero la reducción que hará del peso será mínima y no conseguiremos nuestro cometido. Como hemos explicado antes, podemos ir probando y con la miniatura correspondiente podremos saber cuál es el resultado que más se ajusta a lo que queremos y necesitamos.
Tamaño de imagen
Una vez que hayas marcado la calidad, en la parte inferior podrás elegir el tamaño de la fotografía con anchura y altura, como en el paso anterior. Elige en pixeles el formato que quieras, lo que será especialmente útil si es para una web o blog y necesitas unas dimensiones concretas así que presta atención. Cuando esté listo, simplemente toca en “Guardar…” para confirmar.
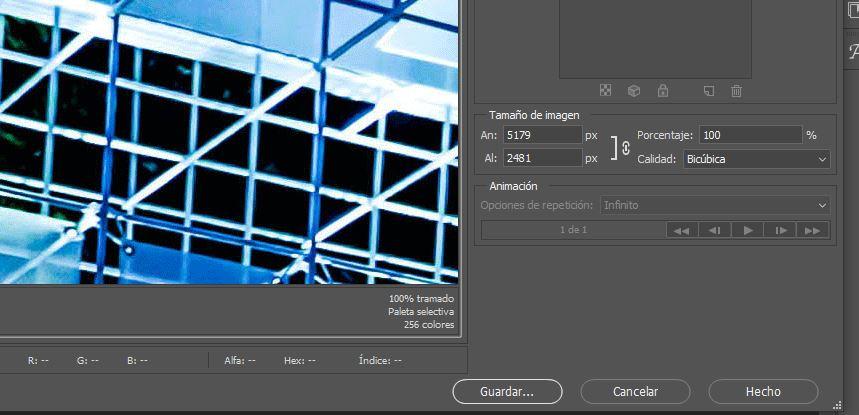
Por supuesto, debes entender que esta función está pensada para usar la imagen en entornos digitales. Si necesitas un archivo para imprimir utiliza el método anterior, ya que la compresión sí podría afectar al resultado de la impresión en papel.
Convertir a formatos comprimidos
Otra de las maneras de reducir el tamaño de una imagen en cuanto al peso del archivo es guardando la fotografía en un formato que tenga un mayor grado de compresión manteniendo la calidad. Haciendo la prueba con la herramienta Guardar como… hemos exportado la misma imagen en algunos de los formatos más populares que soporta Photoshop para guardar los proyectos y estos son los resultados que hemos tenido por orden de mayor a menos peso configurando cada formato a una resolución media en los formatos en los que esto era posible:
- TIFF
A pesar de ser un formato de imagen comprimido es el archivo más pesado de todos con 1,9 MB de espacio de almacenamiento.
- BMP
Este es el formato diseñado por Windows con la intención de que se convirtiese en un estándar en el mercado, pero se trata de un formato comprimido sin pérdida de calidad, lo cual supone incrementar el peso de sus archivos. Nuestra imagen .bmp pesa 1,4 MB.
- RAW
Este es el formato sin comprimir y sin pérdida que utilizan los dispositivos de captura de imagen y sus archivos suelen ser especialmente pesados, en el caso de guardar la imagen en este formato el peso es de 1,4 MB aunque no es un dato a tener en cuenta puesto que procede de un archivo comprimido originalmente, de lo contrario el peso hubiese sido mucho mayor.
- PNG
Se trata de un archivo comprimido con pérdida pero que mantiene una buena calidad de imagen, además permite las transparencias, algo especialmente util para trabajar con diferentes capas. Nuestro archivo PNG pesa 218 KB.
- GIF
Aunque siempre tenemos en mente que un GIF es una imagen animada (que no vídeo porque no dispone de pista de audio) también puede usarse este formato para imágenes estáticas. Es un formato comprimido sin pérdida pero que consigue resultados muy buenos, además es ampliamente compatible. En nuestra prueba el peso del archivo son 157 KB.
- JPG
El ganador de la prueba en cuanto a reducción del peso de la imagen. Podemos reducir el tamaño de una fotografía en Photoshop con el mero hecho de exportarlo al formato JPG. Es un formato comprimido con pérdida que nos ha permitido exportar la imagen a un archivo de solo 58 KB. Aun así, a la hora de exportarlo podremos incluso comprimirlo más, y apenas se notará una gran diferencia de calidad, por lo que es el formato perfecto en relación calidad y peso.
- WebP
Aunque Photoshop no es compatible con este formato no podemos descartar que en el futuro así lo sea. Este formato comprimido diseñado por Google ofrece una compresión alrededor del 60% mayor que en el caso de los archivos JPG con una calidad extraordinariamente buena.
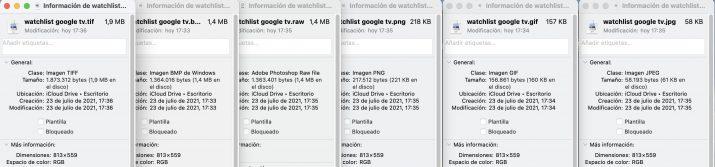
Reducir el tamaño con Objetos Inteligentes
Es posible que estés trabajando en Photoshop y que te encuentres con la necesidad de reducir el tamaño de una imagen en la cual todavía tienes capas con las que estás interactuando. La manera de hacerlo es por medio de los objetos inteligentes (Smart Objects) del programa de Adobe. La idea es que reduzcas el tamaño de las capas y que lo hagas sin pérdidas de calidad en el proceso. Podrás ir capa a capa de manera individual con la intención de ajustar la reducción de tamaño dependiendo de cuáles sean tus necesidades concretas.
El proceso para hacerlo consiste en, primero, transformar tu capa en un objeto inteligente. Luego podrás hacerlo con las demás capas repitiendo el mismo sistema. Para ello, selecciona la capa, haz clic en el botón derecho y selecciona «Convertir en objeto inteligente» (la opción en cuestión está por el medio del menú desplegable, por encima de «Rasterizar capa»). En la miniatura de la capa aparecerá un icono de objeto inteligente que te confirmará si has hecho la transformación de manera correcta. En el caso de que no aparezca, repite lo mismo otra vez.
Ahora que has llevado a cabo el primer paso tienes que seguir con la segunda parte: usar la herramienta de transformación. Selecciona de nuevo la capa en cuestión y pulsa Ctrl + T en equipos PC Windows o Command + T en ordenadores Mac. A continuación, toca los punteros de los lados y ajusta el tamaño de la imagen en base a tus necesidades. No tienes la capacidad para introducir unos valores de tamaño específicos, pero sí que puedes tener bastante control sobre el ajuste de una manera manual. Luego repite con las demás capas.
Sin utilizar programas
Otra de las maneras de reducir tanto las dimensiones como el tamaño de una imagen es a través de los programas que ya vienen de forma nativa en nuestros sistemas operativos, sobre todo en Windows y Mac, que son los más utilizados.
Para ello podremos ejecutar Paint si estamos en Windows. Esta herramienta es muy popular, y no te hará falta que te diga cuál es, seguro que la conoces. Paint nos permite «cambiar tamaño» de una imagen y exportarla con esas nuevas dimensiones, lo que también reducirá su peso.
De la misma forma, si tenemos Mac, no nos hará falta ni abrir un programa, sino visualizar la imagen. Ese propio visor tambíen tiene la opción de redimensionar la imagen, e incluso si queremos, exportarla a otro formato. Es decir, si tenemos una fotografía de 2000 x 2000 en PNG, por ejemplo. Podremos convertirla a 1.000 x 1.000 y además guardarla en JPG, por lo que pasaremos de 10 MB de imagen a posiblemente 0.5 MB, un ahorro muy importante de espacio, que si multiplicamos por muchas, acabará siendo una gran cantidad.
En caso de usar otro SO o no querer tocar un programa, existen páginas online que nos servirán para cualquier momento y equipo. Te dejamos una por aquí, aunque cualquiera funciona muy bien para este tipo de acciones.