Photoshop es uno de los programas más útiles y completos si te gusta la fotografía o el diseño, si te gusta retocar o simplemente si quieres experimentar, hacer portadas o probar cualquier tipo de imagen. Tiene infinidad de herramientas disponibles para todos los usuarios pero además puedes instalar plugins de Photoshop para añadir funciones extra que permitirán más efectos para las fotografías, más contenido, etc.
Los plugins de Photoshop son opcionales y no es obligatorio que los instales si no crees que los necesites. Pero en ese caso, tendrás que instalarlos y añadirlos al ordenador siguiendo las instrucciones de cada uno de ellos. Te explicamos todo lo que debes saber, cómo buscar uno que te interese o cómo instalar plugins en Photoshop para añadir nuevas funciones o herramientas que no incluye de por sí.
¿Qué es un plugin?
Un plugin es un añadido para una aplicación o programa informático. Nos permite tener algo más en ese programa, una función extra que de por sí no incorpora. Son habituales, por ejemplo, en WordPress para añadir herramientas de medición, de gestión de comentarios, de gestión de SEO… Pero también en otros programas o software como es el caso de Photoshop: puedes descargar plugins de terceros, de otros fabricantes que permiten ampliar las funciones. Los hay tanto gratuitos como de pago y nos ayudan a tener más efectos para imágenes, más herramientas, etc.
Tipos de plugins de Photoshop
Hay dos tipos de plugins de Photoshop que podemos descargar: los hay de Photoshop, propios del programa y con unas instrucciones parecidas para cada uno de ellos (basta con que descarguemos el plugin y guardemos el paquete descomprimido en una carpeta concreta) o bien los plugins de terceros. Los plugins de Photoshop de terceros son complementos de otros fabricantes y cada uno de ellos tiene unas instrucciones de instalación diferentes según el que quieras.

Buscar plugins
Desde la página web de Adobe puedes encontrar algunos plugins para Photoshop y descargarlos automáticamente desde esta misma página, tanto si son de terceros como propios. Verás algunos de los más habituales o más populares y la descripción. Por ejemplo, puedes añadir enfoque creativo de bokeh, texturas o convertir tus fotografías en obras de arte.
Basta con ir a la página de plugins de terceros para Adobe Photoshop y consultar el catálogo completo. Una vez que te guste uno, sólo tendrás que tocar sobre el enlace para descargarlo y te redireccionará automáticamente a su página web para descarga. Asegúrate siempre que es compatible con tu versión y con tu sistema operativo.
Los pasos a seguir son:
- Ve a la página web Complementos de Adobe
- En la parte izquierda, selecciona Photoshop en la lista de programas
- Verás aquí los complementos disponibles para el programa
- Haz clic en el complemento que quieras
- Tendrás información específica, previsualización, crítica, etc
- Comprueba la compatibilidad con tu versión
- Descarga si te parece bien o paga si tiene algún coste
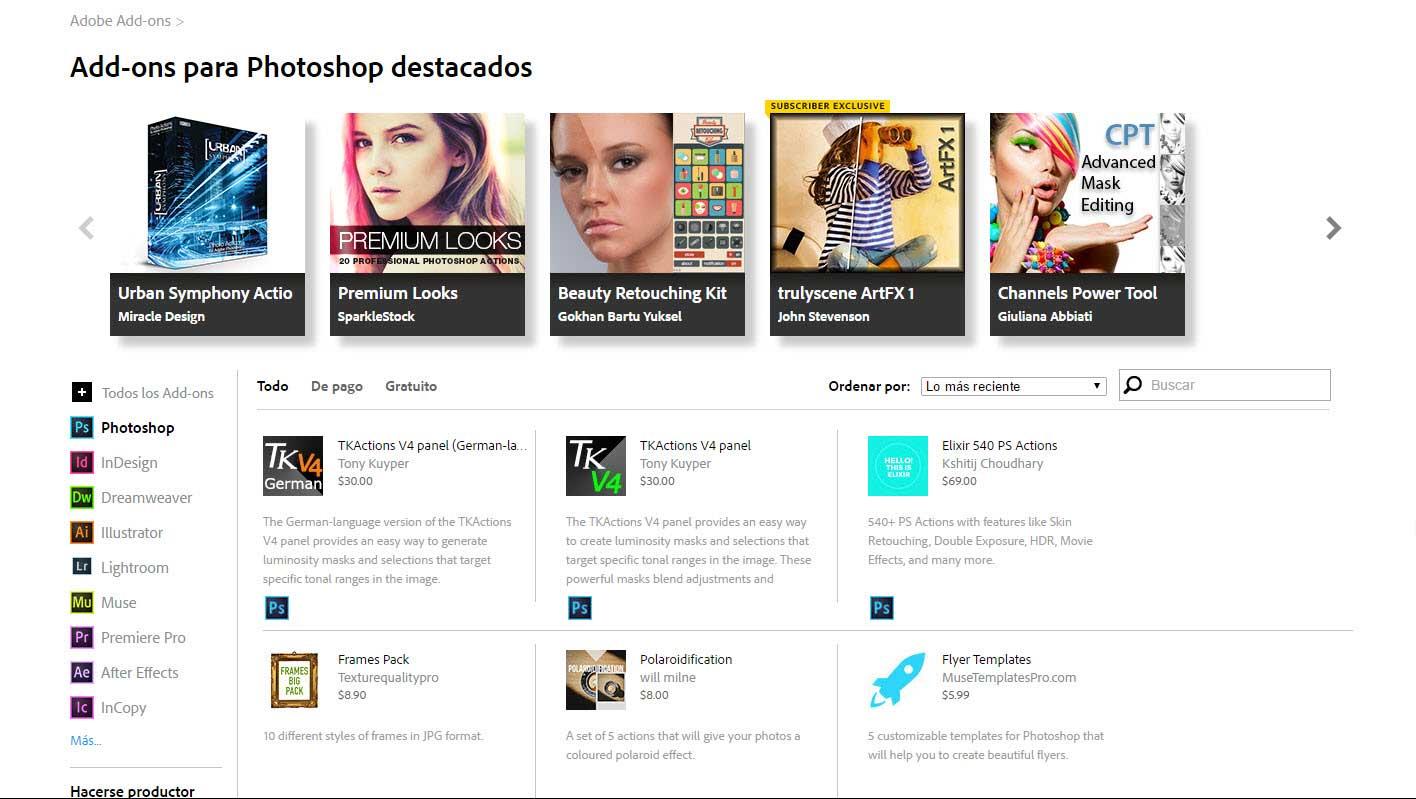
Instalar y usar
Una vez que ya has encontrado la página de plugins de Photoshop, debes instalarlos en el programa siguiendo los pasos que te expliquen desde la página de descarga. No siempre son los mismos ya que puede variar según si son plugins de Photoshop propios o de terceros, por ejemplo.
Plugins de Photoshop
Aunque desde la página de plugins de Photoshop verás las instrucciones para cada uno de ellos, el proceso suele ser el mismo:
- Cierra Photoshop si lo tienes iniciado
- Descarga el paquete desde la página web específica
- Descomprimir el paquete que has descargado
- Copia la carpeta correspondiente en la carpeta de la aplicación
- En macOS: Aplicaciones/Adobe Photoshop [versión de Photoshop]/
- En Windows: Archivos de programaAdobeAdobe Photoshop [Photoshop_version]
- Vuelve a iniciar Photoshop
Automáticamente las funciones aparecerán en la suite de Adobe y podrás usarlas.
Plugins de terceros
En el caso de instalar plugins de terceros, Adobe te da tres consejos básicos para su instalación y que se repiten en todos:
- No arrastres plugins de una versión anterior a la carpeta de plugins de Photoshop de una versión actual.
- Visita el sitio web del fabricante para obtener la versión más reciente y tener así una versión actualizada que nos ahorre problemas de compatibilidad.
- Utiliza siempre el instalador de plugin del fabricante
Además, el proceso de instalación depende del “creador”. En la página webs de plugins de terceros para Adobe Photoshop verás los distintos creadores y cada uno de sus plugins. En cada uno de los creadores verás que hay un enlace de “Instrucciones de descarga e instalación” y te redireccionará a una web propia y diferente donde accederás a los enlaces de descarga, a las instrucciones o a la compatibilidad de cada uno de los plugins de Photoshop de esa web o creador. En la mayoría de los casos encontraremos un archivo ejecutable .exe que se instalará automáticamente. Tendremos que elegir la carpeta de destino en la que queremos que se añada y se añadirá a Photoshop para que puedas disfrutarlo.
Cómo verlos
Desde el propio Photoshop tienes la opción de acceder a estos plugins de Photoshop desde el apartado “Filtro”. Aparecerán los de siempre y en la parte inferior verás los plugins instalados recientemente como nuevas categorías. Una vez que hayas instalado siguiendo los pasos anteriores ya te aparecerán de forma automática hasta que los borres, los elimines de la carpeta o desinstales el programa de Adobe.
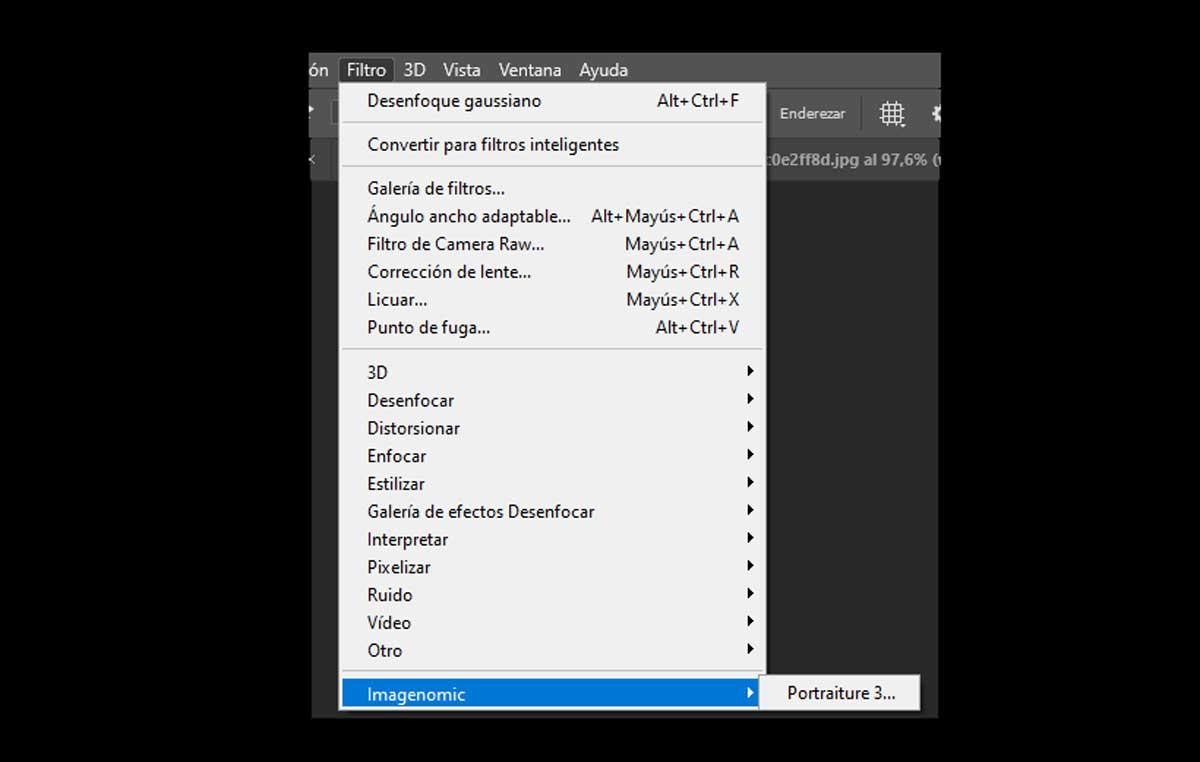
Marketplace de Plugins
Desde hace un tiempo, Adobe proporciona otra opción para llevar a cabo la descarga e instalación de plugins de Photoshop. Se trata del acceso al Marketplace de Plugins de Photoshop, el cual te ofrece un acceso simplificado a todas las herramientas disponibles mediante la aplicación de escritorio de Creative Cloud.
Dentro de este bazar de plugins hay distintas categorías y selecciones que te ayudarán a localizar con más facilidad aquellas descargas que puedan responder mejor a tus necesidades. Por ejemplo, tienes una colección de los plugins que Adobe considera los esenciales para cualquier usuario de Photoshop, con la cual podrás ahorrar mucho tiempo obteniendo los más recomendables.
Si quieres instalar desde el Marketplace tendrás que hacer clic en Plugins, luego entrar en Explorar Plugins o en Panel de Plugins y hacer clic en el botón de “+”. Con el menú que aparece en la izquierda, donde se puede leer “Todos los plugins”, tendrás distintas formas de refinar la selección disponible. Puedes usar los filtros en distintas categorías o incluso usar el buscador para encontrar uno concreto. Al encontrar un plugin que quieras, pulsa en el botón de Descargar y luego el sistema ya se ocupará de todo. Es posible que, eso sí, tengas que introducir tu contraseña de Windows para utilizar permisos de administrador, puesto que suele ser un requisito de seguridad.

Con el Marketplace también tendrás la posibilidad de gestionar tus plugins cómodamente. Puedes ir a Plugins y elegir la opción Administrar plugins para desactivar o desinstalar los plugins que creas oportunos. Para que aparezcan estas dos opciones, lo único que deberás hacer será pulsar en el icono de los tres puntos horizontales que se mostrará al lado del nombre del plugin.
Como puedes ver, Photoshop proporciona varias opciones de gestión de plugins y, en este sentido, el bazar de plugins es una muy buena opción para utilizar aquellos que han recibido la aprobación por parte de Adobe. No obstante, esto no significa que los plugins instalados desde fuera del bazar no sean recomendables.
No funciona el plugin
Puede que hayas instalado algunos plugins de Photoshop y no funcionen correctamente. Por ejemplo, que el programa se bloquea al iniciarlo o que aparecen cuadros de error, que va demasiado lento o que no aparece aunque hayas seguido las instrucciones. En ese caso, los motivos habituales de los problemas suelen ser cuatro:
- La extensión se ha instalado mal o de forma incompleta
- No es compatible con la versión de Photoshop que tienes
- Hay más de una versión del mismo plugin instalado
- Un archivo de la extensión o plugin está dañado
Puedes saber qué extensión está fallando siguiendo unos pasos:
- Cierra Photoshop
- Mantén pulsada la tecla Mayus e inicia de nuevo Photoshop
- Aparecerá un cuadro de diálogo: “¿Omitir carga de plugins opcionales y de terceros?”
- Haz clic en “Sí” para omitir la carga de extensiones opcionales
Una vez que hayas hecho esto Photoshop comenzará a funcionar sin plugins de terceros por lo que así sabrás si el problema lo están causando esas extensiones o no. Si sigue fallando, el problema está en la propia aplicación. Si no, el problema está en uno de esos plugins y tendrás que ir moviéndolos fuera de la carpeta de Photoshop para averiguar cuál es el causante. Ve sacándolos uno a uno e iniciando el programa para ver cuáles son los que están provocando dicho fallo.
Mejores plugins
Tenemos plugins muy interesantes que debemos conocer, puesto que no harán la vida más sencilla en Photoshop.
- Ink: es un plugin para manejar maquetas. Gracias a él podremos tener una ayuda adicional para las maquetas al insertar estilos de capas. Lo puedes encontrar en repositorios de plugins como este.
- Texture Anarchy: son un conjunto de filtros que podremos incorporar a Photoshop y con los que crear texturas y bordes. Las texturas podrán ser en 2D o 3D y en otros casos podremos usar imágenes para crearlas. Algo muy interesante es que tenemos varios modos de fusión. Es gratuita y descargable.
- Freeware Boundary Noise Reduction: es, posiblemente, el mejor plugin para quitar de manera definitiva el ruido en las fotografías. Es gratuito, aunque existe una versión de pago. Lo podemos conseguir visitando la página web del desarrollador.
- Font Awesome PS: con este plugin conseguimos 675 fuentes de iconos diferentes a alas que tiene Photoshop de serie. Podremos aprovechar para crear logo, algo para lo que mucha gente utiliza PS. Todos los logos son modificables y se pueden transformar en lo que nosotros queramos. Este es un plugin gratuito que podremos descargarlo en la web responsable el mismo, con el único requisito de que debemos introducir un email.

