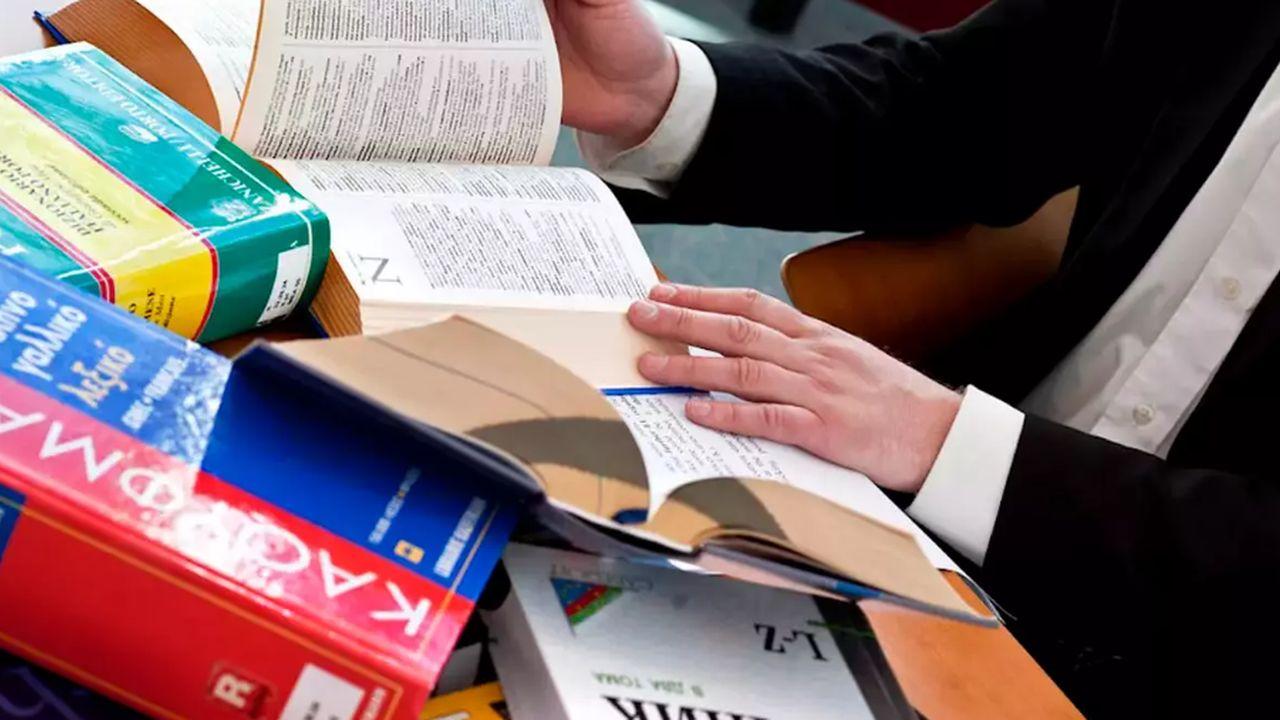A menudo nos encontramos situaciones en las que queremos leer cualquier tipo de texto en otros idiomas que no entendemos. Ya sea por ocio o por una causa profesional, cuando esos textos están en formato PDF el problema se torna doble, ya que a no comprender nada de lo que vemos en él, se une que no podemos copiar y pegar a un traductor como ocurre en otros formatos. Pero tranquilos, hay diversas formas de traducirlos y todas ellas son relativamente sencillas.
Com sabes, el del PDF es uno de los formatos que con más frecuencia elegimos cuando queremos enviar un documento a otra persona, ya que garantiza que cualquiera podrá verlo sin ningún tipo de problema desde cualquier dispositivo. Pero también es verdad que, si nos lo encontramos en otro idioma que no es el nuestro, podemos optar por una serie de consideraciones.
Entre esos modos están los programas concretos que, descargándolos, facilitan dicha labor, así como también existen webs que nos permiten subir el archivo online y luego descargarlo ya traducido.
La ventaja que obtendremos es que cuando terminemos de leer las siguientes líneas, y con pasos muy simples y gratuitos, podremos tener los mejores resultados. Además, te presentaremos las mejores herramientas online con la que hacerlo, siendo todas ellas fórmulas que son compatibles tanto para sistemas Windows como para macOS.
Con programas especializados
Lo mejor de todo es que este tipo de opciones ha evolucionado mucho en el tiempo, donde incluso antes teníamos que extraer el contenido del documento PDF, pegarlo en un buscador y ver la traducción.
Hoy lo podemos hacer de una manera práctica y fácil y, en pocos segundos, obtener un PDF equivalente pero traducido a la lengua que hayas elegido. Tan fácil como suena. Además, los diferentes métodos para traducir estos documentos son totalmente gratis y podemos acceder a ellos fácilmente, algunos de los cuales nos permiten pasarlo a nuestro idioma sin cambiar el formato, es decir, con la misma maquetación. Como henos mencionado, existen programas con la característica, dentro de otras muchas funciones, de poder extraer el texto de un PDF, lo cual permite su traducción de manera sencilla. Los vemos.
Adobe
Los documentos publicados en Adobe no son especialmente difíciles. Pero a diferencia de los documentos escritos en procesadores de texto como Microsoft Word, el contenido de los PDF debe transferirse a otro programa antes de poder traducirse a otro idioma. Sin embargo, la traducción proporcionada por los servicios gratuitos online no siempre es precisa y algunos de los elementos de formato en los documentos PDF pueden generar algunos errores adicionales. Esto es lo que tenemos que hacer para traducir un PDF desde Adobe.
Primer abrimos el documento en Adobe y posteriormente el programa que deseamos utilizar. Si simplemente deseamos leerlo una vez, un servicio de traducción en línea como Google Translate o Bing Translator funcionará bien. Si lo que queremos es guardar una copia de la traducción, será necesario abrir un procesador de texto como Word.
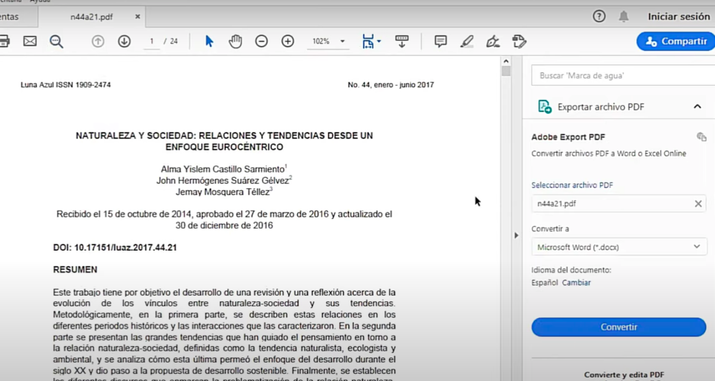
Siguiendo con el proceso, regresamos al documento en Adobe y elegimos el texto haciendo clic con el botón derecho del ratón y seleccionando «Copiar«. Si queremos hacerlo con todo el documento, podemos «Seleccionar todo» manteniendo presionada la tecla Control mientras presionamos la letra «a».
Volvemos al programa de traducción y lo pegamos en el documento. Si estamos utilizando el procesador de textos, primero pinchamos en la pestaña «Revisar» en la cinta horizontal y después en el comando «Traducir«. Y después seleccionamos el idioma de origen y el idioma de destino para su traducción. Es posible que el idioma de origen ya esté en su lugar con la función de «Detección automática», pero debemos volver a verificar de todos modos. Pinchamos en el comando «Traducir» (puede aparecer como una flecha verde o la palabra «ir») y la tendremos.
Finalmente revisamos la traducción en busca de errores, especialmente cuando los comandos de formato con encabezados y pies de página se malinterpreten como texto. Si tenemos intención de compartir esta traducción, es necesario eliminar todos estos errores.
Con Microsoft Word
Es posible editar archivos PDF también en Microsoft Word. Por desgracia, este proceso está lejos de ser perfecto y la edición de un PDF en Word puede hacer que pierda algunas características de formato, imágenes y diseño. Esta opción es útil para documentos PDF elementales, pero es posible que tengamos que buscar otras opciones para archivos PDF más complejos.
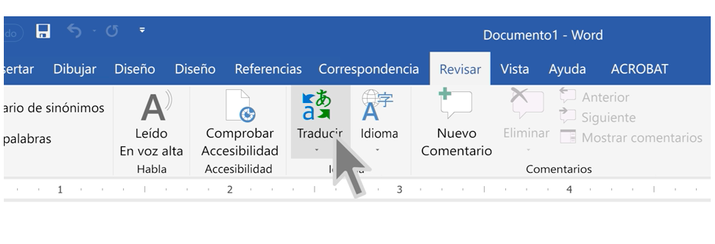
Para comenzar, abrimos el documento PDF en Word yendo a «Archivo» y luego «Abrir«. Word nos preguntará si deseamos convertir el documento para poder editarlo; presionamos «Aceptar» para confirmar. Dependiendo del tamaño del PDF, esto puede tardar un poco en completarse. Una vez que finalice el proceso, Word abrirá el PDF convertido para que lo podamos editar.
Usando Word se puede llevar a cabo todo el documento o una sección del texto incluido. Si queremos hacerlo solo con una sección, hay que seleccionarla primero. Una vez listos, presionamos «Revisar«, luego «Traducir» y finalmente «Traducir documento» en la barra de cinta.
Si hay una parte del texto seleccionado, presionamos la opción «Traducir» de la selección del menú desplegable. Para el documento completo, clicamos la opción «Traducir documento» en su lugar. Si elegimos una parte, confirmamos las opciones de idioma en el menú lateral «Traducir» que aparece a la derecha. Word detectará automáticamente los idiomas correctos que se deben usar, pero podemos cambiarlos mediante los menús desplegables «Hacia» y «Desde» el idioma. Cuando insertemos el texto traducido, vamos al botón «Insertar«.
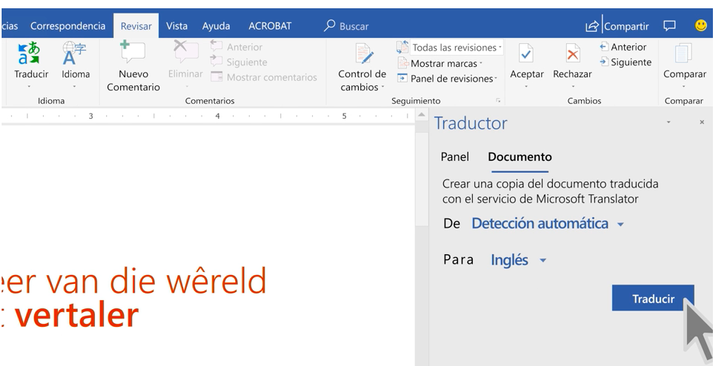
El menú lateral «Traducir» también aparecerá a la derecha si consideramos pasar a otro idioma todo el documento. Confirmamos los idiomas de traducción correctos usando los menús desplegables De y A y luego presionamos el botón «Traducir» para comenzar la traducción completa del documento.
El programa abrirá esta copia traducida del documento en una nueva ventana. A continuación, se puede guardar el documento parcialmente traducido o la copia completa pulsando «Archivo«, yendo a «Guardar» y seleccionando PDF como tipo de archivo en las opciones desplegables «Guardar como«. Por último, presionamos «Guardar» una vez que hayamos terminado.
Con el Traductor de Google
El servicio online del Traductor de Google es una opción más limitada que Microsoft Word o Adobe. De todas formas, ha mejorado en los últimos años. Así, hoy día ya permite traducir un archivo de PDF y luego descargar la versión traducida en un nuevo archivo PDF, algo que tiempo atrás no era posible. Lo que sigue sin hacer la herramienta de Google es traducir documentos escaneados, al menos en el caso de que así lo detecte el programa. Si lo intentamos, veremos en pantalla un mensaje de error y la traducción no saldrá adelante.
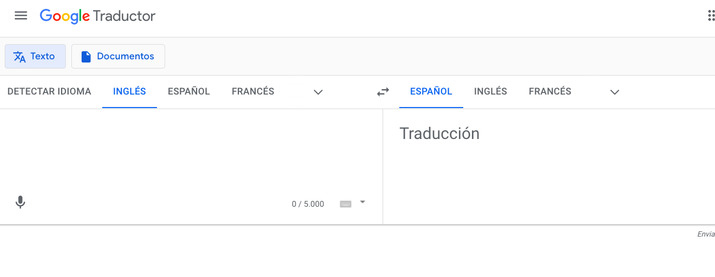
Para comenzar, vamos a la web de Google Translate y presionamos el botón «Documentos» en la esquina superior izquierda, debajo del logo. Con el comando «Explorar su ordenador» comenzamos seleccionando un documento PDF. Una vez elegido, confirmamos los idiomas de traducción y luego presionamos «Traducir» para comenzar el proceso.
Google lo hará automáticamente el texto y lo mostrará en una nueva página. A continuación, se puede seleccionar, copiar y pegar este contenido traducido en un documento nuevo.
Como alternativa, puedes usar el traductor de Google de una manera distinta y, al mismo tiempo, más eficiente. Si bien la traducción con subida de archivos que te hemos explicado no aporta tan buenos resultados de traducción que otros programas, es posible usar Google Translate de una manera en la que ofrecerá una traducción más precisa. Para ello, eso sí, usarás la cámara de tu móvil y, como en el caso anterior, tampoco conseguirás un documento PDF de forma automática.
Lo que tienes que hacer es descargar la app del Traductor de Google en tu móvil, abrirla y pulsar en uno de los dos idiomas que te aparezcan en la interfaz superior. Eso abrirá un menú con el nombre «Traducir del» donde puedes elegir entre un amplio desplegable de idiomas entre los que elegirás el que necesites traducir. Es recomendable pulsar en el botón de la flecha de descarga, puesto que de esa manera podrás traducir sin tener conexión a Internet. Luego configura los dos idiomas, el de fuente y el de resultado y pulsa en el botón de la cámara. Ahora enfoca el móvil a la pantalla donde tienes abierto el documento PDF y verás cómo se traduce en tiempo real con un alto nivel de precisión (superior al del uso de Google Translate subiendo archivos).
Si quieres que la precisión aumente todavía más, pulsa en el botón de hacer foto de la interfaz de la cámara y deja que el traductor organice la traducción en cuestión de segundos. Eso te dará un vistazo más completo de toda la traducción de forma simultánea y sin que te tengas que preocupar del movimiento del móvil. Además, podrás hacer una captura de pantalla con la traducción, luego convertir la imagen a PDF y tenerlo así traducido, aunque de manera un poco más aparatosa.
Desde webs y herramientas online
Pero si no tenemos las versiones completas de Word o Adobe, podemos encontrarnos problemas como la opción de traducción de un PDF capada, en el caso del programa de Acrobat, o un límite de traducciones en el de Microsoft. Para estos casos o simplemente para quienes no tengan ambas herramientas instaladas por cualquier motivo, existen opciones para hacerlo online de forma sencilla y gratuita.
DeftPDF
Otro servicio en línea que puede hacer traducciones de documentos PDF es DeftPDF, al cual puedes acceder desde aquí. A diferencia de Google, este nos proporcionará el texto traducido en otro documento PDF, en lugar de tener que crear uno nuevo nosotros mismos. DeftPDF es de uso gratuito para documentos de hasta 10.000 caracteres de tamaño. Para documentos más grandes, cada 10.000 caracteres adicionales costarán 5 euros cada uno.
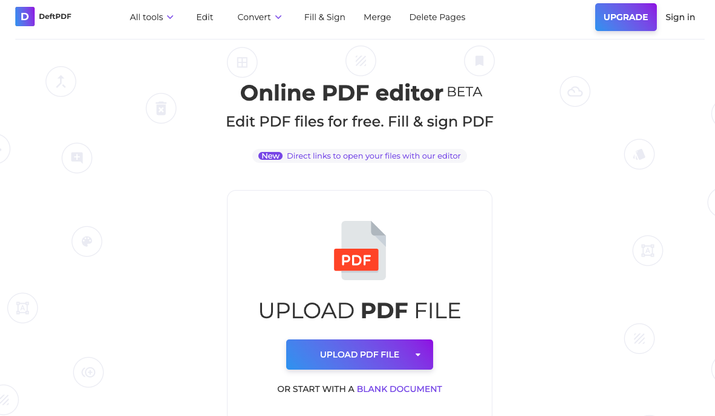
Para comenzar, vamos a su web y presionamos el botón «Cargar documento«. DeftPDF cambiará automáticamente a un modo de vista previa una vez que se haya cargado el archivo. Confirmamos los idiomas de traducción en la esquina inferior izquierda y luego damos al botón «Traducir«.
Una vez que el proceso de traducción haya finalizado, podremos ver los resultados en la ventana de vista previa. Presionamos el botón «Crear» y descargar para guardar el documento traducido. Esto creará un nuevo archivo PDF. Presionamos «Descargar» o seleccionamos una de las otras opciones disponibles para compartir, imprimir, editar o eliminar el archivo.
DocTranslator
Siguiendo con las alternativas online nos encontramos con DocTranslator. Esta herramienta permite traducir con máxima celeridad cualquier documento. Desde la web nos explican que es compatible con Word, PDF, Excel o PowerPoint. Además de poder hacerlo desde inglés a español y viceversa, podemos traducir en más de 100 idiomas, incluidos: inglés, español, francés, alemán, portugués, italiano, japonés, cantonés, mandarín y coreano.
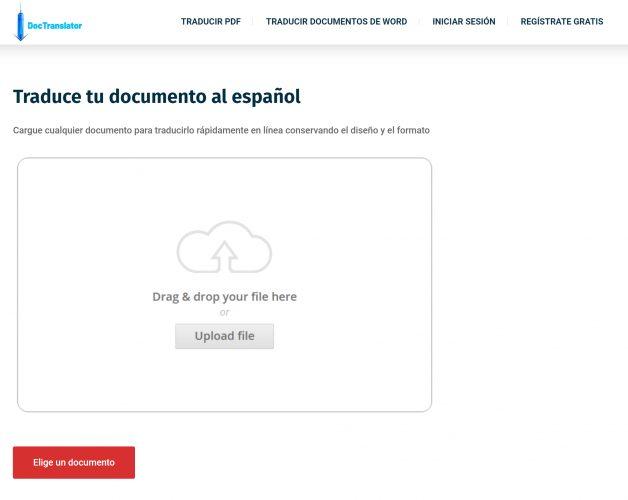
El diseño de la web es tremendamente limpio y no da lugar a dudas con el funcionamiento. Básicamente, podemos arrastrar el documento sobre el recuadro o bien pulsar en Upload file (Elige un documento) para cargarlo desde el ordenador. En unos pocos pasos más habremos conseguido traducir el documento.
Traductor de DeepL
Otra utilidad en línea que puedes utilizar es DeepL. DeepL es un software de traducción basado en la inteligencia artificial. Se trata de uno de los más firmes competidores de Google Translate. Es un programa gratuito, pero tiene algunas opciones que son de pago.
DeepL soporta un total de 29 idiomas. Para traducir un archivo en formato PDF, lo único que tienes que hacer es entrar en la web de DeepL y arrastrar un archivo PDF al cuadro de texto. En la parte superior, puedes seleccionar el idioma de entrada y el de salida. Por defecto, DeepL es capaz de detectar rápidamente el idioma original de cualquier archivo o entrada de texto.
Una vez subido y marcadas las opciones correspondientes, solo tendrás que hacer clic en ‘Traducir‘ para que el archivo se traduzca automáticamente. Acto seguido, se descargará el mismo archivo con la traducción realizada.
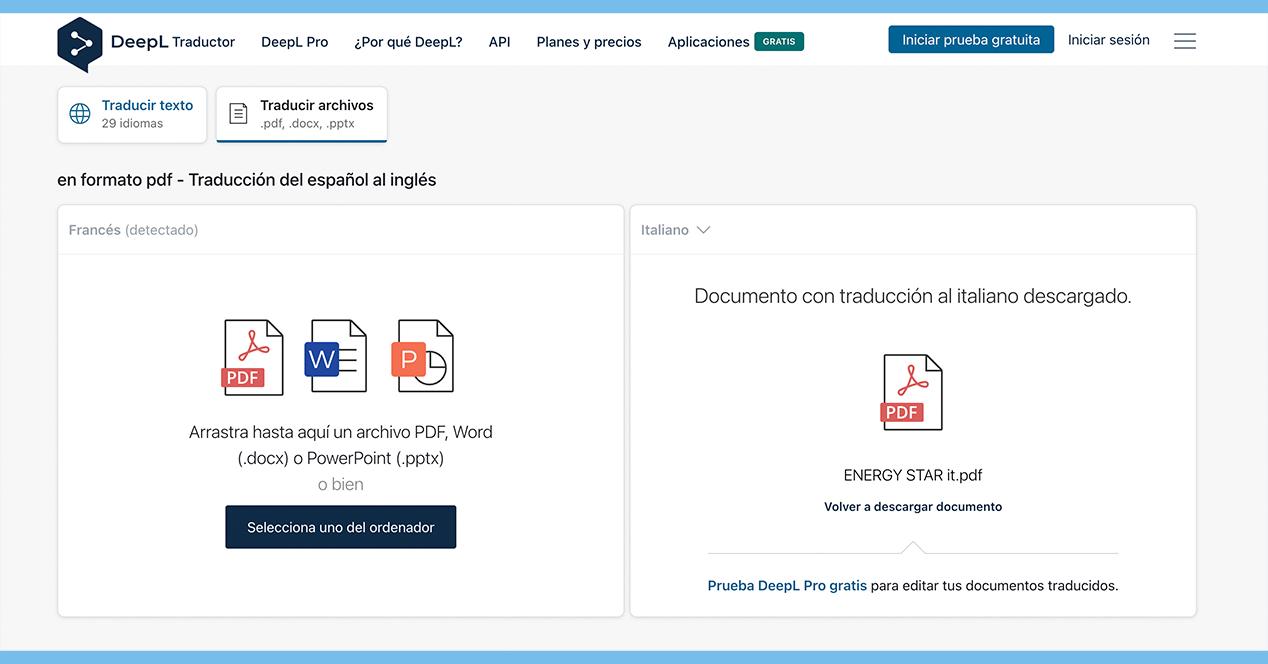
El único punto negativo de DeepL es que la versión gratuita pinta una marca de agua en el archivo PDF, avisando de que ha sido traducido con la herramienta. No obstante, eso no te pasará en la versión premium de pago, ni con la prueba de 30 días, que puede utilizarse de forma gratuita. La versión de pago también tiene la peculiaridad de que te deja seleccionar el tono de la traducción, pudiendo especificar entre formal o informal.
Además, DeepL tiene varios programas, por si quieres utilizarlo en tu ordenador, en lugar de en línea. En este caso, tienes una aplicación para Microsoft Windows y macOS. Respecto a dispositivos móviles y tablets, tienes también una versión equivalente de DeepL para iOS (iPhone / iPad) y Android.
ASPOSE
Otra muy buena herramienta para traducir PDF online es la web de ASPOSE. Desde su página principal tenemos un cuadro en el que podemos soltar archivos, cargarlos desde Google Drive, Dropbox, buscando entre las carpetas de nuestro equipo, o introduciendo la URL del documento. Luego sólo tenemos que hacer clic en el botón de traducir, y tendremos nuestro documento listo en muy poco tiempo, aunque esto dependerá del tamaño del archivo.
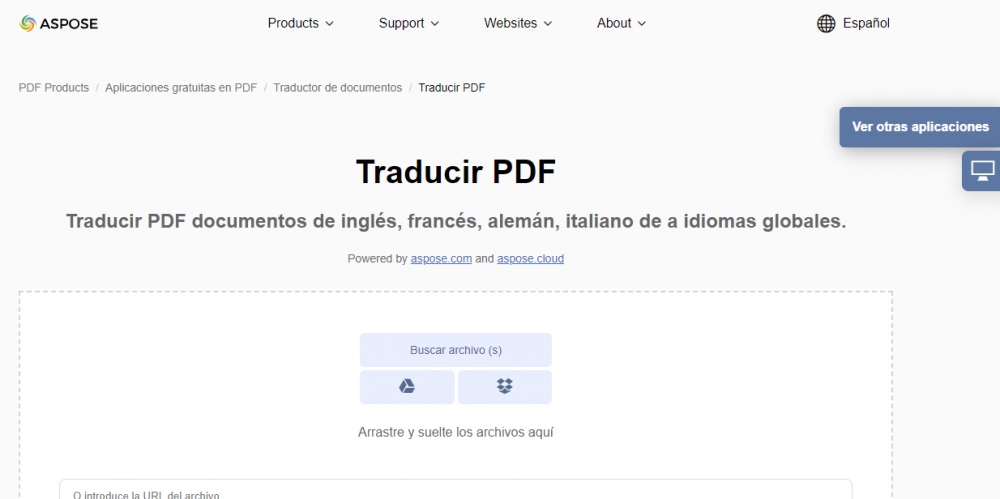
Es capaz de traducir entre varios idiomas como inglés, alemán, francés, italiano, español, árabe, ruso, chino y más. Además, el traductor mantiene el formato del PDF original, conservando la posición exacta de cada texto. Tiene capacidad para cargar hasta 10 documentos PDF a la vez, y también nos ofrece la opción de mandar un mail a donde queremos con enlace a la traducción del documento, aunque la persona que reciba el correo sólo tendrá 24 horas para descargar el PDF, ya que por seguridad y sobre todo privacidad, es el tiempo máximo que la web lo guarda. Esta traducción no se almacena, y sólo tú (y quien tú quieras) tendrá acceso a ella.
Al ser un traductor online como ya imaginarás no requiere de instalación de ningún tipo, y además es gratuito. Es compatible con prácticamente todos los navegadores, como Chrome, Firefox, Safari u Opera.
Reverso
Esta es otra alternativa que sigue la misma línea de las páginas anteriores y que te va a proporcionar la posibilidad de traducir documentos de PDF de una manera muy sencilla. En el momento en el que entres en la página desde aquí tendrás que personalizar los dos idiomas en los que vas a trabajar con la traducción. Primero define el idioma de base y después el que quieres que resulte en la traducción. Como aspecto positivo, tienes una amplia serie de idiomas entre los que puedes elegir.
Ahora personaliza las distintas opciones que aparecen en pantalla. Puedes activar que la traducción se lance de manera automática cuando ya se haya producido la subida. La otra de las opciones que puedes personalizar es elegir que los archivos que subas se borren de forma automática cuando ya los hayas descargado. Esto será algo recomendable en los casos en los que se trate de archivos con información confidencial o algo que no quieras que se encuentre en la red de ninguna de las maneras.
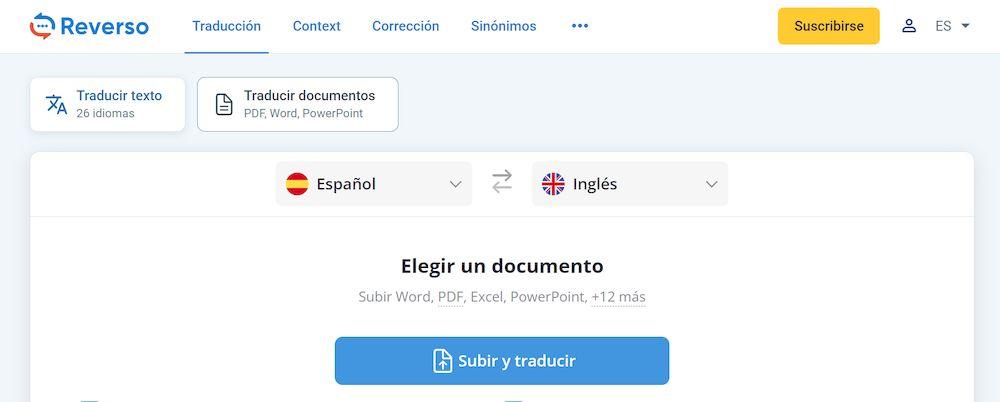
Además de esto, puedes pulsar en Opciones avanzadas, lo que hará que aparezca una opción adicional que te permitirá utilizar los sistemas de memoria de traducción. Estos se ocupan de facilitarte el ahorro de tiempo en los casos en los que ya hayas utilizado la web con anterioridad, lo que puede ser un buen recurso si tienes intención de aprovechar este servicio de manera frecuente.
Una vez personalizado todo, ya solo te quedará pulsar en el botón “Subir y traducir” y navegar a través de tu disco duro con la intención de encontrar el archivo que vayas a cargar en el ordenador. El resultado es bueno y te sorprenderá que sea más rápido de lo que ofrecen otros servicios similares. Así podrás traducir todo lo que quieras sin preocuparte de tener que invertir mucho tiempo en ello.