Los SSD o unidades de disco sólidas son los dispositivos de almacenamiento más utilizados hoy en día en la mayoría de dispositivos electrónicos como ordenadores de sobremesa, portátiles, etc. Su reducido tamaño, hace que incluso estén comenzando a llegar determinadas tablets, pero no solo su tamaño es la gran ventaja, sino que son mucho más rápidos que los discos duros convencionales. Ahora bien, este tipo de unidades requieren de un cuidado, por eso vamos a mostrar algunas recomendaciones para alargar la vida útil de un SSD.
Además de su pequeño tamaño y de su mayor velocidad de transferencia, los SSD ofrecen otras ventajas frente a los discos duros, como una mayor velocidad de escritura aleatoria, menor consumo y menor latencia, son mucho más silencios puesto que no vibran, más resistentes a los golpes y no hace falta desfragmentarlos, entre otras.

Sin embargo, también cuentan con ciertas desventajas, como es la limitación de escrituras en cada celda. Es decir, dependiendo de la calidad de nuestro SSD, la cantidad de datos que podemos escribir en él, es más limitada que la que nos ofrece un HD. Sin embargo, podemos seguir una serie de recomendaciones generales para poder alargar la vida útil de un SSD.
Recomendaciones para alargar la vida de tu SSD
El sistema operativo Windows cuenta con determinadas funciones o características, que sin darnos cuenta pueden ir consumiendo parte de la vida útil de nuestro SSD poco a poco. De esta manera, es importante tomar medidas lo antes posible para ayudar a cuidar la salud de nuestra unidad y poder alargar su vida real.
Desactivar la hibernación
Este proceso del sistema operativo de Microsoft se encarga de guardar los programas o aplicaciones que tenemos abiertos en la memoria RAM en un archivo temporal. El tamaño de este archivo dependerá de la cantidad de RAM que tengamos instalada en el equipo, es decir, si tenemos 8 GB de memoria, el tamaño del archivo será de 8GB también.
Lo que ocurre por lo tanto cuando hibernamos nuestro equipo es que, esos 8GB se escribirán en nuestro SSD y cuando se vuelva a encender el PC, serán leídos y posteriormente eliminados. Esto supone por lo tanto un desgaste del SSD que podemos evitar desactivando el archivo de hibernación, ya que tampoco tiene mucho sentido tener esta opción activada puesto que los tiempos de carga con un SSD son muy bajos. Para ello:
- Abrimos una ventana del símbolo del sistema con permisos de administrador.
- Escribimos el comando powercfg -h off y pulsamos Enter.
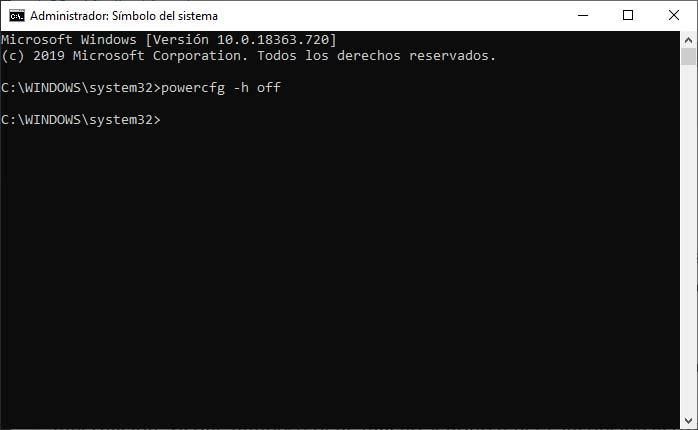
Desactivar la función Superfetch
Otra de las funciones del sistema de Microsoft que consume ciclos de escritura de nuestro SSD es Superfetch. Se trata de una función que permite a Windows utilizar de una manera más eficiente la memoria del sistema. Para ello, lo que hace es cargar ciertos datos en una especie de caché que se reescribe constantemente en nuestra unidad, con lo cual, estaremos escribiendo información constante en nuestro SSD sin necesidad. Mas aún, si tenemos en cuenta que las unidades de disco sólidas ofrecen un mayor rendimiento que los HD y de ahí que no sea necesario tener activada esta función.
Para desactivar Superfeth:
- Escribimos Servicios en la caja de búsqueda de la barra de tareas.
- Buscamos el servicio Superfetch entre el listado de servicios del sistema.
- Hacemos clic con el botón derecho sobre él para acceder a las propiedades.
- En el tipo de inicio seleccionamos Deshabilitado.
- Aceptamos para que se guarden los cambios.
Desactivar o reducir el archivo de paginación
También con el objetivo de reducir los ciclos de escritura en nuestro disco y así poder alargar la vida de un SSD, es recomendable desactivar el archivo de paginación. Se trata de un archivo que el propio sistema crea para utilizarlo como si se tratase de memoria RAM con el objetivo de poder asignar más recursos a determinados programas en ejecución.
Si disponemos de una buena cantidad de RAM en nuestro equipo, lo mejor será desactivar el archivo de paginación. Ahora bien, si somos de los que vamos justitos de memoria, entonces podemos mantener el archivo pero asignarle un tamaño fijo para reducir, en la medida de lo posible, los ciclos de escritura en el SSD. Para ello:
- Abrimos la ventana del Sistema, Win+X > Sistema.
- Seleccionamos la opción Información del sistema dentro de Opciones de configuración relacionadas.
- Hacemos clic sobre la opción del menú izquierdo Configuración avanzada del sistema.
- Dentro de la ventana de propiedades seleccionamos la pestaña Opciones avanzadas y pulsamos sobre el botón Configuración de la sección Rendimiento.
- En la ventana de Opciones de rendimiento seleccionamos la pestaña Opciones avanzadas.
- Dentro del apartado Memoria virtual pulsamos en Cambiar y ahí es donde podremos desactivar el archivo de paginación o asignarle el tamaño que queramos.
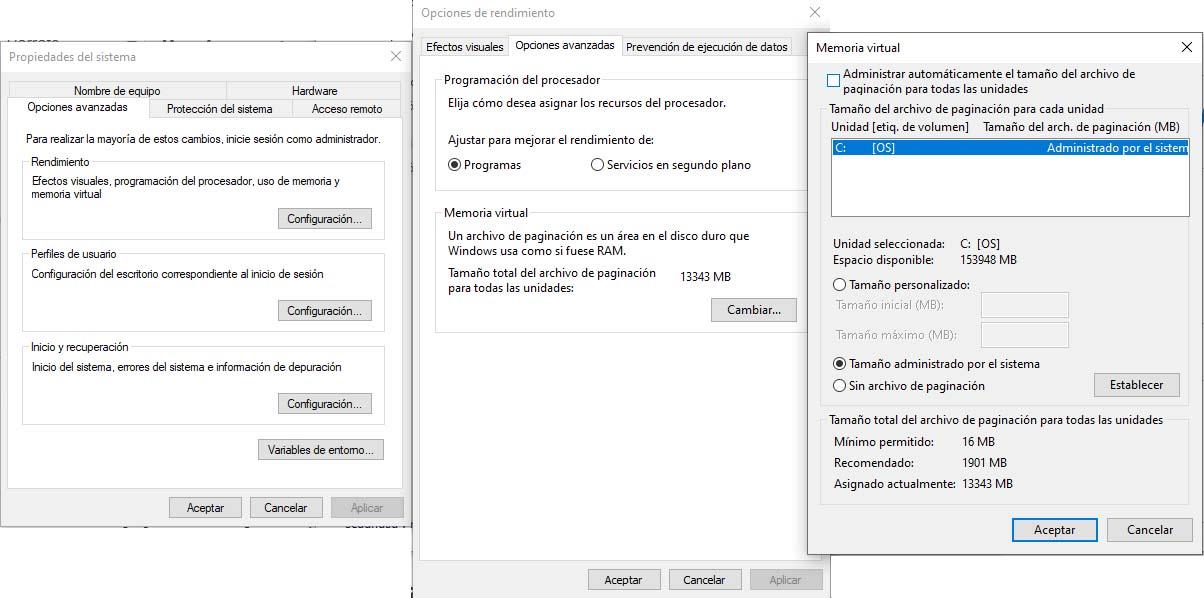
Desactivar la limpieza de archivo de paginación
Un SSD opera con memoria Flash, lo que permite que sea posible sobrescribir datos en el disco de manera rápida y sencilla. Por lo tanto, el archivo de paginación ya no necesita ser vaciado cada vez que reiniciamos o apagamos el PC, puesto que no ofrece una mejora en el rendimiento y sin embargo, sí realiza ciclos de escritura sobre nuestro SSD de manera innecesaria y perjudicando así la vida útil del mismo.
Para desactivar la limpieza del archivo de paginación es necesario hacer un pequeño cambio en el registro del sistema, siendo recomendable realizar una copia del mismo, antes de nada. De esta forma, podremos volver a como teníamos el registro de Windows antes del cambio en el caso de que tengamos algún problema.
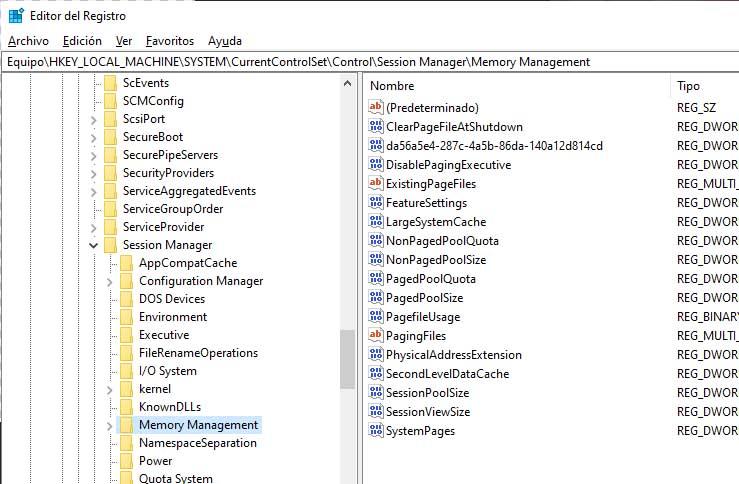
Una vez hecha la copia, abrimos el registro de Windows y nos dirigimos hasta la ruta HKEY_LOCAL_MACHINE>System>CurrentControlSet>Control>SessionManager>Memory Management. Dentro de esta clave del registro encontraremos los valores ClearPageFileAtShutdown y LargeSystemCache, los cuales tenemos que editar haciendo doble clic sobre cada uno de ellos y establecimiento su valor a 0.
Evitar la desfragmentación automática
Una función con la que todavía cuenta el sistema operativo de Microsoft es la desfragmentación del disco. Una tarea que muchos hemos repetido en numerosas ocasiones hace tiempo con el objetivo de que el propio sistema reorganizase la información almacenada en nuestro disco duro para que posteriormente la lectura y escritura en el mismo fuese más rápida.
Sin embargo, en los SSD no es necesario que la información almacenada sea organizada, ya que, al no haber partes móviles, la información está accesible de forma rápida independientemente de su ubicación dentro de la unidad. Por lo tanto, debemos evitar que se haga una desfragmentación de un SSD.
Para ello, no debemos hacerlo de forma manual y además, debemos comprobar si el propio sistema ha detectado correctamente nuestro SSD y ha desactivado o no la función de desfragmentación automática. Para ello:
- Escribimos Desfragmentar en la caja de búsqueda de la barra de tareas.
- Hacemos clic sobre la herramienta Desfragmentar y optimizar unidades.
- Ahí podremos ver si el sistema está incluyendo o no nuestra unidad en el proceso de desfragmentación automático.
Desactivar el indexado de la unidad
La indexación sirve para que Windows 10 sepa en qué parte del disco se guarda cada archivo. En un disco mecánico es bastante útil, pero en un disco SSD no tiene ningún sentido. Por lo tanto, es recomendable desactivar esta opción para evitar operaciones constantes de lectura y escritura que reducen la vida útil del disco. Para ello:
- Vamos a Equipo y pinchamos botón derecho en el disco SSD para acceder a las propiedades del disco.
- En la pestaña General, desmarcamos la opción Permitir que los archivos de esta unidad tengan el contenido indizado además de las propiedades de archivo.
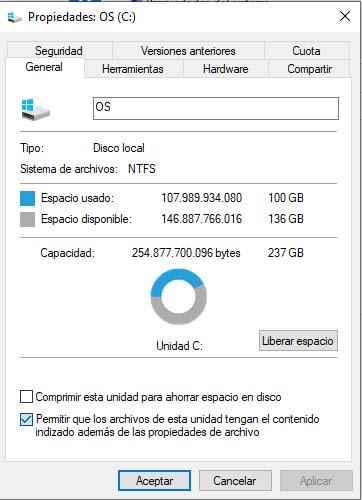
Evitar pruebas de rendimiento
El hecho de comprobar la velocidad de escritura de nuestro SSD implica que se escriban datos en nuestra unidad, por lo tanto, estaremos consumiendo ciclos de escritura sin necesidad. Se recomienda no hacer uso de este tipo de aplicaciones que permiten comprobar esta información, salvo en casos excepcionales.
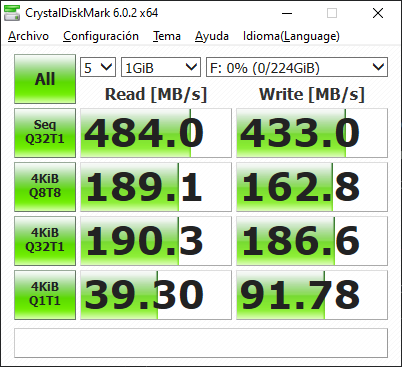
Optimización del SSD
Además de todo este tipo de recomendaciones, existen determinadas herramientas que nos pueden ayudar a optimizar el rendimiento de nuestro SSD y alargar la vida útil del mismo. En este caso, una de las más populares y utilizadas es SSD Fresh. Una utilidad que permite optimizar y cuidar nuestro SSD para obtener un mejor rendimiento.
Con SSD Fresh podemos agregar nuevas características, ver la información de nuestro almacenamiento, el estado de las celdas, saber si hay alguna puede estar dañada, etc. Pero, además, también dispone de otras características para el cuidado de nuestro disco como deshabilitar la desfragmentación, el tiemstamp, prefetch, etc. Descargar SSD Fresh.
Configurar la caché de escritura del SSD
En muchos SSD, el almacenamiento en caché de escritura puede suponer un problema para el rendimiento de la unidad, sobre todo a nivel de usuario. Para evitar esto y que por lo tanto también pueda afectar a la vida útil del disco, podemos deshabilitar la opción de manera manual en Windows 10.
Para ello, lo primero que tenemos que hacer es abrir el Administrador de dispositivos, algo que podemos hacer directamente desde el menú Win+X. Una vez ahí, buscamos nuestra unidad SSD, la seleccionamos y hacemos clic con el botón derecho del ratón sobre ella para entrar en sus Propiedades.
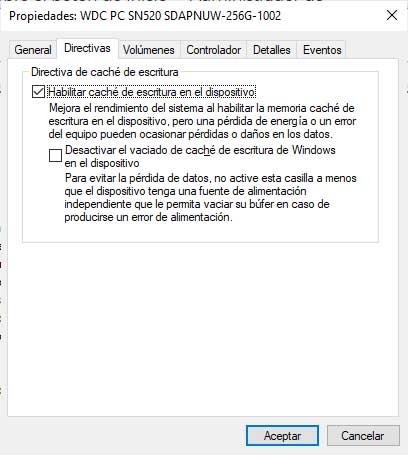
En la ventana que se nos abre, seleccionamos la pestaña Directivas y ahí podremos activar o desactivar la caché de escritura con un simple clic en la casilla que nos aparece. Por último, pulsamos en Aceptar para que se guarden los cambios y ya podemos salir también de la ventana del Administrador de dispositivos.
Algunas SSD
Vamos a ver algunas SSd de las mejores que podemos encontrar ahora mismo en el mercado. Además, como ahora sabemos cómo alargar su vida, todo será mucho más positivo.
Cosair Force Series MP510
Tiene un buen rendimiento y sobre todo un precio bastante bien conseguido. Puede tener capacidades desde los 240 GB hasta los 1920 GB, con precios distintos como es evidente. Las velocidades están en torno a los 3.400 MB/s de lectura y los 3.000 MB/s de escritura. en líneas generales estamos ante una buena relación calidad precio.
Samsung SSD 970 Evo Plus
Es una de SSD más recomendables para aquellos que quieran una Non-Volative Memory Express muy potente. Tiene una velocidad de lectura secuencial hasta 3.500 MB/s y velocidad de escritura secuencial de hasta 2.300 MB/s, lectura AL azar (4kb, qd32) hasta 250.000 IOPS y escritura aleatoria (4kb, qd32) hasta 550.000 IOPS. Tiene un buen rendimiento y una buena eficiencia energética, junto con un firmware optimizado, un controlador Phoenix probado y un TurboWrite boost inteligente.
Kingston KC600
En este caso se consiguen velocidades de 550 MB/s en lectura y 520 MN/s en escritura. Utiliza la avanzada tecnología NAND TLC 3D e incorpora un paquete de seguridad que incluye el cifrado de hardware AES de 256 bits, TCG Opal y eDrive. Tiene formato de 2,5″ con interfaz SATA Rev 3.0 retrocompatible.

