Dentro de las cosas inesperadas que nos suceden con los ordenadores, conectar un pendrive USB y que no se muestren los archivos es algo tan sorprendente como habitual. Incluso teniéndolo conectado y funcionando correctamente, que desaparezca la información también es algo que te puede suceder. Existen varias maneras de recuperar esa información, así que no debemos echarnos las manos a la cabeza.
Después de descartar que has probado la solución universal para (casi) todo en la vida, que es Reiniciar el ordenador, veamos qué otras posibles soluciones tenemos a nuestro alcance para recuperar los archivos y carpetas que no vemos en nuestra unidad USB. En muchas ocasiones, si miramos el espacio de almacenamiento utilizado, veremos que es correcto, sí, coincide con el peso de los datos que antes veíamos. Este tipo de problemas también tienen diferentes soluciones en función del origen del fallo.
Se recomienda no usar el USB que contiene archivos perdidos, ya que es probable que aún estén almacenados allí aunque no podamos verlos. Sin embargo, existe una buena posibilidad de que se sobrescriban si seguimos usando la unidad sin antes arreglar el problema.
Recuperar archivos desde Windows
Antes de echar mano de programas externos debemos mirar la configuración de Windows y algunas de las herramientas nativas que pueden ser de gran utilidad.
Comprobar errores en la unidad USB
Antes de valorar otras alternativas, puedes revisar desde tu dispositivo y de manera muy sencilla, si existen errores en tu unidad USB para poder corregirlos. Para ello, debes ir a «PC» en la pantalla de inicio. A continuación debes escoger la unidad USB que no muestra los archivos, aunque esté llena. Debes acceder a «Propiedades». En el menú desplegable tienes que elegir primero «herramientas» y después «comprobar» en la sección de comprobación de errores.
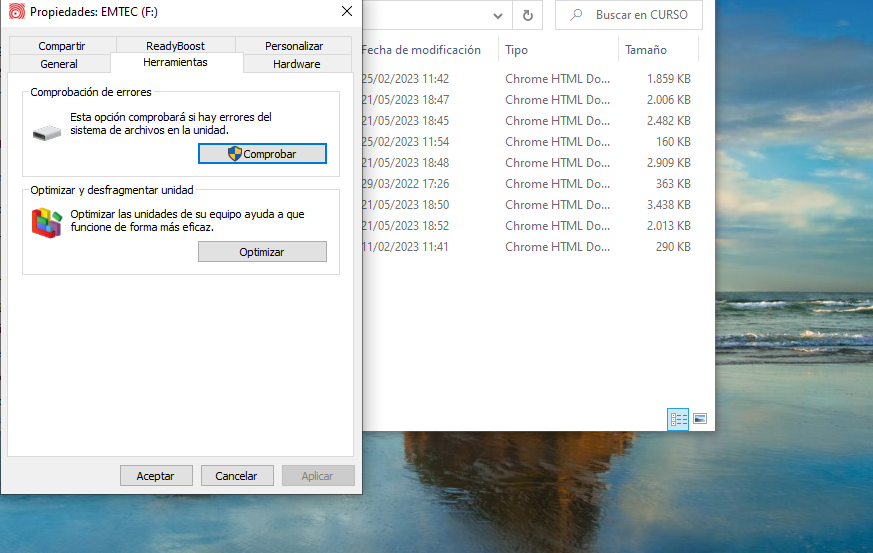
Si tu PC se muestra como defectuoso, tendrás que elegir entre las opciones «reparar automáticamente errores en el sistema de archivos y «buscar e intentar recuperar el sector defectuoso». Escoge la opción que mejor se adapte a lo que necesitas y probablemente consigas volver a ver los archivos de tu USB sin problemas. En caso contrario, puedes seguir revisando los siguientes pasos.
Mostrar archivos ocultos
Bien porque lo hayamos configurado así intencionadamente y no lo recordemos, o bien porque se ha modificado la manera de mostrar los archivos por error, puede que los datos del USB estén marcados como ocultos y por eso Windows no los muestra. Es común que los archivos USB se vuelvan invisibles por varias razones cuando deseas verlos. Es posible que te enfrentes a problemas de archivos ocultos debido a un ataque de virus o a un formato dañado. Por suerte, tenemos algunas maneras de mostrar los archivos ocultos en el sistema operativo de Microsoft.
Lo primero que tienes que hacer para mostrar las carpetas y los archivos ocultos es utilizar la configuración de Windows de la siguiente manera:
- En el Cuadro de búsqueda escribiremos «Carpeta» y después haremos clic en «Explorador de archivos».
- Vamos a «Configuración avanzada».
- Seleccionamos «Cambiar la configuración para mostrar archivos, carpetas y unidades ocultos».
- Presionamos en «Aceptar» para guardar los cambios.
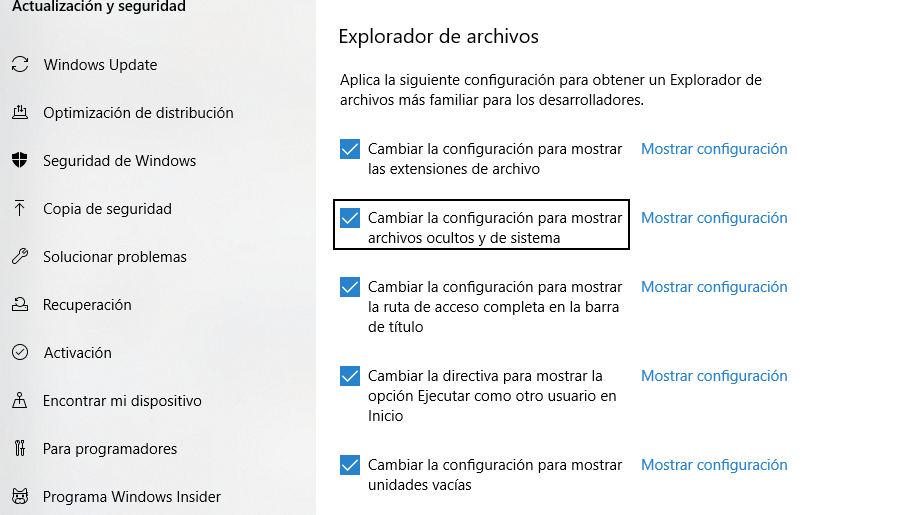
Solo tendremos que comprobar nuestra unidad USB para ver si se muestra todo el contenido.
También podremos probar a solucionarlo en el Símbolo de sistema. Para ello, escribimos CMD en el Cuadro de búsqueda con la intención de abrir el símbolo de sistema y utilizaremos el comando «attrib». Este comando define los atributos de los elementos contenidos en una unidad de almacenamiento.
En nuestro caso tendremos que introducir este comando «attrib -h -r -s /s /d X:*.*» donde «X» es la letra de la unidad USB que nos está dando problemas. Pulsamos la tecla «Intro» y esperamos a que finalice el proceso para comprobar si se ha solucionado el problema.
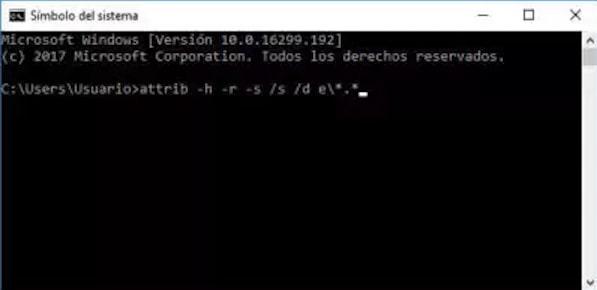
Si no queremos usar los métodos anteriores, podemos recuperar archivos invisibles a través del Explorador de archivos. Es una forma más fácil. Para conseguir mostrar archivos ocultos en un pendrive o USB usando el Explorador de archivos tendremos que seguir esos pasos:
- Abrir el «Explorador de archivos» e ir a «Mi PC». Luego veremos la unidad USB en «Mi PC». Abriremos la unidad USB.
- Desde la parte superior de la ventana, elegiremos la pestaña «Ver» y seleccionaremos «Elementos ocultos».
- Ahora deberíamos poder ver todos los archivos ocultos en el USB.
Utilizar el antivirus
Si el análisis del USB y la revisión de los archivos ocultos no han funcionando y no han conseguido reparar el USB, que sigue sin mostrar archivos, posiblemente tengas algún tipo de malware en tu dispositivo USB. De esta manera, puedes utilizar cualquier tipo de antivirus de terceros para escanear la unidad USB y así poder detectar y eliminar cualquier tipo de amenaza que pueda estar inutilizando tu USB.
Del mismo modo, si usas Windows Defender, el antivirus integrado en Windows, también tienes la opción de hacer un análisis rápido y un análisis profundo de la unidad USB. Para ello, debes proceder de la siguiente forma:
- Selecciona Inicio y escribe «Security».
- Pulsamos en «Protección antivirus y contra amenazas».
- Dentro de la sección «Configuración de antivirus y protección contra amenazas» haremos clic en «Administrar la configuración».
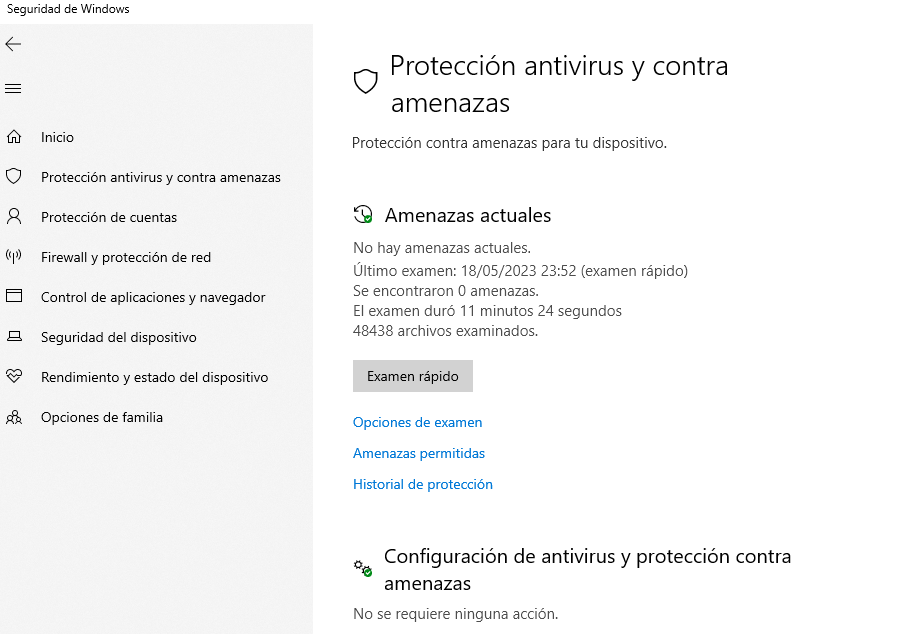
Asimismo, también tienes la alternativa de realizar un análisis más profundo. Cuando uses Windows Defender no olvides activar la «Protección contra virus y Amenazas» de forma automática. En caso contrario realizar esta revisión manual para comprobar el estado de tu USB será fundamental.
Recuperar versión anterior
Windows tiene una función muy útil llamada «Versiones anteriores», que actúa como una especie de copia de seguridad del sistema para los archivos. No funciona todo el tiempo, pero vale la pena intentarlo. Los pasos a seguir son:
- Conectar la unidad USB al ordenador.
- Abrir Mi PC y hacer clic derecho en la unidad USB para seleccionar «Propiedades».
- Ir a la pestaña Versiones anteriores, seleccionar una versión anterior disponible y hacer clic en «Restaurar».
Es posible que esta función no aparezca en la última versión de Windows para algunos archivos. También requiere que el historial de archivos esté habilitado antes de que ocurra la pérdida de datos.
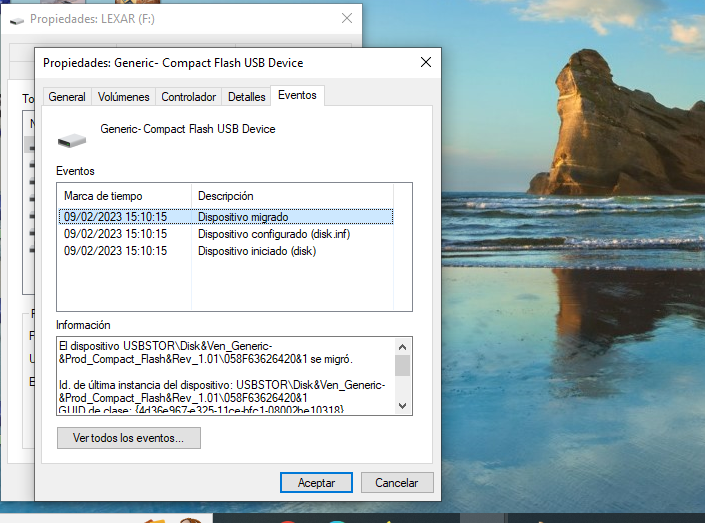
Formatear la unidad USB
Si las anteriores soluciones no te han funcionado y no quieres probar con las herramientas externas que te recomendamos a continuación, otra alternativa será formatear la unidad USB. No recuperarás tus archivos, pero podrás volver a utilizarla y solucionar sus problemas casi con total seguridad. Para conseguirlo, debes proceder de la siguiente forma:
- En primer lugar tienes que conectar la unidad USB al sistema e ir a «PC» desde la pantalla de inicio.
- Debes escoger el USB a formatear y escoger la opción «formatear» del menú desplegable.
- A continuación debes configurar el formateo atendiendo a los requisitos de tus dispositivos y debes pulsar en «iniciar».
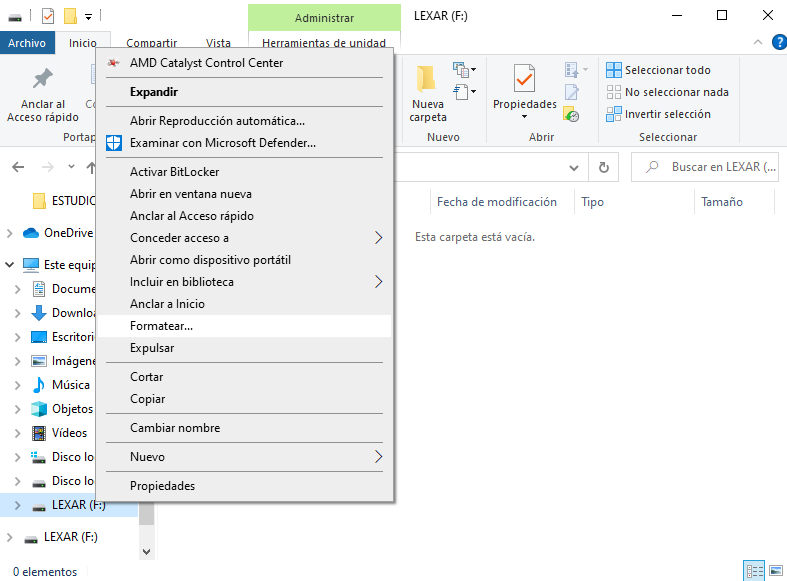
Windows File Recovery
Son muchos los usuarios que, a lo largo de los años, han solicitado a Microsoft que implemente algún tipo de solución ante este tipo de problema tan recurrente. Debido a ello, la empresa ha desarrollado una aplicación a la que puedes acceder desde la Microsoft Store. Y, aunque no está cargada directamente en Windows de forma predeterminada, puedes contar con ella como una de las mejores soluciones a las que recurrir si quieres intentar solucionar el problema lo antes posible.
Una vez hagas la descarga e instalación desde Microsoft Store aquí, solo tendrás que seguir los pasos que irán apareciéndote en pantalla. El sistema es más sencillo de lo que puedas imaginar, así que no tendrás problemas en seguir las indicaciones y tratar de recuperar los archivos borrados en el pendrive. En cualquier caso, te lo explicamos todo paso a paso a continuación.

Primero de todo, conecta el pendrive a tu ordenador y memoriza la letra de esta unidad externa que necesitarás para pasar por el proceso de recuperación. Ahora abre una sesión de CMD en la que tengas permiso de administrador. Piensa que el único problema que tiene esta herramienta es que no cuenta con una interfaz gráfica como suele ser característico en la mayor parte de programas. Por eso es por lo que tienes que entrar en CMD. Ahora ya vas a poder introducir el comando que usa el software para hacer la recuperación. Este es “Winfr X: C: /extensive”, aunque cambiando la letra X por la letra que identifique a tu pendrive y cambiando C, si procede, por la de la unidad de disco duro donde quieres que se recuperen los archivos perdidos.
Es decir, lo que hará el programa será sacar todo lo que hubiera en el pendrive y copiarlo a tu disco duro para que luego ya puedas acceder a los archivos. El tiempo que tardará Windows File Recovery en actuar dependerá de la cantidad de archivos que hubiera en tu pendrive y de la velocidad del dispositivo.
Las mejores herramientas especializadas
Una vez que hemos descartado que no se trata de un problema de archivos ocultos o virus tendremos que echar mano de aplicaciones de terceros que han sido diseñadas expresamente para solucionar este tipo de problemas. Para comenzar, te vamos a decir cuáles son las mejores a las que puedes recurrir. Luego también te daremos otras recomendaciones adicionales por si todavía no te has decidido por una.
Tenorshare 4DDiG
Tenorshare 4DDiG Data Recovery te permite recuperar un USB que no reconoce el sistema. Entre sus funciones, te permitirá recuperar fotos, vídeos, documentos, audios… Además de las unidades mencionadas, también puede analizar y recuperar discos duros, tarjetas de memoria y memorias internas de dispositivos externos.
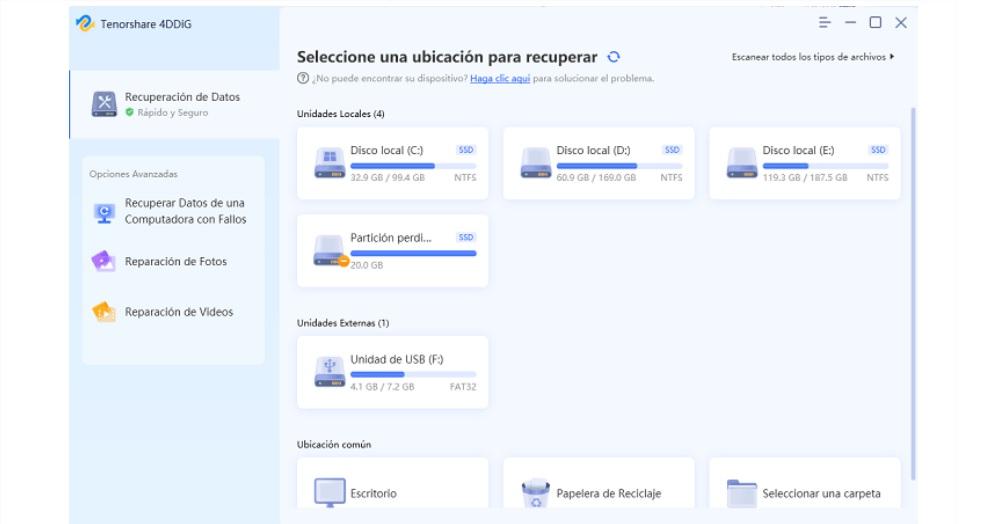
Cuando hayas instalado el programa, tan solo tendrás que conectar la unidad USB en tu ordenador, abrir Tenorshare y darle a Escanear. Incluso te permite ver una previsualización de los datos que se pueden recuperarlos. Pulsa en Recuperar y elige la ubicación de destino. ¡Más fácil, imposible!
Eso sí, con la versión gratuita no tendrás acceso a todas las herramientas del software, por lo que quizá tengas que recurrir a pagar en el caso de que necesites más capacidad. La buena noticia es que suelen hacer descuentos habituales y, además, tienen otros programas de recuperación, como uno que permite recuperar vídeos online de forma totalmente gratuita. Puedes acceder a la herramienta desde su web.
Ease Us Data Recovery Wizard
Este programa recupera todo tipo de archivos y carpetas (imágenes, vídeos, documentos, etc.) en unidades formateadas, con fallos en el sistema operativo, dañadas por virus o cualquier otra causa de la pérdida de datos. Entre las causas incluye errores de formateo o manipulación de la unidad, extracción indebida y muchos más. Aunque la aplicación es de pago con suscripción, puedes probar la aplicación gratuitamente y dispones de 30 días para realizar la devolución. Es compatible con distintas versiones de Windows a partir de la edición XP, incluyendo también las ediciones posteriores.
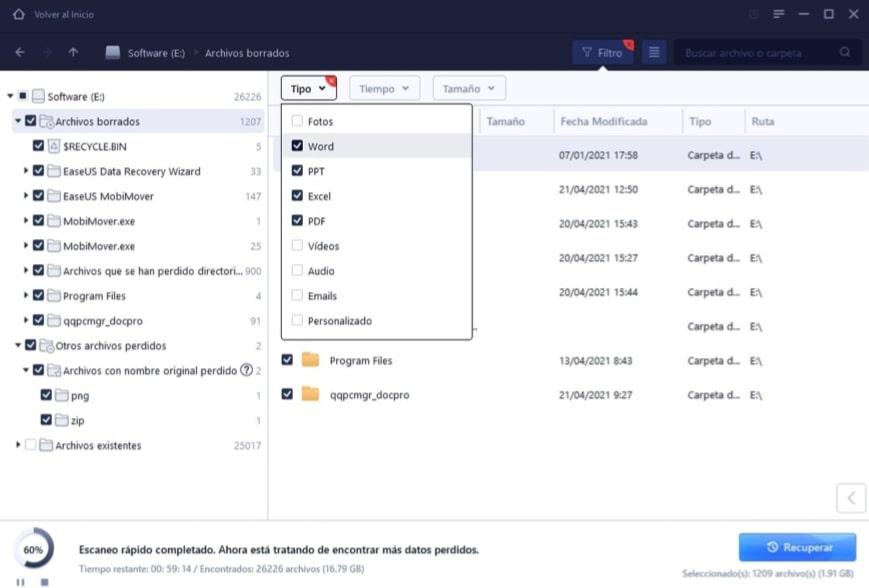
Una vez instalado Ease Us Data Recovery Wizard desde aquí, solo tienes que seleccionar la unidad que quieres escanear, fíjate bien que elijas la unidad correcta porque si comienza a analizar el disco duro el proceso va a ser mucho más largo. Recibirás una vista previa de los datos que se pueden extraer para que selecciones qué es lo que quieres recuperar, si toda la información o solo parte de ella.
Disk Drill
Esta aplicación es gratuita y está disponible para Windows y macOS. Recupera todo tipo de datos que hayan sido borrados previamente. La verdad es que el funcionamiento es muy sencillo, similar al de Ease Us Data Recovery Wizard. Lo encontrarás en su página oficial.
Una vez instalado Disk Drill, tendremos que elegir la ubicación que queremos analizar, la cual en este caso sería el pendrive USB que hayamos conectado para recuperar los datos. Una vez que pulsamos en el botón Buscar datos perdidos solo tenemos que esperar a que se haga la magia. Quizá tengas demasiada información guardada susceptible de ser recuperada, así que si quieres ahorrar tiempo puedes seleccionar en la vista previa únicamente los archivos y carpetas que te interesa recuperar.
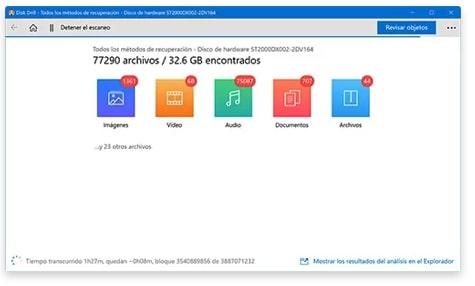
Disk Drill está disponible para Windows y macOS y es compatible con la mayoría de dispositivos con unidades de almacenamiento incluyendo tablets y smartphones. La versión gratuita permite recuperar hasta 500 MB de datos, si necesitas una versión sin límite deberás adquirir el paquete Pro.
Recuva
Esta aplicación gratuita es una de las más populares, desarrollada por Piriform Software (CCleaner) permite realizar una recuperación avanzada de archivos ocultos o borrados como consecuencia de un formateo o la infección de un virus. Se puede utilizar en todo tipo de unidades de almacenamiento además de los USB (discos duros, tarjetas de memoria, etc.), incluso en unidades de almacenamiento dañadas.
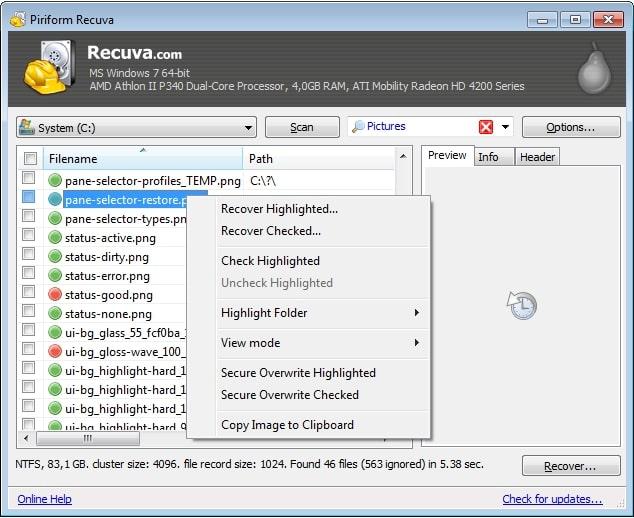
Una vez hayas instalado y abierto Recuva descargando el programa en su web, solo tienes que elegir la unidad que vas a analizar y pulsar en el botón Scan. La lista de resultados te marcara todos los archivos detectados y cuáles de ellos pueden recuperarse, solo tendrás que elegir los que te interesen y pulsar en Recover.
Aunque hay una versión Pro de pago para los usuarios que no quieran estar limitados de ninguna manera y que estén interesados en todas sus funciones. también te puedes beneficiar de su versión gratuita. Es compatible con Windows o Mac, así que no habrá dificultades para que recuperes tus archivos sea cual sea el ordenador que tengas.
Recoverit (Wondershare)
La aplicación específica de Wondershare para recuperar datos perdidos u ocultos en un USB recupera archivos y carpetas borrados intencionadamente o eliminados por error. Recoverit, el cual encontrarás aquí, puede recuperar imágenes, vídeos, documentos, correos electrónicos, audios, etc. Además de las unidades mencionadas, también puede analizar discos duros, tarjetas de memoria y memorias internar de dispositivos externos. Hay disponible una versión de prueba de siete días, pero si lo quieres seguir usando sin límite tendrás que pasar por caja y hacer el pago de Recoverit en su suscripción anual. Está disponible tanto en Windows como en Mac con garantía de devolución del dinero si no quedas satisfecho.
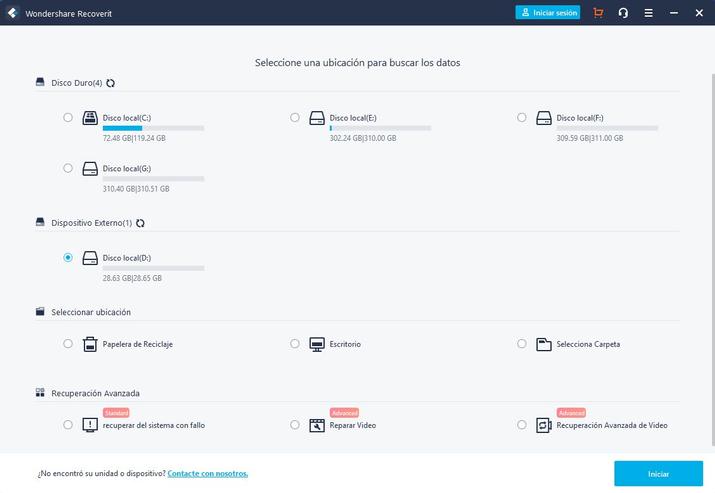
Una vez instalado y abierto el programa lo que tenemos que hacer es conectar la unidad USB al ordenador. La seleccionamos en el programa y pulsamos en el botón Iniciar para activar el escaneo. Haremos una previsualización de los datos que se pueden recuperar con el fin de seleccionar solo lo que nos interese, pulsamos en Recuperar y elegimos la ubicación de destino.
Otros programas recomendables
Si bien es recomendable que pruebes uno de los programas que te hemos indicado más arriba, es posible que no encajen exactamente con lo que necesitas o que no te hayan funcionado. La esperanza es lo último que se pierde, así que en este punto lo que te recomendamos es probar una alternativa como las que te detallamos a continuación. Recuerda siempre que la mayoría de estas herramientas tienen versiones de prueba por mucho que veas que tienen precio y que se pueden comprar. La mayoría de las veces con las ediciones gratis tendrás más que suficiente.
Remo Recover Software
Remo Recover, disponible aquí, es otra de las aplicaciones más interesantes para recuperar datos borrados, formateados o corruptos en una unidad de almacenamiento. Aunque este programa también es útil para discos duros internos y externos, unidades SSD, tarjetas de memoria, etc. Entre las distintas funcionalidades de este eficaz software podemos encontrar las siguientes:
- Reparar vídeos corruptos: en caso de que tengas vídeos dañados que necesites recuperar, Remo Recover te permitirá reparar el contenido para que puedas reproducirlo.
- Recuperar datos de tarjeta, discos duros y USB: podrás recuperar tanto los archivos como las carpetas almacenadas en diferentes dispositivos de almacenamiento.
- Reparar archivos: Este software repara archivos prácticamente de cualquier formato, como documentos de texto, ZIP, RAR, fotografías, etc.
- Migración de archivos: podrás migrar archivos personales de tu cuenta Outlook a través de las copias de seguridad realizadas.
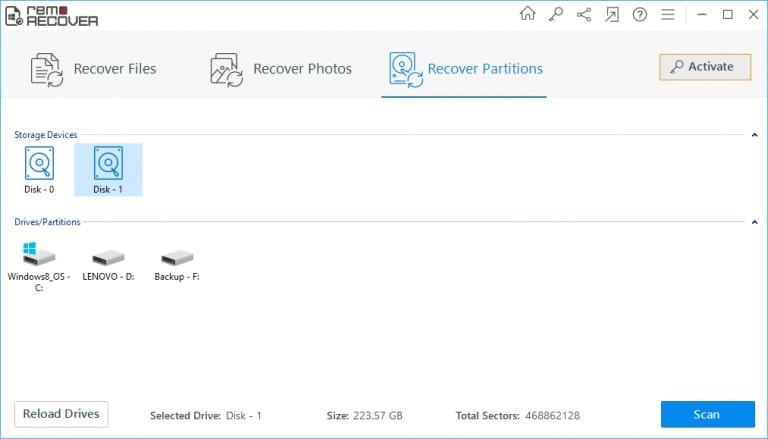
Para recuperar los archivos ocultos de nuestro pendrive tenemos que ejecutar Remo Recover y conectar la unidad a nuestro equipo. Pulsaremos en la sección del menú superior Recover Partitions. Ahí seleccionaremos la unidad para después pulsar el botón Scan y esperar. Solo nos quedará elegir el material a recuperar y pulsar en Save para elegir su ubicación de destino. No es un programa tan caro como otros de los que hemos recomendado, aunque hay que decir que los usuarios de Mac tienen que pagar por él una tarifa superior.
Además, en los detalles de soporte el software da un consejo que deberías tener en cuenta: no debes instalar el software en la misma unidad o partición en la que deseas recuperar los datos. En cierto modo, esto puede suponer un inconveniente para aquellos usuarios que solo disponen de un único disco duro o sistema de partición, pues podrían llegar a perder los datos. Por ello, a pesar de que es un buen programa para recuperar la memoria de tu USB, te lo desaconsejamos si además necesitas recuperar los datos del disco duro de tu equipo, por ejemplo.
Ontrack EasyRecovery
El programa de recuperación de datos de Ontrack puede recuperar datos incluso en unidades no reconocidas por el sistema operativo. Puede recuperar todo tipo de archivos que estén ocultos independientemente del motivo por el que no tengamos acceso a ellos. Está disponible para Windows y para macOS. La versión gratuita está limitada a 1 GB de datos recuperados para elementos de hasta 25 MB de peso. En el caso de querer superar esos límites tendrás que hacer el pago de la versión completa.
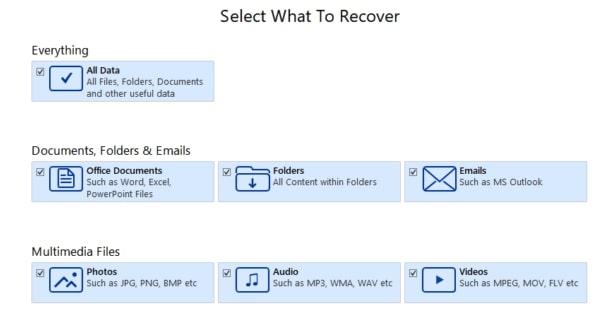
Para realizar la recuperación solo tienes que ejecutar Ontrack EasyRecovery siguiendo los pasos indicados en su web, y conectar la unidad USB. Elegimos la unidad correcta e iniciamos la búsqueda de datos. En la vista previa de datos analizados veremos los que podemos recuperar y los que están sobrescritos y son irrecuperables. Entre los primeros seleccionaremos los que nos interesa.
Undelete 360
Undelete 360 es otro programa de recuperación de datos que puede restaurar los archivos de tu pendrive USB, pero también para los que son del disco duro, cámara digital, unidades de disquete… Con todo, Undeleted recupera tus archivos en el ordenador si se han eliminado accidentalmente, ha ocurrido un ataque de virus y otros escenarios de pérdida de datos. Lo puedes encontrar en su web.
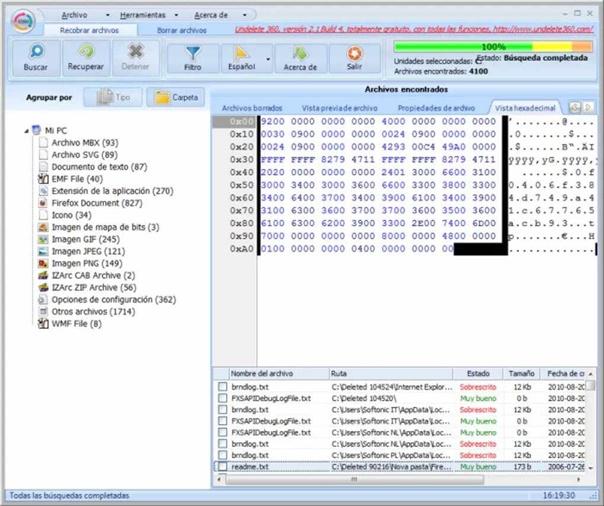
Algo a tener en cuenta, también, es que este programa de recuperación de archivos sólo funciona para Windows, así como soporta el sistema de archivos NTFS, NTFS5, FAT12/16/32. Asimismo, si bien es un programa que tampoco recibe actualizaciones de manera muy habitual, sí que es una buena prueba para recuperar tus archivos perdidos.
Wise Data Recovery
También tenemos Wise Data Recovery, que es un freeware de recuperación de memoria flash utilizado para recuperar archivos comprimidos, audios, videos, documentos y fotos. El software clasifica los resultados del análisis y luego indica la dificultad de recuperación.
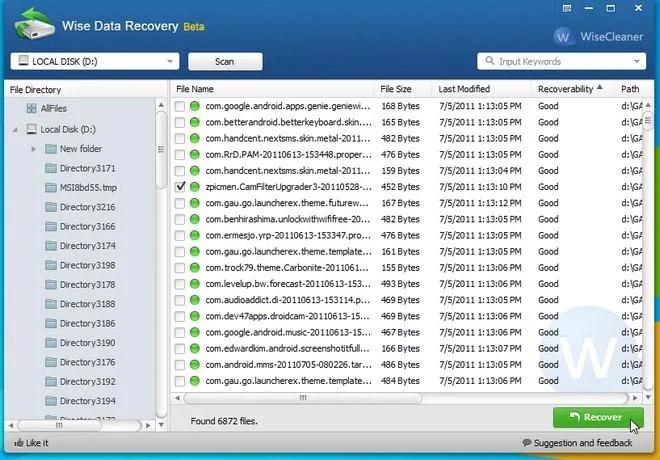
El mismo tiene una opción de búsqueda avanzada permitiéndonos encontrar datos eliminados rápidamente. Wise Data Recovery también tiene una versión portátil, la cual te permite utilizarla en tu PC sin necesidad de una instalación. Lo vas a poder descargar desde su web en una versión gratuita o hacer el pago por la edición Pro en el caso de que estés interesado en ella.
¿Cuáles son las causas del error?
Es posible que el error de ocultación de archivos pueda ser de origen desconocido, pero generalmente se debe a elementos malignos o errores en el sistema.
Malware o virus
Si tu disco duro, o la propia unidad USB han sido infectados por cualquier tipo de malware o virus, una de las consecuencias es que desaparezca toda la información de la unidad o parte de ella. En el caso de las memorias USB puede ser que los archivos y las carpetas hayan sido ocultados y no eliminados definitivamente.
Es cierto que existen incluso unidades USB capaces de destruir físicamente un ordenador, pero lo más normal y habitual es que simplemente nos oculte los archivos y carpetas.
Error en el puerto USB
Cuando realizamos un formateo de la unidad lo correcto es que desaparezca la información. Es cierto que, si hemos realizado un formateo rápido, algunas de las herramientas mostradas abajo te ayudarán a recuperar la información perdida, pero no es el caso. Los errores en el propio puerto USB de tu ordenador pueden ser causados por la extracción repentina de la unidad sin haberla expulsado correctamente, lo puede provocar problemas en el acceso a los datos a posteriori.
Los daños físicos o los defectos de fabricación en el pendrive son otras de las causas que pueden provocar este tipo de errores, aunque algunas de las soluciones mostradas nos podrán ayudar a recuperar archivos y carpetas ocultadas.
Archivos en modo oculto
Otro de los problemas más comunes por los que los archivos desaparecen de una unidad USB es porque han sido ocultados. Puedes haberlos ocultado por error o es posible que alguien los haya ocultado intencionadamente. Sea como sea, a continuación revisaremos diferentes alternativas para solucionar este problema.

