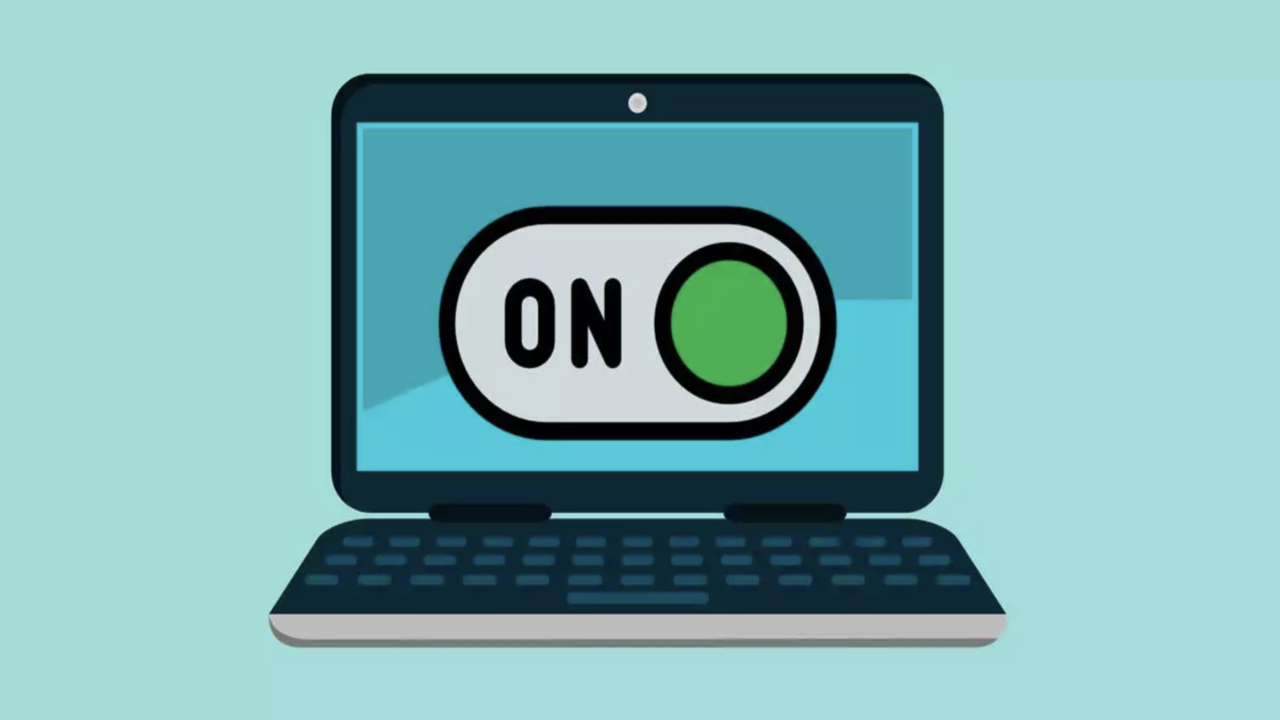Encender el ordenador es una tarea sencilla, y muchos de nosotros lo hacemos cada día, pero… ¿qué opciones hay para cuando no arranca? ¿Y si no basta con pulsar el botón? En los próximos párrafos te explicamos algunos trucos que puedes utilizar cuando no enciende tu portátil o sobremesa.
Encender el ordenador es una de esas tareas tan cotidianas a las que nos le damos ningún tipo de importancia hasta que comienza a fallar. Cuando vamos con prisa, tenemos que encender el ordenador y, de repente, este no enciende, nos encontramos ante un importante problema que puede llegar a comprometer, incluso, el resto de nuestro día a día.
Cuando un ordenador no enciende, podemos probar de forma remota con el protocolo Wake on LAN o podemos programar un encendido automático en Windows accediendo a la BIOS del ordenador. Si lo que te decimos te suena a chino, te explicamos detenidamente cuáles son las formas más habituales para encender el PC y varias de las alternativas cuando las técnicas habituales no funcionan. Elige la que te resulte más cómoda.
Pero antes que nada, vamos a realizar una serie de comprobaciones para verificar qué es lo que está causando el problema de arranque de tu PC.
¿Por qué no enciende el ordenador?
Primero, vamos a desarrollar las causas principales que provocan que tu ordenador no encienda correctamente y si hay una posible solución para ello.
Empecemos con las comprobaciones más simples. Si vemos que, al apretar el botón físico de nuestro ordenador o portátil no arrancan, es posible que, por un lado, tu PC no esté conectado correctamente a la corriente, así que habría que cerciorarse de que los cables están bien enchufados o, por otra parte, que el portátil no tenga suficiente batería y haya que cargarla con su cable correspondiente. No obstante, también puede ser problema de la regleta, ya que solemos tener enchufados todos los cables que tenemos en nuestra habitación y puede producirse una sobrecarga de energía que afecta al encendido de tu sistema. Será mejor que en ese caso pruebes directamente a conectar tu cable de corriente al enchufe incrustado en la pared.
En el siguiente paso, deberemos mirar si algún componente del ordenador está dañado. Por ejemplo, muchas veces suele pasar que el ordenador se enciende, pero la pantalla no. En ese caso, hay dos posibilidades: la pantalla del ordenador no funciona o la tarjeta gráfica es la causante del problema. Aunque es probable que si el ordenador o el portátil no arrancan debidamente pueda deberse a problemas de compatibilidad entre la memoria RAM y el procesador, de tal manera que habrá más remedio que acoplar los componentes que sean compatibles.
Finalmente, los cortes del suministro de luz en el hogar suelen ser bastante perjudiciales cuando estás trabajando con tu ordenador, así que pueden haber fallos en tu sistema operativo que provoquen su mal funcionamiento o que directamente no arranque.
En cualquier caso, deberás tener activado en la BIOS un sistema de encendido para evitar pasar un mal trago y puedas iniciar tu ordenador en modo recuperación. A continuación, te indicamos todas las posibilidades.
Método clásico: Desde el propio ordenador
La mejor forma para encender el ordenador es hacerlo siguiendo el método tradicional. Es decir, pulsamos el botón de encendido del mismo y comenzará a iniciarse el equipo. Un botón que puede variar dependiendo de la marca, del modelo, de la torre, de si es o no portátil… Puede variar la forma, la ubicación. Pero todos los ordenadores cuentan con un botón que nos permite encenderlo y que arrancará automáticamente cuando lo pulsemos. Suele ser, además, la opción más habitual.
Además, hay ordenadores portátiles que cuentan con un sensor de huellas dactilares. En Windows 10, tan solo habrá que ir a Configuración y luego a Cuentas > Opciones de inicio de sesión. Windows Hello Fingerprint nos dirá «Inicie sesión con el escáner de huellas dactilares (recomendado)». Haremos clic en esa opción y luego haremos clic en el botón Configurar. Es muy sencillo y práctico para el día a día.
Lo normal es que sigamos este método y no necesita ninguna configuración previa ni nada más salvo apretar el botón físico que encontraremos en el ordenador portátil o en la torre en caso de ser un equipo de sobremesa. Pero aunque consideres o creas que es la única, en los próximos párrafos verás que hay algunas alternativas…

Configura la UEFI para encender el ordenador
Hay dos opciones que podemos configurar desde la UEFI o BIOS de nuestro ordenador para que podamos encender el equipo de formas diferentes. Por ejemplo, al conectarlo a una regleta o simplemente con pulsar una tecla del teclado o tocar el botón del ratón.
A través de una regleta
La primera opción que tenemos a nuestro alcance es encender el ordenador nada más le llegue corriente. Esto es muy útil para evitar tener que pulsar el botón de la caja, sobre todo si la tenemos lejos de los periféricos o en una zona poco accesible. Con esto puedes incluso darle la vuelta a la caja y poner más accesibles los puertos traseros para enchufar cables. Además, si tienes que dejar el ordenador encendido constantemente, éste se volverá a encender sólo en el caso de que haya un corte de luz y ésta vuelva posteriormente.

Así, este método sólo funciona si hay un corte del suministro eléctrico (habiendo apagado la regleta o el botón de la fuente de alimentación después de haber apagado el ordenador desde el sistema operativo). Si apagamos el ordenador desde el sistema operativo, el ordenador no vuelve a encender automáticamente si no ha habido un corte de suministro eléctrico entre que lo hemos apagado y queremos volver a encenderlo.
Para poder activar esta opción, vamos a la UEFI de nuestro ordenador pulsando normalmente la tecla Suprimir varias veces nada más arrancar el ordenador y que aparezca el logo del fabricante de nuestra placa base. Una vez estemos en el menú de la UEFI, tenemos que buscar una opción cuyo nombre será similar a Restore on AC/Power Loss, que en el caso de mi placa se encuentra en Advanced – Chipset Configuration. Seleccionamos la opción que poner “Power On”, guardamos los cambios, y listo.
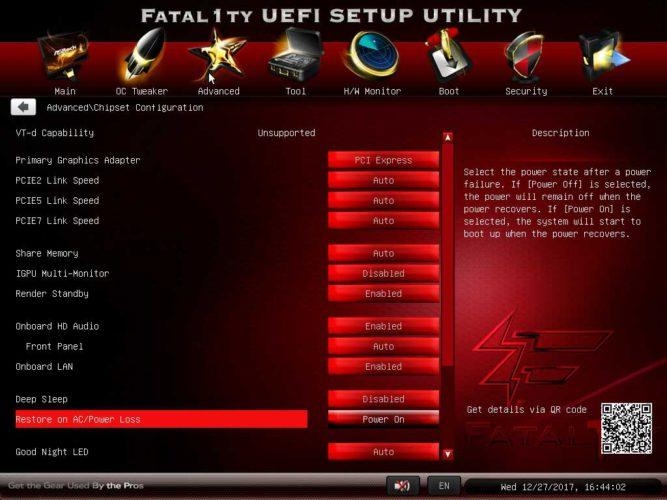
Desde una tecla del teclado o ratón
Antiguamente sólo se podía hacer esto con un teclado conectado por el puerto PS/2. Sin embargo, desde hace años también es posible hacerlo con cualquier ordenador y con un teclado o ratón USB.
Para activar esta función es necesario activar al menos dos pestañas, o puede que incluso tengas que activar tres. La primera es probable que venga activada por defecto, y tiene que tener un nombre similar a “USB Wake from S3”. Esto permite que un dispositivo por USB pueda encender el ordenador.
Las otras opciones que tenemos que activar son simplemente USB Keyboard/Remote Power On y USB Mouse Power On, que se encuentran en Advanced – ACPI Configuration. Para activarlas, simplemente tenemos que pulsar en ellas y seleccionar Enabled, y salir guardando los cambios. La primera opción permite encender el ordenador pulsando cualquier tecla de nuestro teclado (incluso funciona con teclados inalámbricos), mientras que la segunda permite hacerlo con el ratón.
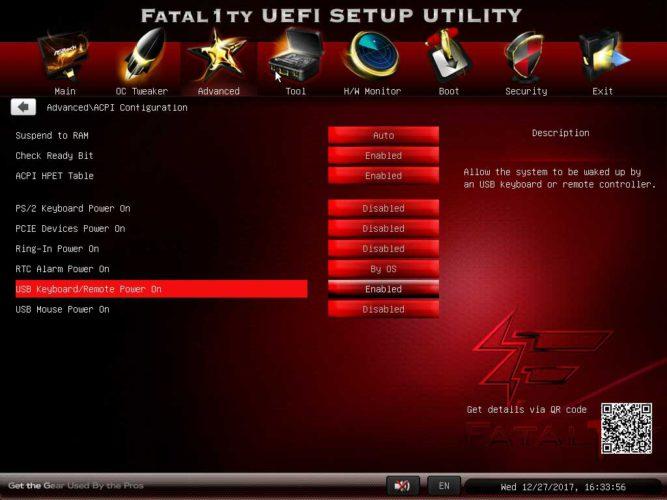
Programar el encendido automático
Podemos programar el encendido automático del ordenador en Windows 10 a través de la BIOS. Es una forma más de encender el ordenador aunque no tan cómoda como las anteriores. Lo primero que debemos hacer es entrar en la BIOS: reiniciamos el ordenador y pulsamos repetidamente la tecla F2, F8, Supr (dependerá del fabricante que sea una u otra)
Una vez que estamos dentro de la BIOS podemos buscar la opción o apartado “ Configuración de administración de energía” para después buscar la opción «Reanudar por alarma» o «Encender por alarma RTC». Simplemente debemos tocar en el interruptor junto a esta opción y marcar “Enabled”. Una vez que lo hayamos hecho podemos indicar la hora a la que queremos que se encienda el ordenador de forma automática. Podemos elegir la hora pero también podemos escoger una fecha concreta si solo queremos que lo haga un día.

Desde este momento, se encenderá siempre a esa hora hasta que vayamos a la BIOS de nuevo y deshabilitemos la opción. Si queremos deshabilitarlo, sea cual sea el motivo, solo tenemos que repetir los pasos anteriores y marcar “disabled” en la opción correspondiente.
Además, también podemos hacer uso de aplicaciones de terceros que pueden ayudarnos a programar esta tarea para que no tengamos que entrar en el menú la BIOS, en el caso de que no nos sintamos seguros con él. Algunas de estas herramientas son, por ejemplo, WakeupOnStandBy, que nos permite configurar la hora determinada de encendido. Además, también podemos establecer el número de veces que se debe repetir la tarea, por si únicamente queremos hacer uso de esta función un único día o varios de ellos. Al tratarse de una herramienta gratuita, se convierte en una de las mejores opciones por las que vamos a poder optar.
Además de esta opción, también tenemos a Auto Power On. Su interfaz es muy sencilla y vamos a poder ajustar de manera manual. Con las automatizaciones que nos ofrece, podemos abrir archivos, ejecutar tareas, cerrar programas y, lo que es más importante, encender y apagar el ordenador. Su menú de configuración también es muy sencillo y no reviste de ninguna complejidad. Siendo una de sus principales señas de identidad. Durante los últimos años se ha convertido en una de las herramientas más utilizadas para poder programar todas las tareas y no tener que realizar de manera manual las mismas.
Wake on LAN: De forma remota
Wake on LAN es un protocolo estándar que nos permite encender el ordenador sin necesidad de tocarlo de forma física. Es otra opción muy interesante que debemos conocer por si en algún momento nos vemos con la necesidad de tener que utilizarla. Podemos encender el ordenador de forma remota siempre y cuando tengamos una serie de datos y se cumplan una serie de requisitos para que pueda llevarse a cabo. Lo que hace este protocolo es “despertar” al ordenador de forma remota, como su propio nombre indica. Siempre y cuando la tarjeta de red sea compatible…
Necesitamos tener una placa base compatible con modo de bajo consumo y que permita la reactivación a través de la red. Y, por otro lado, una tarjeta de red compatible con este protocolo que queremos activar. En la mayoría de los casos, las placas bases modernas son compatibles pero debemos asegurarnos antes y buscar esta función si queremos usarla.
Una vez que lo tengamos, configuramos el ordenador…
- Para acceder a la BIOS, puedes pulsar SUPR o F1 al arrancar el sistema
- Una vez dentro, ve a Power management (aunque puede variar)
- Aquí, elige Wake-On-Lan (o similares) y activa la opción con “Enabled”
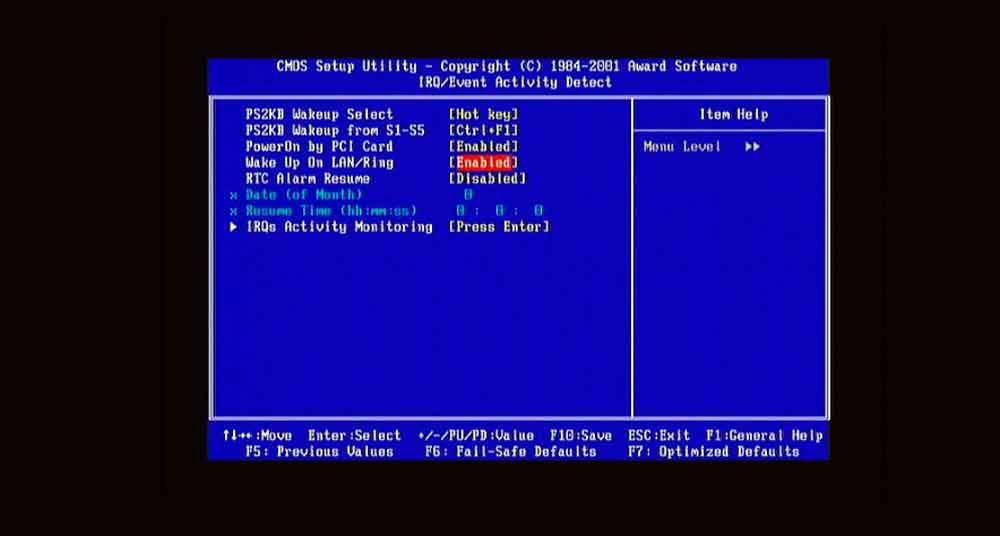
Y la tarjeta de red:
- Abre el administrador de equipos de Windows
- Ve a Administrador de dispositivos
- Elige tu tarjeta de red en la lista de todas las disponibles
- Haz clic en ella
- Se abrirá una nueva ventana emergente
- Pulsa en “Opciones avanzadas”
- Ve a Activar en Magic Packet
- Selecciona “Habilitado”
- Pulsa en “Aceptar”
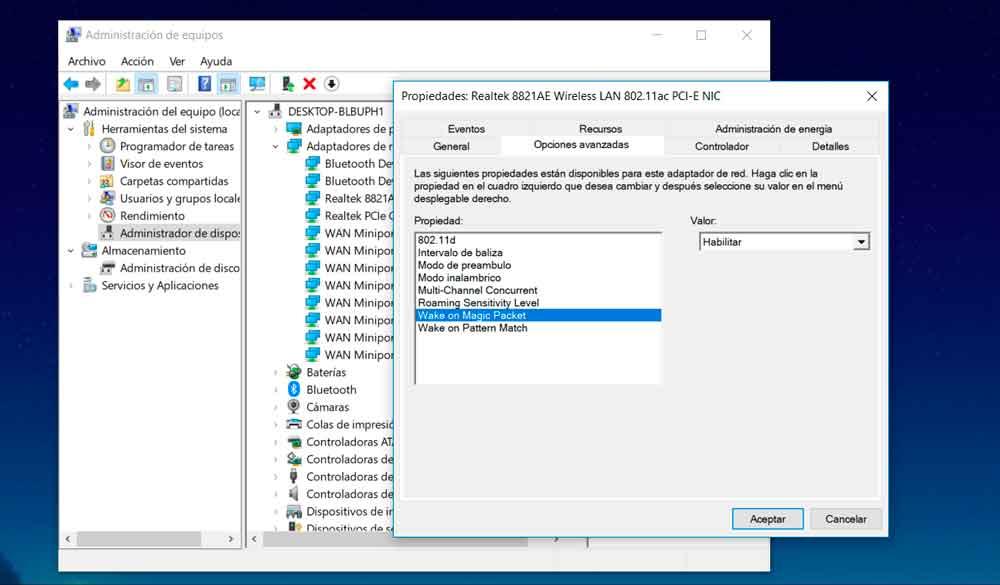
Ya podremos arrancarlo de forma remota siempre y cuando sepamos la dirección MAC y la dirección IP que nos servirá para activar este protocolo y encender el ordenador de forma remota.
Levantando la tapa del portátil
Si bien es posible que ya uses la tapa del ordenador portátil para ponerlo en reposo, también se puede usar para encender el portátil incluso cuando esté completamente apagado. Para hacer esto, debemos cambiar la configuración adecuada del BIOS con los siguientes pasos:
- Inmediatamente después de encender el ordenador portátil con el botón de encendido, mantendremos presionada la tecla F2, F10 o DEL para acceder al BIOS.
- Una vez que hayamos accedido al mismo, abriremos la pestaña Administración de energía o Configuración de energía.
- Aquí, buscaremos y habilitaremos la opción Encendido con tapa abierta y guardaremos la configuración presionando F10.
De este modo, cada vez que abras la tapa del portátil se encenderá automáticamente sin necesidad de presionar el botón de encendido.
Existen algunos problemas asociados a esta decisión, como la posibilidad de que falle la tapa o se abra levemente en un desplazamiento y el ordenador permanezca siempre encendido. Lo bueno es que siempre puedes revertir la configuración y volver a la necesidad de utilizar el botón u otros métodos.