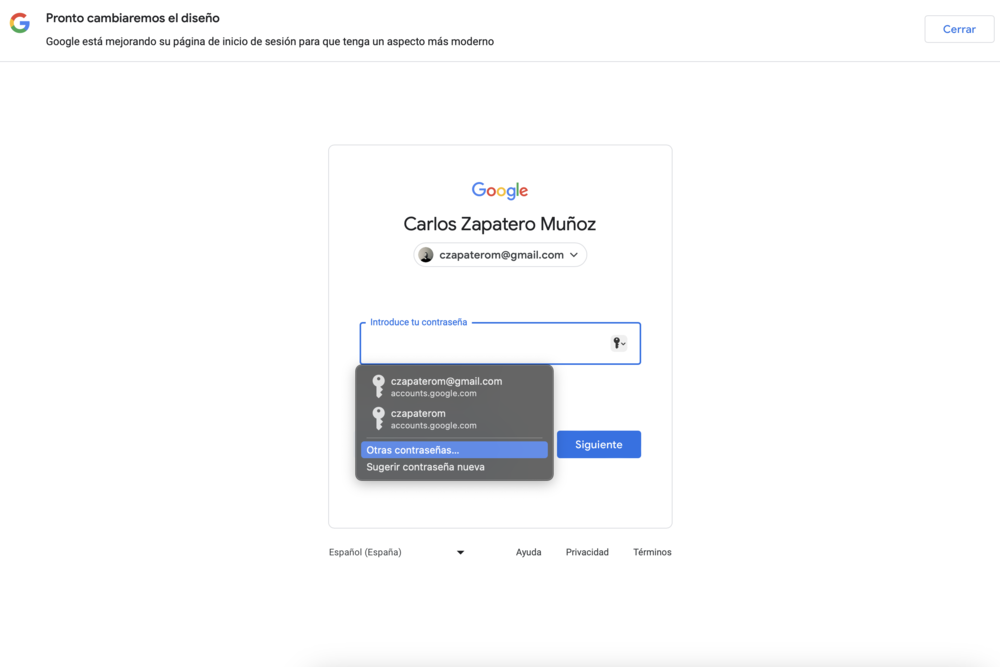Puede que quieras entrar en una página de la que no recuerdas la contraseña o simplemente quieres saber una contraseña que está guardada en ese ordenador, pero se muestra, en el campo correspondiente, con asteriscos en lugar de las letras o números. Hay maneras de ver las contraseñas ocultas detrás de los asteriscos en la página de inicio de sesión, sea cual sea el fin que tengas o lo que necesites. Te explicamos cómo hacerlo o cómo comprobar las contraseñas guardadas en un equipo para que puedas utilizarlas donde quieras.
Seguro que en más de una ocasión te has encontrado con esta situación: has querido saber tu propia contraseña, de una cuenta específica, pero te has encontrado con unos asteriscos que te impiden poder conocer la información que hay detrás de ellos. Y es entonces cuando surge la clásioca pregunta: ¿se puede descifrar una contraseña escondida tras unos asteriscos?
Lo más seguro que podemos hacer para proteger nuestras cuentas y perfiles en redes sociales es utilizar contraseñas diferentes, largas y complejas. Esto hace que no siempre nos acordemos de cuál es cuál. Vamos a explicarte lo fácil que es ver las contraseñas guardadas detrás de los asteriscos al iniciar sesión. Del mismo modo, entenderás por qué es fundamental e imprescindible que no las dejes guardadas en equipos a los que otra persona pueda tener acceso, ya que cualquiera podría coger ese ordenador o portátil y acceder a tus claves.
¿Por qué aparece oculta la contraseña?
Los asteriscos suponen una buena forma de proteger tus contraseñas en tu navegador de personas que intenten ver tu clave. Por ejemplo, si se da la situación de que queremos introducir la contraseña en un lugar público, como puede ser una cafetería, estos asteriscos nos ayudarían bastante a proteger nuestra privacidad.
También debes tener en cuenta que, si te conectas a redes Wi-Fi públicas, necesitaremos una VPN para mantener nuestra conexión a salvo. Esto se debe a que así no podrán conocer nuestras claves, aunque intenten atacarnos de manera digital.
Además, en Windows se tiene la forma de proteger las contraseñas gracias a las cuentas de usuario. De esta manera, lo mejor es que la cuenta tenga una clave establecida para proteger las contraseñas en tu navegador web. Así, cuando vayamos al apartado de las contraseñas del navegador, si quieres ver una te va a pedir que introduzcamos la contraseña de nuestra cuenta de usuario Windows. No es por lo tanto tan fácil acceder a ellas, pues siempre habría una clave antes del resto de claves. Por cosas como esta, es muy importante que nuestro usuario Windows tenga establecida una contraseña y también que la cambiemos cada cierto tiempo.
En el caso de que nuestra contraseña no estuviera protegida, cualquier persona que pasara por delante de la pantalla de nuestro ordenador podría acceder a nuestras claves. Una situación a la que seguro que no nos queremos enfrentar.
Mostrar contraseña
Durante el inicio de sesión, varias webs nos permiten eliminar puntos o asteriscos usando una casilla de verificación «mostrar/ocultar» en el campo de la contraseña. Esta opción es la mejor si no queremos que se recuerden las contraseñas. También es el método más sencillo que funciona a la perfección en todos los navegadores. Muchas páginas webs te permiten tocar en “mostrar contraseña” (o “show password”, en inglés) cuando aparecen los asteriscos y automáticamente puedes ver en qué se traduce cada * y qué significan, en letras, ese conjunto de *** a la hora de iniciar sesión.
Pero depende de la página web porque no todas tienen este botón de mostrar contraseña para que sepamos cuál es la clave, en otras muchas ocasiones el nivel de encriptación es mayor. En esos casos, hay formas para ver las contraseñas ocultas detrás de los asteriscos en el navegador y las repasamos.
La opción de mostrar/ocultar contraseñas está disponible para todas las páginas webs principales, como Google, Amazon, Microsoft, Facebook, Netflix, Dropbox, Instagram y muchos más. En muchos sitios, en vez de la casilla de verificación mostrar/ocultar, veremos un icono de un ojo en el campo de contraseña. Muchos sitios bancarios y de tarjetas de crédito también cuentan con esta función para evitar intentos de contraseña no válidos.
Es posible que nos encontremos con la situación de que, para poder descifrar los asteriscos, tengamos que poner la contraseña de sistema que tengamos configurada. O tengamos que hacer uso del escaner biométrico, si lo hubiese, para poder desbloquear estos asteriscos.
Inspeccionar
En algunas ocasiones, la contraseña no se guarda con el navegador, pero sí se muestra al iniciar sesión en la aplicación. Es posible que no recordemos la contraseña y queramos desenmascararla, y con esta otra solución manual es sencillo. Se puede acceder a la codificación de la contraseña en la página de inicio de sesión de los datos de registro.
No tenemos que hacer nada más que ir a la página web que queremos en la que estén los asteriscos en el campo de la contraseña. Para ello, solo tenemos que situar el cursor en el campo de la contraseña donde se muestran los asteriscos y hacer clic con el botón derecho del ratón. A continuación, elegimos la opción Inspeccionar del menú contextual y esto nos abrirá la vista de depuración o desarrollador del navegador que estemos usando en ese momento.
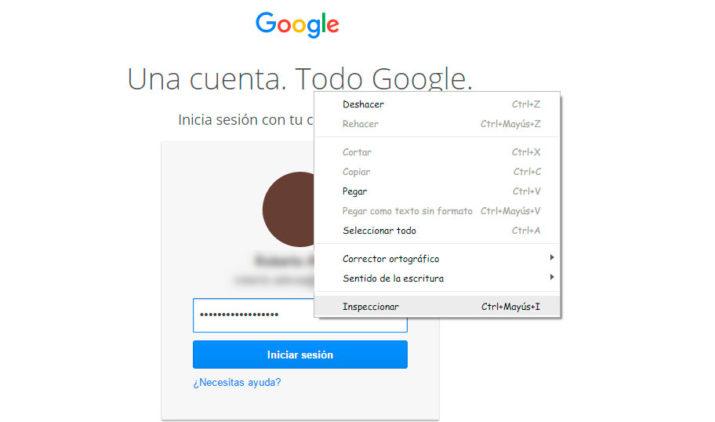
Ahí vamos a poder ver el código fuente de la página web en ejecución con el código que corresponde al campo donde se muestra la contraseña con asteriscos. Aunque no tengamos ningún conocimiento en HTML, será tan sencillo como localizar en esa línea donde pone input type=»password» y sustituir la palabra password por text. De esta forma, automáticamente el campo contraseña pasará a ser un campo de tipo texto y se dejará de ocultar la contraseña detrás de los famosos asteriscos, pudiéndola ver sin ningún problema.
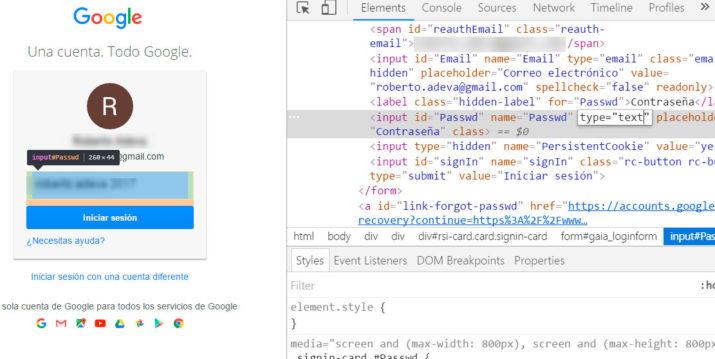
Utilizar esta opción nos sirve si queremos saber nuestra contraseña de un servicio para iniciar sesión en otro dispositivo, por ejemplo, o para apuntarla y recordarla para otro momento.
No creas que esa acción te creará un problema de seguridad en el futuro, porque la próxima vez que entres en esa página se tapará la contraseña como antes, bajo asteriscos. Esto es así porque el código fuente de la página no se modifica y una vez que se recarga la página el campo contraseña vuelve a verse como siempre. Es una buena alternativa para poder conocer la contraseña en cuestión sin necesidad de hacer uso de la información del navegador o, en su defecto, de algunos de los diferentes programas externos que podemos encontrar.
Consultar las contraseñas en el navegador
Si quieres consultar una contraseña que está con “asteriscos” en el navegador es porque está guardada en el mismo, así que puedes ir a los ajustes y comprobarla desde aquí. Es algo que podemos hacer siempre desde cualquier navegador. Ten en cuenta que, si has encontrado un ordenador o si es el tuyo propio, puede que esté guardada la información en la configuración del propio navegador. Google Chrome y otros navegadores nos preguntan si queremos guardar una contraseña cuando la escribimos. En el caso de que lo hayas hecho, puedes verla a través de este apartado si no quieres hacerlo una a una siguiendo el truco de “Inspeccionar”.
En Google Chrome
- Abre Google Chrome
- Toca sobre los tres puntos de la esquina superior derecha
- Abre la configuración o ajustes del navegador
- En el menú de la izquierda, elige “Autocompletar”
- Abre el apartado de “Contraseñas”
Aquí aparecerá una lista completa de todos los sitios webs con contraseñas guardadas y con nombre de usuario y contraseña. Las contraseñas o claves, como puedes ver, aparecerán con puntos en lugar de aparecer mostradas. Pero basta con que elijas la que quieres comprobar y toques sobre el ojo junto a ella. Automáticamente, aparecerá la clave utilizada para esa página web.
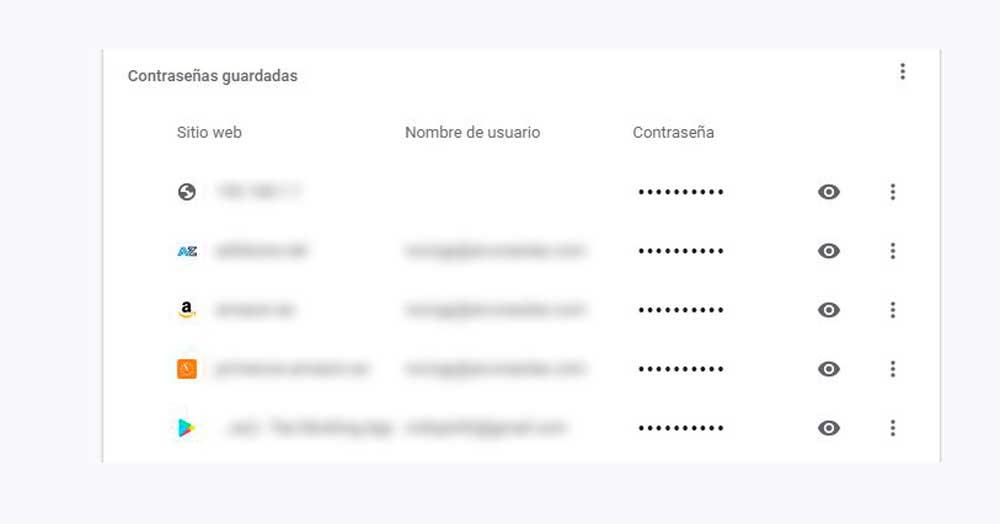
Debes tener en cuenta que aparecerá la clave que guardaste en ese momento, pero puede que hayas cambiado de password más tarde y la que esté registrada ya no funcione. En ese caso, puedes eliminarla si quieres. Otra opción que nos permite es copiar o borrar. Toca sobre los tres puntos junto al icono del ojo y aparecerá un menú donde puedes “Copiar contraseña” (para usarla o para llevarla a un gestor de las mismas) o puedes cambiar o quitar. Si no quieres que aparezca en esta lista toca en “Quitar” y asó mejorarás la seguridad en ese perfil, tienda, red social…
Al igual que en Microsoft Edge, las contraseñas se guardan en el perfil predeterminado. Podemos hacer una copia de seguridad de ellas en nuestra cuenta de Google para asegurarnos de no perderlas cuando borremos el caché del navegador. Y si hemos configurado varios perfiles de usuario en Chrome, hay que tener en cuenta que debemos cambiar al perfil correcto para guardar las contraseñas y ver las contraseñas guardadas.
En Mozilla Firefox
También en Mozilla Firefox podemos ver cómo son esas contraseñas tras los asteriscos si vamos al gestor de contraseñas del propio navegador. Si aparecen los asteriscos al rellenar un formulario es porque las has guardado previamente. Tú o la persona a la que pertenezca la contraseña o el ordenador que estás usando.
Los pasos son muy similares a si estás utilizando Google Chrome:
- Abre el navegador de Firefox
- Toca sobre las tres líneas de la esquina superior derecha
- Abre el menú de configuración o ajustes del ordenador
- Ve a Inicios de sesión y contraseñas
- Se abrirá Firefox Lockwise en una nueva pestaña
Una vez llegados aquí, se abrirá Firefox Lockwise donde verás el username o nombre de usuario de la página web que quieres consultar y, en la parte inferior, la contraseña. Podrás tocar sobre el ojo junto a los puntos de la contraseña para ver qué es. Podrás copiarla, editarla o eliminarla si no quieres que siga guardada.
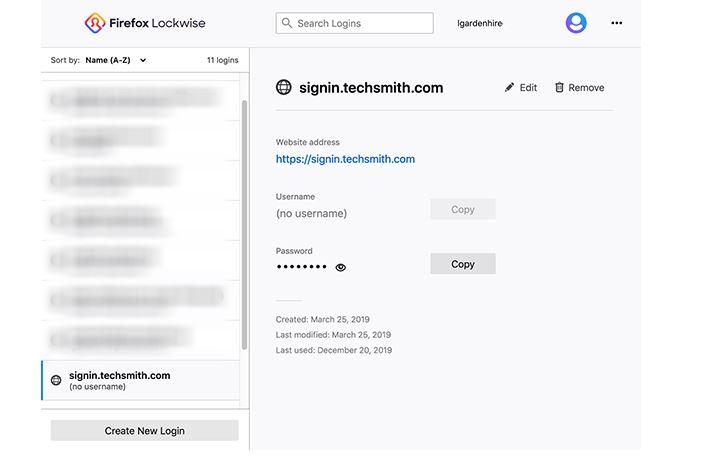
Si no quieres que esto pase y que nadie vea qué hay detrás de los asteriscos, podemos eliminar el gestor de contraseñas de Firefox:
- Abre el botón de emú en las tres líneas
- Elige el apartado de opciones
- Ve a Privacidad & Seguridad
- Abre la sección “Usuarios y contraseñas”
Desmarca la casilla:
“Preguntar para guardar contraseñas e inicios de sesión de sitios web”
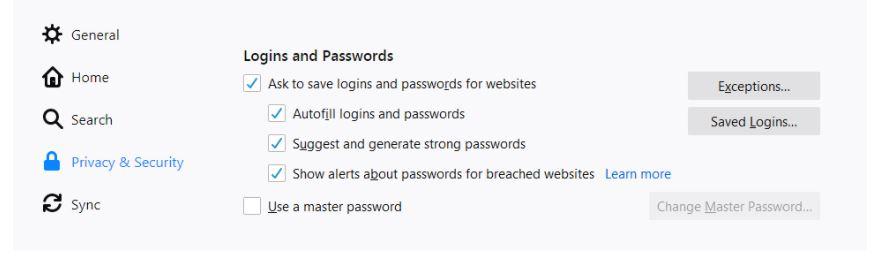
En Microsoft Edge
El nuevo navegador de Microsoft también tiene la posibilidad de guardar contraseñas y de revelarnos los caracteres que se encuentran detrás de los asteriscos. El sistema para hacerlo es realmente sencillo, y de hecho se parece mucho al que tiene el Chrome de Google, que puedes ver un poco más arriba. Para poder acceder al menú necesario tendremos que pulsar en los tres puntos que tenemos en la parte superior derecha del navegador, justo por debajo de los botones para cerrar, minimizar y maximizar la ventana. Una vez pulsemos este botón y se abra el desplegable, tendremos que seguir los siguientes pasos:
- Nos iremos a la parte inferior y pulsaremos en Configuración. Se nos abrirá una nueva pestaña del navegador.
- Dentro seleccionamos Perfiles
- En nuestro perfil personal, seleccionamos Contraseñas
Aquí tendremos todas y cada una de las contraseñas que tiene guardadas Microsoft Edge. Como puedes ver en la imagen, estas estarán en formato «asterisco», y si pulsamos en el botón que está a la derecha podremos descifrarlas. Eso sí, tendremos que introducir el PIN o la contraseña que tengamos puesta en nuestro perfil.
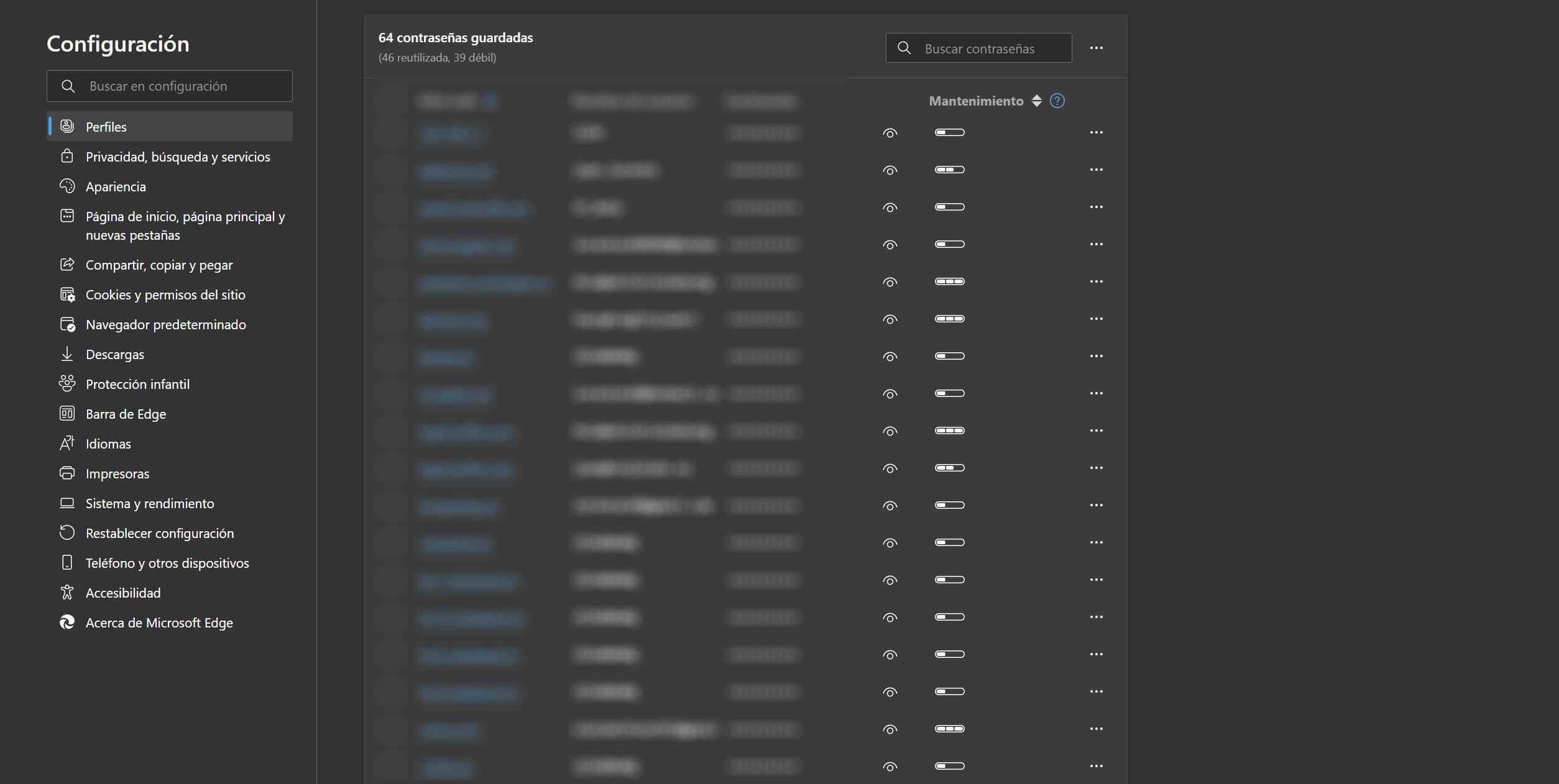
Hecho esto nos aparecerá en pantalla una página dedicada a todas las contraseñas que tenemos guardadas en el ordenador. Algo muy interesante a tener en cuenta es que en la parte superior tenemos la posibilidad de activar o desactivar si queremos que el navegador guarde nuestras contraseñas. Es más, también podemos elegir si queremos que el navegador nos pida la contraseña antes de usar una de las que están guardadas, aumentando así la seguridad.
En Opera
Si utilizas el navegador Opera a la hora de navegar en tu ordenador, este software también incluye una función para almacenar tus contraseñas. Si quieres ver las que tienes guardadas en el gestor, simplemente sigue los siguientes pasos:
- Ve a Ajustes desde la barra lateral izquierda del navegador.
- Saldrá el panel de preferencias del navegador.
- Ve ahora al apartado donde pone ‘Privacidad y Seguridad‘.
- Desplázate hacia abajo del todo. Llegarás al final y saldrá un desplegable donde pone ‘Avanzado‘. Haz clic sobre él.
- Entra en la opción ‘Auto rellenado‘ y acto seguido, ‘Gestor de Contraseñas‘.
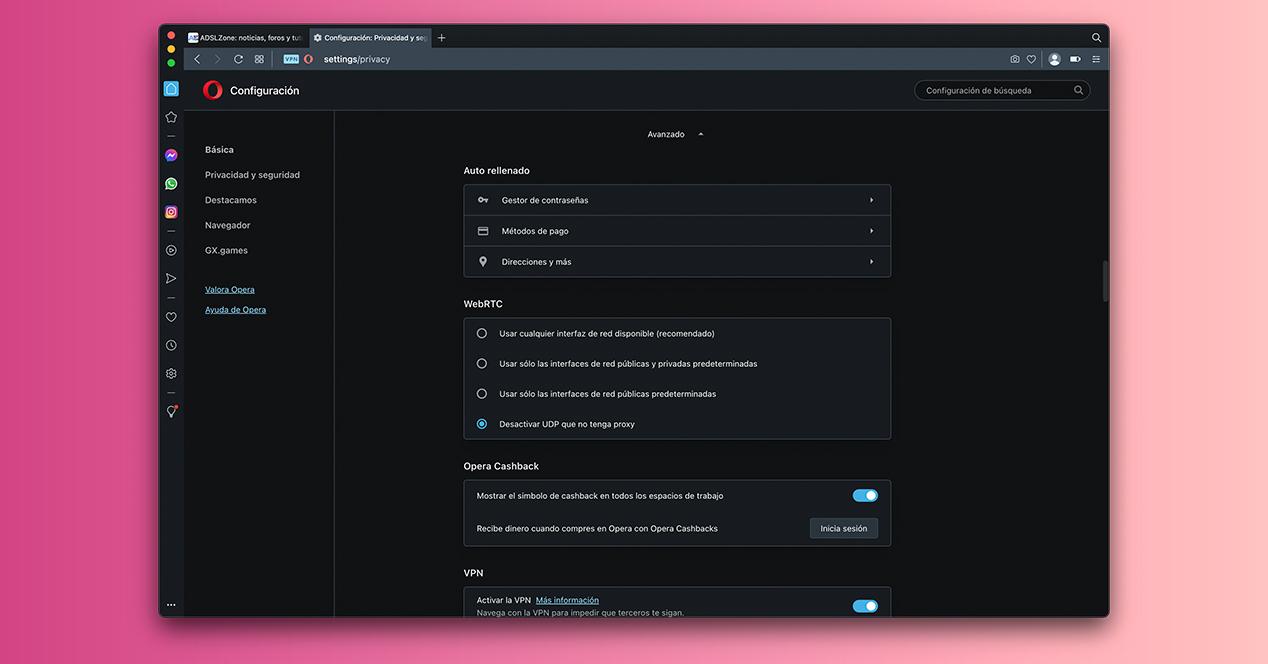
Desde ese panel puedes visualizar las contraseñas que se han guardado en el navegador. También puedes añadir nuevas contraseñas a mano. Si la lista que te sale es muy extensa, en la esquina superior derecha tienes un buscador para localizar sitios web o nombres de usuario, y así localizar lo que buscas de una forma más cómoda.
En Brave
Para ver tus contraseñas guardadas en caso de que utilices a diario el navegador Brave, sigue los siguientes pasos que te describimos a continuación:
- Haz clic en el menú de opciones de la esquina superior derecha del navegador y selecciona ‘Configuración’. Puedes hacer este paso más rápido escribiendo ‘brave://settings’ en la barra de búsqueda del navegador.
- Desplázate por la barra de navegación vertical de la izquierda. Localiza una opción llamada ‘Parámetros Adicionales‘.
- Ahora, toca sobre ‘Autocompletar‘.
- Entra ahora en la opción de ‘Contraseñas guardadas‘.
- Ahí tendrás todas las claves que has ido almacenando mientras navegabas. Pulsa el botón del ojo para revelar una contraseña, o usa el buscador de la esquina superior derecha para encontrar con más facilidad lo que buscas.
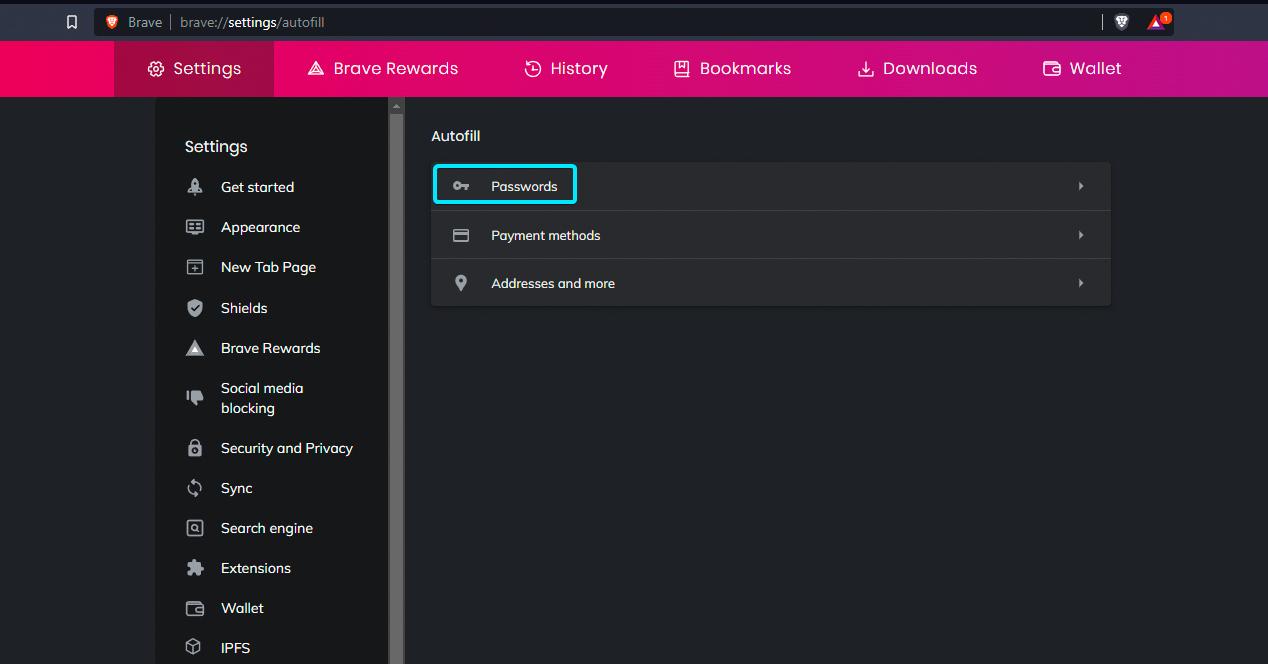
En Safari
Safari es el navegador predeterminado para todos los usuarios que utilizan dispositivos de Apple. Su funcionamiento es diferente al de los anteriores, puesto que no incorpora un gestor de contraseñas integrado, sino que nos deriva a toda la información que se ha ido guardando en iCloud y que se comparte entre todos los dispositivos con un mismo nombre de usuario.
Para poder acceder a nuestras contraseñas desde Safari, debemos hacer clic en «Otras contraseñas» cuando aparece el desplegable para introducir nuestros datos de acceso. Una vez introduzcamos nuestros datos de acceso para poder tener acceso a esta información, únicamente tenemos que pulsar sobre la «i» que aparece en la parte derecha de cada aplicación y allí tendremos la contraseña. Para poder eliminar los asteriscos, únicamente tendremos que pulsar sobre ella.