Los marcadores o favoritos son aquellos sitios que cada usuario guarda en su navegador para poder acceder a ellos con un simple clic en cualquier momento. Páginas que vistamos cada día o que no queremos perder, páginas que queremos ver más tarde o que querremos recordar en un momento concreto. Sin embargo, cuando trabajamos en otro equipo que no es el nuestro, ya no tendremos nuestras webs favoritas a mano como siempre. Aunque hay una forma de hacerlo y te vamos a mostrar cómo exportar marcadores en los principales navegadores: en Chrome, Firefox y Microsoft Edge, entre otros.
Muchos de nosotros utilizamos los marcadores de nuestro navegador para utilizarlos como accesos directos a los sí,tios que más visitamos en nuestro día a día. En el ámbito corporativo, por ejemplo, nos ayudan a tener todas las aplicaciones a mano. Sin embargo, en el ámbito más personal, podemos utilizarlos para poder entrar en nuestra plataforma de streaming favorita, a nuestras hojas de cálculo más utilizadas o a las páginas que solemos visitar con frecuencia. Por lo tanto, se trata de una de las mejores formas que podemos encontrar en nuestro día a día para no tener que introducir la URL de nuestros sitios favoritos. Pero, ¿qué ocurre si nos cambiamos de navegador y queremos mantener nuestros marcadores en el explorador nuevo que queramos utilizar? La solución pasa por exportar los marcadores.
Exportando marcadores podremos tener todos nuestros sitios favoritos en otro ordenador sin ningún problema, vayas donde vayas o si cambias de puesto de trabajo en la oficina, etc. Teniendo en cuenta que los navegadores más utilizados y populares son Chrome, Firefox y Edge, vamos a mostrar a continuación los pasos a seguir para exportar los marcadores en cada uno de estos navegadores y algunos más.

Exportar marcadores en Chrome
Google Chrome es uno de los navegadores más utilizados y, por ende, también es uno de los que genera una mayor cantidad de dudas por todo tipo de usuarios. Es importante que tengamos en cuenta que el navegador de Google nos permite llevar a cabo la exportación de todas tus páginas en unos minutos. Lo primero, abre el navegador. Y sigue una serie de pasos que vamos a explicarte a continuación y que permitirán que lleves tus favoritos donde quieras.
- Abre una ventana en el navegador web
- Pulsa en los tres puntos de la parte superior derecha
- Pulsa en «Marcadores»
- Ve a «Administrador de marcadores»
- Verás todas las páginas guardadas en formato listado
- Pulsa en los tres puntos de la parte superior derecha
- Se abrirá un menú desplegable
- Elige «Exportar marcadores»
Una vez que hayas seguido estos pasos, se abrirá una ventana en la que tendrás que indicar el nombre con el que quieres guardar el archivo que almacena todos tus favoritos. Y tendrás que seleccionar la ruta exacta, en tu dispositivo, en la que quieres guardarlo. Una vez que los hayas exportado, tendrás que mandar este archivo al otro ordenador en el que lo necesites (este proceso de envío puedes hacerlo como mejor te venga: con una memoria USB, un disco duro, subiéndolo a la nube, con trasferencia…) e importar desde el nuevo equipo.
Para importar lo que hemos exportado en Google Chrome, habrá que seguir unos pasos parecidos desde el nuevo ordenador:
- Abre una ventana en el navegador web
- Pulsa en los tres puntos de la parte superior derecha
- Pulsa en «Marcadores»
- Ve a «Administrador de marcadores»
- Verás todas las páginas guardadas en formato listado
- Pulsa en los tres puntos de la parte superior derecha
- Se abrirá un menú desplegable
- Elige «Importar marcadores»
- Busca el archivo en tu ordenador
- Tendrás listos todos tus marcadores y disponibles
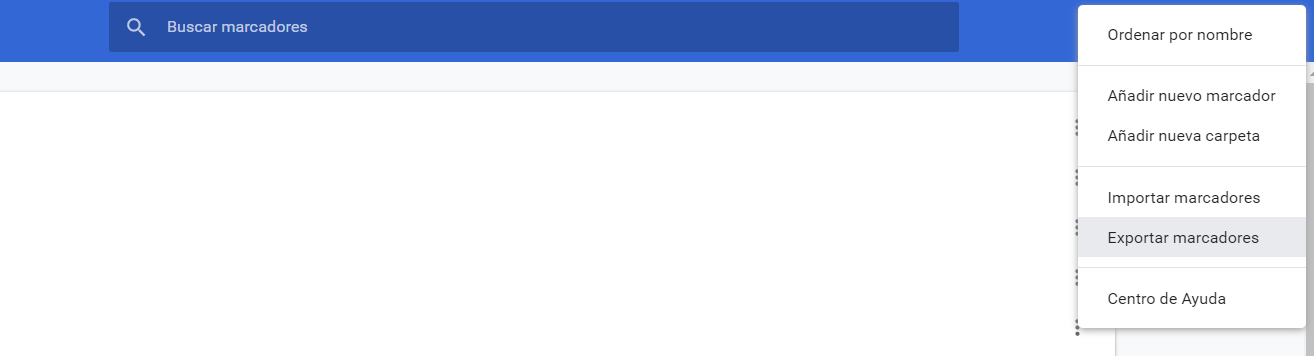
En qué nos beneficia
Bien porque te sientas inconforme con el funcionamiento del navegador de Google o por cualquier otro motivo (también puede ocurrir con cualquier navegador, en realidad) y desees optar por una alternativa más de tu agrado, exportar en Chrome, por ejemplo, hará que tengamos algunas ventajas a la hora de usarlo, pero también sin perder aquellas páginas web que marcamos, entonces, como favoritas.
Independientemente de las razones, exportar marcadores de Chrome hará que simplifiquemos el proceso de guardar marcadores de Chrome y puedas acceder a tu contenido favorito en cualquier momento y desde cualquier dispositivo. En el caso de que estemos acostumbrados a interactuar con variios navegadores al mismo tiempo, se trata de una de las mejores soluciones por las que podemos decantarnos. Con este movimiento, podmeos eliminar la fricción que existe al trabajar con diferentes navegadores, una situación muy habitual cuando trabajamos con varios ordenadores.
En ello, y mientras se realiza el proceso de exportación, el navegador de Google lo que hace es generar un archivo en formato HTML con los enlaces favoritos y lo guarda en la ubicación del sistema que prefiera el usuario, que luego puede incorporarlo a cualquier otro navegador web o dispositivo con Chrome, dando, también, la posibilidad de acceder de una manera mucho más fácil a ese sitio en concreto.
Cómo sincronizar marcadores
Asimismo, tener Chrome sincronizado los datos del navegador con la cuenta de Google donde quiera que iniciemos sesión es conveniente y seguro, lo cual, como en la mayoría de estos casos, se hace todo a través de la cuenta de Google.
Este método es aplicable para cualquier otro dispositivo como una tablet, e incluso para el sistema operativo de Apple. El único requisito es tener el navegador Chrome instalado. De esta forma, y para sincronizar marcadores en Chrome en dispositivos como Android, solo tendrás que seguir algunos pasos rápidos:
- Abrimos Chrome en el móvil y presionamos el icono de menú, los tres puntos, situado en la esquina superior derecha
- Seguidamente nos vamos a la opción de Configuración
- Dentro podremos ver la opción Servicios de Google y sincronización. Por defecto suele estar activa, pero si no lo está, accede a la opción y presiona Sincronizar tus datos de Chrome.
Exportar en Firefox
Si en lugar de Google Chrome tienes Mozilla Firefox, también puedes exportarlos para llevarlos de un equipo a otro sin ningún problema o simplemente para guardarlos y tener una copia de seguridad de los mismos siempre que necesites.
- Abre una ventana en tu navegador Mozilla Firefox
- Pulsa sobre la opción «Catálogo»
- Desde aquí haz clic en «Marcadores»
- En la parte inferior, pulsa en «Ver todos los marcadores»
- Se abrirá una ventana con una lista completa de tus favoritos
- En la parte superior, pulsa sobre «Importar y respaldar…»
- Elige la ruta que quieras guardar el archivo
- Elige el nombre del archivo
- Guarda todas las páginas en tu ordenador
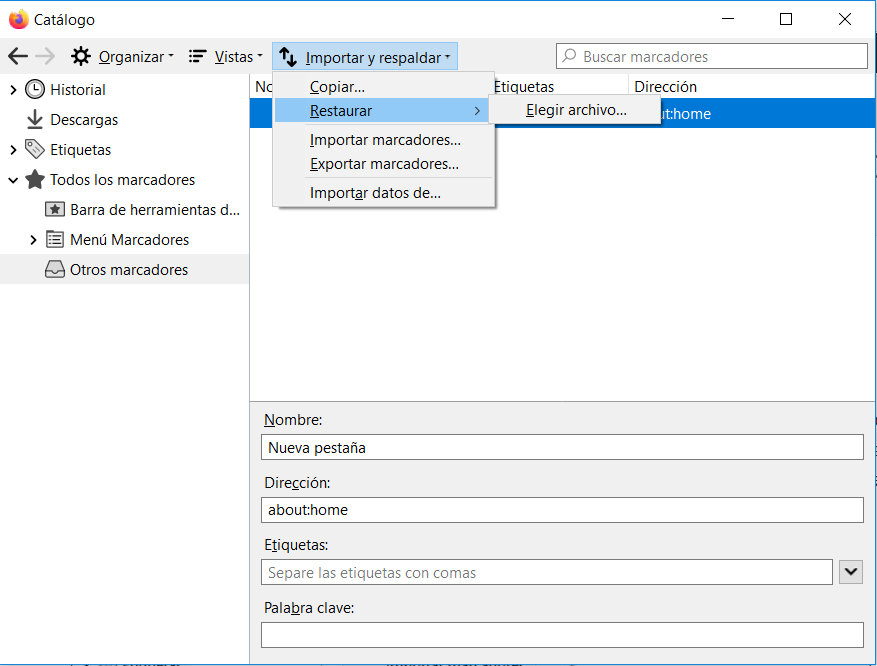
Una vez que ya tengas el archivo, podrás llevarlo a otro ordenador para exportar marcadores. Sólo tendrás que seguir los mismos pasos, pero hacer el camino contrario para importar. Elige el archivo HTML de tu ordenador y tendrás listas todas las páginas. De esta manera, habrás terminado el proceso de manera rápida.
Exportar en Edge
Si usas Microsoft, el navegador Edge permite también exportar marcadores para usarlos en otro ordenador o en otro dispositivo.
- Abre la ventana del navegador
- Ve al menú
- Accede a «Favoritos»
- Pulsa en el icono del engranaje de la parte superior
- Ve a la parte inferior de la pantalla
- Pincha en «Transferir favoritos y otra información»
- Pulsa en el botón «Importar o exportar»
- Haz clic en «Exportar favoritos y la lista de lectura a un HTML»
- Pulsa sobre el botón «Exportar»
- Elige un nombre
- Elige la ruta en la que quieres guardarlo
- Tendrás el archivo listo y exportado en HTML
Desde Edge no sólo podrás importar favoritos guardados desde Microsoft Edge, sino que también podrás hacerlo con los archivos almacenados de Mozilla Firefox y Google Chrome, para tenerlo todo actualizado y sincronizado. Además, no sólo podrás exportar e importar favoritos sino los datos del navegador, el historial de exploración, las cookies, las contraseñas, la configuración, etc.
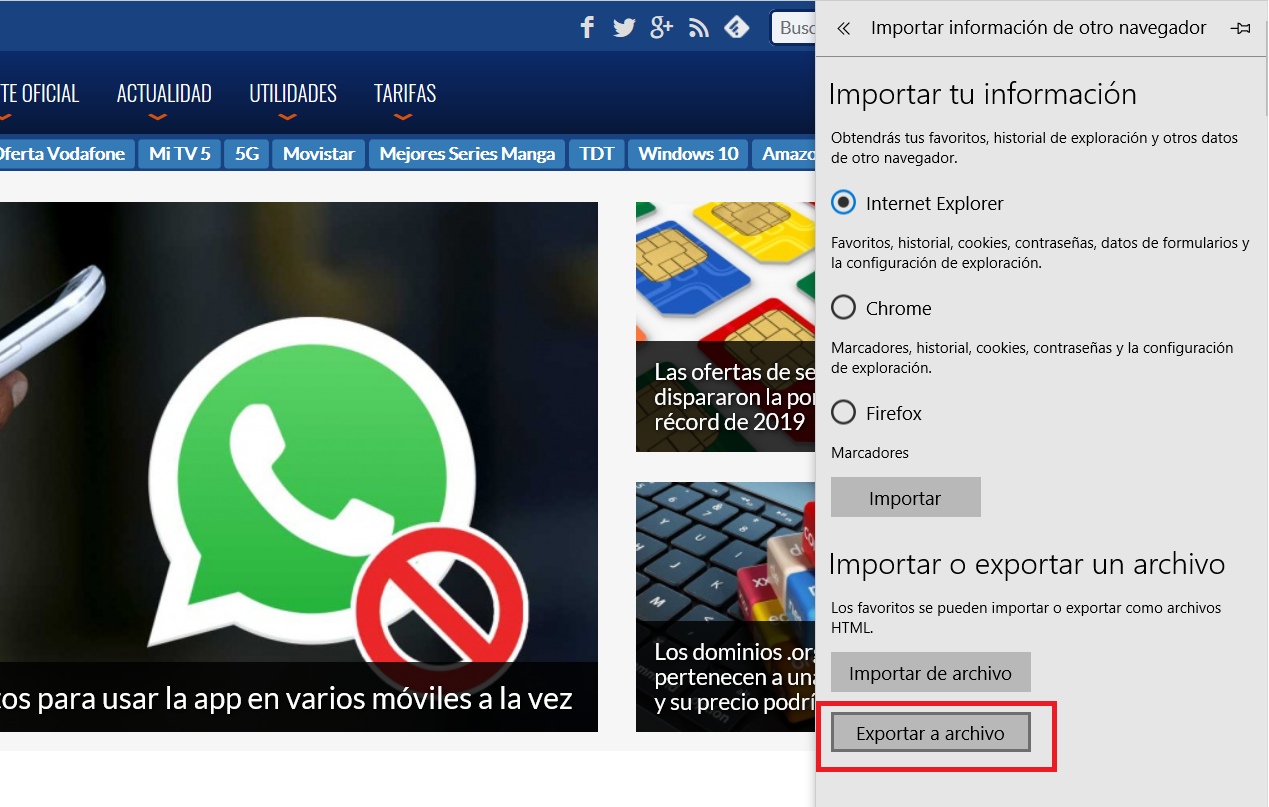
Exportar en Opera
Si usas el navegador Opera también vas a poder exportar todos los marcadores que usas y así llevarlos a otro dispositivo. Con anterioridad era necesario utilizar una extensión conocida como V7 Bookmarks, pero eso era en el tiempo en el que el navegador no disponía de su propio sistema nativo para gestionar marcadores. Hoy día su uso ya no es necesario, aunque, no obstante, luego te recordamos cómo instalarla y utilizarla por si quieres seguir con ella.
- Abre el navegador y busca en el menú de la izquierda el icono en forma de corazón.
- Haz clic en él para entrar al menú de Marcadores.
- Ahora selecciona la opción de Importar-Exportar marcadores y en el desplegable elige «Exportar marcadores».
- Navega a través de las carpetas de tu ordenador hasta encontrar el lugar donde quieres almacenar el archivo de marcadores exportados.
- Dale un nombre al archivo y luego pulsa en «Guardar». La extensión en la que se almacenará el archivo será HTML.
Luego solo tendrás que importarlo en otros navegadores o en otra instalación de Opera.
En el caso de que quieras seguir utilizando V7 Bookmarks, aunque no es necesario, sigue las instrucciones que te damos y podrás hacer la exportación del archivo. El uso de la extensión tiene otras funciones, pero en exportación no te aportará nada especial.
Para ello tendrás que seguir unos sencillos pasos:
- Debemos instalar una extensión en nuestro navegador, ya que de forma nativa no nos permite exportar marcadores. Entramos desde Opera a la extensión es V7 Bookmarks y seguidamente le damos a Añadir a Opera.
- Ahora que está instalada nos vamos a la extensión, que se sitúa en la parte izquierda de Opera con un icono de una estrella.
- Ahora debemos pulsar en los tres puntos en vertical que salen en la parte superior del menú de la extensión, para seguidamente entrar en «Opciones».
- Ahora tenemos que hacer clic en «Export to HTML«.
- En eses momento Opera creará un HTML con todos los marcadores, almacenándolo en la carpeta «Descargas».
Algo que debes saber es que Opera puede importar los favoritos, marcadores y contraseñas de Google Chrome, por lo que también tendremos esa importante facultad para no perder nada de lo que vamos guardando en el momento de que instalemos este navegador en nuestro PC. De esta manera esa información queda bien sincronizada con Opera y podremos utilizarla de la misma manera que en Chrome, puesto que se coloca de la misma forma.
Exportar en Safari
Dentro del navegador de Apple, también tienes la posibilidad de exportar los marcadores que tengas en tu dispositivo. El proceso de exportación de favoritos en Safari se puede realizar en cualquier momento. De hecho, como para este propósito ya existe una función integrada, no se necesitan herramientas especiales ni extensiones del navegador. Para ello, el programa de Apple siempre guarda tus favoritos en un archivo HTML que se puede vincular en todos los navegadores comunes. Los pasos necesarios para exportar marcadores desde Safari son los siguientes:
- Lo primero que debes hacer es abrir Safari.
- Después, tendrás que seleccionar dentro de la barra de menú superior la pestaña Archivo.
- Tras esto, pulsa en el punto Exportar marcadores.
- En el menú de exportación de marcadores, tienes la posibilidad de aplicar tres ajustes: en la primera fila, introduce el nombre deseado para el archivo de marcadores. En la segunda fila, puedes seleccionar una o varias etiquetas, por si utilizas el sistema de etiquetas de Mac para la organización de tus archivos y quieres asignar el documento HTML a una o varias categorías. En la tercera y última fila, determina finalmente la ubicación para guardar el documento de marcadores. Aquí puedes elegir tanto una ubicación local como un disco extraíble como, por ejemplo, una memoria USB conectada.
- Una vez seleccionada la ubicación, empieza a guardar los marcadores haciendo clic en “Guardar”
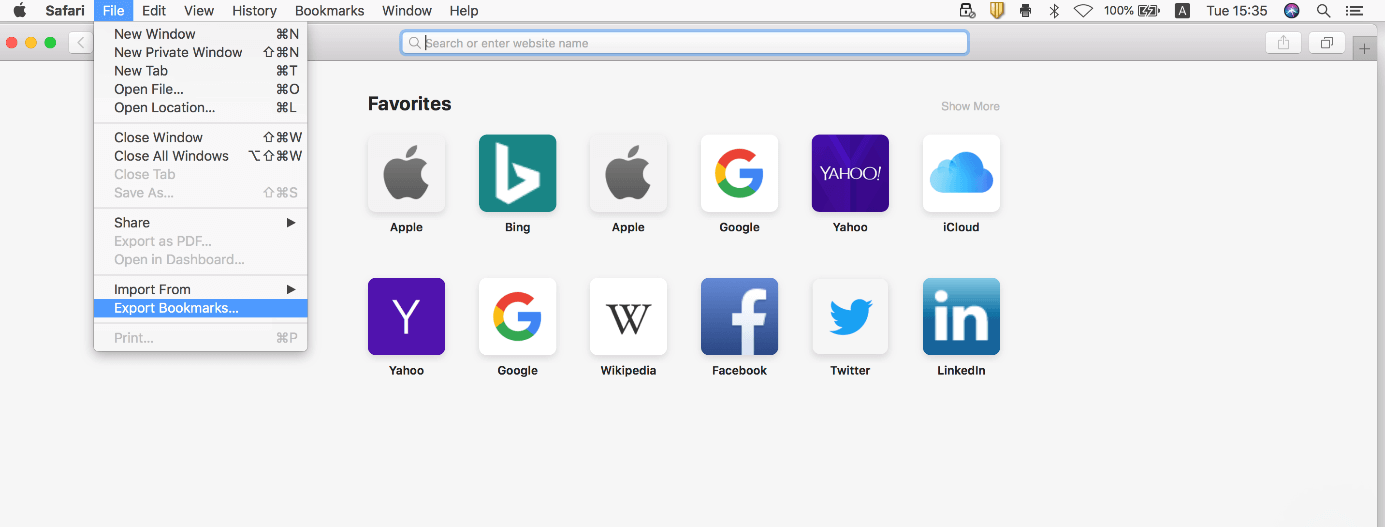
También debes tener en cuenta que el documento HTML exportado se puede abrir con total normalidad con el navegador que tú quieras para ver así la colección de favoritos. Por el contrario, si lo que quieres es importar los marcadores en otra instalación Safari, tendrás que seguir los pasos descritos anteriormente, pero marcando la opción de importar.
Exportar en Internet Explorer
En el caso del navegador Internet Explorer, al igual que con los anteriores, vas a poder exportar tus marcadores sin ningún tipo de problema. Para exportar los que hayas guardado, no necesitas ninguna herramienta externa ni tampoco conocer el lugar en el que están almacenados estos marcadores.
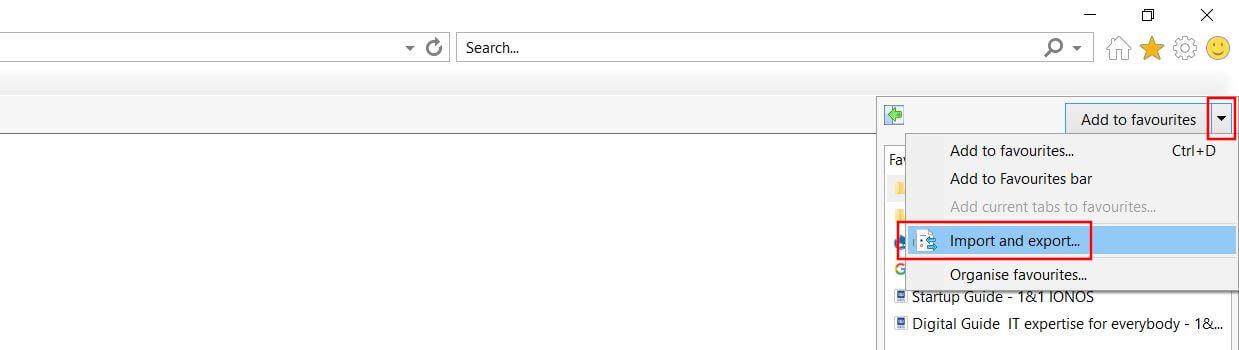
La exportación se puede realizar directamente en el navegador con la opción correspondiente. La forma más rápida de hacerlo es la siguiente:
- Lo primero que tienes que hacer es abrir Internet Explorer.
- Luego, abre tus favoritos pulsando en el icono en forma de estrella (margen superior derecho, junto al campo de búsqueda) o utiliza el atajo de teclado Alt + C.
- Haz clic en la pequeña flecha que hay al lado de la entrada Agregar a Favoritos y selecciona el punto de menú Importar y exportar.
- Tras esto, tendrás que marcar la opción Exportar a un archivo y pulsar en Siguiente.
- Marca la casilla de verificación Favoritos y pulsa de nuevo en Siguiente.
- Selecciona o bien toda la colección de marcadores o una carpeta individual de marcadores para la exportación y continúa, de nuevo presionando en Siguiente.
- Introduce el lugar en el que deseas guardar el documento HTML con los marcadores y ya sólo tendrás que pulsar a continuación en Exportar.
En todos los casos que hemos mencionado, siempre que tengamos la misma cuenta de usuario en el navegador que utilicemos tanto en el escritorio como en el móvil, todos los cambios que realizamos en el navegador se van a sincronizar automáticamente también en nuestro smartphone. Por lo que vamos a tener acceso a todos nuestros marcadores desde cualquier lugar, con independencia del sistema que estemos utilizando. Mejorando de manera considerable la experiencia de usuario que nos ofrece este tipo de herramientas.

